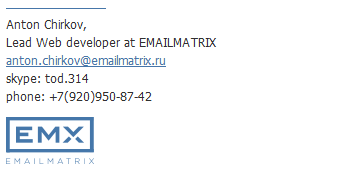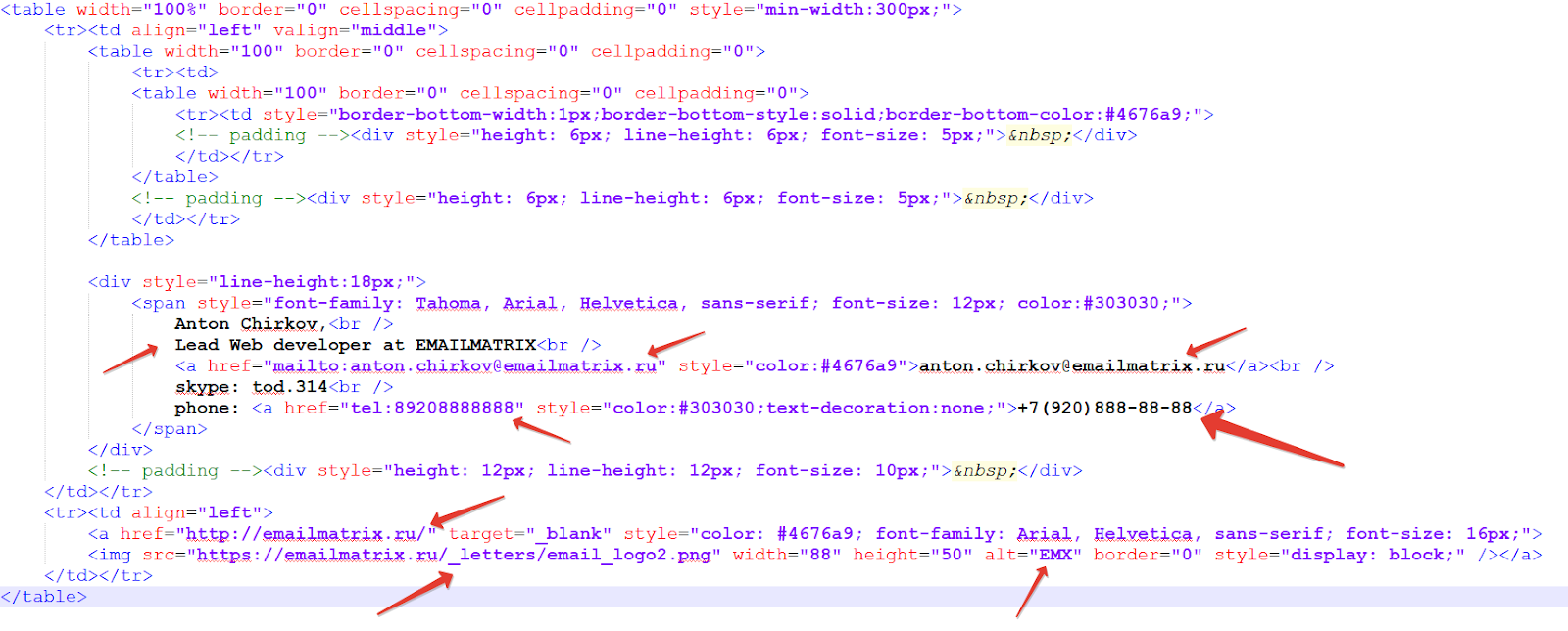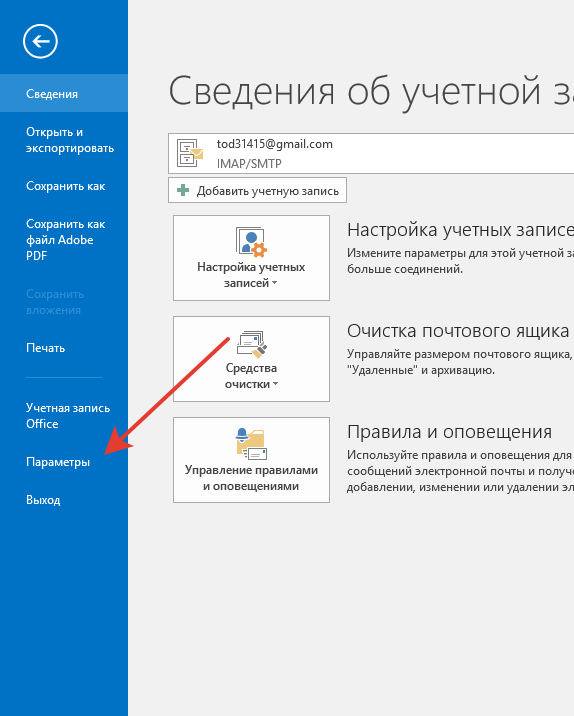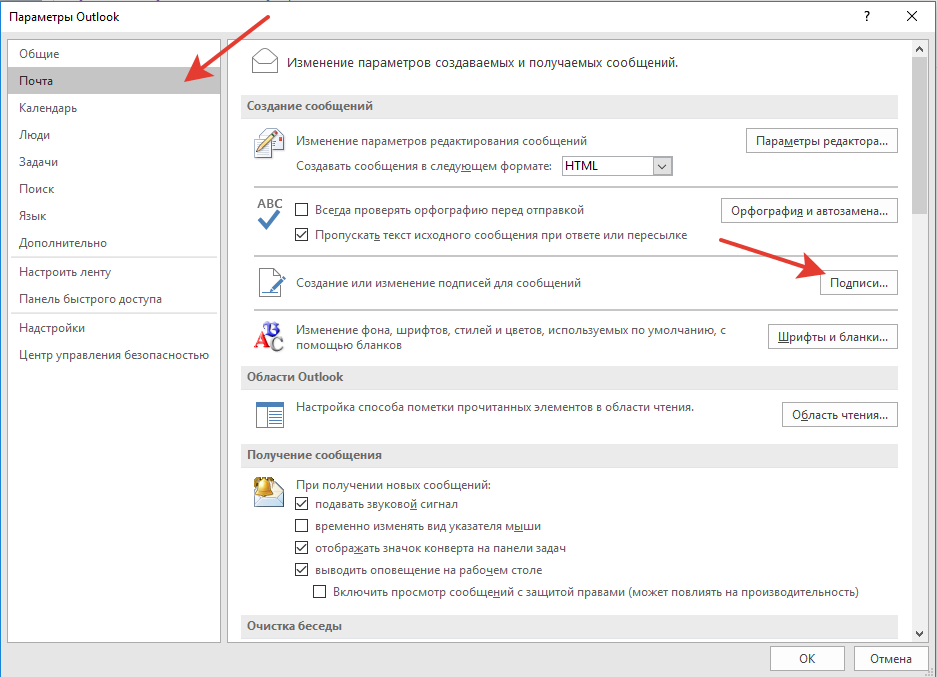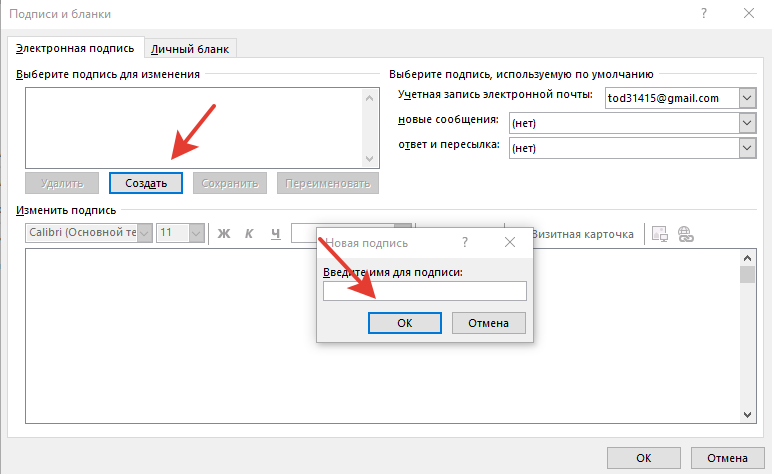Создание и добавление подписи электронной почты в Outlook.com
Создайте подпись для сообщений электронной почты, которую можно добавлять автоматически во все исходящие сообщения или вручную в некоторые из них.
Создание подписи сообщения электронной почты
Войдите в Outlook.com и выберите Параметры 
В поле Подпись электронной почты введите подпись и настройте ее внешний вид с помощью доступных параметров форматирования.
Примечание: Для каждой учетной записи может быть только одна подпись.
Если вы хотите, чтобы ваша подпись отображалась в нижней части всех новых сообщений, установите флажок Автоматически добавлять мою подпись к создаваемым мной сообщениям.
Если подпись нужна в ответах и пересылаемых письмах, установите флажок Автоматически добавлять мою подпись к пересылаемым или ответным сообщениям.
Если эти флажки не установлены, вы можете вручную добавлять подпись в сообщения. Инструкции см. в разделе Добавление подписи вручную в новое сообщение.
Когда закончите, нажмите кнопку Сохранить.
Примечание: вы можете в любой момент вернуться на страницу Создание и установить или снять эти флажки.
Добавление подписи вручную в новое сообщение
Если вы создали подпись, но не настроили ее автоматическое добавление во все исходящие письма, вы можете добавить ее позже при написании сообщения.
Перейдите в почтовый ящик и выберите пункт Создать сообщение.
Введите текст сообщения, а затем в нижней части панели создания выберите 
Когда сообщение будет готово, нажмите кнопку Отправить.
Есть дополнительные вопросы?
Примечание. Чтобы получить поддержку, сначала требуется выполнить вход. Если вам не удается войти в систему, перейдите на страницу Поддержка учетной записи.
Создание подписи в Outlook и ее добавление в сообщения
Знакомство: что может Outlook?
Данная программа может выполнять следующие:
Состоит из таких компонентов, как календарь, контакты, заметки, дневник задачи, сводки, электронная почта.
Особенности
Подпись – определенная фраза, содержание которой вы задаете самостоятельно.
Она автоматически добавляется в конце каждого вашего сообщения, избавляя вас от необходимости подписывать вручную каждое письмо.
Обычно, она содержит слова «С уважением, имя отправителя», «Спасибо за внимание» и другие общие фразы, которые принято указывать в письме.
В данной офисной программа Майкрософт вы можете создать одну или сразу несколько, для добавления к письмам разных типов.
Вы также можете не создавать ее вовсе – по умолчанию к письму в конце ничего прикрепляться не будет.
Она может быть разнообразной с точки зрения контента, и включать в себя:
То есть, в отличие от большинства почтовых служб, допускающих вставку только текста, Аутлук позволяет подписывать материалы как угодно.
А нужно ли это
Подпись в письме отображает контактную информацию об отправителе. Располагается в конце письма. Содержит информацию: ФИО, название компании, должность, контактные данные, изображение. Например, логотип компании. Рассмотрим подробнее как создать и изменить ее в Outlook.
Создание подписи
Добавление подписи в данной программе необходимо настраивать вручную.
Но сначала необходимо настроить саму подпись – создать один или несколько ее вариантов для разных типов корреспонденции.
Для этого запустите Аутлук, а дальше действуйте по алгоритму:
class=»wpsm-divider dashed_divider» style=»margin-top: 10px;margin-bottom: 20px;»>
Шаг 1. В нижнем левом углу страницы найдите кнопку параметры с иконкой в виде шестеренки и нажмите на нее. В правой части экрана откроется список функций, параметров и настроек. Найдите в этом списке строку Подпись и щелкните по ней.
class=»wpsm-divider dashed_divider» style=»margin-top: 10px;margin-bottom: 20px;»>
Шаг 2. Откроется окно создания автоматической подписи для всех сообщений. В верхнем поле из выпадающего меню выберите Outlook. Если у вас с этой программой связаны какие-то еще аккаунты, то в списке могут быть представлены и другие варианты.
class=»wpsm-divider dashed_divider» style=»margin-top: 10px;margin-bottom: 20px;»>
Рис. 4 Сфера применения
Шаг 3. Установите галочку в чекбокс рядом с фразой Применить ко всем учетным записям в том случае, если вы хотите, чтобы фраза из Аутлука появлялась под всеми сообщениями связанных аккаунтов и пользователей данного компьютера. При домашнем персональном использовании программы активации такой функции, чаще всего, не требуется.
class=»wpsm-divider dashed_divider» style=»margin-top: 10px;margin-bottom: 20px;»>
Шаг 4. Для того, чтобы вы могли создать подпись, ползунок рядом с фразой Использовать фразу электронной почты должен находиться в активном состоянии, т. е. в позиции Вкл. Если вы переведете его в позицию Выкл., то не сможете создать ее, и к письмам она прикрепляться не будет.
class=»wpsm-divider dashed_divider» style=»margin-top: 10px;margin-bottom: 20px;»>
Шаг 5. В поле ввода введите текст необходимой вам электронной подписи.
class=»wpsm-divider dashed_divider» style=»margin-top: 10px;margin-bottom: 20px;»>
Шаг 6. Теперь отредактируйте его с помощью полей в верхней части окна – используйте их как стандартный текстовый редактор от Майкрософт – настройте жирный шрифт, подчеркивание, курсив, цвет, размер и тип шрифта.
class=»wpsm-divider dashed_divider» style=»margin-top: 10px;margin-bottom: 20px;»>
Шаг 7. Если есть такая необходимость, то к письму можно прикрепить ссылку. Для этого кликните по иконки с двумя кольцами справа от основных полей редактирования текста. Откроется новое окно с параметрами ссылки – в верхнем введите текст, который будет видеть пользователь вместо сочетания букв и символов ссылки, в нижнее поле введите сам адрес страницы, на которую вы хотите перенаправить получателя.
class=»wpsm-divider dashed_divider» style=»margin-top: 10px;margin-bottom: 20px;»>
Рис. 9 Вставленная ссылка
Шаг 8. Теперь нажмите на кнопку Вставить в нижнем правом углу окна. После нажатия на эту кнопку текст ссылки автоматически добавится в текст подписи к сообщению.
class=»wpsm-divider dashed_divider» style=»margin-top: 10px;margin-bottom: 20px;»>
Шаг 9. Если нужно, вы можете также добавить картинку в вашу подпись. Для этого нажмите на крайнюю иконку справа в ленте функций настройки подписи.
class=»wpsm-divider dashed_divider» style=»margin-top: 10px;margin-bottom: 20px;»>
Рис. 11 Вставка картинки
Шаг 10. Откроется стандартный Проводник вашей операционной системы – осуществляя навигацию между папками с помощью левого меню, перейдите в необходимую и дважды кликните по выбранной картинке – она вставится в поле ввода текста.
class=»wpsm-divider dashed_divider» style=»margin-top: 10px;margin-bottom: 20px;»>
Рис. 12 Редактирование
Шаг 11. С помощью точек на углах картинки вы можете изменять ее размер, вращать ее, удерживая нажатой левую клавишу мыши на соответствующей области. Настройки картинку так, чтобы ее стало удобно просматривать.
class=»wpsm-divider dashed_divider» style=»margin-top: 10px;margin-bottom: 20px;»>
Шаг 12. Далее вы можете удалить при необходимости лишний текст, который устанавливается автоматически. Нажмите на кнопку Сохранить слева под формой ввода.
class=»wpsm-divider dashed_divider» style=»margin-top: 10px;margin-bottom: 20px;»>
Если помимо стандартного предустановленного на ваш ПК программного обеспечения Outlook, вы также пользуетесь сетевым приложением Outlook в Интернете, то вам нужно учитывать, что из одного приложения в другое она не скопируется.
То есть, вам необходимо создавать индивидуальные подписи отдельно для каждого объекта.
Изменить ее вы можете аналогичным образом – перейдя по пути Настройки — Подпись.
Откроется такое же окно, как при создании подписи, но в нем будет отображаться не стандартное сочетание, а то, что вы создали ранее – измените его при необходимости.
Настройка подписи в Outlook 2007
Outlook 2010
Теперь давайте посмотрим, как сделать подпись в электронной почте Outlook 2010
Как только текст введен и отформатирован, нажимаем «ОК», после чего в каждом новом письме будет присутствовать наша подпись.
Настройка подписи в Outlook 2013
Настройка подписи в Outlook 2016
Outlook Express
В Outlook Express следует:
Если все сделано правильно она добавится автоматически при создании нового письма.
Видео: оформление подписи в Outlook
Как вставить картинку в подпись
Добавление картинки в подпись делается при заполнении данных путём нажатия определённой иконки и выбора изображения с компьютера.
Видео: подпись с картинкой и ссылкой на сайт в Outlook 2016
Вставка подписи вручную
Если вы не хотите, чтобы подпись добавлялась во все новые сообщения, ответы и пересылаемые письма, можно вставлять ее вручную.
В сообщении электронной почты на вкладке сообщение нажмите кнопку подпись.
Выберите подпись в появившемся выпадающем меню. Если у вас несколько подписей, вы можете выбрать любую из созданных подписей.
Вставка подписи в сообщение
Теперь вам необходимо проверить, работает ли новая фраза. Для этого нужно создать новое сообщение.
Запустите Аутлук и действуйте дальше согласно алгоритму:
Шаг 1. Нажмите на кнопку Создать сообщение в левом верхнем углу меню функций, на голубом фоне. Справа откроется новое поле, в котором вы можете ввести текст своего нового сообщения.
class=»wpsm-divider dashed_divider» style=»margin-top: 10px;margin-bottom: 20px;»>
Шаг 2. Обратите внимание, что подпись, в том виде, в котором вы ее сохранили, уже добавлена к письму.
class=»wpsm-divider dashed_divider» style=»margin-top: 10px;margin-bottom: 20px;»>
Теперь письмо можно отправлять – получатель увидит подпись точно в таком же виде, в котором ее видите вы перед отправкой письма.
Если не работает кнопка «Подпись»
Если кнопка настройки подписи не срабатывает, самым простым решением будет переустановка пакета Microsoft Office. Обычно проблема после этого устраняется. Если же проблема осталась, есть вариант изменить настройки реестра:
Для x32 — HKEY_LOCAL_MACHINESOFTWAREClassesCLSID<0006F03A-0000–0000-C000–000000000046>LocalServer32.
Как изменить подпись Outlook
Чтобы произвести редактирование, необходимо выполнить следующие действия:
Способ для Microsoft Outlook 2003
В Аутлук 2003 нужно:
Подпись с логотипом
В глазах Ваших деловых партнеров электронное письмо будет иметь большую значимость если подпись к нему будет украшена логотипом подобно визитке.
Чтобы сделать такую подпись, нужно воспользоваться текстовым редактором MS Word. В нашем примере, мы создали таблицу, в одну ячейку которой мы поместили логотип нашей компании, а в другую контактную информацию.
Затем просто скопировали эту таблицу в окно управления подписями Outlook. Для того, чтобы при переносе таблицы в Outlook границ не было видно, в текстовом редакторе Word предварительно поменяем их цвет на белый.
На этом все. Если остались вопросы, оставляйте их в комментариях под статьей.
Немного о дополнительных возможностях Outlook
Некоторые функции называют «дополнительными» просто из-за того, что они используются реже других. Мы сейчас рассмотрим некоторые из них:
Создание и добавление подписи электронной почты в Outlook Web App
Вы можете создать подпись, которая будет автоматически добавляться во все или некоторые исходящие сообщения.
Если вы используете и Outlook Web App, и Outlook, необходимо создать подпись в обоих приложениях. Дополнительные сведения о создании и использовании подписей электронной почты в Outlook см. в статье Создание подписей и их добавление в сообщения электронной почты.
Эта статья применима к приложению Outlook Web App. Оно используется организациями, в которых работа почтовых серверов управляется с помощью Exchange Server 2013 или 2010. Если вы используете Microsoft 365 или Exchange Server 2016, вашей почтовой программой является Outlook в Интернете. Для получения справки по Outlook в Интернете см. раздел Получение справки по Outlook в Интернете.
В браузере войдите в Outlook Web App, используя URL-адрес, предоставленный пользователем, который управляет электронной почтой вашей организации. Введите имя пользователя и пароль и нажмите кнопку Войти.
На панели навигации выберите Параметры 
В разделе Параметры выберите Параметры > Почта.
В разделе Подпись электронной почты введите в текстовое поле подпись, которую вы хотите использовать. Чтобы изменить внешний вид подписи, используйте мини-панель инструментов форматирования.
Если вы хотите, чтобы ваша подпись добавлялась во все исходящие сообщения, в том числе в ответы и пересылаемые письма, установите флажок Автоматически добавлять мою подпись к отправляемым мной сообщениям. Если этот параметр не выбран, вы можете вручную добавить подпись в любое сообщение. Дополнительные сведения см. в разделе Добавление подписи вручную в новое сообщение.
Нажмите кнопку Сохранить.
Если вы создали подпись, но не выбрали параметр для добавления подписи во все исходяющие сообщения, ее можно добавить вручную в определенные сообщения.
В браузере войдите в Outlook Web App, используя URL-адрес, предоставленный пользователем, который управляет электронной почтой вашей организации. Введите имя пользователя и пароль и нажмите кнопку Войти.
Выберите «Новое сообщение» над списком папок. В области чтения откроется форма создания сообщения.
Над сообщением нажмите кнопку 
Когда сообщение будет готово к отправке, нажмите кнопку 
Вы можете настроить созданную подпись так, чтобы она добавлялась во все исходящие сообщения, в том числе ответы и пересылаемые сообщения.
В браузере войдите в Outlook Web App, используя URL-адрес, предоставленный пользователем, который управляет электронной почтой вашей организации. Введите имя пользователя и пароль и нажмите кнопку Войти.
На панели навигации выберите Параметры 
В разделе Параметры выберите Параметры > Почта.
В разделе Подпись электронной почты выполните одно из следующих действий:
Если вы хотите, чтобы ваша подпись добавлялась во все исходящие сообщения, установите флажок Автоматически добавлять мою подпись к отправляемым мной сообщениям.
Если вы не хотите, чтобы подпись указывалась в нижней части всех исходящих сообщений, снимите флажок Автоматически добавлять подпись в исходящие сообщения.
Создание и добавление подписи электронной почты в Outlook в Интернете
Создайте подпись для сообщений электронной почты, которую можно добавлять автоматически во все исходящие сообщения или вручную в некоторые из них.
Примечание: Если инструкции не совпадают с тем, что вы видите, возможно, используется более поздняя версия Outlook в Интернете. См. инструкции для классической версии Outlook в Интернете.
Создание подписи сообщения электронной почты
Перейдите к Параметры 
В поле Подпись электронной почты введите подпись и настройте ее внешний вид с помощью доступных параметров форматирования.
Примечание: Для каждой учетной записи может быть только одна подпись.
Если вы хотите, чтобы ваша подпись отображалась в нижней части всех новых сообщений, установите флажок Автоматически добавлять мою подпись к создаваемым мной сообщениям.
Если подпись нужна в ответах и пересылаемых письмах, установите флажок Автоматически добавлять мою подпись к пересылаемым или ответным сообщениям.
Если эти флажки не установлены, вы можете вручную добавлять подпись в сообщения. Инструкции см. в разделе Добавление подписи вручную в новое сообщение.
Когда закончите, нажмите кнопку Сохранить.
Примечание: вы можете в любой момент вернуться на страницу Создание и установить или снять эти флажки.
Добавление подписи вручную в новое сообщение
Если вы создали подпись, но не настроили ее автоматическое добавление во все исходящие письма, вы можете добавить ее позже при написании сообщения.
Перейдите в почтовый ящик и выберите пункт Создать сообщение.
Введите текст сообщения, а затем в нижней части панели создания выберите 
Когда сообщение будет готово, нажмите кнопку Отправить.
Инструкции для классической версии Outlook в Интернете
Создание подписи сообщения электронной почты
На верхней панели навигации, выберите Параметры > Почта, откроется панель Параметры в левой части экрана.
На панели Параметры в разделе Почта выберите Макет > Подпись электронной почты.
В текстовом поле введите подпись и настройте ее внешний вид с помощью доступных параметров форматирования.
Примечание: Вставка файла изображения (например, в формате GIF или JPG) для подписи не поддерживается, но вы можете скопировать изображение с веб-страницы и вставить его в поле подписи.
Если вы хотите, чтобы ваша подпись отображалась в нижней части всех исходящих сообщений, включая ответы и пересылаемые письма, установите флажок возле Автоматически добавлять подпись в исходящие сообщения.
Если этот параметр не выбран, вы можете вручную добавить подпись в выбранное сообщение. Дополнительные сведения см. в следующем разделе.
Когда закончите, нажмите кнопку Сохранить.
Примечание: Вы в любой момент можете вернуться на страницу Подпись электронной почты и установить или снять флажок Автоматически добавлять подпись в исходящие сообщения.
Добавление подписи вручную в новое сообщение
Если вы создали подпись, но не настроили ее автоматическое добавление во все исходящие письма, вы можете добавить ее позже при написании сообщения.
Откройте свой почтовый ящик и нажмите кнопку 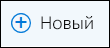
Введите сообщение, а затем на панели инструментов выберите Другое > Вставить подпись
Когда сообщение будет готово, нажмите кнопку Отправить.
Как сделать подпись в конце письма на Outlook
Удобно, когда в конце письма стоит подпись с контактами. В корпоративной переписке это стало своего рода стандартом. И поскольку многие крупные организации используют Outlook на Windows для переписки в качестве корпоративного почтового клиента, я расскажу, как добавлять себе автоматическую подпись в конце письма.
Подготовка подписи
Для примера рассмотрим подпись, состоящую из логотипа, имени, емейл-адреса, должности и телефона — такую же, как у всех сотрудников EMAILMATRIX:
Код такой подписи можно скопировать здесь.
Если вы уже Вставьте этот код в любой текстовый редактор (Notepad++, Sublime или даже стандартное приложение Windows «Блокнот»), замените текущие логотип, имя, емейл-адрес, должность и телефон на ваши и сохраните получившийся код. Обратите внимание, номер телефона нужно прописать дважды:
Работа с почтовым клиентом
Откройте почтовый клиент Outlook, перейдите в параметры:
Затем перейдите в раздел «Почта» и нажмите «Подписи»:
Нажмите кнопку «Создать», в появившемся окне напишите любое имя подписи и нажмите «Ок»:
Готово! Теперь ваша подпись в конце письма будет подтягиваться автоматически. А если вдруг у вас что-то не получилось, пишите в комментах, поможем разобраться ?