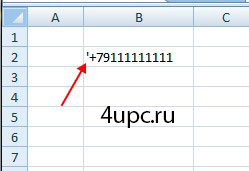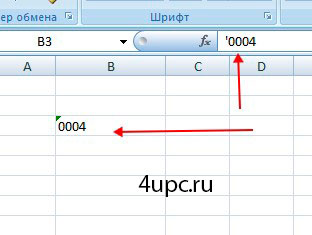Сохранение начальных нулей и больших чисел
Вам когда-нибудь приходилось импортировать или вводить в Excel данные, содержащие начальные нули (например, 00123) или большие числа (например, 1234 5678 9087 6543)? Это могут быть номера социального страхования, телефонные номера, номера кредитных карт, коды продуктов, номера счетов или почтовые индексы. Excel автоматически удаляет начальные нули и преобразует большие числа в экспоненциальное представление (например, 1,23E+15), чтобы их можно было использовать в формулах и математических операциях. В этой статье объясняется, как сохранить данные в исходном формате, который Excel обрабатывает как текст.
Преобразование чисел в текст при импорте текстовых данных
Для форматирования отдельных столбцов в виде текста при импорте данных в Excel используйте функцию Получить и преобразовать (Power Query). В этом случае импортируется текстовый файл, однако данные проходят те же этапы преобразования, что и при импорте из других источников, таких как XML, Интернет, JSON и т. д.
Откройте вкладку Данные, нажмите кнопку Получить данные и выберите вариант Из текстового/CSV-файла. Если вы не видите кнопку Получить данные, выберите Создать запрос > Из файла > Из текста, найдите нужный файл и нажмите кнопку Импорт.
Excel загрузит данные в область предварительного просмотра. В области предварительного просмотра нажмите кнопку Изменить, чтобы загрузить Редактор запросов.
Если какие-либо столбцы нужно преобразовать в текст, выделите их, щелкнув заголовок, затем выберите Главная > Преобразовать > Тип данных > Текст.
Совет: Чтобы выбрать несколько столбцов, щелкните их левой кнопкой мыши, удерживая нажатой клавишу CTRL.
В диалоговом окне Изменение типа столбца выберите команду Заменить текущие, и Excel преобразует выделенные столбцы в текст.

По завершении нажмите кнопку Закрыть и загрузить, и Excel вернет данные запроса на лист.
Если в дальнейшем ваши данные изменятся, на вкладке Данные нажмите кнопку Обновить, и Excel их автоматически обновит и преобразует.
В Excel 2010 и Excel 2013 импортировать текстовые файлы и преобразовывать числа в текст можно двумя способами. Рекомендуется использовать Power Query (для этого нужно скачать надстройку Power Query). Если надстройку Power Query скачать не удается, можно воспользоваться мастером импорта текста. В этом случае импортируется текстовый файл, однако данные проходят те же этапы преобразования, что и при импорте из других источников, таких как XML, Интернет, JSON и т. д.
На ленте откройте вкладку Power Query и выберите Получение внешних данных > Из текста.
Excel загрузит данные в область предварительного просмотра. В области предварительного просмотра нажмите кнопку Изменить, чтобы загрузить Редактор запросов.
Если какие-либо столбцы нужно преобразовать в текст, выделите их, щелкнув заголовок, затем выберите Главная > Преобразовать > Тип данных > Текст.
Совет: Чтобы выбрать несколько столбцов, щелкните их левой кнопкой мыши, удерживая нажатой клавишу CTRL.
В диалоговом окне Изменение типа столбца выберите команду Заменить текущие, и Excel преобразует выделенные столбцы в текст.

По завершении нажмите кнопку Закрыть и загрузить, и Excel вернет данные запроса на лист.
Если в дальнейшем ваши данные изменятся, на вкладке Данные нажмите кнопку Обновить, и Excel их автоматически обновит и преобразует.
Применение пользовательского формата для сохранения начальных нулей
Если эту задачу необходимо решить в пределах книги, поскольку она не используется другими программами в качестве источника данных, для сохранения начальных нулей можно использовать пользовательский или специальный формат. Этот способ подходит для цифровых кодов, содержащих менее 16 цифр. Цифровые коды также можно отформатировать с использованием дефисов или других знаков препинания. Например, чтобы сделать телефонные номера более удобными для чтения, можно добавить дефисы между международным кодом, кодом области, префиксом и остальными цифрами.
Как в excel написать 0 перед числом

Как начинать числа с 0 (нуля) в Excel?
когда мы вводим 0 в начале числа в ячейке, 0 будет автоматически удален при нажатии Enter или переместите мышь в другие ячейки. Таким образом, есть ли способы добавить ведущие нули и начальные числа с нулями в Excel? Да! В этой статье представлены 6 решений для вас.
Начните числа с 0, добавив апостроф в начале ячеек.
Начальные числа с 0 по функции форматирования ячеек
Начальные числа с 0 по формулам
Вы можете вручную ввести апостроф и нули перед числом, чтобы начать число с 0. См. Снимок экрана:
Примечание. Этот метод изменит число на текстовый формат.
Если вам нужно начинать несколько чисел с нуля, ручной ввод апострофа и нулей будет трудоемким и утомительным. Этот метод будет рекомендовать Добавить текст особенность Kutools for Excel добавить апостроф и нули в начало каждой ячейки в несколько кликов.
Kutools for Excel— Включает более 300 удобных инструментов для Excel. Полнофункциональная бесплатная 60-дневная пробная версия, кредитная карта не требуется! Get It Now
1. Выделите числовые ячейки и щелкните Kutools > Текст > Добавить текст чтобы включить функцию добавления текста.
2. В диалоговом окне «Добавить текст» введите ‘000 (количество нулей можно изменить по своему усмотрению) в Текст поле, отметьте Перед первым персонажем и нажмите Ok кнопку.
Внимание: Этот метод преобразует все выбранные числа в текстовый формат.
Если вы хотите добавить начальные нули к числам, но сохранить числовые форматы, вы можете применить Формат ячеек функция, позволяющая легко сделать это в Excel.
1. Выберите числа, которые вы начнете с нулей, щелкните правой кнопкой мыши и выберите Формат ячеек из контекстного меню.
2. В диалоговом окне «Формат ячеек» в разделе Число вкладка, нажмите, чтобы выбрать На заказ в Категория список, тип 0000 ########## в Тип и нажмите OK кнопку.
Ноты:
Теперь вы увидите, что каждое выбранное число начинается сразу с 4 нулей. Смотрите скриншот:
В этом разделе я расскажу, как форматировать числа для отображения фиксированной длины с ведущими нулями в Excel. Пожалуйста, сделайте следующее:
1. Выберите числа, которые вы начнете с нулей, щелкните правой кнопкой мыши и выберите Формат ячеек из контекстного меню.
2. В диалоговом окне «Формат ячеек» в разделе Число вкладку, щелкните, чтобы выбрать На заказ в Категория список, введите код формата 000000000 в Тип и нажмите OK кнопку.
Ноты:
Теперь вы увидите, что каждый выбранный номер отображает 9 цифр с ведущими нулями. Смотрите скриншот:
Вы можете использовать формулу для добавления начальных нулей к числам и легко заставить их начинаться с фиксированного количества нулей в Excel.
Выберите пустую ячейку, введите формулу ниже, а затем перетащите дескриптор автозаполнения вниз, чтобы скопировать эту формулу в другой диапазон по мере необходимости.
= ЕСЛИ (ЕЧИСЛО (B3) = ИСТИНА, «00» & B3, «»)
Вы также можете применить формулы, чтобы число отображалось фиксированной длины с использованием нулей в качестве заполнителя слева.
Выберите пустую ячейку, введите формулу ниже, а затем перетащите дескриптор автозаполнения вниз, чтобы скопировать эту формулу в другой диапазон по мере необходимости.
= ТЕКСТ (B3; «000000000»)
Внимание: В формуле выше
Добавить ведущий ноль к фиксированной длине числа в Excel
В этой статье представлены три решения, формулы и инструмент от третьего лица, для добавления начальных нулей для отображения всех выбранных чисел фиксированной длины в Excel.
Добавить или дополнить ведущие нули к числам или тексту в Excel
В этой статье представлены несколько руководств о том, как добавлять начальные нули к числам или тексту в диапазонах ячеек в Excel.
Отформатируйте ячейку так, чтобы ведущие нули не пропадали в Excel
Измените форматирование ячейки с помощью раскрывающегося списка «Формат ячейки» или «Формат чисел», чтобы в Excel оставались ведущие нули перед числами.
Сохранить или удалить ведущие нули в Excel
В этой статье представлены четыре решения для сохранения или удаления ведущих нулей из чисел в Excel.
Как добавить нули перед числом в Excel
Здравствуйте,уважаемые читатели. За последние пять дней ко мне обратились три постоянных читателя с одним и тем же вопросом: как добавить в начало каждого из чисел массива несколько нулей? Зачем это делать — объясню. Когда числа не участвуют в расчетах, а являются идентификатором (уникальным порядковым номером) для каждой строки. Например, в таблице с товарами. Такое число точнее указывает на конкретный товар, вероятность ошибки гораздо меньше. Покажу на примере:
Можно было бы на этом и остановиться, но я хочу еще немного добавить.
Создание префиксов к коду
Этот пункт будет полезен, если Вы делаете небольшую базу данных на основе Excel. Конечно, было бы правильнее реализовать это в Microsoft Access, только в Экселе, по старинке, это бывает проще. Когда Вы оперируете большим списком кодов, присвоенных различным показателям, рекомендую добавить к коду короткий буквенный префикс. Например, код для столбца Остатки — О000001, Продажи — П000001, Накладные — Н000001 и т.п. Согласитесь, это удобно.
То есть, с помощью буквенного префикса можно конкретизировать коды для относительно сложных проектов.
Автоматизация присвоения кода
До теперешнего момента мы рассматривали случаи, когда коды уже есть, нужно было только оформить их. А что, если код для нового элемента в таблице нужно сформировать автоматически? Да еще и сделать его уникальным? Предложу Вам рабочий способ, хотя у него есть и достоинства и недостатки.
Какие достоинства этого способа? 100% обеспечивается автоматизация присвоения уникальных номеров. Недостатки: нельзя сортировать элементы, а добавлять их можно только в конец списка. При любом изменении уже существующей последовательности, коды будут пересчитаны в соответствии с новым положением элемента.
А какие способы автоматической генерации кодов используете Вы? Может быть, пользуетесь программами VBA или другими методами? Поделитесь своими секретами!
А я буду прощаться. Надеюсь, ответил на Ваши вопросы сполна. А если не ответил — задавайте их в комментариях, обязательно отвечу. До встречи!
Плюс или ноль перед числом в Excel
В этом уроке расскажу как поставить в начале ячейки знак плюс или ноль перед числом в Excel. Давайте представим ситацию, что вам необходимо ввести в ячейку номер телефона в формате «+7 987. «. В обычном состоянии программа Эксель просто удалит этот знак плюс.
В этом случае одинарная кавычка показываться не будет, а будет показываться только плюс (ну или минус).
Рассмотрим еще один случай, который часто встречается, когда необходимо пронумеровать счета или счет-фактуры. В этих случаях часто приходится вводить числа с несколькими нулями впереди, например, 0004. В этом случае Excel их удаляет и автоматически преобразует число в 4.
Для того, чтобы поставить ноль или несколько нулей перед числом в excel, можно поменять формат для ячейки с «общего» на «текстовый», но конечно же есть выход проще. Поможет в этом случае опять же значок апострафа. Ставим перед числом одинарную кавычку. В этом случае кавычка будет показываться только в строке формул и при редактировании ячейки, а в самой рабочей области или при печати документа его не будет.
Как поставить или убрать ноль в Excel
При составлении отчетов в Excel бывает необходимость в пустых ячейках проставить нули или наоборот требуют убрать нулевые значения. Как говориться, «хозяин – барин» или «любой каприз за ваши деньги». Но оказывается, у многих это вызывает большое затруднение. Все зависит от настройки программы. Она либо проставляет нули, где надо и не надо, либо вовсе их не ставит. Как поставить ноль в Excel? Поэтому сегодня и рассмотрим эти два вопроса.
Как поставить ноль в Excel
Точнее будет сказать, как его сохранить. Установить нулевое значение в ячейке вы сможете, а вот сохранить – нет. Необходимо настроить программу.
Убираем или ставим нули в Microsoft Excel 2003
Для этого заходим в меню Сервис, и выбираем в самом низу Параметры.
Откроется одноименное окно Параметры.
На вкладке Вид в панели Параметры окна, в среднем столбце устанавливаем галочку на параметр Нулевые значения. Теперь все ваши нулевые значения в ячейках будут отображаться.
Таким же образом можно убрать нули в экселе. Для этого достаточно снять галочку у этого параметра, и нули не будут отображаться.
Как поставить или убрать нули в Microsoft Excel 2007
Щелкните мышкой по разноцветному значку программы в верхнем левом углу.
В открывшемся меню в самом низу щелкните мышкой по кнопке Параметры Excel.
В открывшемся окне Параметры Excel перейдите на вкладку Дополнительно, и в большом окне справа найдите Показать параметры для следующего листа, и поставьте галочку напротив записи – Показывать нули в ячейках, которые содержат нулевые значения.
в Microsoft Excel 2010
Все так же, как в Excel 2007, только сначала открываем меню Файл, переходим на Параметры, а потом – Дополнительно – Показать параметры для следующего листа – уберите, или поставьте галочку на пункте – Показывать нули в ячейках, которые содержат нулевые значения.
Не забудьте сохранить свои новые настройки. Нажмите в самом низу кнопочку ОК.
Вот таким образом можно настроить Excel на отображение или удаление нулей.