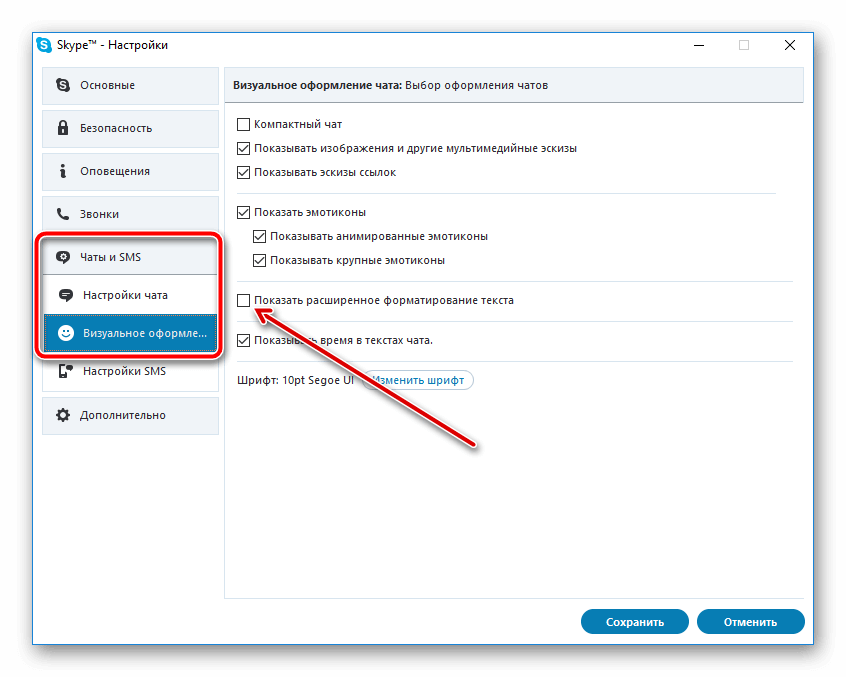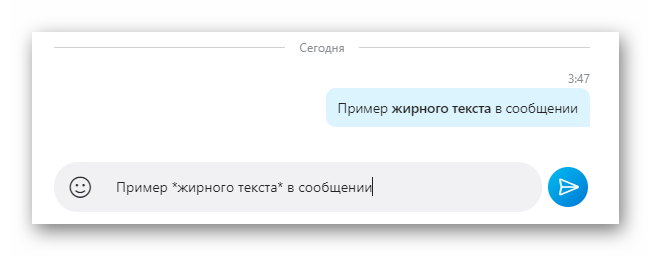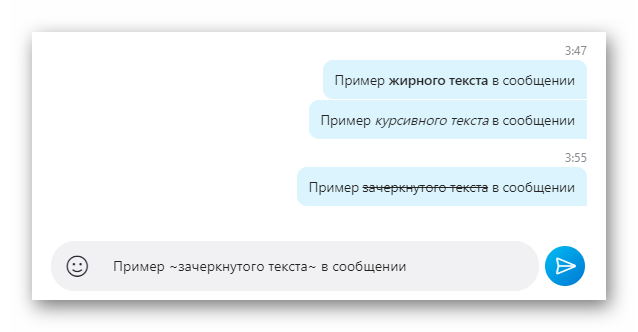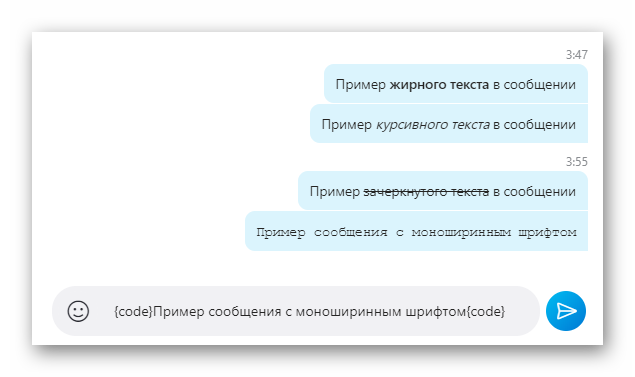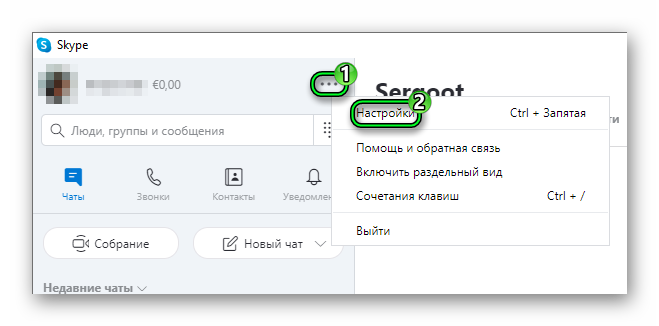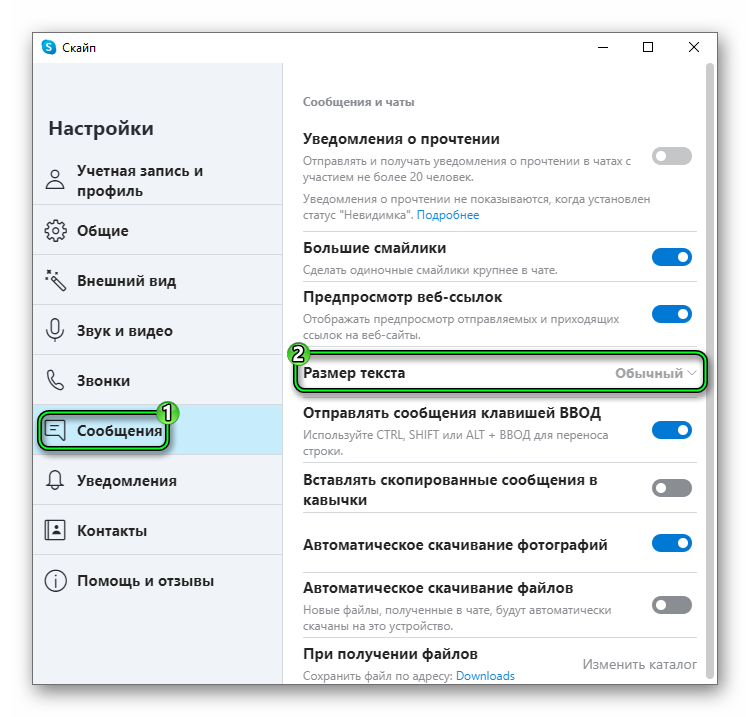Программа Skype: написание текста жирным или зачёркнутым шрифтом
Многие пользователи, наверное, заметили, что при переписке в чате программы Skype, около окна редактора сообщений нет никаких видимых инструментов форматирования текста. Неужели в Скайпе никак нельзя выделить текст? Давайте разберемся, как писать жирным или зачеркнутым шрифтом в приложении Skype.
Принципы форматирования текста в Skype
Вы можете долго искать кнопки, предназначенные для форматирования текста в Скайпе, но так их и не найдёте. Дело в том, что форматирование в этой программе осуществляется посредствам специального языка разметки. Также, можно произвести изменения в глобальных настройках Скайпа, но, в этом случае, весь написанный текст будет иметь выбранный вами формат.
Рассмотрим данные варианты подробнее.
Язык разметки
Скайп использует собственный язык разметки, который имеет довольно простую форму. Это, конечно, осложняет жизнь пользователям, которые привыкли работать с универсальной html-разметкой, BB-кодами, или wiki-разметкой. А тут придется учить ещё и собственную разметку Skype. Хотя, для полноценного общения, достаточно выучить всего несколько знаков (тегов) разметки.
Слово или набор символов, которым вы собираетесь придать отличительный вид, нужно выделить с обеих сторон знаками данного языка разметки. Вот, основные из них:
Достаточно просто выделить текст соответствующими знаками в редакторе, и отправить его собеседнику, чтобы тот получил сообщение уже в форматированном виде.
Только, нужно учесть, что форматирование работает исключительно в Скайпе, начиная с шестой версии, и выше. Соответственно, и у того пользователя, которому вы пишите сообщение, тоже должен быть установлен Скайп не ниже шестой версии.
Настройки Скайпа
Также, можно настроить текст в чате, таким образом, что его начертание всегда будет жирным, или в том формате, который вы захотите. Для этого, переходим последовательно в пункты меню «Инструменты» и «Настройки…».
Далее, перемещаемся в раздел настроек «Чаты и SMS».
Кликаем по подразделу «Визуальное оформление».
Жмем на кнопку «Изменить шрифт».
В открывшемся окне, в блоке «Начертание» выбираем любой из предложенных видов шрифта:
Например, чтобы писать все время жирным шрифтом, выбираем параметр «полужирный», и жмем на кнопку «OK».
А вот, установить зачеркнутый шрифт таким методом нельзя. Для этого, приходится использовать исключительно язык разметки. Хотя, по большому счету, тексты, написанные сплошным перечеркнутым шрифтом, практически нигде не используются. Так выделяют только отдельные слова, или, в крайнем случае, предложения.
В этом же окне настроек можно изменить и другие параметры шрифта: тип и размер.
Как видим, сделать текст жирным в Скайпе можно двумя способами: с помощью тегов в текстовом редакторе, и в настройках приложения. Первый случай лучше применять, когда вы используете слова, написанные жирным шрифтом, только время от времени. Второй случай удобен, если вы жирным шрифтом хотите писать постоянно. А вот зачёркнутый текст можно написать только при помощи тегов разметки.
Помимо этой статьи, на сайте еще 12540 инструкций.
Добавьте сайт Lumpics.ru в закладки (CTRL+D) и мы точно еще пригодимся вам.
Отблагодарите автора, поделитесь статьей в социальных сетях.
Форматирование текста в Skype
Популярные мессенджеры предназначены для обмена голосовыми и текстовыми сообщениями. Несмотря на популярность диалогов с помощью микрофона, буквы и слова часто быстрее подключения гарнитуры. Однако желание выделиться и привнести что-то новое у человека в крови. Поэтому сегодня мы поговорим о том, что такое форматирование текста в Скайпе, рассмотрим характерные особенности процедуры.
Уникализируем текстовые сообщения
Выделение текста жирным в Скайпе преследует не только обострение внимание пользователя к отправителю, но и к сути им сказанного. Простой метод позволяет донести до пользователей важную информацию или показать ее актуальность среди однотипных сообщений.
Вашему вниманию перечень эффектов, применимых к буквенным последовательностям:
Многие пользователи спрашивают о том, как писать цветными буквами в Скайпе. К сожалению, начиная с пятой версии мессенджера разработчики отключили поддержку html, с помощью которого это можно было реализовать, поэтому в настоящее время это не возможно.
Отключение форматирования
Если зачеркнутый текст в Скайпе вам надоел, пора ему перестать быть таковым. Рассмотрим алгоритм отмены вышеназванных действий с помощью аналогичных символьных последовательностей:
Новая версия мессенджера имеет пункт в настройках, который отключает форматирование пользовательских сообщений. Для этого выбираем раздел «Чаты и СМС», там – «Визуальное оформление чата». Просто снимаем галочку с соответствующего пункта.
Для увеличения шрифта в Скайпе для отдельных сообщений раньше можно было воспользоваться специальным кодом, но начиная с пятой версии этой возможности не стало. Теперь можно увеличить только весь шрифт, который есть в мессенджере. Делается это так:
Скайп
неофициальный блог
Форматирование текста в чате Skype
При выпуске недавних релизов Skype 7.0.653 для Mac OS и Skype 6.21.85.104 для Windows 7 стало известно, что разработчики добавили функцию форматирования текста в чате Skype. Таким образом, теперь пользователи Скайпа могут отправить мгновенные сообщения используя полужирный, наклонный, зачёркнутый и моноширинный текст. Конечно, это лишь частичное форматирование текста, но уже хорошо что они прислушались к пользователям.
Для форматирования текста в Скайпе используется упрощенный язык разметки который состоит из разных символов (астериск, подчёркивание, тильда) и тег (или вместо него символы ``` ). Как я понял, разработчики создали собственный язык разметки (или по крайнее мере я не припомню чтобы где-то использовали что-то похожее), что по моему мнению не является очень хорошей идеей, так как пользователям было бы удобнее использовать что-то уже знакомое (например bbCode, Вики-разметка или почему нет HTML). Конечно, я могу ошибаться, а время покажет насколько быстро пользователи привыкнут и полюбят этот язык разметки.
Чтобы выделить текст желаемым эффектом форматирования, нужно включить его между знаками/тегами разметки. В таблице ниже вы найдёте все поддерживаемые эффекты и примеры для каждого из них:
| Эффект | Пример | Результат |
|---|---|---|
| Полужирный текст | Это *неофициальный* блог Скайп | Это неофициальный блог Скайп |
| Наклонный текст | Сугубо _моё личное_ мнение | Сугубо моё личное мнение |
| Зачёркнутый текст | Увидимся послезавтра | Увидимся |
| Моноширинный текст | Попробуй ```SELECT COUNT(id)``` | Попробуй SELECT COUNT(id) |
Вот и все поддерживаемые эффекты форматирования — как видите ничего сложного тут нету. Конечно, не хватает ещё изменение цвета и размера текста, но надеюсь что в будущем и они станут доступными (хотя, цветной текст точно не будет пока разработчики не решат как предотвратить отправку "HTML-картинок").
Нужно ещё обратить внимание, что эффекты форматирования не работают если отправить форматированный текст пользователям использующие старые версии Скайпа. Поэтому убедитесь что у вас и ваших собеседникам установлены последние версии Скайпа.
Тут есть ещё одна проблема — форматирование текста нельзя отключить (сейчас уже известны несколько методов с помощью которых можно отключить форматирование) и часто могут возникнуть проблемы, особенно когда хотим отправить такие выражения:
| Сообщение | Результат |
|---|---|
| 1 * 2 * 3 = 6 | 1 2 3 = 6 |