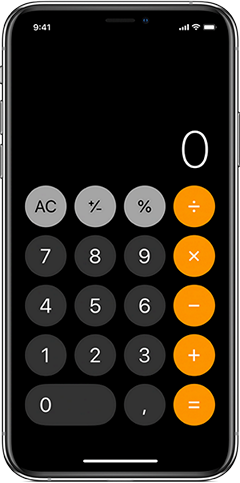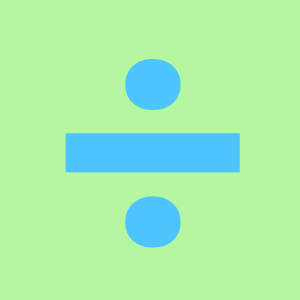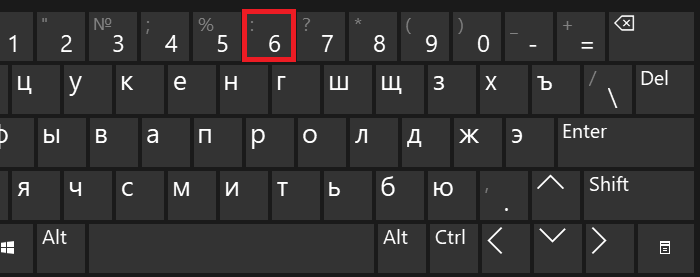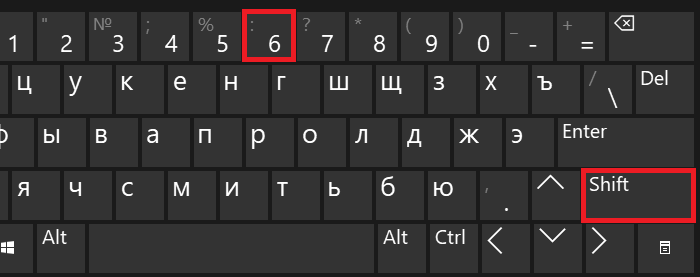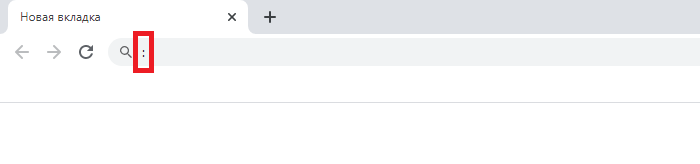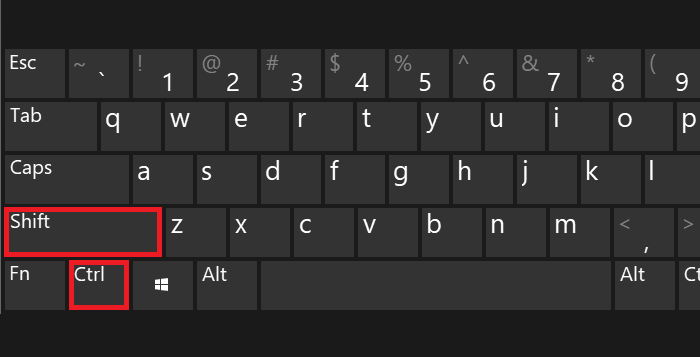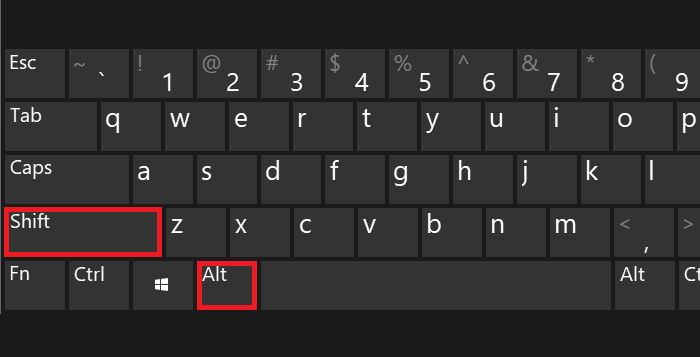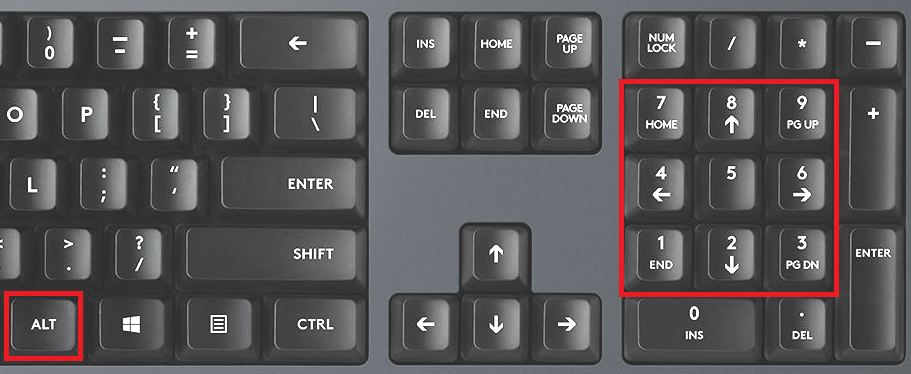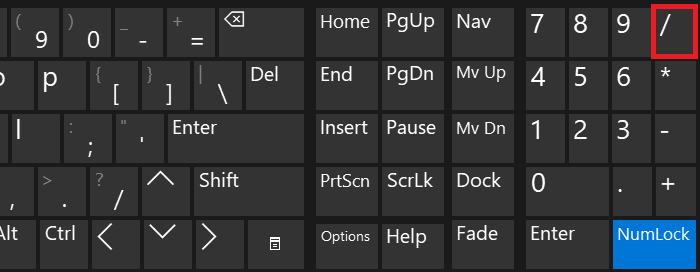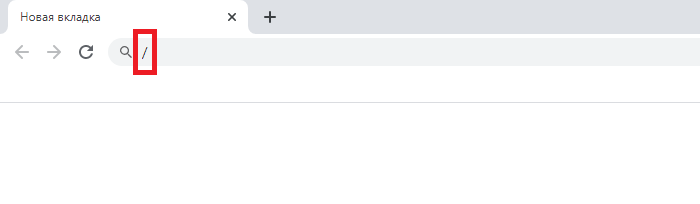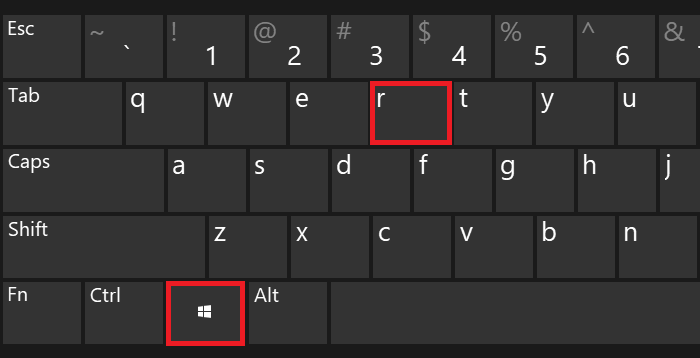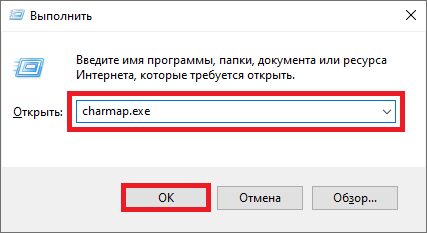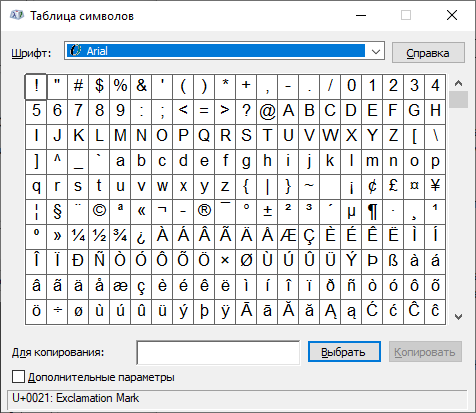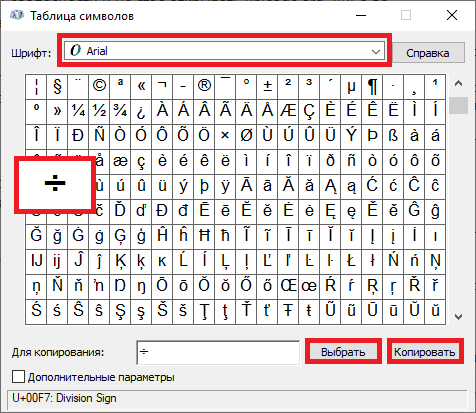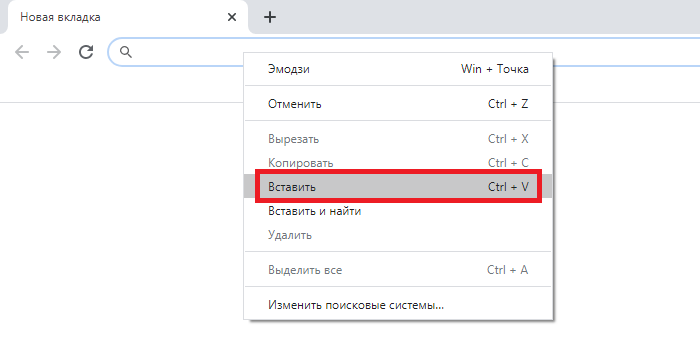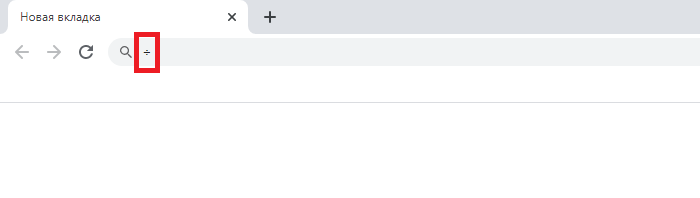Значок деления на клавиатуре
Обелюс (÷) — используется в качестве знака деления.
О́белюс — ударение в 1-м слоге.
Как набрать обелюс на клавиатуре
На компьютерной клавиатуре клавиши обелюса нет. Чтобы напечатать символ в WORD или другой программе, следует использовать комбинацию Alt Num.
Переключитесь на английскую раскладку. Поставьте курсор в нужное место. Одной рукой нажмите клавишу Alt и, удерживая её, другой рукой введите число 0247 на цифровой клавиатуре. После набора цифр, отпустите клавишу Alt — появится знак ÷

Также таблица символов windows предстанет перед Вами если пройти по следующему пути Программы→Стандартные→Служебные→Таблица символов :
После её открытия выбираем, например знак «бесконечность», копируем в буфер обмена и вставляем куда нужно:
Чтобы не искать символ среди множества остальных можно использовать группировку. Для этого в одноименной графе выбираем Диапазоны Юникода и в появившемся мини окошке ищем нужную группу, например Символы и значки :
Для некоторых символов (к сожалению не для всех) есть возможность набора сочетанием горячих клавиш, например для знака § это будет сочетание Alt+0167:
Только цифры нужно набирать на цифровой клавиатуре и после отжатия клавиши Alt нужный символ отображается в любой программе или браузере. Вот коды нескольких знаков:
Небольшое дополнение
Через некоторое время после написания этой заметки я сменил клавиатуру (взял с подсветкой клавиш) и с удивлением обнаружил, что многие сочетания клавиш на новой «клаве» работают по другому, например при вводе Alt+0176 (градус) появляется символ ♠. Поэтому для облегчения поиска скопировал основные символы в текстовый файл, который Вы можете скачать на свой компьютер с этой СТРАНИЦЫ (после распаковки архива откроется в стандартном Блокноте Windows). Вот как он выглядит:
Вот собственно и все, надеюсь эта заметка помогла Вам ответить на вопрос как поставить знак, которого нет на клавиатуре?
Напоследок видео для хорошего настроения 
Как набрать «скрытые» символы на клавиатуре с помощью Alt кодов и HTML мнемоник
Существующих символов — а это не только буквы, цифры, знаки математические и пунктуационные, и многие другие, — гораздо больше, чем клавиш на клавиатуре компьютера. Сотрудники компании Microsoft, разработавшие систему Windows, решили эту проблему, присвоив каждому символу уникальный код, ввод которого осуществляется при помощи клавиши Alt.
Для справки: Unicode — стандарт кодирования символов, позволяющий представить знаки практически всех письменных языков. Изначально Unicode был создан для устранения ошибок с кодировкой.
Чтобы перевести таблицу в удобную для вас кодировку, нужно поставить галочку напротив «Дополнительных параметров просмотра» и при помощи выпадающего меню выбрать необходимый набор символов («кириллица» для русского языка).
Alt коды
Для набора Alt кода нужно зажать клавишу Alt и поочерёдно нажать указанные цифры кода, после клавиша Alt отпускается. Символ появится после отпускания клавиши.
HTML мнемоники
Помимо Alt кодов приведены в таблице приведены HTML мнемоники.
Мнемоника — это кодовое представление символа в HTML, начинающегося со знака амперсанда «&» и завершающееся точкой с запятой «;».
Соответственно в HTML, например, символ «больше» можно записать двумя способами:
> — как обычный символ
> — как код-мнемоника;
Символ может быть отображен только в том случае, если представлен в используемом шрифте. В противном случае, вы увидите прямоугольник, знак вопроса и нечто иное, обозначающее отсутствие изображения для указанного символа.
Сейчас данная проблема успешно решается благодаря подключаемым шрифтам.
Блог молодого админа
Увлекательный блог увлеченного айтишника
Знак деления на клавиатуре компьютера или ноутбука: как поставить?
Если вы печатаете с помощью клавиатуры своего компьютера или ноутбука математические примеры, то можете все символы набрать на самой клавиатуре. Не верите? В этой статье мы покажем пример со знаком деления. Способов будет несколько. Какой из них использовать, решать вам. Начнем с наиболее простого.
Двоеточие
Надо отметить, что знаком деления могут выступать различные символы. Один из них — это двоеточие, находится он на той же клавише, что и цифра 6.
Чтобы поставить этот знак, нужно нажать на Shift и, удерживая клавишу, нажать на клавишу 6, после чего отпустить Shift.
Если вы вдруг увидели другой символ, это говорит о том, что у вас используется англоязычная раскладка. Переключите ее на русскоязычную, нажав на клавиши Shift+Ctrl:
Можете также воспользоваться Alt-кодом. Для этого зажмите Alt и, удерживая его, наберите цифры 58, после чего отпустите Alt.
Если все сделано верно, вы увидите двоеточие.
Если не получилось с правым Alt, используйте левый.
Косая черта
В качестве знака деления может выступать косая черта. Она находится рядом с цифровой клавиатурой.
Просто нажмите на нее один раз.
Что должно получиться:
Раскладка клавиатуры роли не играет.
Alt-код для косой черты — 47:
Символ умножения из таблицы символов
Можете использовать таблицу символов Windows, чтобы указать обелюс (знак деления), который обычно встречается на калькуляторах.
Затем в окно «Выполнить» введите команду charmap.exe и кликните ОК.
Если все сделали верно, увидите таблицу символов Windows.
Выбираете шрифт Arial, находите символ деления, кликаете по нему, после чего кликаете по кнопкам «Выбрать» и «Копировать».
Можно использовать и Alt-коды.
В данном случае нужно набрать цифры 0247 на цифровой клавиатуре (англоязычная раскладка).
Table of Contents:
Клавиатуры в США не включают символ деления, потому что они используют только символы из схемы кодирования американского стандартного кода для обмена информацией. Чтобы восполнить это упущение, большинство программных калькуляторов, приложений для работы с электронными таблицами и языков программирования распознают символ «/» как оператор деления. Используйте код Alt в Windows или код Accent на Mac, чтобы вставить знак разделения Unicode в любое текстовое поле или редактируемый документ. Набор символов Unicode добавляет тысячи символов к исходным 256 символам ASCII.
Документы Word с символами Unicode имеют больший размер файла из-за добавления информации о кодировке. Кредит: Wavebreakmedia Ltd / Wavebreak Media / Getty Images
Сочетания клавиш Unicode
В Windows 8.1, удерживая нажатой клавишу «Alt», введите десятичное значение символа Unicode, чтобы вставить символ в позицию курсора. Значение Unicode знака деления равно 0247 в десятичной записи, и вы должны ввести начальный ноль, чтобы ярлык работал. После того, как вы удерживаете «Alt» и вводите «0247» (без кавычек, здесь и далее), знак деления вставляется в активный документ или текстовое поле. Скопируйте и вставьте символ, как любой другой символ.
В OS X Mavericks удерживайте нажатой клавишу «Option» и нажмите «/», чтобы вставить символ деления Unicode в позицию курсора. В Linux удерживайте «Ctrl» и «Shift» и нажмите «U». Продолжайте удерживать клавиши «Ctrl» и «Shift» при вводе шестнадцатеричного значения символа, затем отпустите «Ctrl» и «Shift». Шестнадцатеричное значение знака деления равно 0xF7, поэтому введите «F7», удерживая клавиши «Ctrl» и «Shift», затем отпустите клавиши.
Таблица специальных символов
Используйте таблицу специальных символов текстового процессора для просмотра символов Юникода по категориям. В Microsoft Word выберите вкладку «Вставка» и нажмите «Символ» в разделе «Символы». В LibreOffice или OpenOffice нажмите «Вставить» и выберите «Специальный символ». Хотя таблица Unicode включает в себя раздел математических операторов, символ деления, как и символ умножения, является частью подмножества Latin-1. Когда вы выбираете символ из таблицы, в окне отображаются шестнадцатеричные и десятичные значения символа. В таблице перечислены символы в числовом порядке, поэтому найдите знак деления, выбрав любой символ, чтобы увидеть его значение, а затем ищите вперед или назад номер 247. Вставьте символ, нажав «Вставить» или «ОК», в зависимости от вашей программы.
Оператор альтернативного подразделения
Большинство приложений, которые выполняют деление, распознают символ «/» как символ деления или дроби. Например, Microsoft Excel, LibreOffice Calc и OpenOffice Calc выполняют деление слева направо, когда читают символ «/». Математическое программное обеспечение и языки программирования следуют общепринятому порядку операций, вычисляя значения в следующем порядке: круглые скобки, затем экспоненты, затем умножение или деление, затем сложение или вычитание. Используйте скобки для выполнения сложения или вычитания перед делением или для деления перед показателем степени, как в следующем выражении:
ASCII Vs. Unicode
Как сделать знак степени на клавиатуре
Как в Windows, так и в OS X вы можете использовать сочетание клавиш или встроенный инструмент для вставки символа степени в ваш текст.
Как вставить символ деления в Microsoft Word
Уравнения, написанные в Word, не ограничиваются использованием косой черты для деления. Вставьте символ деления или вставьте целое уравнение.
Как сделать знак евро на клавиатуре
Знаки клавиатуры символы | Как ввести символы с клавиатуры (Декабрь 2021).
Знак деления на клавиатуре компьютера или ноутбука: как поставить?
Как поставить обелюс в ворде — знак обелюса деления на клавиатуре
Написание дробей в Ворде
Определенные дроби, введенные вручную, автоматически заменяются в Word на те, которые можно смело назвать правильно написанными. К таковым относятся 1/4, 1/2, 3/4 — после автозамены они приобретают вид ¼, ½, ¾. Однако такие дроби, как 1/3, 2/3, 1/5 и им подобные не заменяются, поэтому должный вид им необходимо придавать вручную.
Стоит отметить, что для написания вышеописанных дробей используется символ «слеш» — / — косую черту, но ведь всех нас еще в школе приучили к тому, что правильное написание дробей — это одно число, расположенное под другим, а разделителем в таком случае выступает горизонтальная линия. Далее мы более подробно рассмотрим каждый из доступных вариантов написания дробей в Ворде.
Знак деления в Ворде 2007, 2010
Есть 4 разных способа того, как можно написать дробь. Поставить дробную черту поможет вкладка «Вставка» – «Формула». Далее надо нажать на «Дробь» во вкладке «Конструктор» и выбрать соответствующий вариант.
Чтобы напечатать внутри квадрата число, можно указать курсором по нужному квадрату или стрелками вверх/вниз рядом с цифровой клавиатурой. После внесения данных в формулу или уравнение, надо кликнуть по пустой области листа, чтобы выйти из режима «Формулы».
О специальной вставке
Иногда получается так, что пользователю требуется работать с конкретными дробями. Скажем, 1/2 или 1/4. При подобных обстоятельствах задумываться, как написать дробь на клавиатуре, нет никакого смысла. Почему?
В «Ворде» можно осуществить вставку специальных символов. И некоторые дробные значения среди соответствующего перечня тоже имеются. Этим нельзя пренебрегать.
Пошагово процесс представляется так:
Знак деления в Ворд 2016, 2013
Чтобы вставить дробное значение необходимо повторить шаги:
Вид №2: солидус
Вариант, часто встречающийся в научных работах, статьях и учебниках, — это дроби с наклонной чертой, которая в математическом мире называется «солидус». Эта дробная черта наклонена вправо приблизительно на 45°, а между цифрами существует специальный интервал (кернинг). Не путайте солидус с обычной косой чертой – они выглядят по-разному!
Изобразить дробь в таком виде можно при помощи Word. Используйте принцип действий, указанный в пункте «Вид №1», только во вкладке «Дробь» выберите вариант «диагональная простая дробь».
Ввести дробь в таком виде можно также через «Microsoft Equation 3.0».
Как написать дробь в любом месте документа Word
В Ворде 2007, 2010, 2013 или 2016 дроби отображаются как простой текст. Поэтому их можно только выравнивать по левому/правому краю или центру. При этом разместить дробь в любом месте документа или сделать обтекание текстом нельзя. Если вам необходимо написать дробь в произвольном месте документа Ворд, то вы можете прибегнуть к функции, которая называется «Надпись» (или «Текстовое поле» если у вас Ворд 2013 или 2016).
В результате в документе появится рамка с текстом. Удалите имеющийся в рамке текст и вставьте вместо него формулу, так как это описано выше. В итоге у вас должна получится такая конструкция как на скриншоте внизу. Рамка, внутри которой размещена дробь.
Такую рамку можно разместить в произвольном месте документа и сделать обтекание текстом.
Создатель сайта comp-security.net, автор более 2000 статей о ремонте компьютеров, работе с программами, настройке операционных систем.
Деление посредством знака «Слеш/»
Помимо привычного горизонтального вида дробей, встречается и вертикальное деление в виде слеша, например: 1/2. Данный способ работает во всех версиях Ворда с 2003 по 2016. Найти и вставить символ можно следующим образом.
Вариант 1: С помощью кнопки «?/»
Вот готовый результат, как можно еще заменить знак деления.
Вариант 2: посредством функции «Символ»
Чтобы написать дробь простую и по диагонали, используйте:
Вариант 3. Код знака
На картинке ниже видно, что вставить обыкновенную дробь можно и с помощью сочетания клавиш, зная код знака. В нашем случае пишем код знака 215B и удерживая Alt нажимаем на X (английская).
Вот мы и рассмотрели все варианты написания дроби и самой дробной черты.
Написание цифр через дробь
Редактор Word предоставляет возможность автоматического преобразования нескольких цифр с наклонной чертой (слеш или дробь) между ними в одиночный символ дробного числа. Например, если ввести цифры 1⁄2 или 1⁄4, то они автоматически преобразуются в соответствующие числовые формы с изменением размера шрифта и его смещением вверх (для числителя) и вниз (для знаменателя).
Следует оговориться, что такое автоматическое преобразование возможно лишь в случае, если в диалоговом окне Параметры автозамены на вкладке Автоформат при вводе у вас установлен флажок на параметре Заменять при вводе дроби соответствующими знаками.
Но что делать, если необходимо ввести иные цифры и представить их в виде дробей (например, номер дома 21⁄4)?
Если вы планируете вставлять такие простые дроби, как 1⁄3, 2⁄3, 1⁄8, 5⁄8, 7⁄8, то это можно сделать с помощью диалогового окна Символы, открываемого с помощью команды Символ из меню Вставка.
Если же нужно вставлять более сложные варианты, то есть два варианта: вручную форматировать цифры или использовать небольшой макрос.
Чтобы вручную отформатировать цифры, выполните следующие действия.
Чтобы автоматизировать процесс форматирования чисел с дробями можно воспользоваться следующим макросом (на основе макроса от Allen Wyatt).
Sub fraction() Dim rFraction As Range Dim iSlash As Integer With Selection iSlash = InStr(RTrim(.Text), «/») Set rFraction = ActiveDocument.Range (Start:=.Start, End:=.Start + iSlash — 1) rFraction.Font.Superscript = True Set rFraction = ActiveDocument.Range (Start:=.Start + iSlash, End:=.End) rFraction.Font.Subscript = True End With Selection.Collapse direction:=wdCollapseEnd Selection.Font.Subscript = False End Sub
Выделите цифры (содержащие наклонную черту) и запустите макрос.
Существует и другой способ написания дробей — через горизонтальную линию — с помощью кодов полей.
Еще записи по вопросам использования Microsoft Word:
Как сделать дробь в Ворде 2007 года?
Этот раздел для тех, кто предпочитает пользоваться версией программы 2007 года. Итак, как в данном случае вставить дробь в вордовский документ?
Заходим во вкладку «Вставка», что расположена на панели инструментов вверху страницы. Далее жмем на кнопку «Формула». Сразу после этого на экране должна появиться вкладка под названием “Конструктор”. Именно здесь представлено множество формул, здесь можно найти и нужную для нас дробь.
Как вы видите, в этом нет ничего сложного. С таким заданием сможет справиться даже начинающий пользователь текстового редактора Ворд.
Как отключить автозамену знака «Деления»
Чтобы текстовый редактор Ворд не делал автозамену при вводе дробного числа, нужно отключить данную функцию в настройках. Выполните следующие действия:
Пишем дробь со слешем
Чтобы решить задачу, как в «Ворде» сделать дробь со слешем, нам потребуется воспользоваться таблицей символов, которая вызывается через одноименный инструмент.
Итак, вот что вам необходимо сделать:
Таким нехитрым способом у вас получится в кратчайшее время поставить дробное число в нужную часть текста.
Но как можно заметить, вариантов таких чисел в таблице символов не так уж и много, поэтому если вы не обнаружили нужного, то переходите к следующему способу того, как в «Ворде» написать дробь.
Где знак разделить на клавиатуре
Обелюс (÷) — используется в качестве знака деления.
О́белюс — ударение в 1-м слоге.
Как набрать обелюс на клавиатуре
На компьютерной клавиатуре клавиши обелюса нет. Чтобы напечатать символ в WORD или другой программе, следует использовать комбинацию Alt Num.
Переключитесь на английскую раскладку. Поставьте курсор в нужное место. Одной рукой нажмите клавишу Alt и, удерживая её, другой рукой введите число 0247 на цифровой клавиатуре. После набора цифр, отпустите клавишу Alt — появится знак ÷
Как набрать «скрытые» символы на клавиатуре с помощью Alt кодов и HTML мнемоник
Существующих символов — а это не только буквы, цифры, знаки математические и пунктуационные, и многие другие, — гораздо больше, чем клавиш на клавиатуре компьютера. Сотрудники компании Microsoft, разработавшие систему Windows, решили эту проблему, присвоив каждому символу уникальный код, ввод которого осуществляется при помощи клавиши Alt.
Для справки: Unicode — стандарт кодирования символов, позволяющий представить знаки практически всех письменных языков. Изначально Unicode был создан для устранения ошибок с кодировкой.
Чтобы перевести таблицу в удобную для вас кодировку, нужно поставить галочку напротив «Дополнительных параметров просмотра» и при помощи выпадающего меню выбрать необходимый набор символов («кириллица» для русского языка).
Alt коды
Для набора Alt кода нужно зажать клавишу Alt и поочерёдно нажать указанные цифры кода, после клавиша Alt отпускается. Символ появится после отпускания клавиши.
HTML мнемоники
Помимо Alt кодов приведены в таблице приведены HTML мнемоники.
Мнемоника — это кодовое представление символа в HTML, начинающегося со знака амперсанда «&» и завершающееся точкой с запятой «;».
Соответственно в HTML, например, символ «больше» можно записать двумя способами:
> — как обычный символ
> — как код-мнемоника;
Символ может быть отображен только в том случае, если представлен в используемом шрифте. В противном случае, вы увидите прямоугольник, знак вопроса и нечто иное, обозначающее отсутствие изображения для указанного символа.
Сейчас данная проблема успешно решается благодаря подключаемым шрифтам.
Пожалуйста, после исправления проблемы исключите её из списка параметров. После устранения всех недостатков этот шаблон может быть удалён любым участником.
ALT-код — код, символы которого вызываются посредством кнопки Alt и цифры на NUM-PAD’е.
На персональных компьютерах под управлением операционных систем Windows или DOS существуют дополнительные команды для ввода символов, недоступных при использовании обычной клавиатуры. Эти команды называются Alt-кодами и обозначаются как « Alt + Х », где «Х» — число в десятичной системе счисления. Для написания нужного символа следует зажать клавишу Alt и ввести число 0165 (для примера), не отпуская.
Для операционной системы Ubuntu ввод символов осуществляется зажатием кнопки Compose и ввода кода необходимого символа.
Первоначально в операционной системе MS-DOS пользователь мог удерживать нажатой клавишу Alt и вводить число на клавиатуре. После ввода числа BIOS превратил бы эту команду прямо в ASCII-код символа и отрисовал соответствующий символ на экране. Для систем, использующих английский язык, используется кодовая страница 437. Для большинства других систем, использующих латинский алфавит, используется кодовая страница 850. Полный список см. в статье «Кодовая страница».
Эти коды стали настолько хорошо известны, что Microsoft была вынуждена в новой операционной системе Windows 95 использовать Windows-1252 и аналогичные международные наборы для того, чтобы сохранить возможность использовать Alt-коды. Удерживая Alt и набирая три цифры (первая не ноль) можно перевести символ из CP437 в соответствующий символ в коде страницы Windows. Набрав сначала ведущий 0 (ноль), а затем число вы сможете записать символ из кодовой страницы Windows.
Например, из сочетания Alt + 129 получается «Ѓ», которая находится в 161-й позиции в CP437 и CP850. Alt + 0161 даёт символ «¡», который находится в 161-й позиции в Windows-1252.
При переходе Windows на Unicode Alt-символы сохранились: 0-ведущие коды стали ещё популярнее. Существует также ещё один способ: чтобы его включить, пользователь должен установить или создать ключ реестра HKCU Control Panel Input Method EnableHexNumpad с типом REG_SZ и значением 1 и перезагрузить компьютер. После этого можно использовать третий метод: