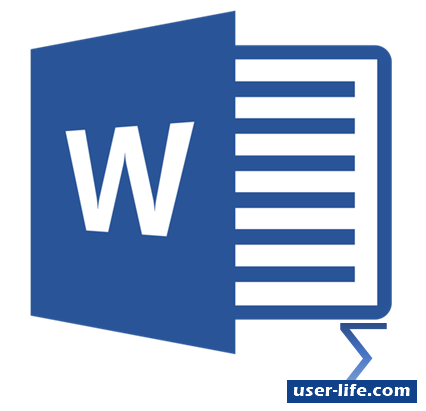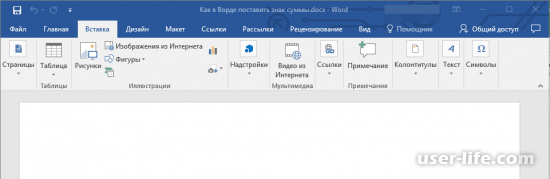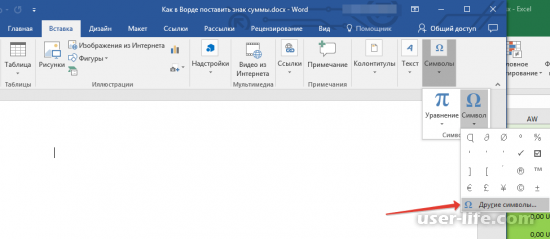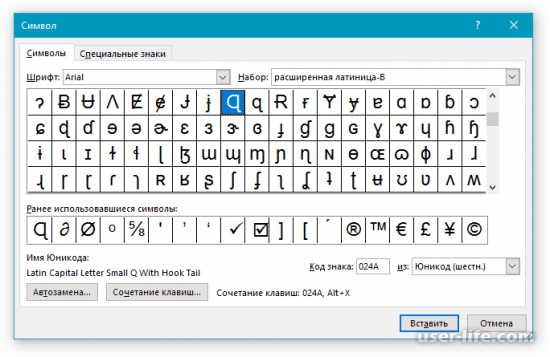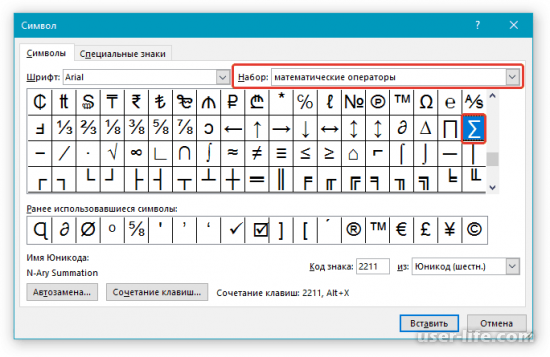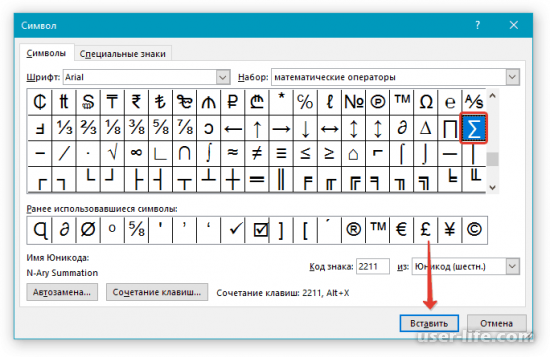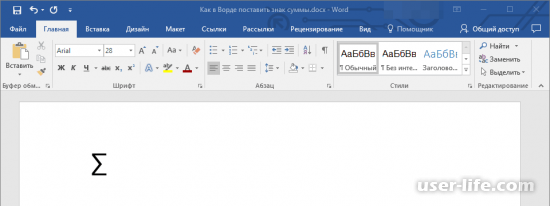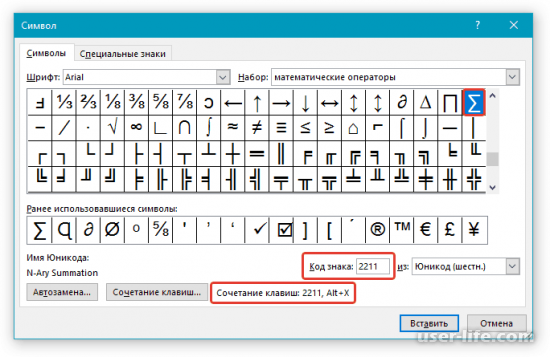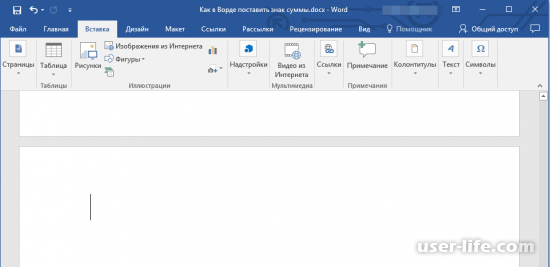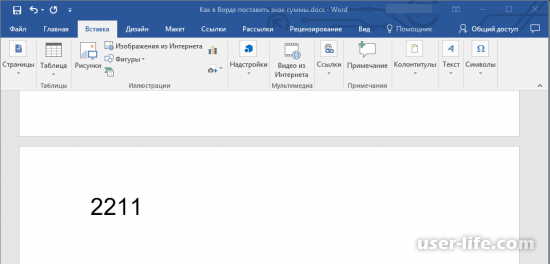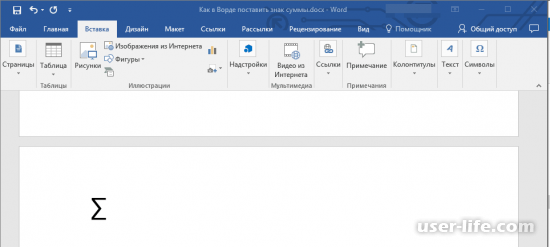Символ суммы в ворде
Знак суммы один из востребованных элементов в математике, часто он и используется в программе ворд, для написания разнообразных формул в ТЗ, курсовых.
В программе ворд, можно поставить пять видов знаков суммы, рассмотрим подробную инструкцию, как их можно поставить:
Первый шаг. Откроем новую книгу, на верхней панели выберем закладку «Вставка», в которой ищем блок с настройками (находиться в самом правом углу) «Символы» и нажимаем на иконку с надписью «Формула». Чтобы на экране появилось специальное меню.
Второй шаг. Проваливаемся в это специальное меню, а в конструкторе формул находим иконку с подписью «Крупный оператор» и нажимаем на него. После чего на экране появиться выбор знаков суммы.
Для данного примера, я выбрал второй знак суммы, а вы можете поставить тот, который подходить для решения вашей конкретной задачи.
Как вы наверняка уже знаете, в Microsoft Word есть довольно-таки большой набор специальных знаков и символов, которые при необходимости можно добавить в документ через отдельное меню. О том, как это сделать, мы уже писали, и более подробно ознакомиться с данной темой вы можете в нашей статье.
Помимо всевозможных символов и знаков, в MS Word также можно вставлять различные уравнения и математические формулы, используя готовые шаблоны или создавая собственные. Об этом мы тоже писали ранее, а в данной статье хотим поговорить о том, что имеет отношение к каждой из вышеупомянутых тем: как вставить значок суммы в Ворде?
Действительно, когда необходимо добавить этот символ, становится непонятно, где его искать — в меню символов или в математических формулах. Ниже мы обо всем подробно расскажем.
Знак суммы — это математический знак, и в Ворде он расположен в разделе “Другие символы”, если точнее, в разделе “Математические операторы”. Итак, чтобы его добавить, выполните следующие действия:
1. Кликните в том месте, куда необходимо добавить знак суммы и перейдите во вкладку “Вставка”.
2. В группе “Символы” нажмите на кнопку “Символ”.
3. В окошке, которое появится после нажатия на кнопку, будут представлены некоторые символы, но знака суммы вы там не найдете (по крайней мере, если ранее его не использовали). Выберите раздел “Другие символы”.
4. В диалоговом окне “Символ”, которое перед вами появится, выберите из выпадающего меню набор “Математические операторы”.
5. Найдите среди открывшихся символов знак суммы и кликните по нему.
6. Нажмите “Вставить” и закройте диалоговое окно “Символ”, чтобы продолжить работу с документом.
7. Знак суммы будет добавлен в документ.
Использование кода для быстрой вставки знака суммы
У каждого символа, расположенного в разделе “Символы”, есть свой код. Зная его, а также специальную комбинацию клавиш, вы можете добавлять любые символы, в том числе и значок суммы, значительно быстрее.
Узнать код знака можно в диалоговом окне “Символ”, для этого достаточно кликнуть по необходимому знаку.
Здесь же вы найдете комбинацию клавиш, которую необходимо использовать для преобразования числового кода в необходимый символ.
1. Кликните в том месте документа, где требуется поставить знак суммы.
2. Введите код “2211” без кавычек.
3. Не перемещая курсор с этого места, нажмите клавиши “ALT+X”.
4. Введенный вами код будет заменен на знак суммы.
Вот так просто можно добавить знак суммы в Ворде. В этом же диалоговом окне вы найдете огромное количество всевозможных символов и специальных знаков, удобно отсортированных по тематическим наборам.
Отблагодарите автора, поделитесь статьей в социальных сетях.
Иногда у пользователя возникает необходимость написать в Microsoft Word математическую формулу, в которой присутствует специальный знак суммы. Искать данный символ мы будем в соответствующем разделе, а именно «Математические операторы». Итак, поехали.
1. Кликните левой кнопкой мыши в том месте, в которое собираетесь добавить знак суммы, затем перейдите во вкладку «Вставка».
2. Нажмите на иконку «Символы» в правом углу панели, затем в выпадающем списке выберите «Символ».
3. В данном окне предоставлено некоторое количество символов, отсутствующих на клавиатуре. Как видите, знака суммы тут нет, поэтому переходим в раздел «Другие символы».
4. В появившемся окне вам необходимо сменить набор символов, выбрав из выпадающего меню набор «Математические операции».
5. В появившейся коллекции определенно должен быть знак суммы – кликните по нему.
6. После выделения символа нажмите кнопку «Вставить», чтобы отразить его в нужном месте.
Использование горячих клавиш
Приятным дополнением Office Word является специальный код, присвоенный каждому символу. С помощью специальной комбинации клавиш вы сможете получить нужный результат, не используя специальное меню.
Узнать данный код вы сможете в ранее открытом окне «Символ». Кликните по необходимому и увидите нужные вам данные в соответствующих полях.
1. Кликните в подходящем участке документа левом кнопкой мыши, чтобы выделить место для вставки символа.
2. Напечатайте код 2211.
3. Воспользуйтесь горячей клавишей Alt+X
4. Введенный код заменится на символ суммы.
С помощью вышеуказанных инструкций вы без проблем сможете поставить знак суммы в Ворде. Надеемся, вам помогла наша статья.
Как поставить знак суммы в Ворде?
Как в программе Ворд поставить значок суммы?
Имеется ввиду вот это:
Знак суммы в ворде
Сумма в математике обозначается греческой буквой «сигма».
Очень часто вверху и внизу сигмы пишутся границы суммирования (начальное и конечное значение), поэтому для вставки этого символа в документ Ворд правильнее всего использовать встроенный редактор формул.
1) Сначала откройте вкладку (панель инструментов) «Вставка» и нажмите на «Формула».
2) Отобразится панель «Конструктор», на которой можно найти различные структуры.
В нашем случае нам будет нужна структура, которая называется «Крупный оператор».
3) Если щёлкнуть по этой структуре левой кнопкой мыши, то появится выпадающее меню, в котором будет несколько вариантов знака суммы.
Можно выбрать сумму как без границ суммирования, так и с границами суммирования.
4) Щёлкаем левой кнопкой мыши на нужной сумме, она отобразится в документе.
5) Теперь остаётся в специальных пунктирных квадратиках написать границы суммирования (если это нужно) и то, что суммируется.
Все, ну или почти все знаки математических действий, можно найти в Таблице символов. Если и тех не хватает можно пополнить с сайта производителя Ворда.
Открываем вкладку Символы и в таблице находим знак суммы, нажимаем его и вставляем.
Для того, чтобы вставить знак суммы Σ в текстовом редакторе Microsoft word, существует 2 способа:
Необходимый нам символ ∑ можно найти в наборе «Математические символы»
Знак суммы обозначается греческой буквой Сигма- Σ. Ее можно просто копировать, но это не совсем удобно, когда печатаешь проект или курсовую приходится часто использовать этот символ.
Этот математический символ находится в Ворде в разделе «Другие символы»
Как в Ворде поставить знак суммы
Иногда у пользователя возникает необходимость написать в Microsoft Word математическую формулу, в которой присутствует специальный знак суммы. Искать данный символ мы будем в соответствующем разделе, а именно «Математические операторы». Итак, поехали.
1. Кликните левой кнопкой мыши в том месте, в которое собираетесь добавить знак суммы, затем перейдите во вкладку «Вставка».
2. Нажмите на иконку «Символы» в правом углу панели, затем в выпадающем списке выберите «Символ».
3. В данном окне предоставлено некоторое количество символов, отсутствующих на клавиатуре. Как видите, знака суммы тут нет, поэтому переходим в раздел «Другие символы».
4. В появившемся окне вам необходимо сменить набор символов, выбрав из выпадающего меню набор «Математические операции».
5. В появившейся коллекции определенно должен быть знак суммы — кликните по нему.
6. После выделения символа нажмите кнопку «Вставить», чтобы отразить его в нужном месте.
7. Как видите, появился знак суммы.
Использование горячих клавиш
Приятным дополнением Office Word является специальный код, присвоенный каждому символу. С помощью специальной комбинации клавиш вы сможете получить нужный результат, не используя специальное меню.
Узнать данный код вы сможете в ранее открытом окне «Символ». Кликните по необходимому и увидите нужные вам данные в соответствующих полях.
1. Кликните в подходящем участке документа левом кнопкой мыши, чтобы выделить место для вставки символа.
2. Напечатайте код 2211.
3. Воспользуйтесь горячей клавишей Alt+X
4. Введенный код заменится на символ суммы.
С помощью вышеуказанных инструкций вы без проблем сможете поставить знак суммы в Ворде. Надеемся, вам помогла наша статья.
Вставка знака умножения в Microsoft Word
Когда нужно поставить знак умножения в MS Word, большинство пользователей выбирают не самое правильное решение. Кто-то ставит “*”, а кто-то поступает еще более радикально, ставя обычную букву “x”. Оба варианта в корне неправильны, хоть и могут “прокатить” в некоторых ситуациях. Если же вы печатаете в Ворде примеры, уравнения, математические формулы, обязательно нужно ставить правильный знак умножения.
Наверное, многие еще со школы помнят, что в различной литературе можно столкнуться с различными обозначениями знака умножения. Это может быть точка, а может быть так называемая буква “x”, с разницей лишь в том, что оба эти символа должны находиться посреди строки и уж точно быть меньше основного регистра. В этой статье мы расскажем о том, как поставить в Ворде знак умножить, каждое из его обозначений.
Добавление знака умножения в виде точки
Вы, наверное, знаете о том, что в Ворде имеется довольно большой набор неклавиатурных знаков и символов, которые во многих случаях могут оказаться очень полезными. Мы уже писали об особенностях работы с этим разделом программы, и знак умножения в виде точки мы тоже будем искать там.
Вставка знака через меню “Символ”
1. Кликните в том месте документа, где нужно поставить знак умножения в виде точки, и перейдите во вкладку “Вставка”.
Примечание: Между цифрой (числом) и знаком умножения должен стоять пробел, также пробел должен стоять и после знака, перед следующий цифрой (числом). Как вариант, можно сразу написать те числа, которые нужно перемножить, и сразу поставить между ними два пробела. Знак умножения будем добавлять непосредственно между этими пробелами.
2. Откройте диалоговое окно “Символ”. Для этого в группе “Символы” нажмите кнопку “Символ”, а затем выберите пункт “Другие символы”.
3. В выпадающем меню “Набор” выберите пункт “Математические операторы”.
4. В изменившемся списке символов найдите знак умножения в виде точки, кликните по нему и нажмите “Вставить”. Закройте окно.
5. Знак умножения в виде точки будет добавлен в указанном вами месте.
Вставка знака с помощью кода
У каждого знака, представленного в окне “Символ”, есть свой код. Собственно, именно в этом диалоговом окне и можно подсмотреть, какой код имеет знак умножения в виде точки. Там же вы сможете увидеть комбинацию клавиш, которая поможет преобразовать введенный код в знак.
1. Установите указатель курсора в том месте, где должен находиться знак умножения в виде точки.
2. Введите код “2219” без кавычек. Делать это нужно на цифровом блоке клавиатуры (расположен справа), предварительно убедившись в том, что режим NumLock активен.
3. Нажмите “ALT+X”.
4. Введенные вами цифры будут заменены на знак умножения в виде точки.
Добавление знака умножения в виде буквы “x”
Ситуация с добавлением знака умножения, представленного в виде некоего крестика или, что более близко, уменьшенной буквы “x”, несколько сложнее. В окне “Символ” в наборе “Математические операторы”, как и в других наборах, вы его не найдете. И все же, добавить этот знак можно с помощью специального кода и еще одной клавиши.
1. Установите курсор в том месте, где должен находиться знак умножения в виде крестика. Переключитесь в английскую раскладку.
2. Зажмите клавишу “ALT” и введите на цифровом блоке клавиатуры (справа) код “0215” без кавычек.
Примечание: Пока вы держите клавишу “ALT” и вводите цифры, они не отображаются в строке — так и должно быть.
3. Отпустите клавишу “ALT”, на этом месте появится знак умножения в виде буквы “x”, расположенный посреди строчки, как мы с вами привыкли это видеть в книгах.
Вот, собственно, и все, из этой небольшой статьи вы узнали, как в Word поставить знак умножения, будь то точка или диагональный крестик (буква “x”). Осваивайте новые возможности Ворд и используйте в полной мере потенциал этой программы.

Добавьте сайт Lumpics.ru в закладки и мы еще пригодимся вам.
Отблагодарите автора, поделитесь статьей в социальных сетях.

Помогла ли вам эта статья?
Поделиться статьей в социальных сетях:
Еще статьи по данной теме:
при нажатии левой alt и наборе кода 0215 при нажатии на 2 в word 2013 срабатывает переключение на панель инструментов в режим «назад»…
Здесь пропущены два момента — нужно предварительно нажать Num Lock и набирать код цифрами справа, а не наверху.
Спасибо за важное уточнение, указали этот нюанс в статье.
Не работает и в word 2007. Найдите пожалуйста более эффективный способ вставки.
Напишите, пожалуйста, подробнее, что именно у вас не работает? Описанные в статье способы применимы ко всем актуальным версиям Ворд, и просто не может быть такого, чтобы ни один из них не сработал.
Добавления знака умножения в Ворде 2013 в виде буквы х не срабатывает, хотя клавиша «Num Lock» включена.
А клавишу ALT при этом удерживаете? Просто не может не сработать.
Все сделано строго по написанному. 0
Очень странно. Владимир, опишите, пожалуйста, все, что вы делаете, потому что только что повторно проверили именно в Ворде 2013, и знак умножения вводится без проблем.
Спасибо, хорошая статья)
вместо значка умножения получается «Ч»
Здравствуйте. Какой из описанных способов вы используете? И пробовали ли другие варианты, описанные в статье?
вместо значка умножения получается «Ч»- поменяйте на английскую раскладку
вводим «times» без кавычек и пробел
Здравствуйте. И что после этого должно произойти, а главное, где?
символ Alt+0215 — это Ч
Переключитесь на английскую раскладку.
Нужно напечатать пример на умножение в столбик. Как поставить знак?
Здравствуйте. Возможность записывать и решать какие-либо математические примеры в Microsoft Word в столбик отсутствует, по крайней мере, в привычном понимании этого термина. Есть альтернативные решения, но назвать их удобными нельзя.
1) Можно поиграться со встроенными формулами и математическими символами, создав с их помощью необходимую запись.
2) Вручную записать необходимое выражение с помощью средства «Рукописное уравнение» (все то же меню вставки «Уравнений»), но в таком случае нет гарантии, что программа все правильно распознает и отобразит в документе.
3) Если заранее известно или хотя бы есть понимание того, как будет выглядеть пример и его полное решение, можно создать таблицу с соответствующими размерами, количеством строк и ячеек, скрыв все те ее грани, которые не должны присутствовать в таком примере, как решение в столбик.
4) Можно воспользоваться специализированным программным обеспечением или графическим редактором, записать или нарисовать пример и его полное решение, сохранить в виде изображения или сделать скриншот, и вставить это в Word в виде картинки. Это, вероятно, наиболее простой и правильный с точки зрения того, как будет выглядеть результат, вариант.
Обо всем этом вы можете узнать из представленных по ссылкам ниже статей. Единственное, чего в них нет — записи примера в специализированном ПО.
раньше ставил умножение точкой набирай shift+8 или на нампаде *, но теперь только звезды, в формуле смотрится не айс, тут нет решения проблемы, чтобы я нажимая sh+8 ставил бы точку
Здравствуйте. Нажатие SHIFT+8 или кнопки со звездочкой на нампаде (*) всегда давало именно эту самую звездочку, а не точку. Возможно, у вас просто был установлен какой-то «особый» шрифт, в котором этот символ выглядел именно как знак умножения, но это маловероятно. Нормальные, правильные знаки умножения (точка или крестик) можно поставить рассмотренными в статье способами. При желании можно настроить автозамену или назначить эту комбинацию клавиш на нужный символ, вот только когда нужно будет написать именно звездочку, это уже станет проблемой, так как вместо нее будет появляться другой знак. И все же, если такое желание есть, как первое, так и второе можно сделать в окне вставки символа — выделите умножение и нажмите по одной из расположенных внизу кнопок — «Автозамена» или «Сочетание клавиш». Далее назначьте правило для первой либо комбинацию для второй.
Как создать сайт в программе Frontpage — Уроки Frontpage
Как вставить значок суммы в word
Как в Ворде поставить знак суммы
Как вы наверняка уже знаете, в Microsoft Word есть довольно-таки большой набор специальных знаков и символов, которые при необходимости можно добавить в документ через отдельное меню. О том, как это сделать, мы уже писали, и более подробно ознакомиться с данной темой вы можете в нашей статье.
Урок: Вставка специальных знаков и символов в Ворде
Помимо всевозможных символов и знаков, в MS Word также можно вставлять различные уравнения и математические формулы, используя готовые шаблоны или создавая собственные. Об этом мы тоже писали ранее, а в данной статье хотим поговорить о том, что имеет отношение к каждой из вышеупомянутых тем: как вставить значок суммы в Ворде?
Урок: Как вставить формулу в Word
Действительно, когда необходимо добавить этот символ, становится непонятно, где его искать — в меню символов или в математических формулах. Ниже мы обо всем подробно расскажем.
Знак суммы — это математический знак, и в Ворде он расположен в разделе “Другие символы”, если точнее, в разделе “Математические операторы”. Итак, чтобы его добавить, выполните следующие действия:
1. Кликните в том месте, куда необходимо добавить знак суммы и перейдите во вкладку “Вставка”.
2. В группе “Символы” нажмите на кнопку “Символ”.
3. В окошке, которое появится после нажатия на кнопку, будут представлены некоторые символы, но знака суммы вы там не найдете (по крайней мере, если ранее его не использовали). Выберите раздел “Другие символы”.
4. В диалоговом окне “Символ”, которое перед вами появится, выберите из выпадающего меню набор “Математические операторы”.
5. Найдите среди открывшихся символов знак суммы и кликните по нему.
6. Нажмите “Вставить” и закройте диалоговое окно “Символ”, чтобы продолжить работу с документом.
7. Знак суммы будет добавлен в документ.
Урок: Как вставить значок диаметра в MS Word
Использование кода для быстрой вставки знака суммы
У каждого символа, расположенного в разделе “Символы”, есть свой код. Зная его, а также специальную комбинацию клавиш, вы можете добавлять любые символы, в том числе и значок суммы, значительно быстрее.
Урок: Горячие клавиши в Ворде
Узнать код знака можно в диалоговом окне “Символ”, для этого достаточно кликнуть по необходимому знаку.
Здесь же вы найдете комбинацию клавиш, которую необходимо использовать для преобразования числового кода в необходимый символ.
1. Кликните в том месте документа, где требуется поставить знак суммы.
2. Введите код “2211” без кавычек.
3. Не перемещая курсор с этого места, нажмите клавиши “ALT+X”.
4. Введенный вами код будет заменен на знак суммы.
Урок: Как в Word вставить градусы Цельсия
Вот так просто можно добавить знак суммы в Ворде. В этом же диалоговом окне вы найдете огромное количество всевозможных символов и специальных знаков, удобно отсортированных по тематическим наборам.
Мы рады, что смогли помочь Вам в решении проблемы.
Опишите, что у вас не получилось. Наши специалисты постараются ответить максимально быстро.
Помогла ли вам эта статья?
Вставить значки в Microsoft Office
Вставить значок
Прокрутите значки или перейдите к категории, щелкнув имя на панели навигации слева.
Выберите значок и нажмите Вставить в правом нижнем углу.
Поворачивайте, раскрашивайте и изменяйте размер значка, следуя приведенным здесь инструкциям.
Совет: Хотите быстро изменить цвет значка? Щелкните значок правой кнопкой мыши, выберите Заливка и выберите нужный цвет.
Вставка значков в Visio
Вставить файлы SVG
SVG — это масштабируемый векторный графический файл, который представляет собой изображение, которое можно вращать, раскрашивать и изменять размер без потери качества.Приложения Office, включая Word, PowerPoint, Outlook и Excel, поддерживают вставку и редактирование файлов SVG.
Чтобы вставить файл SVG в Office для Windows, перетащите файл из проводника Windows в документ.
Вставить значок
Прокрутите значки или перейдите к категории, щелкнув имя на панели навигации слева.
Выберите значок и нажмите Вставить в правом нижнем углу.
Поворачивайте, раскрашивайте и изменяйте размер значка, следуя приведенным здесь инструкциям.
Совет: Хотите быстро изменить цвет значка? Щелкните значок правой кнопкой мыши, выберите Заливка и выберите нужный цвет.
Вставить файлы SVG
SVG — это масштабируемый векторный графический файл, который представляет собой изображение, которое можно вращать, раскрашивать и изменять размер без потери качества. Приложения Office, включая Word, PowerPoint, Outlook и Excel, поддерживают вставку и редактирование файлов SVG.
Как вставить иконку в Microsoft Word | Автор: Martin LeBlanc
При использовании значков в Word вы должны знать, какой формат вы используете. Используя векторные форматы, SVG или AI не будут работать. PNG — лучшее решение, но это не векторный формат, поэтому вы должны убедиться, что значки имеют достаточно большое разрешение, чтобы они не выглядели зернистыми при печати документа.
Сначала перейдите в Iconfinder и найдите нужное изображение.
Щелкните по понравившемуся значку. Вверху страницы вы можете выбрать самый большой размер, который часто составляет 512 пикселей.
После изменения размера вы можете либо щелкнуть кнопку загрузки с надписью PNG (произносится как «пинг»), либо просто перетащить значок в Word. Если вы выбрали загрузку значка, его можно будет найти в папке загрузки по умолчанию. Перетащите значок в Word.
Значок в Word будет довольно большим. Чтобы масштабировать загрузку значка, просто щелкните по нему и перетащите маркеры в нижнем левом углу.
Чтобы текст красиво обтекал значок, щелкните правой кнопкой мыши и выберите «Формат изображения».В разделе «Макет» вы можете выбрать «Квадрат» и «Выравнивание», например. Правильно.
Текст теперь красиво обтекает значок.
Изменение цвета значков
Помимо использования значков в качестве иллюстраций в документе или презентации, вы также можете изменить цвет значков.
Мы написали краткое и очень полезное руководство по изменению цвета значков в Microsoft PowerPoint, которое также применимо к Microsoft Word.
Прочтите руководство по перекрашиванию значков.
Вставить оглавление
Создать оглавление
Поместите курсор в то место, куда вы хотите добавить оглавление.
Чтобы обновить оглавление вручную, см. Обновление оглавления.
Если у вас отсутствуют записи
Отсутствующие записи часто возникают из-за того, что заголовки не отформатированы как заголовки.
Для каждого заголовка, который вы хотите в оглавлении, выберите текст заголовка.
Чтобы обновить оглавление вручную, см. Обновление оглавления.
Создать оглавление
Word использует заголовки в документе для создания автоматического оглавления, которое может обновляться при изменении текста заголовка, последовательности или уровня.
Щелкните в том месте, куда вы хотите вставить оглавление — обычно в начале документа.
Примечание: Если вы используете стиль «Ручное оглавление », Word не будет использовать ваши заголовки для создания оглавления и не сможет обновлять его автоматически.Вместо этого Word будет использовать текст-заполнитель для создания внешнего вида оглавления, чтобы вы могли вручную вводить каждую запись в оглавление. Чтобы обновить оглавление, созданное вручную, см. Обновление оглавления.
Если вы хотите отформатировать или настроить оглавление, вы можете это сделать. Например, вы можете изменить шрифт, количество уровней заголовков и необходимость показа пунктирных линий между записями и номерами страниц.
Если у вас отсутствуют записи
Отсутствующие записи часто возникают из-за того, что заголовки не отформатированы как заголовки.
Для каждого заголовка, который вы хотите в оглавлении, выберите текст заголовка.
Чтобы обновить оглавление вручную, см. Обновление оглавления.
В настоящее время вы не можете вставить оглавление в Веб-приложение Word. Если вы хотите вставить в документ оглавление, вам нужно будет сделать это в настольном приложении. Однако вы можете обновить оглавление в Word в Интернете.
Если вы вносите в документ изменения, влияющие на оглавление, сделайте следующее:
Щелкните или коснитесь оглавления,
Чтобы узнать больше, см. Шаги по созданию оглавления в Word для Windows или Mac.
Как поставить знак суммы в Ворде?
Как в программе Ворд поставить значок суммы?
Имеется ввиду вот это:
Если знак суммы нужен не сам по себе, как греческая буква, а как элемент математической формулы суммирования, то простые способы не подойдут, надо будет честно вставлять формулу: Вставка — Объект — Формула (Insert — Object — Equation) для версия 2003 или Вставка — Формула (Insert — Equation) для более поздних версий. Там есть инструменты для создания полноценной формулы суммы, с обозначениями индекса суммирования и верхнего предела и с автоматической подгонкой знака суммы под размер общего члена суммируемого ряда.
Знак суммы в ворде
Сумма в математике обозначается греческой буквой «сигма».
Очень часто вверху и внизу сигмы пишутся границы суммирования (начальное и конечное значение), поэтому для вставки этого символа в документ Ворд правильнее всего использовать встроенный редактор формул.
1) Сначала откройте вкладку (панель инструментов) «Вставка» и нажмите на «Формула».
Другой способ вставить формулу — это комбинация клавиш «Alt» и «+».
2) Отобразится панель «Конструктор», на которой можно найти различные структуры.
В нашем случае нам будет нужна структура, которая называется «Крупный оператор».
3) Если щёлкнуть по этой структуре левой кнопкой мыши, то появится выпадающее меню, в котором будет несколько вариантов знака суммы.
Можно выбрать сумму как без границ суммирования, так и с границами суммирования.
4) Щёлкаем левой кнопкой мыши на нужной сумме, она отобразится в документе.
5) Теперь остаётся в специальных пунктирных квадратиках написать границы суммирования (если это нужно) и то, что суммируется.
Все, ну или почти все знаки математических действий, можно найти в Таблице символов. Если и тех не хватает можно пополнить с сайта производителя Ворда.
Открываем вкладку Символы и в таблице находим знак суммы, нажимаем его и вставляем.
Есть несколько способов поставить знак суммы — греческой буквы сигма.
Как поставить длинное и короткое тире в Word
При наборе текста в Word важно уметь ставить длинное и короткое тире. Для этого следует понимать в каких случаях они применяются и не путать их с дефисом. Символы имеют своё назначение в пунктуации и отличаются не только длиной.
| Написание | Название | Применение |
|---|---|---|
| — | Длинное тире — знак пунктуации. | Всегда отделён пробелами от слов и служит для утверждения или объяснения. |
| – | Короткое — средство указания диапазона. | Например, между числами (1 – 10). |
| — | Дефис — знак переноса. | Не отделяется от слова пробелами. |
На клавиатуре есть только клавиша дефиса — он же минус. Знаков тире нет, но их можно поставить несколькими способами.
Простой способ
Word является интеллектуальным инструментом для набора текста и во многих случаях сам осуществляет автозамену дефисов на тире. Если этого не происходит, то можно воспользоваться горячими клавишами.
Нажимаем комбинацию клавиш и получаем длинное или короткое тире. Знак «-» — это минус на цифровой клавиатуре.
Универсальный способ для текстовых редакторов
Следующий способ может быть использован в любом текстовом редакторе. Например, в блокноте. Зажимаем «Alt» и набираем на цифровой клавиатуре код символа. Отпускаем «Alt» и получаем нужный символ.
Под цифровой клавиатурой подразумевается блок цифровых клавиш, который находится справа.
Волшебное появление тире
В документе печатаем число «2014» или «2013» и нажимаем комбинацию клавиш «Alt» + «X». Число превращается в длинное или короткое тире в зависимости от набранного числа.
Работает только в Word, а клавиши следует нажимать при английской раскладке клавиатуры.
Вставка через меню Word
Можно воспользоваться ручным вариантом вставки. В панели меню выбираем «Вставка» и раскрываем пункт «Символ». Открываем окно «Другие символы» и находим в нём символ тире.
Вариант менее удобен, но в некоторых случаях может применяться. Например, когда ввод с клавиатуры по каким-то причинам невозможен.
Alt > 0151 = —
Alt > 0151 = –
Спасибо, Андрей! Ваши советы мне очень помогли в печатании текста в Ворде по-русски. Вы пишете, что знак минуса и дефис — это одно и то же в Ворде («На клавиатуре есть только клавиша дефиса — он же минус»). Это в русском варианте? В английском варианте, когда печатаешь латиницей, в Ворде есть четыре черточки, у них четыре разных длины.
дефис — самая короткая черточка
минус — на клавишах цифрового блока — вторая по длинности
короткое тире — третье по длинности
длинное тире — самая длинная черточка
Я напечатала список выше, вставляя дефис, где должно быть длинное тире. Как его воспроизвести в комментариях на вебсайтах в Сети?