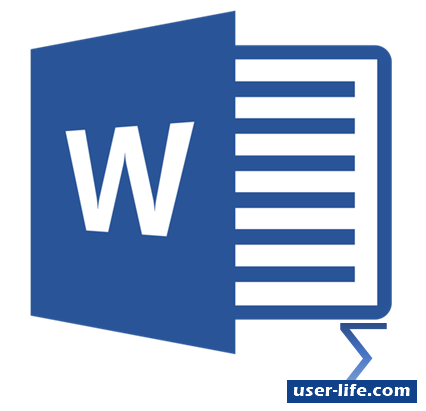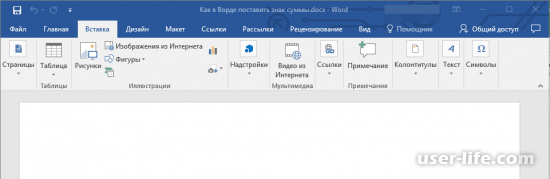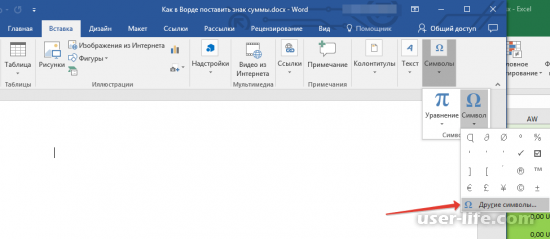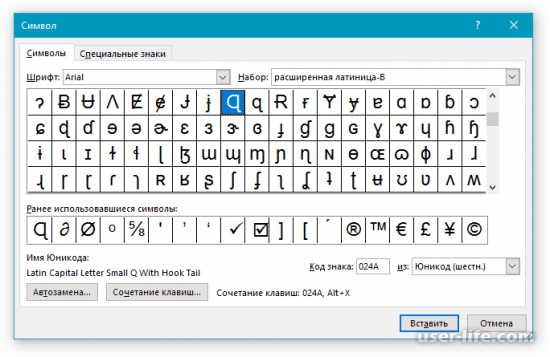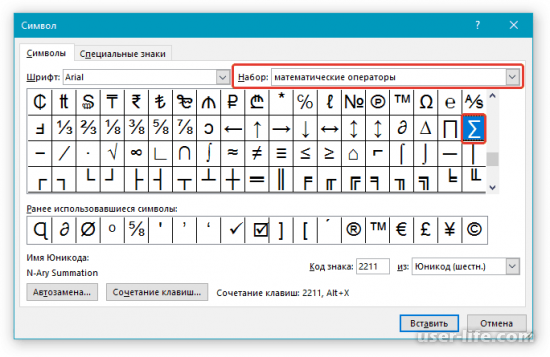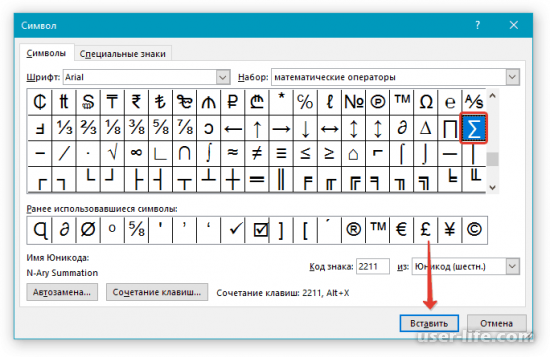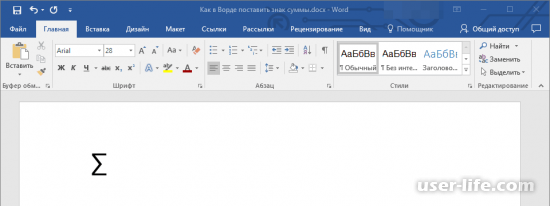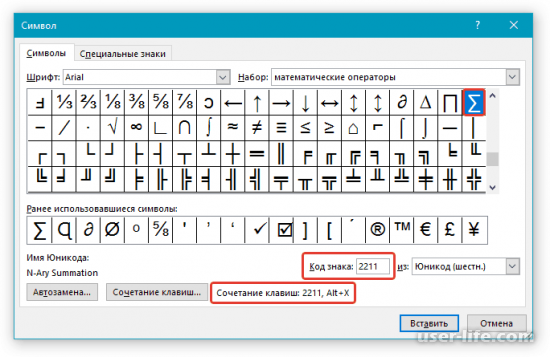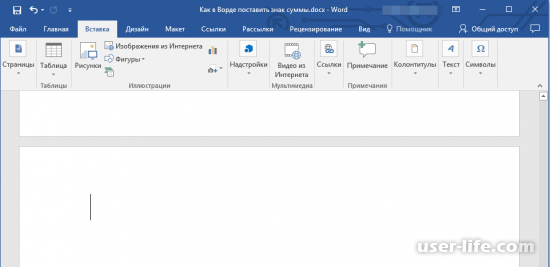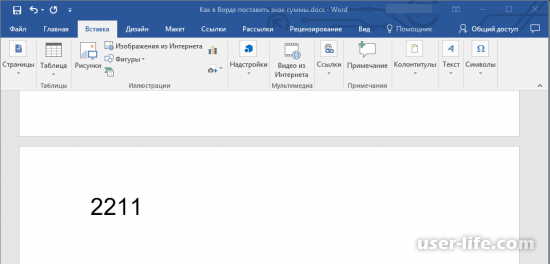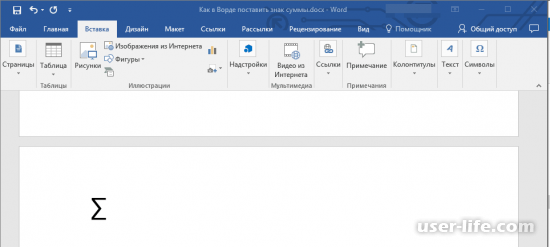Функция автосуммы в Microsoft Word
Далеко не все пользователи Microsoft Word знают, что в этой программе можно производить вычисления по заданным формулам. Конечно, до возможностей собрата по офисному пакету, табличного процессора Excel, текстовый редактор не дотягивает, тем не менее такие простые расчеты, как суммирование данных, в нем выполнить можно. Сегодня расскажем о том, как это делается.
Подсчет суммы в Ворде
Хотя Microsoft Word и ориентирован в первую очередь на работу с текстом, помимо этого в нем можно работать с графическими элементами, всевозможными фигурами и объектами, таблицами и математическими выражениями. Последняя «пара» нередко подразумевает и необходимость подсчета суммы, то есть получить ее может потребоваться как в таблице, так и в примере, формуле или уравнении. В каждом из этих случаем необходимо действовать по-разному. Как именно, узнаете далее.
Способ 1: Формулы и уравнения
Если в Ворде вам необходимо посчитать сумму чисел или неизвестных переменных, записанных в математическом выражении, уравнении или формуле, потребуется обратиться к соответствующему инструментарию текстового редактора. Представлен он в разделе вставки, создания и изменения уравнений, о работе с которым мы подробно писали в отдельной статье на нашем сайте — ссылка на нее представлена ниже.
Способ 2: Сумма в таблице
Куда более часто перед пользователями Майкрософт Ворд возникает несколько более простая задача, чем создание математических выражений и уравнений. Необходимость в подсчете суммы появляется при работе с таблицами, когда требуется получить общее значение чисел, записанных в ее отдельном столбце или строке. Это тоже делается с помощью формулы, но совсем по иному, отличному от рассмотренного выше алгоритму.
Итак, у вас есть таблица, в одну из ячеек которой (наверняка крайнюю) требуется вывести сумму чисел, записанных в строке или столбце – с ней и будем работать. Если же место для суммирования отсутствует, ознакомьтесь с одной из представленных по ссылкам ниже статей, в зависимости от того, расчет какой части будет производиться.
Читайте также: Как в Ворде добавить строку или столбец в таблицу
После =SUM (без каких-либо отступов) в строке «Формула» введите одно из следующих значений:
Указав необходимые сведения для расчета, нажмите «ОК», чтобы закрыть диалоговое окне «Формула».
В выбранной вами ячейке будет указана сумма данных, записанных в обозначенной вами строке или столбце либо их части.
Помимо данных, содержащихся только в строке или столбце таблицы либо же в части таковых, Ворд позволяет высчитывать сумму чисел в обоих этих диапазонах одновременно, например, слева и снизу или справа и сверху от ячейки, в которую выводится формула. Синтаксис таковых показан на изображении ниже, а под ним есть ссылка на официальный сайт Майкрософт, где можно узнать и о других математических выражениях для работы с таблицами.
Особенности работы формулы суммы
Производя расчеты в таблице, созданной в Word, следует знать о нескольких важных нюансах.
Заключение
Как видите, посчитать сумму чисел в Microsoft Word можно двумя разными методами. Первый подразумевает работу с математическими выражениями, а второй – с таблицами и содержащимися в их ячейках данными.
Помимо этой статьи, на сайте еще 12544 инструкций.
Добавьте сайт Lumpics.ru в закладки (CTRL+D) и мы точно еще пригодимся вам.
Отблагодарите автора, поделитесь статьей в социальных сетях.
Как поставить знак суммы в Ворде?
Как в программе Ворд поставить значок суммы?
Имеется ввиду вот это:
Знак суммы в ворде
Сумма в математике обозначается греческой буквой «сигма».
Очень часто вверху и внизу сигмы пишутся границы суммирования (начальное и конечное значение), поэтому для вставки этого символа в документ Ворд правильнее всего использовать встроенный редактор формул.
1) Сначала откройте вкладку (панель инструментов) «Вставка» и нажмите на «Формула».
2) Отобразится панель «Конструктор», на которой можно найти различные структуры.
В нашем случае нам будет нужна структура, которая называется «Крупный оператор».
3) Если щёлкнуть по этой структуре левой кнопкой мыши, то появится выпадающее меню, в котором будет несколько вариантов знака суммы.
Можно выбрать сумму как без границ суммирования, так и с границами суммирования.
4) Щёлкаем левой кнопкой мыши на нужной сумме, она отобразится в документе.
5) Теперь остаётся в специальных пунктирных квадратиках написать границы суммирования (если это нужно) и то, что суммируется.
Все, ну или почти все знаки математических действий, можно найти в Таблице символов. Если и тех не хватает можно пополнить с сайта производителя Ворда.
Открываем вкладку Символы и в таблице находим знак суммы, нажимаем его и вставляем.
Для того, чтобы вставить знак суммы Σ в текстовом редакторе Microsoft word, существует 2 способа:
Необходимый нам символ ∑ можно найти в наборе «Математические символы»
Знак суммы обозначается греческой буквой Сигма- Σ. Ее можно просто копировать, но это не совсем удобно, когда печатаешь проект или курсовую приходится часто использовать этот символ.
Этот математический символ находится в Ворде в разделе «Другие символы»
Ставим знак суммы в MS Word
Как вы наверняка уже знаете, в Microsoft Word есть довольно-таки большой набор специальных знаков и символов, которые при необходимости можно добавить в документ через отдельное меню. О том, как это сделать, мы уже писали, и более подробно ознакомиться с данной темой вы можете в нашей статье.
Помимо всевозможных символов и знаков, в MS Word также можно вставлять различные уравнения и математические формулы, используя готовые шаблоны или создавая собственные. Об этом мы тоже писали ранее, а в данной статье хотим поговорить о том, что имеет отношение к каждой из вышеупомянутых тем: как вставить значок суммы в Ворде?
Действительно, когда необходимо добавить этот символ, становится непонятно, где его искать — в меню символов или в математических формулах. Ниже мы обо всем подробно расскажем.
Знак суммы — это математический знак, и в Ворде он расположен в разделе “Другие символы”, если точнее, в разделе “Математические операторы”. Итак, чтобы его добавить, выполните следующие действия:
1. Кликните в том месте, куда необходимо добавить знак суммы и перейдите во вкладку “Вставка”.
2. В группе “Символы” нажмите на кнопку “Символ”.
3. В окошке, которое появится после нажатия на кнопку, будут представлены некоторые символы, но знака суммы вы там не найдете (по крайней мере, если ранее его не использовали). Выберите раздел “Другие символы”.
4. В диалоговом окне “Символ”, которое перед вами появится, выберите из выпадающего меню набор “Математические операторы”.
5. Найдите среди открывшихся символов знак суммы и кликните по нему.
6. Нажмите “Вставить” и закройте диалоговое окно “Символ”, чтобы продолжить работу с документом.
7. Знак суммы будет добавлен в документ.
Использование кода для быстрой вставки знака суммы
У каждого символа, расположенного в разделе “Символы”, есть свой код. Зная его, а также специальную комбинацию клавиш, вы можете добавлять любые символы, в том числе и значок суммы, значительно быстрее.
Узнать код знака можно в диалоговом окне “Символ”, для этого достаточно кликнуть по необходимому знаку.
Здесь же вы найдете комбинацию клавиш, которую необходимо использовать для преобразования числового кода в необходимый символ.
1. Кликните в том месте документа, где требуется поставить знак суммы.
2. Введите код “2211” без кавычек.
3. Не перемещая курсор с этого места, нажмите клавиши “ALT+X”.
4. Введенный вами код будет заменен на знак суммы.
Вот так просто можно добавить знак суммы в Ворде. В этом же диалоговом окне вы найдете огромное количество всевозможных символов и специальных знаков, удобно отсортированных по тематическим наборам.
Помимо этой статьи, на сайте еще 12544 инструкций.
Добавьте сайт Lumpics.ru в закладки (CTRL+D) и мы точно еще пригодимся вам.
Отблагодарите автора, поделитесь статьей в социальных сетях.
Символ суммы в ворде
Знак суммы один из востребованных элементов в математике, часто он и используется в программе ворд, для написания разнообразных формул в ТЗ, курсовых.
В программе ворд, можно поставить пять видов знаков суммы, рассмотрим подробную инструкцию, как их можно поставить:
Первый шаг. Откроем новую книгу, на верхней панели выберем закладку «Вставка», в которой ищем блок с настройками (находиться в самом правом углу) «Символы» и нажимаем на иконку с надписью «Формула». Чтобы на экране появилось специальное меню.
Второй шаг. Проваливаемся в это специальное меню, а в конструкторе формул находим иконку с подписью «Крупный оператор» и нажимаем на него. После чего на экране появиться выбор знаков суммы.
Для данного примера, я выбрал второй знак суммы, а вы можете поставить тот, который подходить для решения вашей конкретной задачи.
Как вы наверняка уже знаете, в Microsoft Word есть довольно-таки большой набор специальных знаков и символов, которые при необходимости можно добавить в документ через отдельное меню. О том, как это сделать, мы уже писали, и более подробно ознакомиться с данной темой вы можете в нашей статье.
Помимо всевозможных символов и знаков, в MS Word также можно вставлять различные уравнения и математические формулы, используя готовые шаблоны или создавая собственные. Об этом мы тоже писали ранее, а в данной статье хотим поговорить о том, что имеет отношение к каждой из вышеупомянутых тем: как вставить значок суммы в Ворде?
Действительно, когда необходимо добавить этот символ, становится непонятно, где его искать — в меню символов или в математических формулах. Ниже мы обо всем подробно расскажем.
Знак суммы — это математический знак, и в Ворде он расположен в разделе “Другие символы”, если точнее, в разделе “Математические операторы”. Итак, чтобы его добавить, выполните следующие действия:
1. Кликните в том месте, куда необходимо добавить знак суммы и перейдите во вкладку “Вставка”.
2. В группе “Символы” нажмите на кнопку “Символ”.
3. В окошке, которое появится после нажатия на кнопку, будут представлены некоторые символы, но знака суммы вы там не найдете (по крайней мере, если ранее его не использовали). Выберите раздел “Другие символы”.
4. В диалоговом окне “Символ”, которое перед вами появится, выберите из выпадающего меню набор “Математические операторы”.
5. Найдите среди открывшихся символов знак суммы и кликните по нему.
6. Нажмите “Вставить” и закройте диалоговое окно “Символ”, чтобы продолжить работу с документом.
7. Знак суммы будет добавлен в документ.
Использование кода для быстрой вставки знака суммы
У каждого символа, расположенного в разделе “Символы”, есть свой код. Зная его, а также специальную комбинацию клавиш, вы можете добавлять любые символы, в том числе и значок суммы, значительно быстрее.
Узнать код знака можно в диалоговом окне “Символ”, для этого достаточно кликнуть по необходимому знаку.
Здесь же вы найдете комбинацию клавиш, которую необходимо использовать для преобразования числового кода в необходимый символ.
1. Кликните в том месте документа, где требуется поставить знак суммы.
2. Введите код “2211” без кавычек.
3. Не перемещая курсор с этого места, нажмите клавиши “ALT+X”.
4. Введенный вами код будет заменен на знак суммы.
Вот так просто можно добавить знак суммы в Ворде. В этом же диалоговом окне вы найдете огромное количество всевозможных символов и специальных знаков, удобно отсортированных по тематическим наборам.
Отблагодарите автора, поделитесь статьей в социальных сетях.
Иногда у пользователя возникает необходимость написать в Microsoft Word математическую формулу, в которой присутствует специальный знак суммы. Искать данный символ мы будем в соответствующем разделе, а именно «Математические операторы». Итак, поехали.
1. Кликните левой кнопкой мыши в том месте, в которое собираетесь добавить знак суммы, затем перейдите во вкладку «Вставка».
2. Нажмите на иконку «Символы» в правом углу панели, затем в выпадающем списке выберите «Символ».
3. В данном окне предоставлено некоторое количество символов, отсутствующих на клавиатуре. Как видите, знака суммы тут нет, поэтому переходим в раздел «Другие символы».
4. В появившемся окне вам необходимо сменить набор символов, выбрав из выпадающего меню набор «Математические операции».
5. В появившейся коллекции определенно должен быть знак суммы – кликните по нему.
6. После выделения символа нажмите кнопку «Вставить», чтобы отразить его в нужном месте.
Использование горячих клавиш
Приятным дополнением Office Word является специальный код, присвоенный каждому символу. С помощью специальной комбинации клавиш вы сможете получить нужный результат, не используя специальное меню.
Узнать данный код вы сможете в ранее открытом окне «Символ». Кликните по необходимому и увидите нужные вам данные в соответствующих полях.
1. Кликните в подходящем участке документа левом кнопкой мыши, чтобы выделить место для вставки символа.
2. Напечатайте код 2211.
3. Воспользуйтесь горячей клавишей Alt+X
4. Введенный код заменится на символ суммы.
С помощью вышеуказанных инструкций вы без проблем сможете поставить знак суммы в Ворде. Надеемся, вам помогла наша статья.
Способы расчета суммы столбцов или ячеек таблицы в Microsoft Word
Как я уже не раз говорил: хотя Word и Excel похожи внешне, каждый из них предпочитает не заползать на территорию «собрата». Например, в Excel’e сложно с орфографией, а в Word’e — с таблицами. Однако как показывает практика, побороть можно и то и это, вопрос только — какой ценой это будет сделано :).
Другое дело, что некоторые функции редактора таблиц, на первый взгляд, совершенно недоступны в редакторе текстового документа. Например: использование формул в MS Word, арифметические операции и т.п. задачи. Но так ли все на самом деле? Конечно нет, простейшие математические операции в MS Word (хоть и не все) доступны в любой момент и только ждут случая, пока вы не соберетесь их применить на практике. Давайте убедимся в этом?
Как делать расчеты в Word
Давайте сразу смотреть на примере. Пусть у нас есть таблица с продажами некоторых работников помесячно. И мы хотим посчитать, к примеру, итоговые данные.
Да, удобнее было бы сделать это в Excel, но таблица эта является частью некоего пакета документов, портфеля, если хотите. Вот, что у нас есть:
Видим, что у нас предусмотрены столбцы для заполнения итогов. Как нам их считать? Не вручную же, верно? Давайте просуммируем продажи Ивана Алексеева по месяцам. Для этого выполняем такую последовательность:
Формат числа мы пока не трогаем, я расскажу о нем в одном из следующих постов
Так что же за формулу мы записали? Она одновременно и похожа и не похожа на формулы в Экселе. Давайте разберем ее на части:
Перед тем, как мы приступим к списку доступных функций, давайте уточним, как еще в аргументах можно указывать ссылки на ячейки. Хотя, конечно, вместо ссылок можно указать и просто значения. Получится такой себе калькулятор в Word.







Автосумма
Также присутствует опция, которая использует сложение автоматически. Она так и называется «Автосумма». Чтобы добавить её на панель быстрого доступа требуется проделать следующие шаги:
Ссылки на ячейки в формулах Ворд
Ниже я привел Вам таблицу возможных обращений к ячейкам Ворда:
| Запись обращения | Расшифровка |
| LEFT | Все ячейки слева от формулы |
| RIGHT | Все ячейки справа от формулы |
| ABOVE | Все ячейки над формулой |
| BELOW | Все ячейки под формулой |
| LEFT;RIGHT | Все ячейки слева и справа |
| ABOVE;BELLOW | Все ячейки сверху и снизу |
| LEFT;ABOVE | Все ячейки слева и сверху |
| RIGHT;ABOVE | Все ячейки справа и сверху |
| LEFT;BELLOW | Все ячейки слева и снизу |
| RIGHT;BELLOW | Все ячейки справа и снизу |
| Cn | Весь столбец. Например, C1 обратится к первому столбцу |
| Rn | Вся строка. R1 ссылается на первую строку |
| RnCn | Ячейка на пересечении указанной строки и столбца. Например, R3C2 – ячейка во третьей строке и втором столбце |
| R | Строка с формулой |
| C | Столбец с формулой |
| RnCn:RnCn | Диапазон между ячейками, указанными через двоеточие |
| Bookmarkname RnCn | Ячейка в таблице с закладками |
| Bookmarkname RnCn:RnCn | Диапазон в таблице с закладками |
| Ссылки А1 | Тип ссылок аналогичный Excel, где строки нумеруются цифрами, а столбцы – буквами. То есть, B3 укажет на ячейку в третьей строке второго столбца |
В этих параметрах все просто, думаю, Вы не запутаетесь. А если запутаетесь – задавайте вопросы в комментариях – разберемся вместе.
Теперь переходим к функциям, доступным в этом инструменте. Они, так же, очень похожи на функции в Экселе, но их значительно меньше.
Добавление суммы
В Ворд инструмент для добавления таблиц находится на вкладке «Вставка». А вот инструменты для работы с содержимым ячеек меняют расположение в зависимости от версии офисного пакета: в Word 2007 (2010, 2013 и новее) – вкладка макет; Word 2003 – кнопка F9 при выделении ячейки. Неизменным остаётся только набор выражений:
Заданные ячейки! Для «sum» можно также указать диапазон или конкретные участки суммирования. Для этого придётся визуально отсчитать их расположение по аналогии с Excel и указать в таблице. Команда «=sum(A1; B2; C3)» складывает диагонально расположенные ячейки, а «=sum(A1:B3)» складывает заданный диапазон. Так можно настраивать выбор конкретных данных.
Функции расчетов в Ворде
Выше в тексте мы уже рассмотрели функцию SUM, а теперь я опишу Вам все функции, доступные в Ворде.
Все формулы вычисляют результат, после нажатия Ок в окне редактора.
Обновление данных
Если таблица в Excel обновляет результат расчётов автоматически при изменении ячеек с входящими данными, то в Word этот процесс требуется инициировать вручную. Для этого выделяется таблица и совершается нажатие «F9». Тогда конечный результат будет изменен согласно остальным данным.
Не стоит забывать о необходимости обновлять результат, если в документ вносились изменения. Конечные данные, которые могут использоваться в других формулах на соседних страницах потребуется обновлять повторно. Вообще использование таблиц в Word рекомендуется только для показательных примеров. Для хранения отчётности и составления документации лучше прибегать к Excel.
Несмотря на то, что Microsoft Word является текстовым редактором таблицы в нем встречаются довольно часто. А таблицы, как правило, состоят из числовых значений, которые зачастую нужно суммировать, выводить среднее и так далее. В данной статье вы узнаете как в ворде 2003 и 2010 подсчитывать суммы в столбце и стоке, а также как пользоваться табличными формулами в целом.
Как пересчитать результаты вычисления
В отличие от Excel, в Ворде формулы не пересчитываются после изменения исходных данных. Для пересчета можно воспользоваться одним из следующих приемов:
Куда прописывать команду
Разбираясь, как посчитать сумму в Ворд следует понимать очерёдность действий для ввода. Разберем на простом примере:
Инструкция
Вставка таблицы Excel
Ну а можно вообще не заморачиваться, а просто вставить таблицу в ворд из Экселя. Конечно, это не очень удобный способ, так как у вас скорее всего есть отформатированная таблица с названиями, значениями, а импортированные из Excel ячейки будут выбиваться из общего плана. Но зато в них гораздо удобнее проводить расчеты и высчитывать суммы и, в принципе, ее можно запросто подстроить в документ. В общем, на всякий случай оставлю этот способ здесь.
Первый способ
Рассчитать сумму в столбце таблицы в текстовом редакторе Ворд можно следующим образом:
В результате текстовый процессор произведет суммирование данных, расположенных выше заданной ячейки, что соответствует условному выражению ABOVE (от анг. выше).
Пример
Для примера возьмем небольшую таблицу выполнения командой студентов олимпиадных заданий, по какому либо предмету. В таблице представлено: общее количество заданий на человека, количество выполненных заданий и процент заданий выполненных правильно.