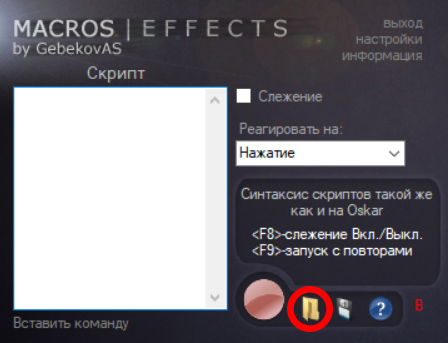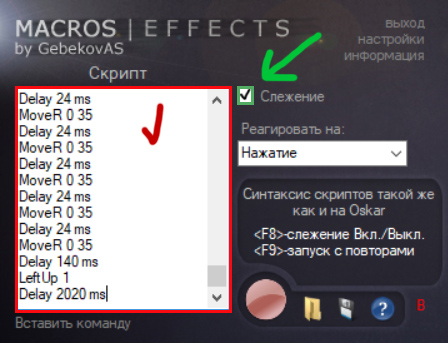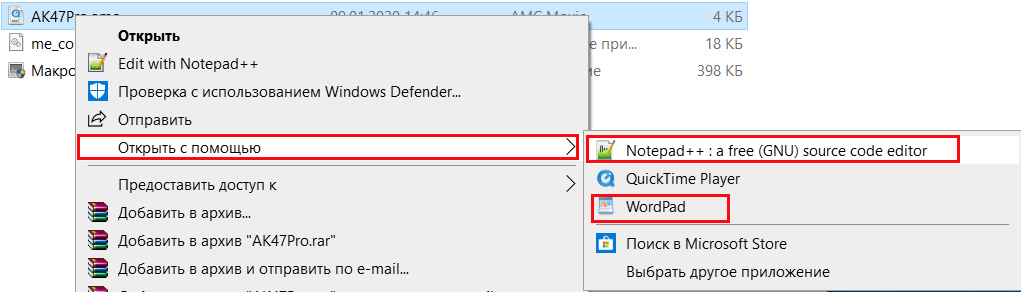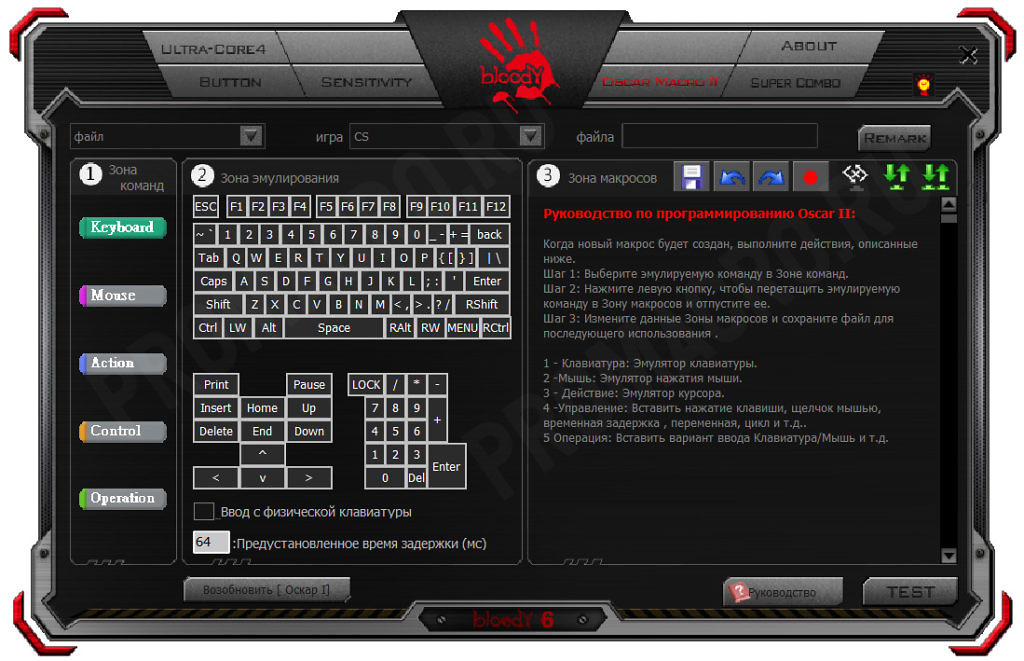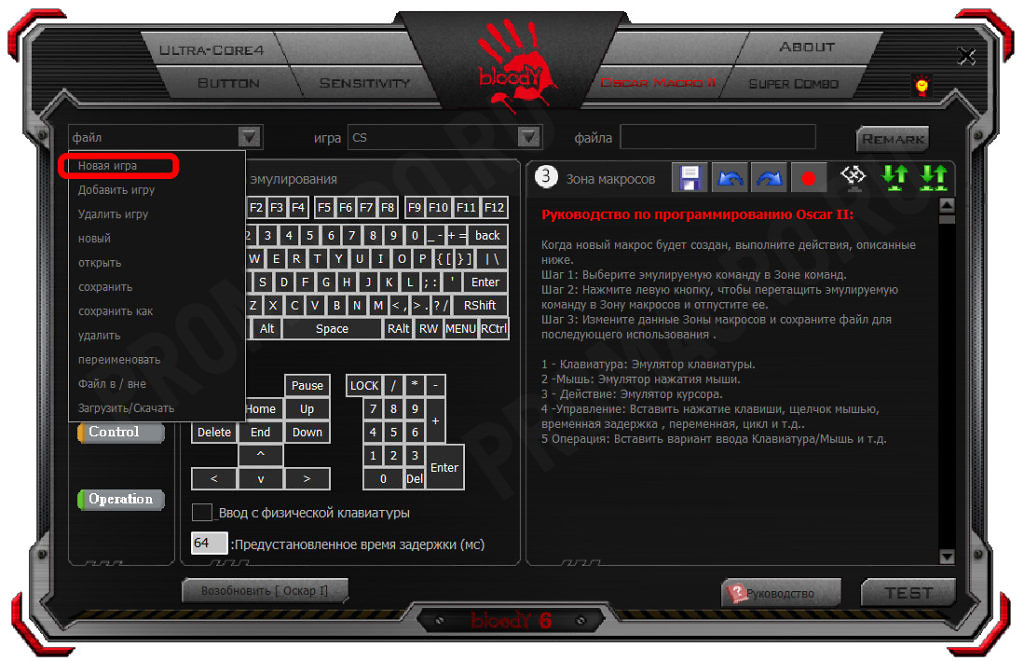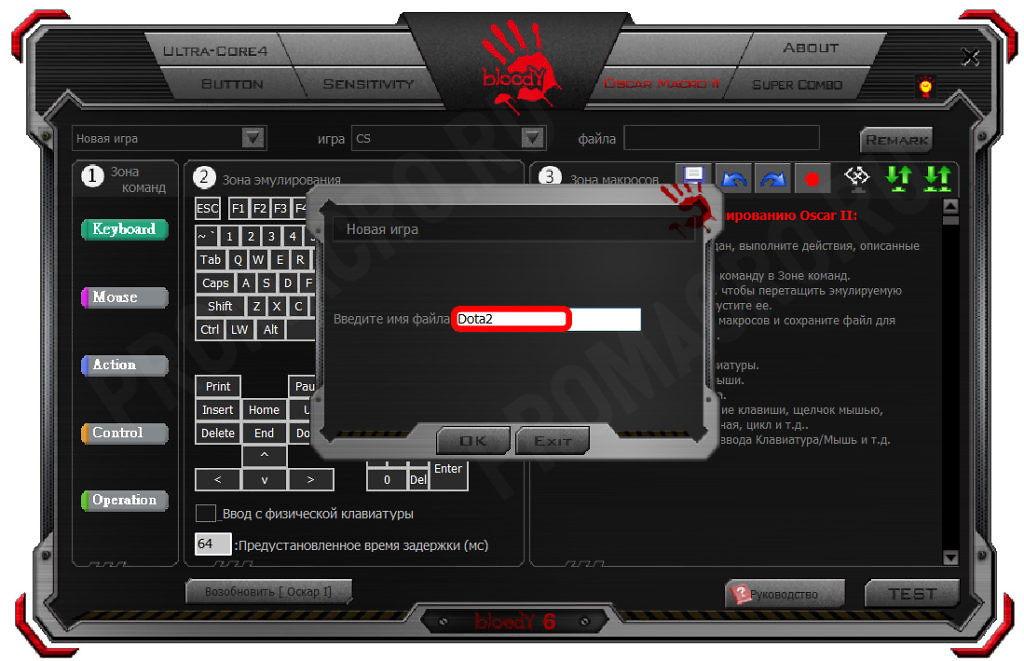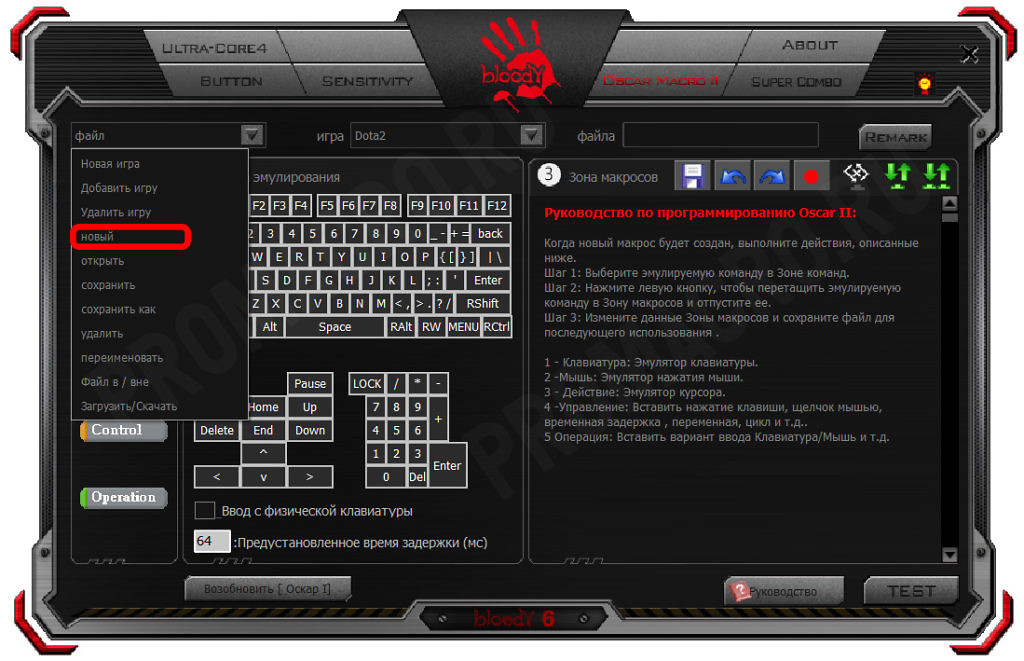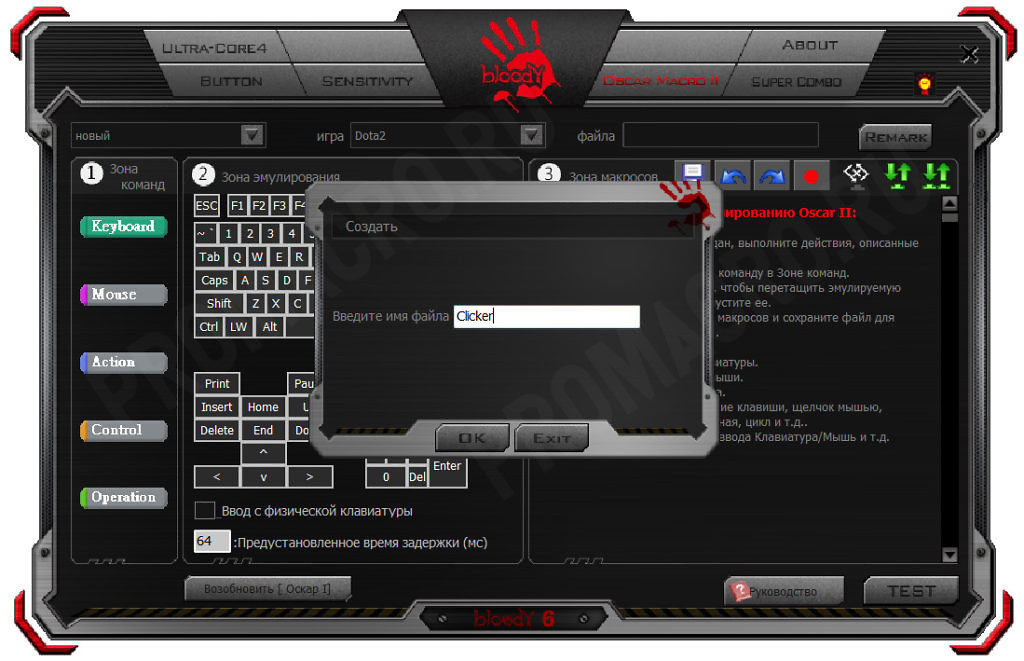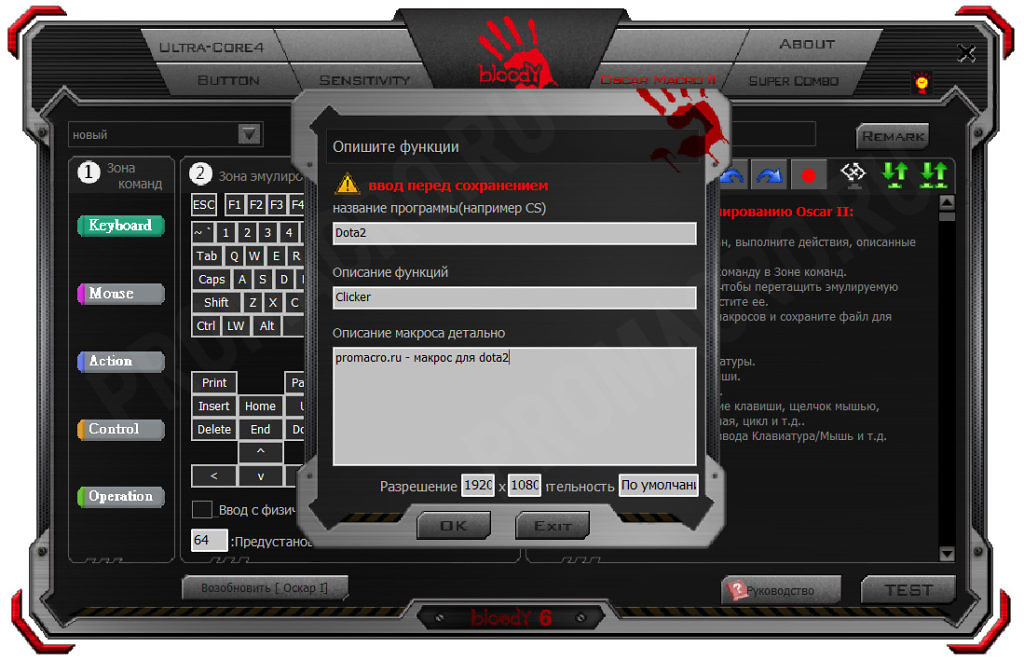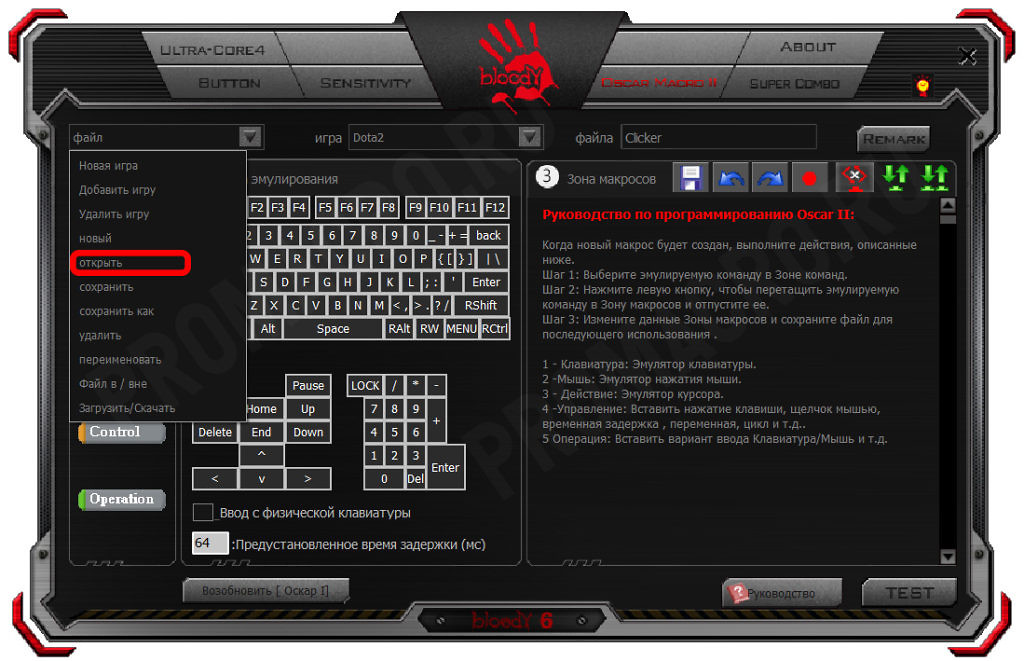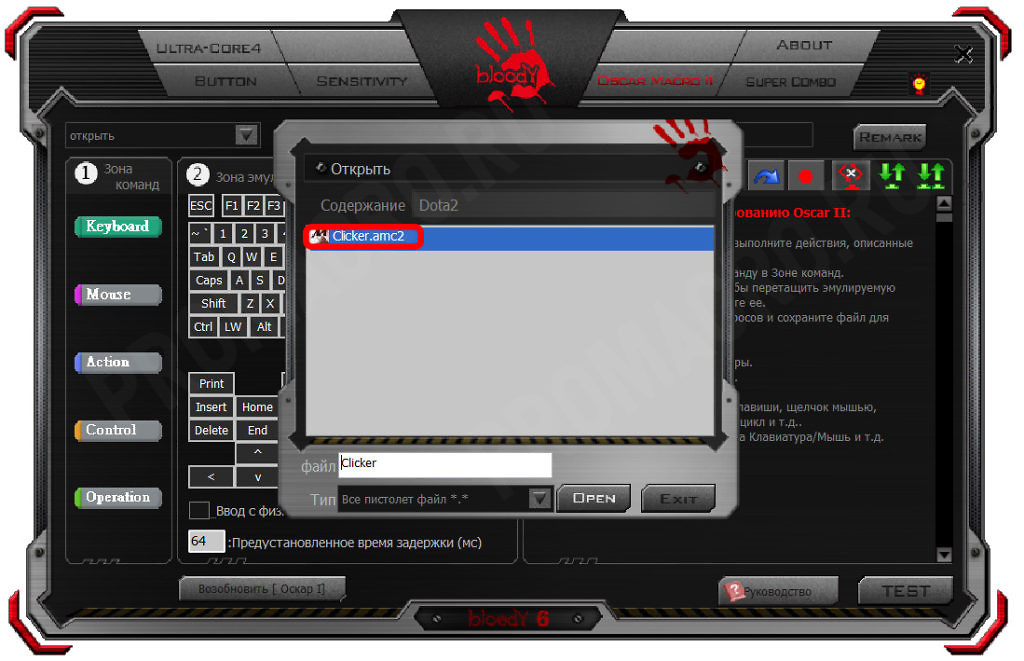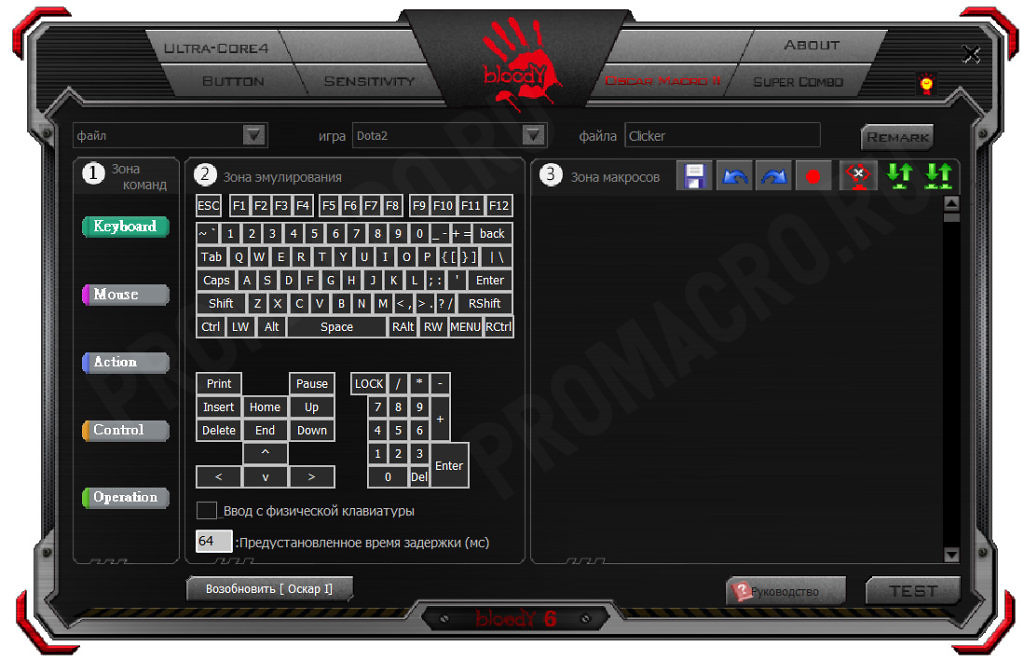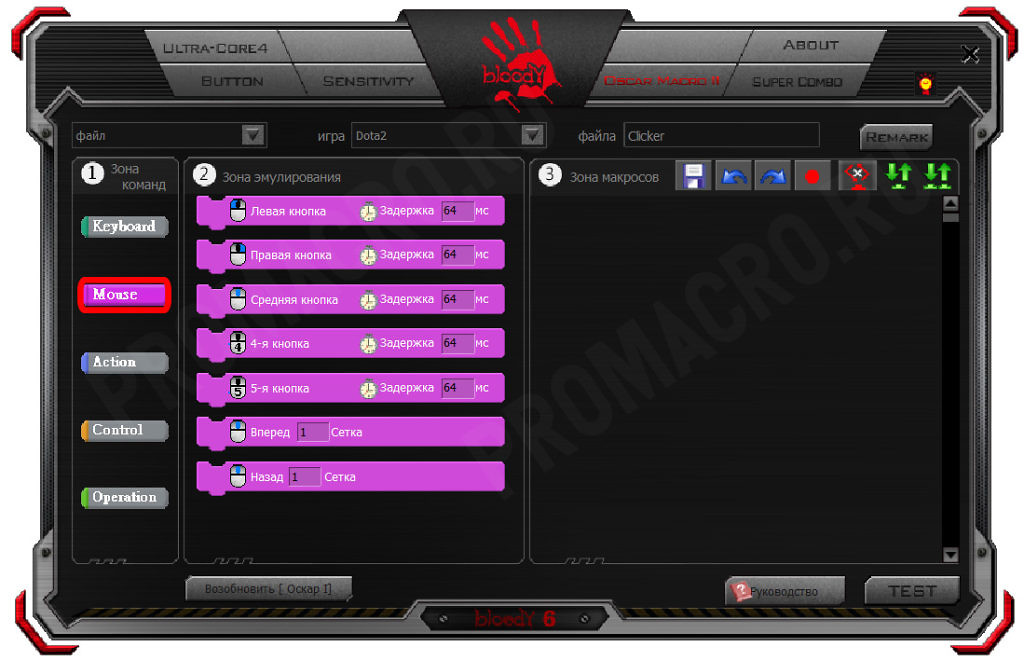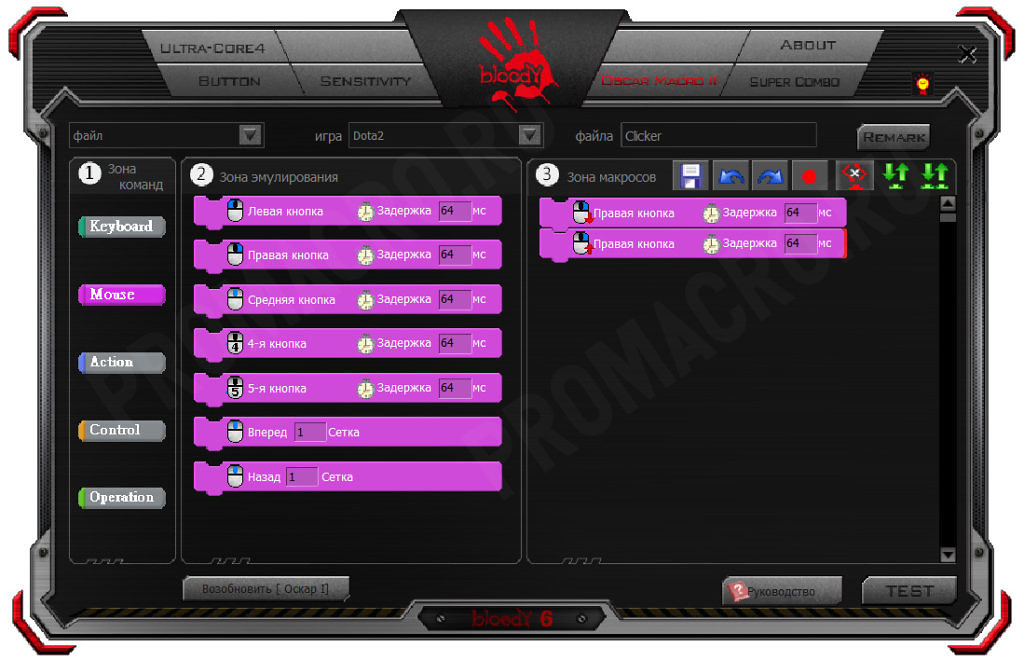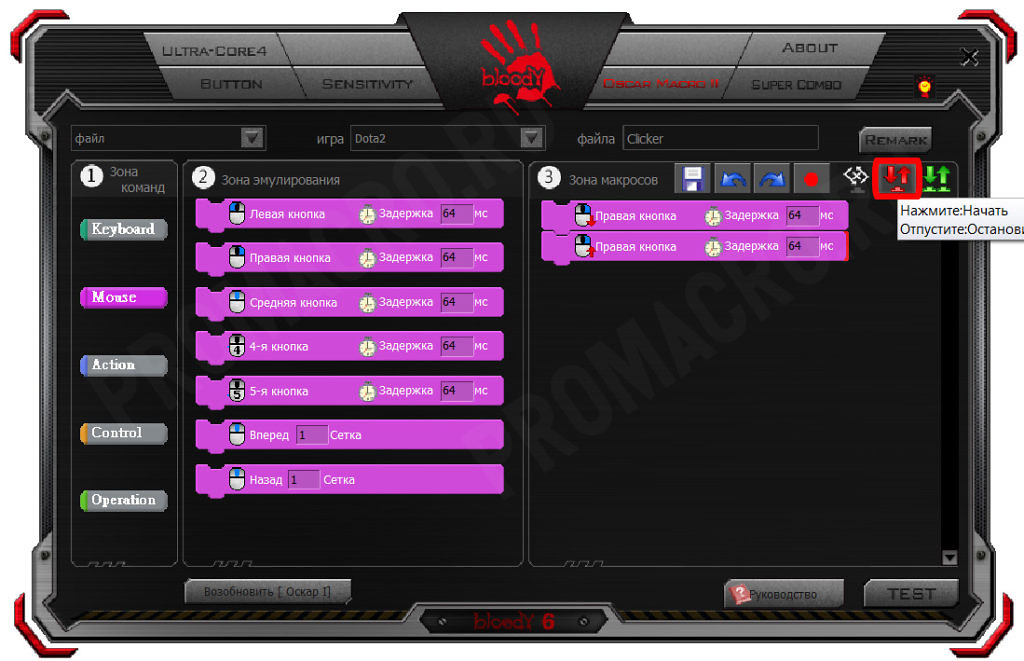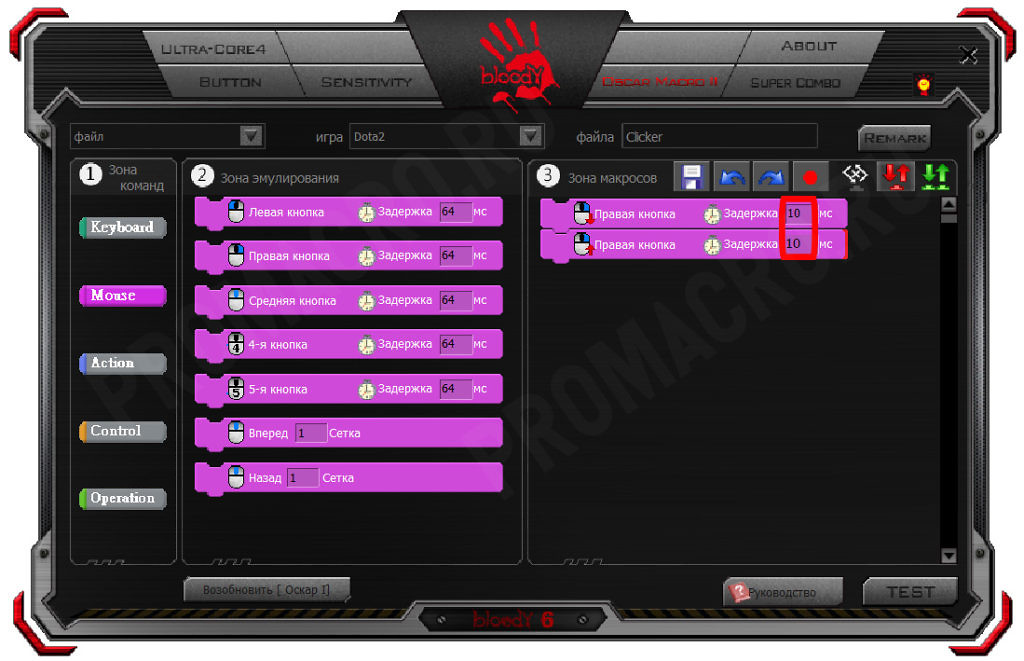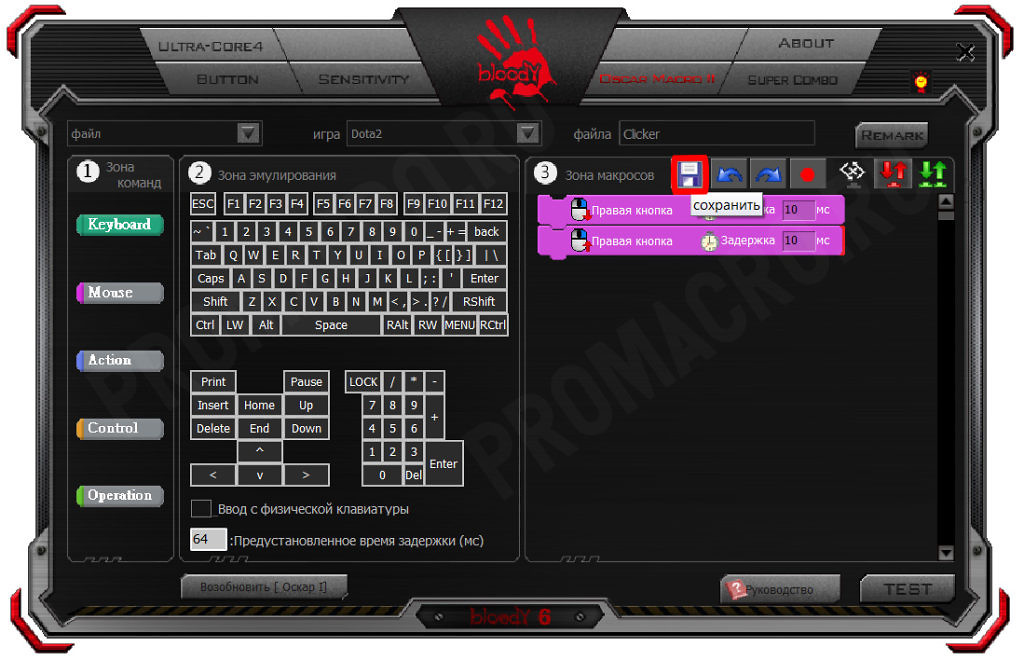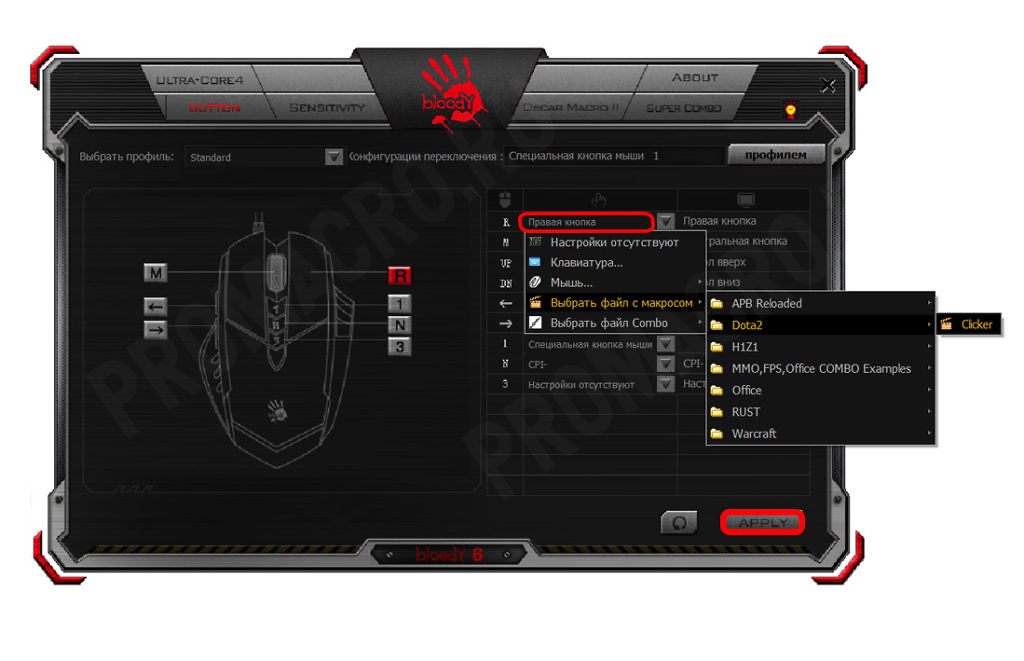Запись макросов с помощью кнопки мыши «Запись макроса»
Если на вашей мыши есть кнопка «Запись макроса», вы можете записывать макросы во время работы с программой или игры. Вы можете изменить эти макросы позже с помощью редактора макросов в центре мыши и клавиатуры Microsoft.
Примечание: Невозможно записывать движения мыши и другие действия, которые выполняются через макросы, назначенные кнопке и клавише.
Запись макроса
Запустите приложение или игру, в которой вы хотите записать макрос.
Нажмите кнопку «Запись макроса» мыши. Кнопка «Запись макроса» станет постоянно светиться. На ЖК-экране мыши появится значок Нажмите нужную кнопку мыши.
Нажмите кнопку мыши, которой необходимо назначить макрос. Кнопка «Запись макроса» начнет мигать. На ЖК-экране мыши появится значок Идет запись.
Выполните действия, которые хотите записать. Средство записи макросов будет записывать такие события, как нажатия клавиш, щелчки мышью и задержки между действиями. Оно не будет записывать сведения о перемещении мыши или макросы, назначенные настраиваемым клавишам. Кнопки «Запись макроса» будет мигать во время записи макроса.
После завершения записи макроса нажмите кнопку «Запись макроса» еще раз. Макрос будет сохранен, а кнопка «Запись макроса» и ЖК-экран отключатся.
Если в течение 60 секунд не обнаружено никаких нажатий клавиш или щелчков мыши, запись макроса останавливается. Чтобы записать более длительные задержки, измените макрос в редакторе макросов. Дополнительные сведения о макросах см. в статье Как создавать макросы?.
Невозможно назначить макросы основной кнопке мыши, кнопкам быстрой настройки скорости указателя мыши, кнопке быстрого запуска или самой кнопке «Запись макроса».
Изменение макроса
Нажмите кнопку или клавишу, которую вы настроили для запуска макроса.
Выберите макрос, который требуется изменить, из списка в разделе «Макрос».
Нажмите кнопку Изменить чтобы открыть редактор.
Внесите нужные изменения.
Чтобы вернуться на предыдущий экран, нажмите клавишу Назад.
Воспроизведение макроса
Нажмите кнопку или клавишу, назначенную для воспроизведения макроса.
Отмена макроса во время воспроизведения
Снова нажмите кнопку или клавишу, назначенную макросу, или запустите другой макрос.
Включение и выключение повторяющегося макроса
После включения повторения макроса нажмите назначенную ему клавишу, чтобы запустить макрос.
Еще раз нажмите клавишу, чтобы отменить повторный макрос.
Кроме того, чтобы остановить повторяющийся макрос и начать еще один макрос, нажмите кнопку или клавишу, назначенную для другого макроса.
Использование «нажатия и удерживания» для повторяющегося макроса
После включения повторения макроса нажмите и удерживайте назначенную ему клавишу, чтобы запустить макрос.
Отпустите клавишу, чтобы остановить повторение макроса.
Как установить макрос на любую мышь?
Загрузка и установка программы Macros Effects (Макроскин).
Загрузить последнюю версию программы (Macros Effects 1.9) вы можете с нашего сайта: Скачать Macros Effects.
Как таковой установки у программы нет, достаточно распаковать архив в удобное для вас место, хоть на рабочий стол.
Открываете папку с программа и запускаете “ Макроскин.exe “.
Установка макроса в программе Macros Effects.
Перед вами главное окно программы.
На второй картинке красным (под словом скрипт) выделена область для работы с макросами. Макрос в программу можно загрузить двумя способами. Можно загрузить вручную скопировав активную часть макроса через текстовый редактор, а можно загрузить через интерфейс самой программы.
Установка макроса в Macros Effects через интерфейс программы.
Заранее перенесите макрос в папку с программой, так вам будет удобнее. откройте программу, нажмите на значок папки и откройте нужный макрос.
Согласитесь с рекомендациями программы (если такие будут) и закройте окно информации о макросе.
Что бы включить макрос, достаточно нажать клавишу F8 или вручную поставить галочку в графе “Слежение”. Теперь при нажатии левой кнопки мыши макрос будет автоматически работать.
Кстати сменить кнопку работы макроса или кнопку его активации вы можете в настройках программы.
Установка макроса в Macros Effects через копирование строк.
Можете заранее очистить область скрипта, туда будет скопирована активная часть скрипта из нашего макроса.
Откройте нужный вам макрос от promacro.ru (в amc. формате) текстовым редактором, т.е. просто нажмите на файл макроса правой кнопкой мыши для открытия контекстного меню, затем нажмите “Открыть с помощью” и выберите любую удобную для вас программу. Можете использовать блокнот (не очень удобно), можете WordPad (удобно и ничего не надо устанавливать дополнительно), можете скачать и установить Notepad++ (вообще WordPad’a для наших задач достаточно более чем).
Открыли? Замечательно, теперь все что вам нужно, это скопировать часть макроса заключенную между и прямо как на скриншотах ниже, нажмите на них, что бы увеличить.
Делаем простой макрос (кликер).
Данная статья не позиционируется как полный гайд по созданию макросов любой сложности, но она даст вам представление о том с каких шагов начинается создание любого макроса, поможет понять основы и в конечном итоге, вы сможете самостоятельно сделать свой первый макрос на мышку a4tech Bloody, X7 или даже любую другую со схожим интерфейсом. Разбирать будем на примере достаточно простого макроса для игры Dota 2. Готовый макрос из примера вы можете скачать по ссылке внизу статьи.
Какие действия будет выполнять макрос?
Перво наперво, перед тем как приступить непосредственно к написанию макроса, нужно определиться с тем, а что собственно будет делать наш макрос? Что бы было не слишком сложно и понятно каждому, предлагаю сделать макрос кликер.С таким макросом можно очень просто отбирать у врагов руны, а так же легко стопить крипов. Кстати говоря в самой игре уже есть подобная функция, она включается в настройках, но скорость кликов очень низкая, давайте это исправим.
Создание макроса в программе Bloody.
Я буду показывать на примере самой популярной на данной момент программы для мышек a4tech Bloody. Для мышек a4tech X7 все делается аналогично, да и в целом, такой макрос можно сделать на любой мышке поддерживающей макросы с имитацией кликов и задержек между ними.
Шаг 1. Создаем папку с новой игрой и файл макрос.
Заходим в программу Bloody и открываем вкладку Oscar Macro.
Далее в левом верхнем меню “Файл” выбираем “Новая игра”.
В появившемся окне вводим название новой папки – Dota2 (ведь мы же делаем макрос для доты как никак).
Отлично, отдельная папка для макросов Dota2 готова, теперь нужно создать новый файл макрос в этой папке, для этого опять открываем меню “Файл” и выбираем пункт “Новый”
В появившемся окне вводим название нашего макроса и жмем “OK”, я назову его Clicker, логично же 🙂
В появившемся окне заполняете все поля как вам угодно и нажимаете “OK”. Поля “Разрешение” и “Чувствительность” оставляете без изменений, они ни на что не влияют, это просто информация о макросе.
Шаг 2. Написание скрипта.
Снова переходим в меню “Файл” и выбираем пункт “Открыть”.
Выбираем ранее созданный макрос и нажимаем кнопку “Open”.
Итак, перед вами окно нашего нового, но все еще пустого макроса, ну что же, самое время заняться созданием скрипта.
В Зоне команд перейдите во вкладку Mouse.
Теперь начинается самое интересное. Так как мы будем эмулировать нажатия правой кнопки мыши, то необходимо перенести “Правая кнопка” из зоны эмулирования в зону макроса, вообщем зажимаем мышкой и переносим, должно получиться вот так:
Самый простой макрос кликер уже практически готов, но нужно учесть еще несколько важных моментов. Во-первых нужно установить нужный режим работы макроса, так как нам нужно, что бы макрос активировался при нажатии кнопки мыши, а отключался сразу при отпускании, то необходимо сменить режим работы макроса на второй из трех.
Теперь осталось установить нужную нам частоту кликов. По умолчанию программа поставила значение в 64мс, сменим его на 10мс.
Итак, давайте интерпретируем скрипт человеческим языком. У нас установлен 2й режим работы для макроса, т.е. при нажатии и удержании кнопки макрос будет работать по кругу, в начале он нажмет правую кнопку мыши и будет удерживать ее на протяжении 10мс, затем отожмет эту кнопку и через 10мс нажмет заного и будет удерживать 10мс и тд. Сохраняем наш макрос нажатием на “дискетку”.
Переходим во вкладку “Button”, выбираем наш макрос в меню правой кнопки мыши и загружаем макрос в мышь нажатием кнопки “APPLY”. Обратите внимание, что мы загружаем макрос на правую кнопку мыши, а она доступна во всех профилях режима Ultra Core 4.
Волнительный момент, идем тестировать макрос в игре 🙂
В процессе игры вы можете поменять значения задержек, сделав их больше, например 20мс вместо 10мс, или меньше, но учтите при слишком маленьких значениях кликов может быть настолько много, что они не будут успевать обрабатываться в реальном времени и могут возникнуть небольшие “подвисания”, поэтому, если такое произошло, просто чуть чуть увеличьте значения задержек.
Даже такой простой макрос, может существенно облегчить вам некоторые игровые моменты, а вместе с тем и поднять ваш винрейт.
Послесловие.
Конечно, это довольно простой макрос, но точно по такой же схеме вы можете сделать тэппинг макрос для какого нибудь шутера. Создание подобных макросов позволит вам лучше разобраться в алгоритме скриптов и освоиться с основными возможностями программы Oscar (Bloody).
Как сделать макрос на клавиатуру, мышку [пошаговый пример]. Утилиты для создания макросов (последовательность нажатий нужных клавиш)

Иногда при работе на компьютере необходимо нажимать последовательно несколько клавиш (причем, чем быстрее и «четче» это делаешь — тем лучше!). Например, это часто требуется в играх, при каких-то рутинных офисных задачах и пр.
Однако, всё можно упростить! Представьте, вы нажмёте только одну клавишу — а спец. программа за вас нажмет последовательность из 5÷10 клавиш, которую вы ей заранее укажите (причем, она может это сделать как очень быстро, так и с определенной паузой). Кстати, называют подобные «трюки» — макросами.
А если вы сделаете 3-4 таких макросов?! (на все возможные случаи). Да вы сможете нажимать так быстро любые комбинации клавиш, что ни один человек без «таких же фокусов» не сможет вас обогнать (обыграть!). Нажал одну клавишу в каком-нибудь «Mortal Kombat» — и боец делает всю связку без промедления! ?
Собственно, в текущей заметке приведу простейший пример макроса: от А до Я. Думаю, что, начав с малого и поэкспериментировав — многие пользователи смогут добиться весьма неплохих результатов. ?
Не обгонишь, я быстрее нажму!
Создание макроса: нажимам 1 клавишу — получаем последовательность из 10!
Пошаговый пример: делаем макрос для игры
? ШАГ 1
Для нашего примера я взял утилиту BotMek (ссылка на сайт разработчика). Она проста в настройке, полностью на русском, и позволяет создавать достаточно длинные и хитрые комбинации макросов. Это нам и нужно ?.
ШАГ 1 — открываем раздел «макрос»
? ШАГ 2
Далее нажать кнопку «Создать макрос» и дать ему имя (лучше использовать название игры или приложения, для которого макрос создается, чтобы вы по имени могли легко сориентировать к чему и зачем это. ).
ШАГ 2 — название макроса
? ШАГ 3
Теперь для созданного макроса нам нужно записать комбинацию нажатий мыши и клавиатуры: именно ее потом программа и будет воспроизводить (эмулировать нажатия за нас!).
ШАГ 3 — начать запись
После нажмите на клавиатуре последовательно всё клавиши, которые программа должна запомнить и записать! Учтите, что она запоминает даже паузы между нажатиями клавиш!
По сути, мы делаем образец, и он должен быть идеальным. ? В конце операции нажмите по клавише «Стоп» и затем «OK» (этим мы сохраним макрос и выйдем в меню).
нажимаем последовательность клавиш
? ШАГ 4
Теперь нам нужно этот макрос (последовательность клавиш) установить на какую-нибудь реальную клавишу — т.е. когда мы нажмем на неё — он и сработает.
ШАГ 4 — присваиваем макросу клавишу
? ШАГ 5
Осталось только войти в нужную нам игру/приложение (для которого мы создали макрос), и нажать кнопку активации макроса — в моем случае «Z».
Ву-а-ля, персонаж в игре начинает автоматически атаковать цель с применением всего боевого комбо! Задача решена?! ?
ШАГ 5 — испытания! // Скриншот из игры World of Warcraft
Разумеется, мой показанный пример очень прост и бесхитростный. Однако, если вы никогда не сталкивались с этим — то начинать лучше с малого, потихоньку усложняя и накручивая «свои заготовки».
Примечание : кстати, не во всех играх приветствуются подобные макросы. В ряде случаев они могут сильно влиять на итоговый результат, сильно улучшая навыки игрока.
Какие утилиты можно порекомендовать для начинающих
Разумеется, программ и утилит подобного рода достаточно много. В этой заметке у меня нет цели представить их все (с описанием плюсов и минусов) — самое главное дать несколько наводок для начинающих.
Т.е. те приложения, с которыми под силу разобраться «средней» руки пользователю, который накануне «открыл» для себя тему макросов. ?
BotMek
BotMek: главное окно программы
Добротная программа, позволяющая легко написать макросы на клавиатуру и мышку (причем, программа позволяет это делать даже для самых обычных моделей, не относящихся к игровым).
Keyran
Редактор макросов // главное окно программы Keyran
Довольно мощная программа для создания макросов на мышь и клавиатуру (позволяет задать вручную список кнопок, которые компьютер должен «сам нажать» с нужными интервалами времени).
TinyTask
TinyTask — совсем небольшая утилита (несколько килобайт веса), позволяющая записывать и воспроизводить активность реальной клавиатуры/мыши (т.е. являться на время их программным эмулятором).
Отлично подходит для решения и автоматизации рутинных задач.
Кстати, программа также позволяет сохранить записанную последовательность в файл исполняемый EXE (что сделает перенос и запуск нужного сочетания клавиш еще проще). ?
Недостаток : есть неудобства при работе сразу с несколькими макросами (переключение не удобно).
Macros Effects: Макроскин (ME)
Macros Effects — скриншот главного окна
«Узко-спец.» приложение для постановки макросов на практически любые виды мышек. Совместима с макросами, написанными в Oscar Editor в формате AMC.
Минус : отсутствует возможность записывать и загружать команды для клавиатуры!
Ну а у меня на сим пока всё, успехов!
Назначение кнопок макроса или функции на мыши
Аннотация
Программное обеспечение Microsoft IntelliPoint позволяет назначать определенные функции каждой кнопке на указывающее устройстве. В этой статье объясняется, как назначить эти функции кнопкам на указывающем устройстве.
Дополнительная информация
Примечание. Перед выполнением описанных ниже действий убедитесь, что на компьютере установлена новейшая версия программного обеспечения IntelliPoint. Если на компьютере установлено программное обеспечение IntelliPoint более ранней версии, скачайте и установите последнюю версию программного обеспечения IntelliPoint. Для этого посетите веб-сайт корпорации Майкрософт по адресу:
Назначение функций
Чтобы назначить кнопки на любом устройстве, указанном в разделе «информация в данной статье применима к», выполните указанные ниже действия.
Нажмите кнопку Пуск и выберите Панель управления.Примечание. Если вы используете Microsoft Windows XP, нажмите кнопку Пуски выберите пункт Панель управления.
Дважды щелкните мышью.
В разделе Назначение кнопкищелкните поле, для которого нужно назначить функцию, а затем выберите функцию, которую вы хотите назначить этой кнопке. Повторите эти действия для каждой кнопки, на которую вы хотите назначить функцию.
Нажмите кнопку Применить, а затем — ОК.
Закройте панель управления.
Назначение и использование макросов
Макросы — это последовательности событий (например, нажатия клавиш, нажатия мыши и задержки), которые могут быть записаны и позже воспроизведены, чтобы упростить выполнение повторяющихся задач. Их также можно использовать для воспроизведения последовательностей, которые долго или сложны для выполнения. Вы можете назначить макросу, записанному в IntelliPoint, клавишу или кнопку мыши. Макросы IntelliType Pro и IntelliPoint используют расширение «. MHM» и сохраняются как отдельные файлы в подпапке по умолчанию для Documents\Microsoft Hardware\Macros. Макросы, записанные в IntelliType Pro и IntelliPoint, взаимозаменяемы. Вы можете запустить их или изменить их из любой программы.
Предупреждение.Не сохраняйте пароли и другие конфиденциальные данные в макросах.
Создание макроса в IntelliPoint
На вкладке кнопки убедитесь, что в разделе подключенное устройствовыбрана используемая мышь.
В списке под кнопкой, которую нужно переназначить, выберите макрос. Откроется окно редактора макросов.
Нажмите кнопку Создать. Будет создан пустой макрос, который добавляется в список макросов.
В поле имя файла введите имя нового макроса.
Щелкните поле » Редактор » и введите макрос. Вы можете записывать события, такие как нажатие клавиш, щелчок мышью и задержки между действиями. (Вы не можете записывать перемещения мыши или действия, которые выполняются макросами, назначенными для переназначенных клавиш).
Нажмите кнопку Сохранить.
Убедитесь, что в списке Доступные макросы установлен флажок новый макрос.
Воспроизведение макроса
Чтобы запустить макрос, нажмите кнопку, к которой назначен макрос.
Отмена макроса во время воспроизведения
Чтобы отменить действие макроса во время воспроизведения, снова нажмите кнопку, которой назначен макрос, или запустите другой макрос.