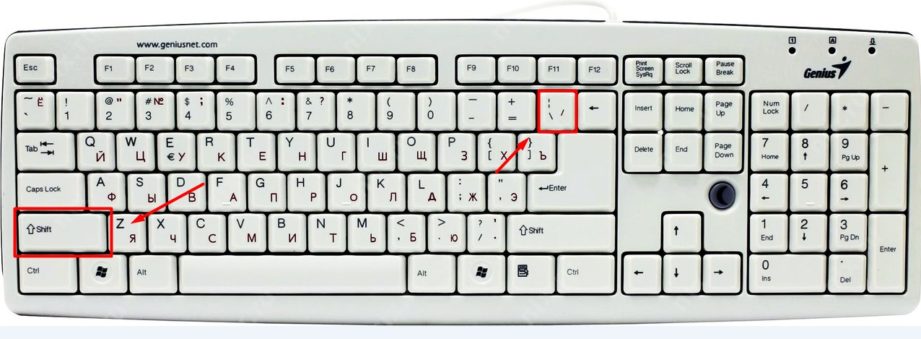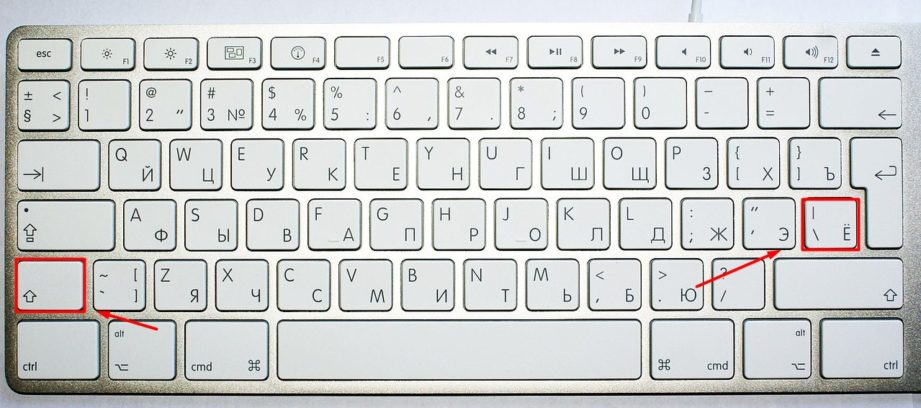Как обозначить модуль на компьютере
Модуль – это довольно распространенный знак в математики и при работе с программой ворд, его тоже часто используют. Не все пользователи знают, каким образом его поставить.
В программе ворд существует два способа поставить символ модуля:
Первый способ. Открываем новый лист, на верхней закладке настроек активируем закладку «Вставка». В самом конце данной закладке находим блок «Символы» и нажимаем на иконку с надписью «Формула», чтобы появилось на экране специальное меню.
Проваливаетесь в это специальное меню, а на верхней панели настроек активируете закладку «Работа с формулами», где в правом блоке «Структуры», ищем иконку с надписью «Скобки». Среди представленных там вариантов, находите символ модуль.
В результате на экране появиться место для знака модуля.
Второй способ. На клавиатуре находите следующую клавишу.
При нажатии на неё в английской раскладке и при зажатой клавише «Shift», у вас будет появляться палочка |, с помощью которых можно нарисовать модуль.
Вертикальная палочка или пайп применяется в различных целях: программисты используют черточку для функций дизьюнкции или разделения параметров обьекта, математики — в качестве знака модуля или нормы, а любители псевдографики рисуют с его помощью таблицы.
Однако, заветный символ будто играет с пользователем в прятки: найти способ ввода пайпа довольно трудно.
Одни не заморачиваются и довольствуются английской i верхнего регистра, а другие отчаянно ищут варианты ввода подлинного символа.
Если вы из последних, то эта статья для вас — сегодня мы расскажем, как поставить вертикальную палочку на клавиатуре!
Как ввести вертикальную палочку на обычной клавиатуре
Клавишу пайпа обычно расположена между Backspace и Enter или левее от одного из них. Казалось-бы, чего сложного — нажимаешь и все. Но сколько-бы вы не били по кнопке — выходят одни скобочки. Дело в раскладке клавиатуры: ее нужно поменять на английскую. Есть пара вариантов сделать это:
Смена раскладки через языковую панель
После этого достаточно зажать Shift+ — на выходе получится вертикальная палочка.
Как поставить вертикальную палочку на клавиатуре MacOS
Клавиша пайпа на MacOS
На клавиатуре от Apple пайпу соответствует клавиша русской Ё. Как и с Windows, для ввода вертикальной палочки на Маке надо сперва переключить раскладку на английский. В старых версиях для этого надо нажать cmd+пробел, а на новых — ctrl+пробел.
После этого нажимаем все те же Shift+.
Комбинация ввода вертикальной палочки для MacOS
Надеемся, мы помогли вам разобраться с проблемой ввода вертикальной палочки раз и навсегда!
| Состояние | отпатрулирована |
В математике повсеместно используются символы для упрощения и сокращения текста. Ниже приведён список наиболее часто встречающихся математических обозначений, соответствующие команды в TeX, объяснения и примеры использования. Список и смысл обозначений соответствует международным стандартам ISO 31-11 и ISO 80000-2.
Знаки операций, или математические символы — знаки, которые символизируют определённые математические действия со своими аргументами.
Как поставить модуль в Ворде?
Как поставить знак модуля числа в Ворде?
Как известно, для записи модуля числа используются две одинаковые вертикальные черты:
Вот два наиболее простых способа поставить модуль в Ворде:
1 способ
Вертикальную черту для модуля можно поставить непосредственно с помощью клавиатуры.
Клавиша с чертой находится чуть правее буквенных клавиш.
Например, рядом с клавишами «+=» и «Backspace»:
Или чуть левее клавиши «Enter»:
Чтобы поставить черту, нужно:
1) Переключиться на английскую раскладку (с помощью комбинации клавиш «Ctrl» + «Shift», либо с помощью комбинации клавиш «Alt» + «Shift»).
2) Зажать клавишу «Shift» и нажать на указанную выше клавишу с чертой.
Повторяем это действие 2 раза, и знак модуля будет готов.
2 способ
1) В программе Ворд нужно открыть панель инструментов «Вставка» и выбрать «Формула».
2) Отобразится панель «Конструктор», на которой можно найти множество символов и структур.
3) В нашем случае нужно развернуть структуру «Скобка», там можно найти модуль:
Щёлкаем на него 1 раз левой кнопкой мыши, и он появится в документе.
В программе Ворд есть 2 способа, как поставить модуль.
Универсальный. Подойдет для любых текстовых редакторов. Для этого необходимо переключить раскладку клавиатуры на английский язык.
Недалеко от клавиш Backspace и Enter находится клавиша, показанная на рисунке.
Использование функции Уравнение.
Для ее активации необходимо перейти во вкладку Вставка. В правом углу будет кнопка Уравнение, нажимаем ее.
В открывшейся вкладке Конструктор нажимаем на кнопку Скобка. В меню выбираем Вертикальные полосы.
Для ввода числового значения модуля нажимаем на пустой квадрат. Вводим значение.
Открываем вкладку Вставка. Вставить символ. Другие символы.
Шрифт: обычный текст.
Выбираем символ, указанный на рисунке. Вставляем в текстовый документ.
Раз вы пришли на этот вопрос, то знаете, что представляет собой знак модуля, и для чего он вообще нужен, поэтому не будем останавливаться на этих вопросах.
Этот знак (прямая вертикальная черта) есть у нас на клавиатуре. Переходим на английскую раскладку, и предварительно нажав на клавишу shift, не отпуская ее, нажимаем вот эту клавишу (клавиатуры все разные, у меня вот такое расположение клавиш, и нужную клавишу я выделила стрелочкой:
Расположение этой клавиши на других клавиатурах может быть другое, например, вот такое:
Поставьте непосредственно при помощи клавиатуры вертикальную черту для модуля. Правее буквенных клавиш расположилась клавиша с чертой, чуть левее клавиши Enter. Переключитесь на раскладку на английском языке и зажмите клавишу shift, нажав на клавишу с чертов. Следует повторить действие 2 раза. Так, знак модуля будет создан.
Для того чтобы в программе Ворд сделать знак модуля (математического значения), то есть две вертикальные черты, обратимся к формулам.
В разных версиях предварительный просмотр расположен в разных меню:
Предварительный просмотр требуется очень часто, поэтому для облегчения работы в любой версии удобно использовать комбинацию клавиш Ctrl+F2.
Весь текст в Windows выделяется единым приемом и это работает не только в MS Word, но и в Google Chrome, и во множестве других приложений.
Во-первых, выделив фрагмент списка, можно изменить его уровень:
Во-вторых, обратить внимание на ползунки горизонтальной на линейке:
В-третьих, обратить внимание на параметры абзаца выделенного текста:
Кроме того, рядом с кнопкой библиотеки нумерации (рис.1) есть кнопки увеличения и уменьшения отступов списка.
При работе с программой Ворд (Word) иногда возникает необходимость изменять нумерацию в документе.
Например, требуется изменить стиль номера и его положение на странице, формат номера и др.
Также нередко бывает необходимо исключить из нумерации первые страницы документа (обычно 1 и 2 страницы).
Рассмотрим, как это можно сделать.
Как изменить нумерацию (параметры нумерации) страниц в Ворде (Word)
Для того, чтобы изменить параметры нумерации в документе, нужно:
1) Выбрать пункт главного меню «Вставка».
Откроется окно, в котором можно изменять формат номера и номер, с которого начинается нумерация страниц.
Чтобы изменить расположение номера на странице, нужно выбрать необходимый пункт в том же самом меню.
Как изменить внешний вид номера страницы в Ворде
Для того, чтобы изменить оформление нумерации на странице (шрифт, цвет, размер и др.) документа Ворд, нужно:
1) Щёлкнуть на любом номере левой кнопкой мыши, после чего откроется окно колонтитулов.
2) Нужно выделить номер и с помощью стандартных инструментов сделать нужное вам оформление.
Как сделать нумерацию со 2 страницы в Ворде
При оформлении научных работ в Ворде нередко возникает необходимость сделать нумерацию не с 1 страницы, а со 2.
1) Зайти в конструктор колонтитулов (щёлкнуть мышкой на номере страницы).
2) На верхней панели инструментов выбрать пункт «Особый колонтитул для первой страницы».
В результате этого нумерация в документе Word будет со 2 страницы.
Как сделать нумерацию с 3 страницы в Ворде
Если вам нужно, чтобы номер отсутствовал не только на 1 странице, но и на 2 странице (а в некоторых случаях требуется сделать нумерацию даже с 4 листа), то необходимо будет создать новый раздел.
1) Нужно поставить курсор в конец 2 страницы.
2) В главном меню Word выбрать пункт «Разметка страницы».
Таким образом, с 3 страницы начнётся новый раздел.
Отключаем опцию «Как в предыдущем разделе».
Теперь осталось убрать номера с первых двух страниц.
Если требуется сделать, чтобы на 3 странице нумерация начиналась не с цифры 3, а с 1, то нужно:
1) Поставить курсор на 3 страницу.
2) Зайти в «Формат номеров страниц» и в разделе «Нумерация страниц» выбрать: «Начать с 1».
В результате этого, нумерация страниц в Ворде будет начинаться с 3 страницы.
Как сделать нумерацию с 4 страницы в Ворде
В некоторых случаях бывает нужно сделать нумерацию с 4 страницы. Порядок действий аналогичен:
1) Ставим курсор в конец 3 страницы и создаём новый раздел. Он начнётся с 4 страницы.
2) Заходим в колонтитулы, расположенные на 4 странице.
3) Отключаем опцию «Как в предыдущем разделе».
4) Убираем номера с первых страниц. Ставим курсор на 4 страницу и устанавливаем начало нумерации.
Как поставить модуль в ворде?
Модуль – это довольно распространенный знак в математики и при работе с программой ворд, его тоже часто используют. Не все пользователи знают, каким образом его поставить.
В программе ворд существует два способа поставить символ модуля:
Первый способ. Открываем новый лист, на верхней закладке настроек активируем закладку «Вставка». В самом конце данной закладке находим блок «Символы» и нажимаем на иконку с надписью «Формула», чтобы появилось на экране специальное меню.
Проваливаетесь в это специальное меню, а на верхней панели настроек активируете закладку «Работа с формулами», где в правом блоке «Структуры», ищем иконку с надписью «Скобки». Среди представленных там вариантов, находите символ модуль.
В результате на экране появиться место для знака модуля.
Второй способ. На клавиатуре находите следующую клавишу.
При нажатии на неё в английской раскладке и при зажатой клавише «Shift», у вас будет появляться палочка |, с помощью которых можно нарисовать модуль.
Видео
Как вставить формулу в Word: подробная инструкция с примерами для новичков
В студенческие годы мне тяжело давалась работа с текстом, лабораторные и особенно курсовые проекты. Курсовую по программированию мне возвращали 3 или 4 раза из-за недоработок именно в тексте, а не в программе. Я терпеть не могла этот Word и требования к оформлению документов: то поля не такие, то шрифт, то отступы.
Но времена меняются, и сейчас текстовый редактор от компании Microsoft стал моим лучшим помощником, и я с радостью поделюсь с вами навыками работы в нем. Мы уже говорили о том, как делать таблицы и гиперссылки в тексте, а сегодня разберемся, как вставить формулу в Word, отредактировать ее и перенести в другое место, создать свои шаблоны для упрощения работы.
Зачем и кому нужны формулы
Конечно, не все функции текстового редактора нужны каждому пользователю. Их очень много, и вряд ли кто-то из нас владеет всеми. Мне, например, редко приходится делать сноски внизу документа, но если вы пишете книгу, то без них не обойтись.
Работа с формулами нужна не только студентам и тем, кто пишет научные работы по математике, физике или химии. На самом деле иногда нужно поставить значок градуса, добавить верхний или нижний индекс в самом простом тексте для широкого круга читателей. Можно обойтись без стандартных функций программы, набрать текст вручную, но выглядеть это будет некрасиво и непрофессионально.
Многие простые и не очень задачи решаются при помощи вставки формул в документ, поэтому, я думаю, эта опция полезна для всех.
Как добавить формулу в Word
Расположение и название функций отличаются в разных версиях программы. У меня недавно появился Office 2019, и я буду показывать все действия на его примере. Если у вас более ранние выпуски текстового редактора, то повторяйте за мной, но будьте внимательны, названия и внешний вид пунктов меню могут немного отличаться. Я об этом еще скажу.
Чтобы добавить формулу, установите курсор в нужное место документа и отправляйтесь во вкладку “Вставка” или “Вставить” основного меню.
Теперь справа в панели инструментов находим опцию “Символы”, нажимаем на нее и выбираем раздел “Уравнение”.
Примечание: в Word 2007 и 2010 эта функция называется “Формула”, а в выпусках 2013, 2016 и 2019 годов – “Уравнение”.
После этого появится специальная рамка для ввода математического выражения, и мы окажемся в новой вкладке “Конструктор”, где отображаются все доступные шаблоны для работы с формулами в Word.
Давайте рассмотрим простой и довольно распространенный пример. Мне нужно написать площадь помещения в квадратных метрах. Чтобы сократить единицы измерения, нам понадобится верхний индекс.
Я пишу текст, затем иду во вкладку “Вставка”, “Символы”, “Уравнение”, выбираю опцию “Индекс” и кликаю по соответствующему моей задаче варианту. Затем ввожу букву “м” и верхний индекс “2” в появившееся на экране поле.
Еще одна популярная задача – это корректное отображение значка градусов, когда мы пишем температуру воздуха или чего-то еще. Снова идем в меню “Вставка”, “Символы”, “Уравнение”. Чтобы написать нужный текст, нам понадобится перечень встроенных математических символов.
Находим нужный нам значок и кликаем по нему.
Основные возможности редактора формул
Мы рассмотрели с вами самые простые примеры использования редактора уравнений. Давайте теперь подробнее остановимся на доступных опциях. Добавляем новую формулу и смотрим на меню вкладки “Конструктор”.
Слева есть вкладка “Уравнение”, в ней собраны стандартные математические выражения и дополнительные материалы с сайта office.com. Просмотрите их, возможно, какие-то шаблоны вам пригодятся, и не надо будет набирать их вручную.
В том же левом углу есть опция, которая позволяет написать выражение вручную, как в тетради, а редактор сделает из нашей “писанины” печатные символы. Классная функция, но пока не до конца доработана, так что будьте внимательны. Если требуется строгое оформление документа, лучше все-таки набрать уравнение с использованием встроенных операторов или подправить его при необходимости.
С доступными математическими символами мы уже знакомились, тут есть весь необходимый набор: от сложения и умножения до знака бесконечности и оператора “не равно”.
Чтобы раскрыть полный перечень и выбрать соответствующую категорию букв и знаков, нажмите сначала на стрелочку вниз, а затем на надпись “Основные математические символы”.
Идем дальше вправо по панели инструментов. Теперь посмотрим, какие типичные выражения встроены в программу:
Все эти шаблоны собраны в подразделе “Структуры”.
Создание своих шаблонов
Если вы часто набираете одни и те же математические выражения, то их можно внести в библиотеку вашего текстового редактора Word и в нужный момент вставить в документ за несколько секунд.
Для этого нажмите на треугольник рядом с готовой формулой и выберите пункт “Сохранить как новое уравнение”.
Дополните описание, если хотите, и подтвердите действие.
Теперь, чтобы ввести это выражение в другом месте текста, нажмите на слово “Уравнение” в левом углу панели инструментов, пролистайте вниз и найдите свой шаблон.
Как редактировать и перемещать готовые формулы
С созданием уравнений мы разобрались, переходим к редактированию. Чтобы изменить формулу, кликните по ней левой кнопкой мыши. Изменить параметры можно просто вручную, а если нужно воспользоваться встроенными функциями, то перейдите во вкладку “Конструктор”.
Чтобы изменить шрифт, выделить цветом формулу или внести другие изменения в ее внешний вид, используйте стандартный набор функций Word. Выделите объект и выберите подходящий инструмент во вкладке меню “Главная” на панели “Шрифт”.
Чтобы переместить готовое математическое выражение, есть 2 пути. Кликните по нему левой кнопкой мыши, затем, удерживая ее на 3 точках в левом углу, перетяните объект по документу. Следите за темной черной полосой, это курсор. Где он находится, там и появится формула, когда мы отпустим кнопку мыши.
Я чаще пользуюсь другим способом. Выделяю формулу и нажимаю “Ctrl + X”, чтобы вырезать ее. Затем перемещаю курсор в то место, куда нужно переместить уравнение, и использую комбинацию клавиш “Ctrl + V”.
Этот способ особенно хорош, если “тащить” выражение нужно далеко.
Как работать с формулами в таблицах
В текстовом редакторе можно делать и некоторые вычисления. Для этого мы создаем таблицу и заполняем ее данными. Затем идем во вкладку “Макет” и вставляем в нужную ячейку формулу.
Теперь выбираем функцию из предложенного стандартного набора. Я, например, хочу посчитать сумму элементов в столбце. Выглядеть формула будет так.
Какие действия доступны в таблицах Word:
Заключение
Мы с вами разобрали основы работы с формулами, надеюсь, теперь создание подобных объектов в Word не вызовет у вас трудностей. Если все же попалась необычная задача, которую не получается решить стандартным набором инструментов, расскажите о ней в комментариях, я с удовольствием подумаю над ней и постараюсь помочь.
Сохраняйте статью в закладки и делитесь ей с друзьями в социальных сетях. Если эта тема актуальна для вас, то, думаю, придется не раз вернуться к этой инструкции, пока все основные шаги не останутся в памяти. Тогда вы сможете быстро и без ошибок записывать любые математические выражения в текстовом редакторе.
Подписывайтесь на новые материалы сайта iklife.ru, мы будем и дальше разбирать возможности программ из пакета Microsoft Office. Кроме того, у нас вы сможете найти статьи по другим интересным и актуальным темам.
А на сегодня у меня все. Если у вас все получилось, поздравляю! Если остались вопросы, пишите.