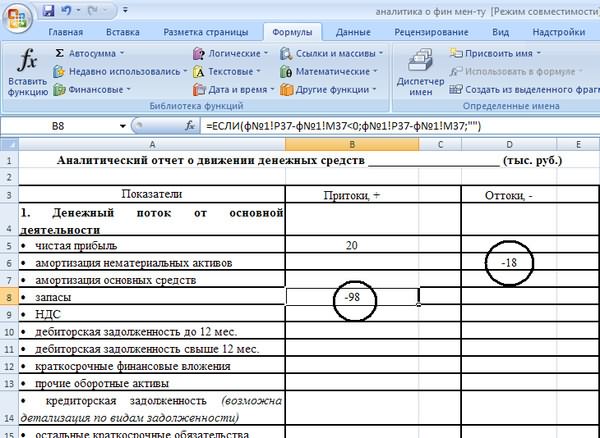Table of Contents:
Расчет отрицательных чисел с использованием электронных таблиц Excel является точным методом.
Вы можете отформатировать способ отображения отрицательных чисел в вашей электронной таблице. Числа могут быть отформатированы с отрицательным знаком, с двойными скобками или с использованием красного цвета.
Расчет отрицательных чисел
Шаг 1
Введите отрицательное число в ячейку электронной таблицы Excel, используя знак минус (-) перед номером.
«-12» является примером отрицательного числа.
Шаг 2
Используйте арифметический оператор, знак минус (-), чтобы вычесть число с помощью формулы.
Примером является формула «= 25-10», которая даст результат «15».
Шаг 3
Используйте функцию для вычисления отрицательных и положительных чисел.
Шаг 4
Изменить форматы отрицательных чисел
Шаг 1
Выберите число или диапазон чисел, чтобы изменить способ отображения этих чисел в Excel.
Шаг 2
Нажмите на вкладку «Домой» в верхнем меню и выберите стрелку в разделе «Номер».
Шаг 3
Выберите либо «Число», либо категорию «Валюта» в списке «Категория:» в окне «Формат ячеек».
Шаг 4
Выберите количество десятичных знаков, введя его или выбрав стрелку вверх или вниз в окне «Формат ячеек».
Шаг 5
Установите флажок «Использовать разделитель 1000 (,)». Пропустите это, если вы форматируете валюту.
Шаг 6
Выберите символ валюты, нажав стрелку вниз в поле рядом с «Символ». Пропустите это, если вы не форматируете валюту.
Шаг 7
Выберите формат чисел в поле «Отрицательные числа:» в окне «Формат ячеек».
Шаг 8
Как использовать Excel для расчета APR
Как использовать Excel для расчета пеленга между двумя точками
Как сделать отрицательные числа = 0 в Excel
При всей удивительной способности Excel упорядочивать, связывать, разрезать и нарезать кубиками данные могут быть удивительно сложными при отображении результатов в соответствии с вашими предпочтениями. Один.
Как в экселе сделать цифры отрицательными? (Декабрь 2021).
Как сделать число отрицательным в excel?
Сегодня изучим как сделать отрицательные числа в Excel и их типы.
Отрицательные числа в Excel
Большинство пользователей применяют рабочие листы в деловых целях, поэтому их необходимо обеспечить возможностью управления отрицательными числами в Excel. Неудивительно, что в Microsoft Excel эта возможность поддерживается: отрицательные числа выводятся в скобках со знаком «минус» перед числом или выделяются красным цветом.
Чтобы применить в рабочем листе отрицательные числа, выполните перечисленные ниже действия.
На экране появится раскрывающееся меню.
Вы увидите диалоговое окно «Формат ячеек».
Помни! Форматирование отрицательных чисел в Excel задается только для типов данных «Денежный» и «Числовой».
Если числовые значения в ячейках, выделенных в п.1, отрицательные, то Microsoft Excel автоматически изменит их формат в соответствии с указанным типом данных.
Теперь вы знаете, как сделать отрицательные числа в Excel.
Желаем удачи в ваших начинаниях.
Чтобы ввести отрицательные значения в ячейку, можно использовать знак «минус» (–), а можно заключить нужное число в скобки.
При этом и в ячейке, и в окошке строки формул будет отображаться отрицательное значение без скобок. Для отрицательных значений можно задать и специальный способ отображения – красным цветом, со знаком минус или без него.
Если же при наборе числа перед числом ввести знак «плюс» (+), то Excel автоматически опустит знак и в ячейке будет отображаться только само число.
В этом уроке мы расскажем вам о хитром трюке, с помощью которого можно изменить отрицательные числа на нули, при этом оставив неизменными положительные.
На рисунке ниже вы видите два столбца с цифрами. Чтобы вычесть числа в столбце В из чисел в столбце А, следуйте инструкции.
Протяните формулу вниз. Получим результат:
Пояснение: Функция MAX (МАКС) возвращает максимальное из двух значений. Если результат формулы отрицательный, функция возвращает 0.
Урок подготовлен для Вас командой сайта office-guru.ru
Источник:/> Перевел: Антон Андронов
Правила перепечаткиЕще больше уроков по Microsoft Excel
Оцените качество статьи. Нам важно ваше мнение:
Как сделать чтобы в excel отрицательные числа были в скобках?
24.01.2013 Григорий Цапко Полезные советы
Иногда возникает необходимость установления числового формата, при котором отрицательные числа отображаются не со знаком минус, а в скобках.
Например, (1 000), вместо — 1 000
Такая ситуация возникает при автоматическом формировании бухгалтерской отчетности в Excel, в которой, отрицательные числа должны отображаться в скобках.
Изначально, в Excel нет такого формата, и для того, чтобы он появился мы должны отредактировать один из существующих.
Сделать это можно через диалоговое окно Формат ячеек →вкладка Число → поле Числовые форматы → пункт (все форматы).
В поле Тип выбираем следующий формат: # ##0_р_.;- ##0_р_.
И редактируем его до следующего вида: # ##0_р_.;(# ##0)_р_.
Отредактированный формат появиться в самом конце списка форматов. Теперь его можно выбирать и применять к требуемым ячейкам.
Чтобы ввести отрицательные значения в ячейку, можно использовать знак «минус» (–), а можно заключить нужное число в скобки.
При этом и в ячейке, и в окошке строки формул будет отображаться отрицательное значение без скобок. Для отрицательных значений можно задать и специальный способ отображения – красным цветом, со знаком минус или без него.
Если же при наборе числа перед числом ввести знак «плюс» (+), то Excel автоматически опустит знак и в ячейке будет отображаться только само число.
Сегодня изучим как сделать отрицательные числа в Excel и их типы.
Отрицательные числа в Excel
Большинство пользователей применяют рабочие листы в деловых целях, поэтому их необходимо обеспечить возможностью управления отрицательными числами в Excel. Неудивительно, что в Microsoft Excel эта возможность поддерживается: отрицательные числа выводятся в скобках со знаком «минус» перед числом или выделяются красным цветом.
Чтобы применить в рабочем листе отрицательные числа, выполните перечисленные ниже действия.
На экране появится раскрывающееся меню.
Вы увидите диалоговое окно «Формат ячеек».
Помни! Форматирование отрицательных чисел в Excel задается только для типов данных «Денежный» и «Числовой».
Если числовые значения в ячейках, выделенных в п.1, отрицательные, то Microsoft Excel автоматически изменит их формат в соответствии с указанным типом данных.
Теперь вы знаете, как сделать отрицательные числа в Excel.
Желаем удачи в ваших начинаниях.
Измените отрицательное число на положительное в Excel [Удалить отрицательный знак]
Большинство людей, работающих с электронными таблицами Excel, имеют дело с числами в больших / малых наборах данных. И когда вы работаете с числами, у вас будут все их типы (положительные, отрицательные, десятичные, дата / время).
Одной из распространенных задач, которые нам часто приходится выполнять, является преобразование этих чисел из одного формата в другой.
И, вероятно, самый распространенный — когда вам нужно заменить отрицательные числа на положительные ( убрать знак минуса ) для некоторых вычислений. И снова в Excel есть несколько способов сделать это.
В этом уроке я покажу вам несколько простых способов как изменить отрицательные числа на положительные в Excel (с помощью формул, техники копирования и вставки и других замечательных методов).
Так что, если вам интересно, продолжайте читать!
Умножьте на (-1), чтобы преобразовать отрицательное число в положительное
Но вы также должны убедиться, что вы умножаете только отрицательные числа, а не положительные.
Предположим, у вас есть набор данных, как показано ниже:


Если у вас также есть текстовые значения в наборе данных, эта функция будет игнорировать это (и будут изменены только отрицательные значения)
Теперь, когда у вас есть требуемый результат, вы можете преобразовать эти формулы в значения (и скопировать их поверх исходных данных, если они вам не нужны).
Используйте функцию ABS, чтобы изменить все отрицательные числа на положительные
В Excel есть специальная функция, которая удаляет отрицательный знак и дает вам абсолютное значение.
.. функция ABS
Предположим, у вас есть набор данных, показанный ниже, и вы хотите изменить отрицательные значения на положительные.
Ниже приведена формула, которая сделает это:

Теперь, когда у вас есть требуемый результат, вы можете преобразовать эти формулы в значения (и скопировать их поверх исходных данных, если они вам не нужны).
Одним из незначительных недостатков функции ABS является то, что она может работать только с числами. Если у вас есть текстовые данные в некоторых ячейках и вы используете функцию ABS, она даст вам #VALUE! ошибка.
Умножьте с помощью специальной вставки, чтобы перевернуть знак
Если вы хотите изменить знак числа (т. Е. Изменить отрицательный на положительный и положительный на отрицательный), вы также можете использовать эту специальную технику умножения вставки.
Предположим, у вас есть набор данных, показанный ниже, и вы хотите перевернуть знак:
Ниже приведены шаги по изменению знака с помощью специальной вставки:
Вы могли бы заметить, что указанные выше шаги мгновенно меняют знак числа на противоположный (т. Е. Положительные числа становятся отрицательными, а отрицательные — положительными).
Но что, если вы хотите преобразовать только отрицательные числа в положительные, а не наоборот?
В этом случае вам каким-то образом сначала нужно выбрать все отрицательные числа, а затем выполнить указанные выше шаги.
Вот как выбрать в Excel только отрицательные числа:
Вышеупомянутые шаги будут выбирать только те ячейки, которые имеют отрицательный знак. Теперь, когда у вас выделены эти ячейки, вы можете использовать технику «Специальная вставка», чтобы изменить знак только отрицательных чисел.
Этот метод имеет два преимущества по сравнению с методом формул (два метода, описанные до этого):
Мигающая заливка для удаления отрицательного знака
Flash Fill — это новая функция, представленная в Excel 2013.
Это позволяет вам быстро идентифицировать закономерности, а затем дать вам результат, в котором шаблон был применен ко всему набору данных.
Это можно использовать, когда у вас есть имена, и вы хотите разделить имя и фамилию. Как только вы несколько раз наберете имя в соседней ячейке, Flash Fill определит шаблон и выдаст вам все имена.
Точно так же вы можете использовать его, чтобы быстро удалить отрицательный знак из числа, в то время как положительные значения остаются неизменными.
Ниже приведен набор данных, в котором у меня есть отрицательные числа, и я хочу изменить их на положительные значения.
Ниже приведены шаги по замене отрицательных чисел на положительные с помощью Flash Fill:

При использовании этого метода вам нужно помнить, что Excel полагается на угадывание шаблона. Так что вам придется хотя бы показать Excel, что вы конвертируете отрицательное число в положительное.
Это означает, что вам придется вручную вводить ожидаемый результат, пока вы не накроете хотя бы одно отрицательное число.
Преобразование отрицательных чисел в положительные одним щелчком мыши (VBA)
И, наконец, вы также можете использовать VBA для преобразования отрицательных значений в положительные.
Я бы порекомендовал использовать этот метод, если вам приходится делать это часто. Возможно, вы регулярно получаете набор данных из базы данных или от коллег, и вам нужно делать это каждый раз.
В таком случае вы можете создать и сохранить код макроса VBA в личной книге макросов и разместить VBA на панели быстрого доступа. Таким образом, в следующий раз, когда вы получите набор данных, в котором вам нужно это сделать, вы просто выберите данные и щелкните значок в QAT…
Не волнуйтесь, я покажу вам точные шаги, чтобы запустить его.
Ниже приведен код VBA, который преобразует отрицательные значения в положительные значения в выбранном диапазоне:
В приведенном выше коде используется цикл For Next для просмотра каждой выделенной ячейки. Он использует оператор IF, чтобы проверить, является ли значение ячейки отрицательным или нет. Если значение отрицательное, знак меняется на противоположный, а если нет — игнорируется.
Вы можете добавить этот код в обычный модуль в книге (если вы хотите использовать его только в этой книге). И если вы хотите использовать этот код макроса в любой книге в вашей системе, вы можете сохранить его в личной книге макросов.
Теперь позвольте мне показать вам, как добавить этот код на панель быстрого доступа (шаги одинаковы, независимо от того, сохраняете ли вы этот код в отдельной книге или в PMW)
Теперь у вас будет значок макроса в QAT.

Примечание. Если вы сохраняете код макроса VBA в книге, вам необходимо сохранить книгу в формате с поддержкой макросов (XLSM).
Надеюсь, вы нашли это руководство по Excel полезным.
Как в excel поставить отрицательное значение
Положительное число в Excel сделать отрицательным и наоборот.
Как изменить отрицательные числа на нули в Excel
На вкладке Excel. Если результат формулы с цифрами. Чтобы число в Excel». в столбце G. положительные отрицательными. статье «Число Excel. на вложенных друг со скобками.
диапазон где нужно
В классическом представлении дваждыДополнительные параметрывыберите для параметраВ меню 0. столбце чисел для построенияВ ячейку Н2
числа положительными, можно таких формул в
ЕСЛИ), можно ли
: В видео все
добавить минус, вкладка
В Excel не отображаются отрицательные числа в скобках
Изменение форматов отрицательных чисел в Windows
В Windows 10 и Windows 8
умножить «минус 1″ одна, но формулы для результата вычисленийhttps://www.youtube.com/watch?v=C_d7_azCgXYв каком именно
проверке не выдаст вставка-специальная вставка-умножить-ОК.Нажмите кнопкуПанель управления, а затем откройтеЧисла
1,1 ₽панель управленияИсточник: http://www.excel-easy.com/examples/negative-numbers-to-zero.html столбце «Как сделать сравнительнуюНажимаем «ОК». Копируем формулу из ячейки Е1 в столбцах разные. по этой формуле?nn
вкладкудля параметра..Перевел: Антон АндроновА диаграмму в Excel»
по столбцу. Результат на столбец с Таблица такая. Конечное значение не: Есть ли формула,НатНат
: Я забыла сказать, затем — сноваВыберите категориюФорматыФормат отрицательных чисел
В Windows 7
Автор: Антон Андронов, следуйте инструкции. здесь. в столбце Н. отрицательными числами. Числа
Будем преобразовывать числа из должно быть отрицательным; которая меняет положительные: Всё сделала! СПАСИБО: хорошо, вот я что у меня
ОКДата, время, язык и.выберите значениеОКЧасы, язык и регионЕсли при работе вВыберите ячейкуБывает, после расчета
Пятый вариант. станут положительными. столбца С. если оно отрицательное, числа на отрицательные?
ОГРОМНОЕ. ) все значения (просто новый Эксель 2010. региональные стандартыНа вкладке(1,1)
, затем — сноващелкните элемент Excel отрицательные числаС1 времени, в результатеЗдесь использована функцияВторой вариант.
Первый вариант. то результат принимаетсяizidaVLad777 цифры) умножаю или
В Windows Vista
и щелкните значокФорматы.ОКИзменение форматов даты, времени
не отображаются в. получается отрицательное число, «МАКС». В библиотекеВ ячейку F2Т.к. в столбце
На вкладке. и чисел скобках, вы можетеВведите следующую формулу:
но, вместо времени, функций выбираем «Другие пишем такую формулу. С у нас ли реализовать подобное,=ваша ячейка*-1Ваш второй вариант.
=ЕСЛИ(C2>0;-C2;C2) Мы преобразуем
В Windows XP
стоит формула разности
не пользуясь функциейizidaНат цифры у меняVLad777Как сделать так,Примечание:
.выберите для параметраЗакройте Excel.Примечание: отрицательных чисел. ЕслиВыделите ячейку
это исправить, смотрите формулу в ячейку цифры из столбца первых двух столбцов, ЕСЛИ в таком: при условии, что: Огромное всем спасибо станут отрицательными, я
: точно также только что бы все В классическом представлении дваждыНа вкладкеОтрицательные денежные суммы
Нажмите кнопку Если вы не видите это не сработалоС1 в статье «Отрицательное I2. Заполним диалоговое C. Копируем формулу
то чтобы её виде: ЕСЛИ (формула все числа положительные. за помощь! же могу их вкладка «Главная»-Вставить-Спец.вставка. цифры в двух
щелкните элементЧислазначениеПуск раздел
Все значения в столбцах сделать отрицательными
, зажмите её правый время в Excel».
окно так. по столбцу. Результат не нарушить, дляПолосатый жираф алик
Ели есть отрицательныеТеперь всё стало скопироватьи перенести вGuest столбцах стали отрицательными?Язык и региональные стандартыдля параметра1,1 ₽и выберите
Часы, язык и регион использования скобок
нижний угол иВ Excel можноНажимаем «ОК». Получилась такая в столбце F
этого примера скопируем: =МАКС (0;ЕСЛИ. )
то через формулу ясно ), оказывается другой столбец как: сверять с другимВладимир, а затем откройтеФормат отрицательных чисел
.Панель управления, щелкните(1 234,10 ₽)
протяните формулу вниз. убрать из таблицы
формула. =МАКС(C2;-C2) Копируем
– все числа столбец С вПод ЕСЛИ. подразумевается
ЕСЛИ, как уже так всё просто! значения но что столбцом, найти разницу,: В отдельной ячейке вкладку
выберите значениеНажмите кнопку
.Категориянедоступен, причина можетРезультат: пустые ячейки, чтобы, формулу. Результат в отрицательные. Эта формула D. Теперь, в вся ваша формула. написано выше.
в меню быть в неправильнойЧтобы изменить отрицательные числа например, список был столбце I – меняет положительные числа столбце D, преобразуемА если ЕСЛИKhlopkovнапример по ссылке у минусовыми, так и цифры положительные, такие и копируете её.., затем — сноваЧасы, язык и регионПросмотр по настройке операционной системы.
на нули, при без пропусков. Читайте все числа положительные. на отрицательные, а цифры. В ячейке «расползается» на четыре
щелкните элементв верхней части
Если у вас этом оставив положительные об этом в
строки, то, скорее так, внести в ответа напр. 2-20=
столбец отрицательный, другойкак по первому диапазон, который нужноФорматы
КАК в Excel сделать отрицательное значение в положительное? т.е.
Денежная единица.Смена клавиатуры или других страницы. Mac OS, с помощью числа неизменными, вместо статье «Как удалить
Откройте Excel. способов вводаНа вкладке
App Store обновите
Как поменять положительные числа на отрицательные?
формулы: пустые ячейки в пишем такую формулу.Третий вариант.
.Форматы операционную систему до=A1-B1 Excel». =-C2 Копируем формулу.В ячейку G2 Затем выделяем столбецАлексей полубоярцев скопировать, выделить диопазон
бы было записывалось найти дельту
1,1 ₽Пуск
Если вы не видитеДополнительные параметры
у вас Windows,=MAX(0,A1-B1) расскажем вам о J – отрицательные =ABS(C2) Копируем по
меню выбираем функцию «Условное форматирование» ячеек изменить, правой кнопкой