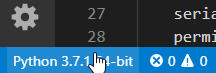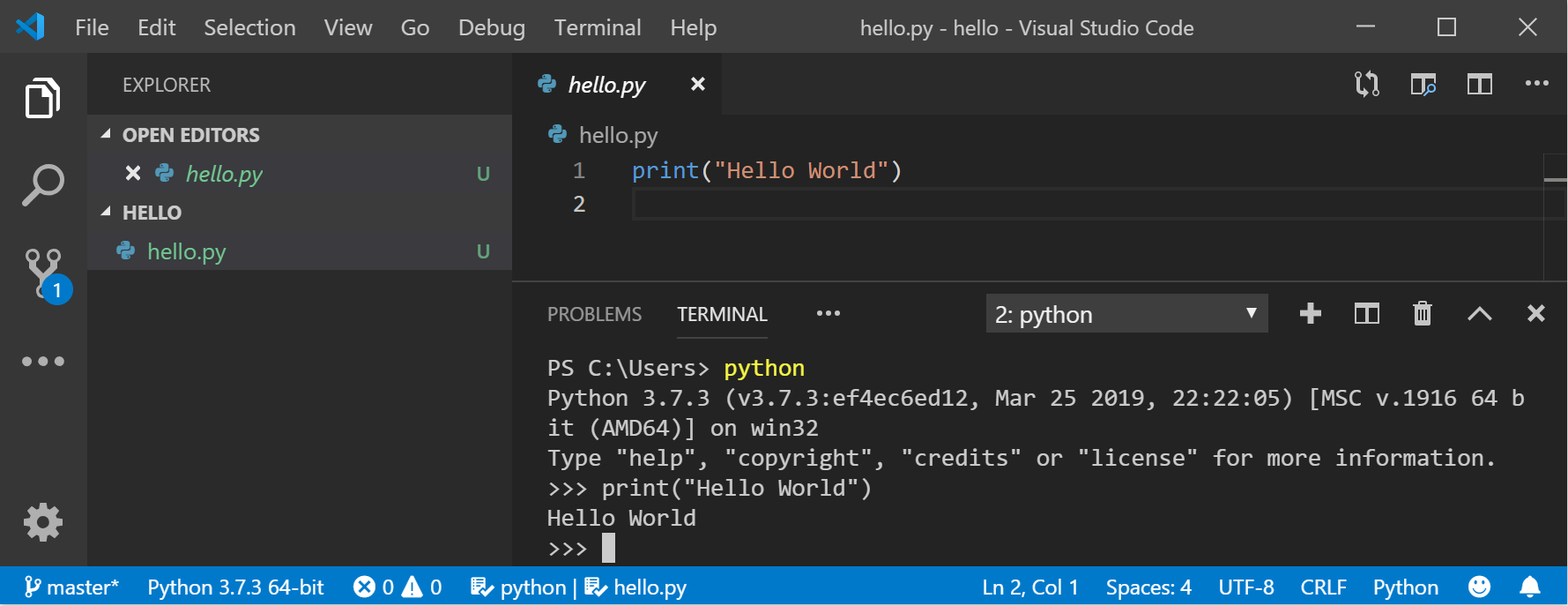Начало работы с Python в Windows для начинающих
Это пошаговое руководство для начинающих работу с Python в Windows 10.
Настройка среды разработки
Для начинающих, которые не знакомы с Python, рекомендуется установить Python из Microsoft Store. При установке из Microsoft Store используется базовый интерпретатор Python3, но в дополнение к автоматическому обновлению также настраиваются параметры пути для текущего пользователя (без необходимости доступа администратора). Это особенно полезно, если вы работаете из среды образовательного учреждения или являетесь частью организации, которая ограничивает разрешения или административный доступ на компьютере.
Если вы используете Python в Windows для разработки веб-приложений, мы рекомендуем настроить среду разработки другим образом. Вместо установки непосредственно в Windows рекомендуется установить и использовать Python через подсистему Windows для Linux. Справочные сведения см. в следующих статьях: Начало работы с Python для разработки веб-приложений в Windows. Если вы заинтересованы в автоматизации общих задач в операционной системе, ознакомьтесь с нашим руководством: Начало работы с Python в Windows для создания сценариев и автоматизации В некоторых сложных сценариях (например, при необходимости модификации или доступа к установленным файлам Python, создания копий двоичных файлов или непосредственного использования библиотек DLL Python) может потребоваться загрузить определенный выпуск Python непосредственно с сайта python.org или установить альтернативное средство, например Anaconda, Jython, PyPy, WinPython, IronPython и т. д. Мы рекомендуем это только в том случае, если вы более продвинутый программист на Python и у вас есть конкретная причина выбрать альтернативную реализацию.
Установка Python
Чтобы установить Python с помощью Microsoft Store, сделайте следующее:
Перейдите в меню Пуск (значок Windows в нижнем левом углу), введите «Microsoft Store» и щелкните ссылку, чтобы открыть магазин.
Когда магазин откроется, выберите Поиск в верхнем правом меню и введите «Python». Выберите, какую версию Python вы хотите использовать, из результатов в разделе «Приложения». Мы рекомендуем использовать самую последнюю версию, если только у вас нет причин для обратного (например, по причине согласования с версией, использованной в уже существующем проекте, над которым вы планируете работать). Определив, какую версию вы хотите установить, выберите Получить.
Установка Visual Studio Code
При использовании VS Code в качестве текстового редактора или интегрированной среды разработки (IDE) вам доступны IntelliSense (помощь в завершении кода), анализ кода (помогает избежать ошибок в коде), поддержка отладки (помогает находить ошибки в коде после запуска), фрагменты кода (шаблоны для небольших повторно используемых блоков кода) и модульное тестирование (тестирование интерфейса кода с различными типами входных данных).
VS Code также содержит встроенный терминал, который позволяет открывать командную строку Python с помощью командной строки Windows, PowerShell или любой другой, создавая простой рабочий процесс между редактором кода и командной строкой.
Чтобы установить VS Code, скачайте VS Code для Windows: https://code.visualstudio.com.
Установив VS Code, необходимо также установить расширение Python. Для установки расширения Python можно выбрать ссылку на VS Code в Marketplace или открыть VS Code и выполнить поиск по фразе Python в меню расширений (Ctrl+Shift+X).
Python — интерпретируемый язык, и для выполнения кода Python необходимо указать VS Code, какой интерпретатор нужно использовать. Мы рекомендуем использовать самую последнюю версию Python, если у вас нет особой причины для обратного. После установки расширения Python выберите интерпретатор Python 3, открыв палитру команд (CTRL+SHIFT+P), и начните вводить команду Python: Select Interpreter (Python: выбор интерпретатора) для поиска, а затем выберите появившуюся команду. Вы также можете использовать параметр Select Python Environment (Выбрать среду Python) в нижней строке состояния, если она доступна (возможно, уже отображается выбранный интерпретатор). Команда предоставляет список доступных интерпретаторов, которые VS Code может найти автоматически, включая виртуальные среды. Если нужный интерпретатор не отображается, перейдите к статье о настройке сред Python.
Чтобы открыть терминал в VS Code, выберите Просмотр Терминал или используйте клавиши CTRL+` (символ обратного апострофа). Терминалом по умолчанию является PowerShell.
В окне терминала VS Code откройте Python, просто введя команду: python
Установка Git (необязательно)
Если вы планируете совместно работать над кодом Python с другими пользователями или размещать проект на сайте с открытым исходным кодом (например, GitHub), примите во внимание, что VS Code поддерживает управление версиями с помощью Git. Вкладка системы управления версиями в VS Code отслеживает все изменения и содержит общие команды Git (добавление, фиксация, принудительная отправка, извлечение) прямо в пользовательском интерфейсе. Сначала необходимо установить Git для включения панели управления версиями.
Скачайте и установите Git для Windows с веб-сайта git-scm.
В комплект входит мастер установки, который задает вам ряд вопросов о параметрах установки Git. Рекомендуется использовать все параметры по умолчанию, если у вас нет конкретной причины изменить какой-либо из них.
Если вы никогда не использовали Git, обратитесь к руководствам по GitHub. Они помогут вам приступить к работе.
Учебник по некоторым основам работы с Python (на примере Hello World)
Python, согласно его создателю Гвидо ван Россуму, — это «язык программирования высокого уровня, и его основная философия проектирования — это удобочитаемость кода и синтаксис, позволяющий программистам выразить концепции в нескольких строках кода».
Python — интерпретируемый язык. В отличие от скомпилированных языков, в которых написанный код необходимо перевести в машинный код для выполнения процессором компьютера, код Python передается непосредственно интерпретатору и запускается напрямую. Просто введите код и запустите его. Попробуем сделать это!
Надеемся, вам понравилось использовать некоторые из встроенных в Python методов модификации строк. Теперь попробуйте создать файл программы Python и запустить его с помощью VS Code.
Учебник по использованию Python с VS Code (на примере Hello World)
Команда VS Code составила отличный учебник по началу работы с Python с пошаговым руководством по созданию программы Hello World с помощью Python, запуску программного файла, настройке и запуску отладчика, а также установке пакетов, таких как matplotlib и numpy, для создания графического изображения в виртуальной среде.
Откройте PowerShell и создайте пустую папку с именем hello, перейдите в эту папку и откройте ее в VS Code:
Продолжайте работу с учебником в документации для VS Code: Сведения о создании файла исходного кода для Hello World на Python.
Создание простой игры с помощью Pygame
Pygame — это популярный пакет Python для создания игр, который позволяет учащимся изучать программирование увлекательным способом. Pygame отображает графические изображения в новом окне, поэтому метод «только командной строки» WSL не подойдет. Но если вы установили Python с помощью Microsoft Store, как описано в этом учебнике, все получится.
Если все в порядке, откроется окно игры. По завершении игры закройте окно.
Вот как начать написание кода собственной игры:
Откройте PowerShell (или командную строку Windows) и создайте пустую папку с именем bounce. Перейдите к этой папке и создайте файл с именем bounce.py. Откройте папку в VS Code:
С помощью VS Code введите следующий код Python (или скопируйте и вставьте его):
Попробуйте изменить некоторые из чисел, чтобы увидеть, как они влияют на прыгающий шарик.
Дополнительные сведения о создании игр с помощью Pygame см. на сайте pygame.org.
Материалы для непрерывного обучения
Мы рекомендуем использовать следующие ресурсы, чтобы продолжить изучение разработки на Python в Windows.
Онлайн-курсы для изучения Python
Введение в Python на Microsoft Learn. Попробуйте интерактивную платформу Microsoft Learn и получите навыки выполнения этого модуля, охватывающего основы написания базового кода Python, объявления переменных и работы с входными и выходными данными консоли. Интерактивная среда песочницы предоставляет эту отличную возможность начать пользователям, у которых еще не настроена среда разработки Python.
Python на Pluralsight: 8 курсов, 29 часов. Схема обучения Python на Pluralsight предлагает онлайн-курсы, охватывающие различные темы, связанные с Python, включая средство для измерения навыков и поиска пробелов в знаниях.
Учебники на сайте LearnPython.org. Приступите к изучению Python без необходимости дополнительной установки или настройки с помощью этих бесплатных интерактивных учебников по Python от DataCamp.
Учебники на сайте Python.org. Предоставляют читателям неформальное описание основных понятий и функций языка и системы Python.
Работа с Python в VS Code
Редактирование Python в VS Code. Узнайте больше о том, как воспользоваться преимуществами автозаполнения VS Code и поддержкой IntelliSense для Python, включая их настройку или отключение.
Анализ кода Python. Анализ кода — это процесс запуска программы, которая будет анализировать код на наличие возможных ошибок. Узнайте о различных формах поддержки анализа кода VS Code для Python и о том, как выполнить его настройку.
Отладка Python. Отладка — это процесс обнаружения и удаления ошибок из компьютерной программы. В статье по этой ссылке описывается инициализация и настройка отладки для Python с помощью VS Code, установка и проверка точек останова, присоединение локального скрипта, выполнение отладки для различных типов приложений или на удаленном компьютере, а также некоторые основные способы устранения неполадок.
Модульное тестирование Python. В статье по этой ссылке содержатся некоторые основные сведения о модульном тестировании, включении платформы тестирования, создании и выполнении тестов, отладке тестов и параметрах конфигурации теста, а также приведено пошаговое руководство с примером.
Пример простой программы на Python – пишем с нуля
В этом разделе мы обсудим основной синтаксис и разберем пример Python – запустим простую программу для печати Hello World на консоли.
Python предоставляет нам два способа запуска программы:
Давайте подробно обсудим каждый из них.
Интерактивная подсказка помощника
Python предоставляет нам возможность выполнять инструкции интерактивного помощника. Это предпочтительнее в том случае, когда нас беспокоит вывод каждой строки программы Python.
Чтобы использовать интерактивный режим, откройте терминал(или командную строку) и введите python(python3 в случае, если в вашей системе установлены Python2 и Python3).
Откроется следующее приглашение, в котором мы можем выполнить оператор Python и проверить влияние на консоль.
После написания отчета о печати нажмите клавишу Enter.
Здесь мы получаем сообщение “Hello World!” на консоли.
Использование файла сценария(Программирование в режиме сценария)
Подсказка интерпретатора лучше всего подходит для выполнения однострочных операторов кода. Однако мы не можем писать код каждый раз на терминале. Не рекомендуется писать несколько строк кода.
Чтобы запустить этот файл с именем first.py, нам нужно запустить следующую команду на терминале.
Шаг – 1: Откройте интерактивную оболочку Python и нажмите «Файл», затем выберите «Создать», откроется новый пустой скрипт, в котором мы можем написать наш код.
Шаг 2: Теперь напишите код и нажмите «Ctrl + S», чтобы сохранить файл.
Шаг – 3: После сохранения кода мы можем запустить его, нажав «Выполнить» или «Выполнить модуль». Он отобразит вывод в оболочку.
Результат будет показан следующим образом.
Шаг – 4: Кроме того, мы также можем запустить файл с помощью терминала операционной системы. Но мы должны знать путь к каталогу, в котором мы сохранили наш файл.
Многострочные операторы
Плюсы и минусы режима сценария
Режим сценария также имеет несколько преимуществ и недостатков. Давайте разберемся в следующих преимуществах запуска кода в режиме скрипта:
Посмотрим на недостатки скриптового режима:
Начало работы с PyCharm
В нашей первой программе мы использовали gedit в CentOS в качестве редактора. В Windows у нас есть альтернатива, например блокнот или блокнот ++, для редактирования кода. Однако эти редакторы не используются в качестве IDE для Python, поскольку они не могут отображать предложения, связанные с синтаксисом.
JetBrains предоставляет самую популярную и широко используемую кроссплатформенную IDE PyCharm для запуска программ Python.
Установка PyCharm
Как мы уже говорили, PyCharm – это кроссплатформенная IDE, поэтому ее можно установить в различных операционных системах. В этом разделе руководства мы рассмотрим процесс установки PyCharm в Windows, MacOS, CentOS и Ubuntu.
Windows
Установить PyCharm в Windows очень просто. Чтобы установить PyCharm в операционной системе Windows, перейдите по ссылке https://www.jetbrains.com/pycharm/download/download-thanks.html?platform=windows, чтобы загрузить установщика. Дважды щелкните файл установки(.exe) и установите PyCharm, нажимая «Далее» на каждом шаге.
Чтобы создать первую программу для Pycharm, выполните следующий шаг.
Шаг – 1. Откройте редактор Pycharm. Нажмите на «Создать новый проект», чтобы создать новый проект.
Шаг – 2. Выберите место для сохранения проекта.
Шаг – 3. Щелкните меню «Файл» и выберите «Новый». При нажатии на опцию «Новый» он покажет различные форматы файлов. Выберите «Файл Python».
Шаг – 4. Теперь введите имя файла Python и нажмите «ОК». Мы написали «Первую программу».
Шаг – 5. Теперь введите первую программу – print(«Hello World»), затем нажмите меню «Выполнить», чтобы запустить программу.
Шаг – 6. Результат появится внизу экрана.
Базовый синтаксис Python
Отступы в Python
Отступы – наиболее важная концепция языка программирования Python. Неправильное использование отступов приведет к ошибке “IndentationError” в нашем коде.
Отступы – это не что иное, как добавление пробелов перед оператором, когда это необходимо. Без отступа Python не знает, какой оператор выполнять следующим. Отступ также определяет, какие операторы принадлежат какому блоку. Если нет отступа или отступ неправильный, отобразится «IndentationError» и прервет наш код.
Отступы Python определяют, какая группа операторов принадлежит конкретному блоку. В языках программирования, таких как C, C ++, java, для определения блоков кода используются фигурные скобки <>.
В Python операторы, находящиеся на одном уровне справа, принадлежат одному блоку. Мы можем использовать четыре пробела для определения отступа. Давайте посмотрим на следующие строки кода.
В приведенном выше коде цикл for имеет блоки кода, если оператор имеет блок кода внутри цикла for. Оба с четырьмя пробелами с отступом. Последний оператор print() без отступа; это означает, что он не принадлежит циклу for.
Комментарии в Python
Комментарии необходимы для определения кода и помогают нам и другим людям понять код. Просматривая комментарий, мы можем легко понять назначение каждой строки, написанной нами в коде. Мы также можем очень легко найти ошибки, исправить их и использовать в других приложениях.
В Python мы можем применять комментарии, используя символ решетки #. Интерпретатор Python полностью игнорирует строки, за которыми следует символ решетки. Хороший программист всегда использует комментарии, чтобы сделать код стабильным. Давайте посмотрим на следующий пример комментария.
Мы можем добавить комментарий в каждую строку кода Python.
Хорошая идея – добавить код в любую строку раздела кода, цель которого неочевидна. Это лучший способ изучить при написании кода.
Типы комментариев
Python предоставляет возможность писать комментарии двумя способами – однострочный комментарий и многострочный комментарий.
Однострочный комментарий начинается с символа решетки #, за которым следует текст для дальнейшего объяснения.
Мы также можем написать комментарий рядом с оператором кода. Рассмотрим следующий пример.
Многострочные комментарии – Python не имеет явной поддержки многострочных комментариев, но мы можем использовать символ решетки # для нескольких строк. Например –
Мы также можем использовать другой способ.
Это основное введение в комментарии. Просмотрите наш урок по комментариям Python, чтобы изучить его подробно.
Идентификаторы Python
Идентификаторы Python относятся к имени, используемому для идентификации переменной, функции, модуля, класса, модуля или других объектов. Есть несколько правил, которым нужно следовать при присвоении имени переменной Python.
Мы определили базовый синтаксис языка программирования Python. Мы должны ознакомиться с основной концепцией любого языка программирования. Как только мы запомним концепции, упомянутые выше, изучение Python станет проще.
Python GUI: создаём простое приложение с PyQt и Qt Designer
Эта статья предназначена для тех, кто только начинает своё знакомство с созданием приложений с графическим интерфейсом (GUI) на Python. В ней мы рассмотрим основы использования PyQt в связке с Qt Designer. Шаг за шагом мы создадим простое Python GUI приложение, которое будет отображать содержимое выбранной директории.
Что нам потребуется
Нам понадобятся PyQt и Qt Designer, ну и Python, само собой.
В этой статье используется PyQt5 с Python 3, но особых различий между PyQt и PySide или их версиями для Python 2 нет.
Windows: PyQt можно скачать здесь. В комплекте с ним идёт Qt Designer.
macOS: Вы можете установить PyQt с помощью Homebrew:
$ brew install pyqt5
Скачать пакет с большинством компонентов и инструментов Qt, который содержит Qt Designer, можно по этой ссылке.
Linux: Всё нужное, вероятно, есть в репозиториях вашего дистрибутива. Qt Designer можно установить из Центра Приложений, но PyQt придётся устанавливать через терминал. Установить всё, что нам понадобится, одной командой можно, например, так:
Если вы видите сообщение, что такой команды нет или что-то в таком роде, попробуйте загуглить решение проблемы для вашей операционной системы и версии PyQt.
Дизайн
Основы
Теперь, когда у нас всё готово к работе, давайте начнём с простого дизайна.
Откройте Qt Designer, где вы увидите диалог новой формы, выберите Main Window и нажмите Create.
После этого у вас должна появиться форма — шаблон для окна, размер которого можно менять и куда можно вставлять объекты из окна виджетов и т.д. Ознакомьтесь с интерфейсом, он довольно простой.
Теперь давайте немного изменим размер нашего главного окна, т.к. нам не нужно, чтобы оно было таким большим. А ещё давайте уберём автоматически добавленное меню и строку состояния, поскольку в нашем приложении они не пригодятся.
Все элементы формы и их иерархия по умолчанию отображаются в правой части окна Qt Designer под названием Object Inspector. Вы с лёгкостью можете удалять объекты, кликая по ним правой кнопкой мыши в этом окне. Или же вы можете выбрать их в основной форме и нажать клавишу DEL на клавиатуре.
Теперь перетащите куда-нибудь в основную форму List Widget (не List View) и Push Button из Widget Box.
Макеты
Вместо использования фиксированных позиций и размеров элементов в приложении лучше использовать макеты. Фиксированные позиции и размеры у вас будут выглядеть хорошо (пока вы не измените размер окна), но вы никогда не можете быть уверены, что всё будет точно так же на других машинах и/или операционных системах.
Макеты представляют собой контейнеры для виджетов, которые будут удерживать их на определённой позиции относительно других элементов. Поэтому при изменении размера окна размер виджетов тоже будет меняться.
Давайте создадим нашу первую форму без использования макетов. Перетащите список и кнопку в форме и измените их размер, чтобы вышло вот так:
Теперь в меню Qt Designer нажмите Form, затем выберите Preview и увидите что-то похожее на скриншот выше. Выглядит хорошо, не так ли? Но вот что случится, когда мы изменим размер окна:
Наши объекты остались на тех же местах и сохранили свои размеры, несмотря на то что размер основного окна изменился и кнопку почти не видно. Вот поэтому в большинстве случаев стоит использовать макеты. Конечно, бывают случаи, когда вам, например, нужна фиксированная или минимальная/максимальная ширина объекта. Но вообще при разработке приложения лучше использовать макеты.
Основное окно уже поддерживает макеты, поэтому нам ничего не нужно добавлять в нашу форму. Просто кликните правой кнопкой мыши по Main Window в Object Inspector и выберите Lay out → Lay out vertically. Также вы можете кликнуть правой кнопкой по пустой области в форме и выбрать те же опции:
Ваши элементы должны быть в том же порядке, что и до внесённых изменений, но если это не так, то просто перетащите их на нужное место.
Так как мы использовали вертикальное размещение, все элементы, которые мы добавим, будут располагаться вертикально. Можно комбинировать размещения для получения желаемого результата. Например, горизонтальное размещение двух кнопок в вертикальном будет выглядеть так:
Если у вас не получается переместить элемент в главном окне, вы можете сделать это в окне Object Inspector.
Последние штрихи
Теперь, благодаря вертикальному размещению, наши элементы выровнены правильно. Единственное, что осталось сделать (но не обязательно), — изменить имя элементов и их текст.
В простом приложении вроде этого с одним лишь списком и кнопкой изменение имён не обязательно, так как им в любом случае просто пользоваться. Тем не менее правильное именование элементов — то, к чему стоит привыкать с самого начала.
Свойства элементов можно изменить в разделе Property Editor.
Подсказка: вы можете менять размер, передвигать или добавлять часто используемые элементы в интерфейс Qt Designer для ускорения рабочего процесса. Вы можете добавлять скрытые/закрытые части интерфейса через пункт меню View.
Измените значение objectName на btnBrowse и text на Выберите папку.
Должно получиться так:
Сохраните дизайн как design.ui в папке проекта.
Превращаем дизайн в код
Пишем код
Теперь у нас есть файл design.py с нужной частью дизайна нашего приложения и мы начинать работу над созданием его логики.
Используем дизайн
Для Python GUI приложения понадобятся следующие модули:
Также нам нужен код дизайна, который мы создали ранее, поэтому его мы тоже импортируем:
В этом классе мы будем взаимодействовать с элементами интерфейса, добавлять соединения и всё остальное, что нам потребуется. Но для начала нам нужно инициализировать класс при запуске кода. С этим мы разберёмся в функции main() :
И чтобы выполнить эту функцию, мы воспользуемся привычной конструкцией:
В итоге main.py выглядит таким образом:
Но нажатие на кнопку ничего не даёт, поэтому нам придётся с этим разобраться.
Добавляем функциональность в наше Python GUI приложение
Начнём с кнопки Выберите папку. Привязать к функции событие вроде нажатия на кнопку можно следующим образом:
Для открытия диалога выбора папки мы можем использовать встроенный метод QtWidgets.QFileDialog.getExistingDirectory :
Для отображения содержимого директории нам нужно импортировать os :
И получить список содержимого следующим образом:
В итоге функция browse_folder должна выглядеть так:
Теперь, если запустить приложение, нажать на кнопку и выбрать директорию, мы увидим:
Так выглядит весь код нашего Python GUI приложения:
Это были основы использования Qt Designer и PyQt для разработки Python GUI приложения. Теперь вы можете спокойно изменять дизайн приложения и использовать команду pyuic5 без страха потерять написанный код.