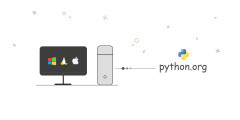PyCharm Community. Основы работы
PyCharm – это одна из наиболее удобных сред разработки на языке Python. Существует в двух версиях:
В версии Community вы сможете программировать в основном на Python, в Professional – также на смежных языках (веб-программирование), использовать множество фреймворков.
В данном уроке мы рассмотрим создание проекта в PyCharm Community, первоначальную настройку среды и некоторые принципы работы в ней. Полную документацию смотрите на сайте разработчика данной IDE.
PyCharm не содержит самого интерпретатора Python, поэтому последний уже должен быть установлен в системе. В дистрибутивах Linux обычно это так и есть: пакет интерпретатора Python устанавливается при установке операционной системы. Пользователи Windows, если еще не сделали этого, могут скачать интерпретатор Питона с официального сайта: https://www.python.org/downloads/
Процесс может выглядеть следующим образом:
Перемещаем каталог с файлами среды разработки в директорию /opt командой
Переходим в директорию bin только что перемещенного каталога:
Выполняем файл pycharm.sh командой
При первом запуске PyCharm будет предложено принять пользовательское соглашение, также появится окно с вопросом отправлять или нет анонимные данные о том, как вы используете продукт.
Далее появится приветственное окно, в котором среди прочего предлагается создать новый проект.
При создании проекта появляется диалоговое окно, в котором следует указать адрес нового каталога (или согласиться с заданным по-умолчанию), создавать ли для проекта собственное виртуальное окружение.
Далее запустится среда разработки, в ней будет открыт только что созданный проект.
Окно Tip of the Day и сообщение Code With Me следует закрыть.
После этого в центральной части среды разработки появится небольшое окно, в которое вписываем имя файла.
После этого интерфейс среды разработки примет такой вид:
Внешний вид среды и множество других ее свойств, поведение настраиваются в окне Settings (меню File → Settings ). На скрине ниже показано, как изменить темную тему оформления PyCharm на светлую.
Бывает удобно менять размер шрифта в редакторе кода, зажав Ctrl и прокручивая колесо мыши. Чтобы воспользоваться этой возможностью в PyCharm, надо установить соответствующий флажок в разделе Editor → General окна настроек.
В PyCharm встроена интерактивная консоль, в которой выполняют небольшие фрагменты кода без создания файлов.
После этого в вашем системном меню должен появиться значок быстрого запуска. На скрине ниже показано, как это выглядит в Linux Mint.
Теперь рассмотрим некоторые особенности работы в PyCharm, точнее в его редакторе кода. Многие из них универсальны, характерны для других сред разработки. Так нажатие Ctrl + D дублирует строку, в которой находится курсор.
Если надо скопировать или продублировать участок в несколько строк, его следует выделить.
Поднять/опустить (поменять местами с предшествующей/нижестоящей) строку или выделенный участок можно с помощью сочетаний Shift + Ctrl + стрелка вверх или стрелка вниз клавиатуры.
Примеры решения и дополнительные уроки в android-приложении и pdf-версии курса
Введение в Python с PyCharm Educational Edition
Компания JetBrains сделала еще один шаг навстречу образованию, выпустив PyCharm Educational Edition, образовательную версию среды разработки для Python, которая включает в себя возможность создавать интерактивные курсы.
Также PyCharm Educational Edition содержит предустановленный курс «Introduction to Python», который хорошо подходит для тех, кто начинает изучать Python.
Разумеется, я не мог его обойти стороной, и сегодня мы будем вместе его проходить, а заодно и познакомимся с этим замечательным редактором.
Установка PyCharm Educational Edition
После установки вас спросят, не хотите ли вы импортировать настройки из других версий PyCharm.
Так как у вас (скорее всего) не было других версий PyCharm, оставляете как есть.
После запуска PyCharm вас встретит таким вот окном:
Выбираем «Introduction to Python». И начинаем!
Задание 1: Hello World
Вводное задание. Печатаем своё имя (или не своё), нажимаете галочку, получаете поздравления, и переходим к следующему заданию с помощью стрелки вправо.
Смена интерпретатора
Может так случиться (особенно если вы сидите на linux), что PyCharm по умолчанию поставит интерпретатор Python 2.
Поэтому проверьте, и при необходимости поменяйте интерпретатор (File → Settings → Project Interpreter)
Задание 2: Комментарии
Комментарии. Достаточно написать любой комментарий. Кстати, в PyCharm нажатием «Ctrl и /» можно закомментировать / раскомментировать любую строчку.
Задание 3: Переменные
Переменные в Python являются ссылками на объект.
Нужно изменить значение переменной greetings.
Задание 4: Несуществующие переменные
Нужно попытаться вывести несуществующую переменную.
Как видите, вызвалось исключение NameError.
Задание 5: тип переменной
У каждого объекта есть тип (например, int или float).
Посмотреть тип переменной в данный момент времени можно с помощью встроенной функции type.
Кстати, в курсе есть подсказки, которые появляются при нажатии на лампочку.
А также в PyCharm работает автодополнение.
Задание 6: преобразование типов
Типы можно преобразовывать с помощью соответствующих функций.
Преобразование к целому числу можно выполнить с помощью функции int.
Задание 7: арифметические операции
Python поддерживает арифметические операции: сложение (+), вычитание (-), умножение, (*), деление (/), целочисленное деление (//), взятие остатка от деления (%), возведение в степень.
Сразу ответ к заданию:
Как видите, курс несложный, прекрасно подходит для начинающих, а также позволяет легко научиться работе с PyCharm. Советую пройти его весь, тем более, что на каждое задание есть подсказки.
Если останутся вопросы, Python-сообщество всегда радо будет помочь.
Работа в IDE PyCharm (FAQ) + полезные фишки
Талантливые ребята из JetBrains разработали одну из наиболее используемых IDE в мире для этого языка программирования.
В начале 2019 года компания JetBrains опросила почти 7000 разработчиков. 42% опрошенных, которые пишут на Python, выбрали PyCharm как основную IDE для своей работы.
PyCharm кроссплатформенна и совместима с Windows, Linux и MacOS. Она поддерживает, как вторую, так и третью версию Питона и, кроме всего прочего, имеет красивый и функциональный UI.
Инструменты и функции, предоставляемые этой интегрированной средой, помогают Python-программистам быстро и эффективно писать код, синхронизироваться с системой контроля версий, использовать фреймворки и плагины, позволяя при этом настроить интерфейс так, как удобно самому пользователю и даже дают возможность дополнительного расширения IDE.
В PyCharm, конечно же, есть встроенный анализатор кода, который действительно помогает при его написании. Благодаря анализатору можно весьма комфортно перемещаться по проекту, использовать быстрый поиск, а также исправлять ошибки, которые PyCharm любезно подсвечивает и подробно описывает.
Тут реализованы системы автодополнения и контроля качества кода в соответствии со стандартом PEP8. Всё для того, чтобы сделать текст ваших программ красивее, чище и структурированнее.
В интегрированной среде от JetBrains поддерживаются основные современные Python-фреймворки для веб-разработки, в ней вы сможете работать с Jupyter-notebook, подключать Anaconda, а также прочие библиотеки для научных вычислений и Data Science. Но, как говорится — «И это ещё не всё!». Помимо, собственно, питона, PyCharm отлично ладит и с другими языками программирования — JS, TypeScript-а, SQL или шаблонизаторами.
Системные требования
Официальные системные требования последней версии PyCharm выглядят так:
RAM: не менее 2 ГБ, но рекомендуется 8 ГБ;
Место на диске: установка потребует 2,5 ГБ, рекомендуется использование SSD;
Разрешение экрана : не менее 1024×768 пикселей;
Python: Python 2.7, Python 3.5 или более поздняя версия;
При этом разработчики обращают внимание пользователей macOS и Linux на то, что JBR 11 поставляется в комплекте с PyCharm, и дополнительно устанавливать Java им не нужно.
В самих системных требованиях нет ничего особенного, однако хочется отметить, что IDE прекрасно себя чувствует и на Windows 7, а к рекомендациям по поводу 8 ГБ оперативной памяти и использования SSD стоит тщательным образом прислушаться, не прогадаете ?.
Как установить
Процесс установки вкратце описан на официальном сайте для каждой из поддерживаемых ОС:
На Windows
На Mac OS
На Linux
Подготовка к работе и настройка
Перед тем, как приступить к разработке в PyCharm, вам нужно создать проект, поскольку все дальнейшие манипуляции будут происходить именно в нём и на его основе.
Чтобы начать новый проект, нажмите New Project и придумайте ему имя. Теперь можно приступить к настройке.
Настройки интерфейса
Несмотря на то, что разработчики из JetBrains начинали свой путь в России, смена языка интерфейса в среде разработки не предусмотрена, поэтому к вашим услугам будет лишь родной язык Уильяма Шекспира.
Зато вы можете изменить сами шрифты и их размеры, пройдя по пути:
Поменять цветовую схему UI:
И сконфигурировать множество других аспектов, вроде общих настроек, конфигураций прокрутки, настроек цвета для каждого доступного языка и так далее. Для всего этого есть редактор:
Настройка интерпретатора
Для использования установленного интерпретатора, выберите его в настройках:
? Если PyСharm не видит интерпретатор, попробуйте добавить его вручную. Для этого:
Настройка виртуального окружения
Если по долгу программистской службы вам приходится работать с несколькими проектами, то определенно не помешает настройка и подключение виртуального окружения.
Venv — это, грубо говоря, директория, содержащая ссылку на интерпретатор и набор установленных библиотек. Виртуальное окружение “изолирует” ваши проекты, и помогает, в частности, не запутаться в разных версиях библиотек, адаптированных для каждого из них по отдельности.
Если вы настроили виртуальное окружение заранее, PyCharm покажет уведомление, в котором предложит использовать его в проекте. Если уведомления нет, вы всегда можете настроить и изменить его вручную в настройках:
Также в этом меню можно создать виртуальные окружения с нуля. Для этого:
Venv создано и готово к работе ?.
Окружение Pipenv создается аналогичным образом
Запуск скриптов в консоли
Чтобы запустить код в PyCharm, нужно выбрать интерпретатор в настройках (как это сделать я писал чуть выше).
Также, перед запуском своего кода в PyCharm необходимо добавить конфигурацию (чтобы IDE понимал, какой файл ему запускать и по каким правилам). Изначально, если проект новый, конфигурации нет, и кнопка запуска не активна.
Чтобы запустить код в новом проекте, зайдите в
или выполните комбинацию:
Откроется диалоговое окно в выбором файла, который необходимо запустить.
После запуска, откроется терминал, в котором вы увидите результат выполнения своего скрипта и сообщение о том, что процесс завершился с кодом 0 (0 означает успешное завершение).
Далее, когда конфигурация создана и сохранена, запускать свой код на выполнения можно комбинацией:
☝️ Если скрипт не запускается, возможно вы не сохранили конфигурацию или PyCharm не видит интерпретатор. Настроить или создать конфигурацию можно в меню » Edit Configurations.. «, которое находится сверху справа, около кнопки «Run».
Есть еще один способ запуска кода:
?♂️ В целях обучение, вам может понадобиться быстро писать и проверять Python-инструкции. Для этого в PyCharm-е реализован интерактивный режим (по аналогии с IDLE ). Чтобы его вызвать, достаточно нажать на » Python Conole » внизу слева.
Отладчик (debugger) в Pycharm
Отладка — чрезвычайно полезный инструмент. С помощью него можно пошагово исполнять программный код. Интерпретатор переходит в особый режим, фиксируя на каждом этапе выполнения текущее состояние программы. Т.е. для каждой строки кода вам будет представлен мини-отчёт, в котором можно посмотреть актуальные значения всех переменных и проследить таким образом весь процесс их изменения.
Находясь в руках опытного разработчика, отладчик сокращает время поиска ошибок на порядки.
Для старта отладки, нужно поставить так называемую точку останова. Это красный кружок напротив строки кода.
Вы можете установить её где захотите, но чаще всего точку следует ставить там, где интерпретатор увидел ошибку.
Для запуска кода в режиме отладки нажмите на значок в «жука» в левом верхнем углу:
Или выполните комбинацию:
Все варианты навигации в режиме отладки можно посмотреть в окне «Debugger»:
Для каждой кнопки существует свой hotkey — чтобы увидеть его, достаточно навести курсор на нужную кнопку.
Deploy на удаленный хост
Развернуть и отправить код на сервер возможно прямиком из PyCharm.
Инструмент не доступен в бесплатной комьюнити-версии
Чтобы добавить удалённый сервер, первым делом перейдём в:
Теперь можно производить deploy:
Макросы
Макросы, как и многие другие вещи нужны исключительно для облегчения нашей с вами жизни. Они позволяют автоматизировать ряд повторяющихся процедур, которые вы чаще всего выполняете во время написания кода. Вы можете записывать, редактировать и воспроизводить макросы, назначать им ярлыки и даже делиться ими.
Чтобы создать или настроить свой собственный макрос, вам нужно выбрать:
Полезные хоткеи и фишки
⚡ Как поменять цвет консоли в pycharm. Поменять цвет консольного бэкграунда или шрифтов предельно просто: для этого нужно всего лишь зайти в настройки цветовой схемы и изменить их так, как того пожелает ваш внутренний дизайнер:
⚡ Поиск по всему проекту.
⚡ Хоткеи по запуску и дебаггингу. С помощью комбинации клавиш Shift + F10 можно запустить ваш проект, а нажав Shift + F9 — начать его отладку.
Повторив то же самое действие на том же самом месте, вы выполните раскомментирование кода.
⚡ Некоторые горячие клавиши.
ТОП 7 полезных плагинов для Pycharm
Меню установки плагинов находится в:
Для установки плагина достаточно написать его название в строке поиска, найти плагин и нажать » Install «.
⭐ Вот список полезных плагинов, которые стоит установить:
Другие полезные плагины:
Что делать, если PyCharm не видит модули Python?
Если у вас возникла подобная проблема, то в первую очередь стоит проверить настройки интерпретатора.
Вариант №1 — сброс настроек и выборе новой версии интерпретатора. Настройки находятся тут:
Написание, бега, отладки и тестирование кода в Pycharm
Как написать код Python в Pycharm? https://youtu.be/fcbuxmgqyuy Каждый код или файл в Pycharm записан внутри проекта. Это означает, что все в Pycharm написано в отношении проекта, и первое, что вам нужно создать, прежде чем вы сможете написать любой код – это проект. Итак, давайте посмотрим, как мы можем … Писать, бегать, отладки и тестировать код в Pycharm Подробнее »
Как написать код Python в Pycharm?
Каждый код или файл в Pycharm записывается внутри Проект Отказ Это означает, что все в Pycharm написано в отношении проекта, и первое, что вам нужно создать, прежде чем вы сможете написать любой код – это проект. Итак, давайте посмотрим, как мы можем создать проект в Pycharm.
➮ После успешного установки Pycharm экран приветствия возникает. Нажмите Создать новый проект Отказ
Откроется окно «Создание нового проекта».
✶ В этом окне укажите местоположение проекта, где вы хотите сохранить файлы.
✶ Разверните меню интерпретатора Python. Здесь вы можете указать, хотите ли вы создать новый интерпретатор проекта или повторно использовать существующий. В раскрывающемся списке вы можете выбрать один из вариантов: Виртуальский, пипнв или кондей Отказ Это инструменты, которые помогают нам сохранять зависимости, требуемые различными проектами и разделяются путем создания изолированных средов Python для каждого из них. Вы также можете указать местоположение новой среды и выбрать базовый переводчик (например, Python2.x или Python3.x) из доступных параметров. Тогда у нас есть флажки для выбора Наследовать глобальные сайты-пакеты и Сделать доступным для всех проектов Отказ Обычно это хорошая идея, чтобы сохранить значения по умолчанию.
✶ Нажмите Создать В правом нижнем углу диалогового окна для создания нового проекта.
Примечание: Вы можете быть уведомлены о том, что: проекты могут быть открыты в новом окне, либо вы можете заменить проект в существующем окне или быть прикрепленным к уже открытым проектам. Как бы вы хотели открыть проект? Выберите нужный вариант.
Вы также можете получить маленький Совет дня всплывающее окно, где Pycharm дает вам один трюк, чтобы учиться в каждом запуске. Не стесняйтесь закрывать это всплывающее окно.
Теперь мы все настроены, чтобы начать писать наш первый код Python в Pycharm.
Напишем простой код, который добавляет два числа и печатает результат добавления в качестве вывода.
Как запустить код Python в Pycharm?
Как только код написан, пришло время запустить код. Есть Три Способы запуска кода Python в Pycharm.
Способ 1: Использование ярлыков
Способ 2: Щелкните правой кнопкой мыши окно кода и нажмите на Запустить ‘add “
Метод 3: Выберите «Добавить» и нажмите на маленькую зеленую стрелку в верхнем правом углу экрана, как показано на диаграмме ниже.
Как отладить код, используя точки останова?
Во время кодирования вы обязаны столкнуться с ошибками, особенно если вы работаете с утомительным производственным кодом. Pycharm предоставляет эффективный способ отладка вашего кода и позволяет отладить вашу линию кода по линии и с легкостью идентифицировать исключения или ошибки. Давайте посмотрим на следующий пример, чтобы визуализировать, как отлаживать свой код в Pycharm.
Выход:
Примечание: Это очень простой пример и только что использовался для того, чтобы направить вас через процесс отладки в Pycharm. Пример вычисляет среднее количество двух чисел, но дает разные результаты в двух операторах печати. Спойлер: Мы не использовали кронштейны правильно, что приводит к неправильному результату в первом случае. Теперь мы посмотрим, как мы можем идентифицировать то же самое, отладка нашего кода Python в Pycharm.
Отладка нашего кода:
Шаг 1: Установка точки останова
Первое требование начать отладку нашего кода – разместить точка останова Нажав на пустое пространство слева от линии № 1 (это может варьироваться в зависимости от вашего кода и требований). Это точка, когда программа будет приостановлена, и процесс отладки может быть запущен отсюда, одна строка за раз.
Шаг 2: Начните отладку
После установки точки останова на следующий шаг – это начать отладку с использованием одного из следующих способов:
После того, как вы используете любой из вышеперечисленных методов, чтобы начать отладку кода, Окно отладки Откроется внизу, как показано на рисунке ниже. Кроме того, обратите внимание, что текущая линия выделена синим цветом.
Шаг 3: Линия отладки по линии и определить ошибку (логично в нашем случае). Нажмите F8 На вашей клавиатуре для выполнения текущей строки и Шаг на к следующей строке. К шаг в Функция в текущей строке, нажмите F7 Отказ Поскольку каждое утверждение выполняется, изменения в переменных автоматически отражаются в окне отладчика.
Как проверить код в Pycharm?
Давайте создадим файл с именем Валюта.пи А затем проверьте наш файл, используя тестирование подразделения.
Теперь давайте начнем тестирование подразделения. Следуйте инструкциям, указанным ниже:
Шаг 1: Создайте тестовый файл
Начать тестирование Держите Валюта.пи Файл открыть и выполнить любой из следующих шагов:
Шаг 2: Выберите Создать новый тест И это открывает окно «Создать тестовое окно». Сохраните значения по умолчанию и выберите все методы и нажмите на Хорошо Отказ
✶ Pycharm автоматически создаст файл с именем test_currency.py со следующими тестами в нем.
Шаг 3: Создайте тестовые случаи
Как только наш тестовый файл создан, нам нужно импортировать класс валюты в нем и определить тестовые случаи следующим образом:
Шаг 4: Запустите тест на единицу
Теперь нам нужно запустить тест, используя один из следующих методов:
Вы будете с тех пор, что два теста успешны, когда один тест терпит неудачу. Быть более конкретным тестом на единицу для test_euro () и test_yen () успешно, пока тест терпит неудачу для test_pound () Отказ
Это приводит нас к концу этого раздела, и нам пора перейти к очень важному разделу нашего учебника, где мы будем обсуждать многочисленные советы и трюки для перемещения Pycharm с помощью некоторых интересных ярлыков. Мы также обсудим вкратце о некоторых инструментах, таких как Django, что мы можем интегрировать с Pycharm. Итак, без дальнейшей задержки давайте погрузиться в следующий раздел.
Пожалуйста, нажмите на Следующий Ссылка/кнопка, приведенная ниже, чтобы перейти к следующему этапу Pycharm Wired!
Я профессиональный Python Blogger и Content Creator. Я опубликовал многочисленные статьи и создал курсы в течение определенного периода времени. В настоящее время я работаю полный рабочий день, и у меня есть опыт в областях, таких как Python, AWS, DevOps и Networking.
Pycharm
Инструкция по началу работы
Это краткое руководство предназначено для ознакомления с ключевыми понятиями и поможет быстро начать работу с IDE.
Шаг 0. Прежде чем вы начнете
На каких языках поддерживается PyCharm?
С PyCharm вы можете разрабатывать приложения на Python. Кроме того, в Professional Edition можно разрабатывать приложения Django, Flask и Pyramid. Кроме того, он полностью поддерживает HTML (включая HTML5), CSS, JavaScript и XML: эти языки включены в IDE через плагины и включены для вас по умолчанию. Поддержка других языков и фреймворков также может быть добавлена через плагины (перейдите к Settings | Plugins или PyCharm | Preferences | Plugins для пользователей MacOS, чтобы узнать больше или установить их во время первого запуска IDE).
 |
| File / Settings / Plugins |
На каких платформах я могу запустить PyCharm?
Шаг 1. Откройте / создайте проект в PyCharm
Зачем мне нужен проект?
Все, что вы делаете в PyCharm, выполняется в контексте проекта. Он служит основой для поддержки кодирования, рефакторинга, согласованности стиля кодирования и т.д.
У вас есть три варианта начать работу над проектом внутри среды IDE:
1. Открыть существующий проект
Начните с открыв один из ваших существующих проектов, хранящихся на вашем компьютере. Вы можете сделать, нажав Открыть проект (Open )на экране приветствия (или File | Open):
Или выберите Open в меню File и укажите каталог, в котором находятся ваши источники:
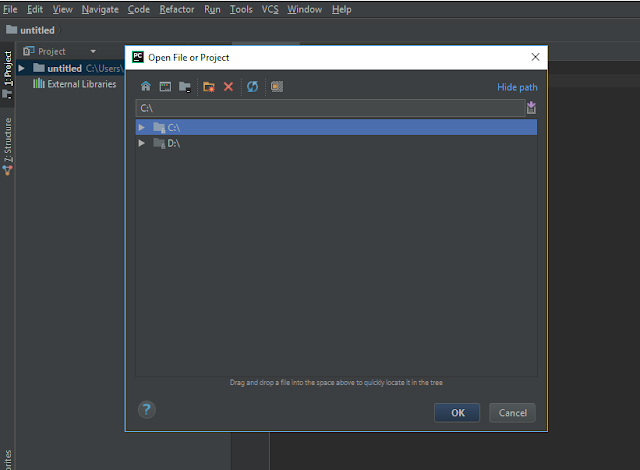 |
| PyCharm File/Open |
Затем PyCharm создаст для вас проект из ваших источников.
Смотрите также. Раздел Импорт проекта из существующего исходного кода.
2. Создать проект с нуля
Если вы предпочитаете начинать с нуля, нажмите New Project и на открывшемся экране введите имя проекта в диалоговом окне и будет создан проект Python.
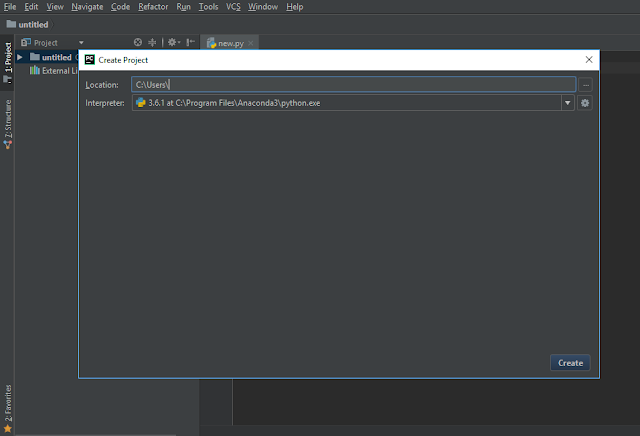 |
| File / New Project |
Смотрите также. Раздел Создание и управление проектами
Шаг 2. Ознакомьтесь с интерфейсом
Когда проект открывается, вы видите главное окно, разделенное на несколько логических областей. Давайте рассмотрим ключевые элементы пользовательского интерфейса здесь:
 |
| Интерфейс PyCharm (тёмный) |
 |
| Интерфейс PyCharm (светлый) |
Кроме того, в нижнем левом углу окна PyCharm в строке состояния вы увидите кнопку. Эта кнопка переключает показ панелей инструментов. Если вы наведите указатель мыши на эту кнопку, появится список доступных в данный момент панелей:
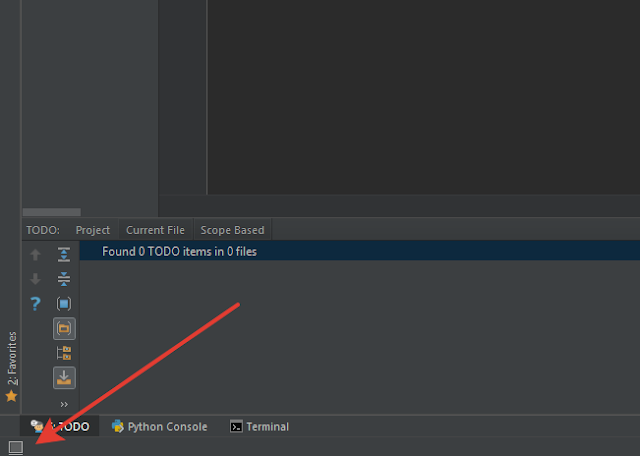 |
| Эта кнопка переключает показ панелей инструментов |
 |
| Переключение между панелями |
Шаг 3. Настройте свою среду
Вы можете настроить среду IDE, чтобы она идеально соответствовала вашим потребностям и была удобна для Вас. Зайдите в меню File / Settings, чтобы просмотреть список доступных параметров настройки.
 |
| File / Settings PyCharm |
Внешний вид IDE
 |
| File / Settings / Appearance and Behavior /Appearance |
Редактор
Множество вкладок, доступных в меню File / Settings / Editor помогут вам настроить каждый аспект поведения редактора. Здесь доступно множество опций, начиная с общих настроек (например, с помощью функции Drag’n’Drop, конфигурации прокрутки и т.д.). Для настройки цвета для каждого доступного языка и варианта использования, для вкладок и настроек свертки кода, для поведения завершения кода и.т.д.
 |
| File / Settings / Editor |
Стиль кода
Стиль кода может быть определен для каждого языка File / Settings / Editor / Code Style. Вы также можете создать и сохранить свой собственный стиль кода.
 |
| File / Settings / Editor / Code Style |
Раскладка
PyCharm использует подход, ориентированный на клавиатуру, что означает, что почти все действия, доступные в среде IDE, сопоставляются с комбинациями клавиш.
PyCharm предоставляет вам стандартную раскладку (выберите Help / Keymap Reference в главном меню), делая ваше кодирование действительно продуктивным и удобным. Однако вы всегда можете её изменить File / Settings / Keymap
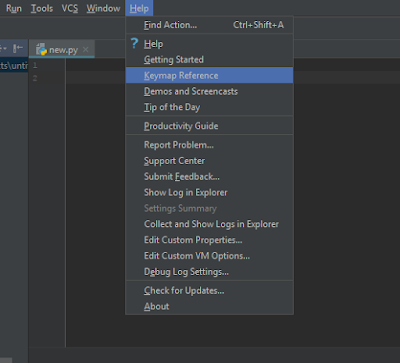 |
| Help / Keymap Reference |
 |
| PyCharm Default keymap |
 |
| File / Settings / Keymap |
Также есть некоторые предварительно определенные раскладки клавиатуры (такие как Emacs, Visual Studio, Eclipse, NetBeans и т.д.), И вы также можете создать свою собственную раскладку на основе существующей.
 |
| Некоторые предварительно определенные раскладки клавиатуры |
Завершение кода
Интеллектуальный ввод анализирует контекст, в котором вы сейчас работаете, и предлагает более точные предложения, основанные на этом анализе.
 |
| Auto-Completing Code PyCharm |
Intention Actions
PyCharm следит за тем, что вы сейчас делаете, и делает умные предложения, называемые Intention Actions. При указании с лампочкой Intention Actions позволяют применять автоматические изменения к коду.
 |
| Intention Actions |
Полный список доступных Intention Actions можно найти в File / Settings / Editor / Intentions
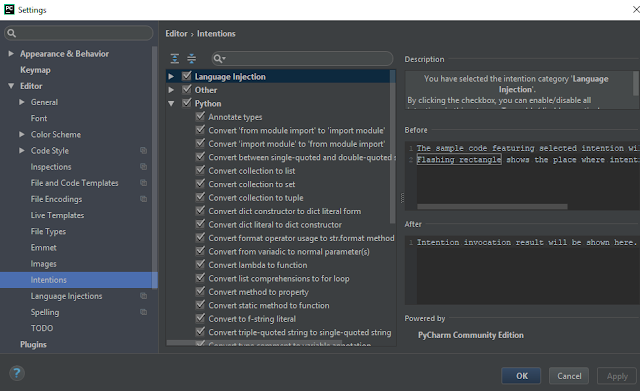 |
| File / Settings / Editor / Intentions |
Шаг 5. Сделайте свой код аккуратным
PyCharm контролирует ваш код и пытается сохранить его точным и чистым. Он обнаруживает потенциальные ошибки и проблемы и предлагает быстрые исправления (quick-fixes) для них.
Полный список доступных проверок можно найти в разделе меню File / Settings / Editor / Inspections. Отключите некоторые из них или включите другие, а также настройте степень серьезности каждой проверки. Вы решаете, следует ли считать это ошибкой или просто предупреждением.
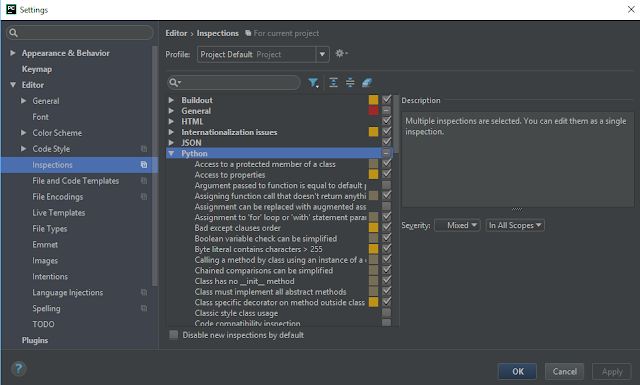 |
| File / Settings / Editor / Inspections |
Шаг 6. Создание кода
Написание кода может быть намного проще и быстрее, если вы используете варианты генерации кода, доступные в PyCharm. The Code / Generate ( Alt+Insert) поможет вам создать символы, а также предложит переопределить / реализовать некоторые функции: