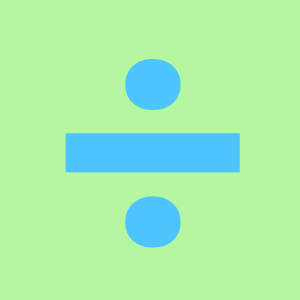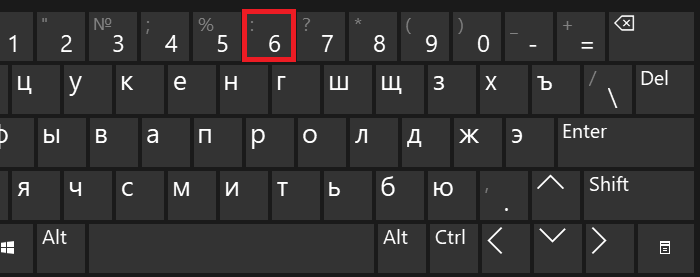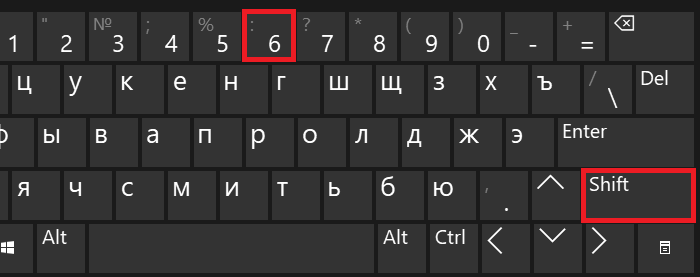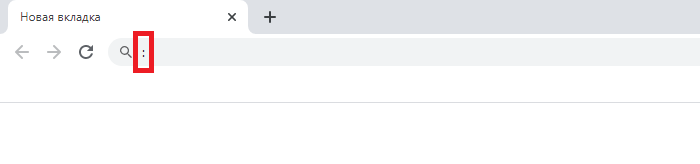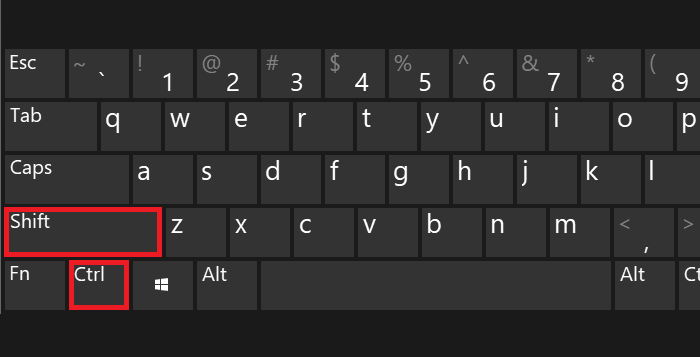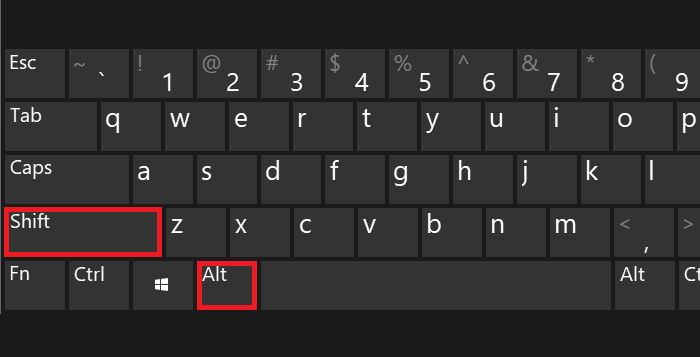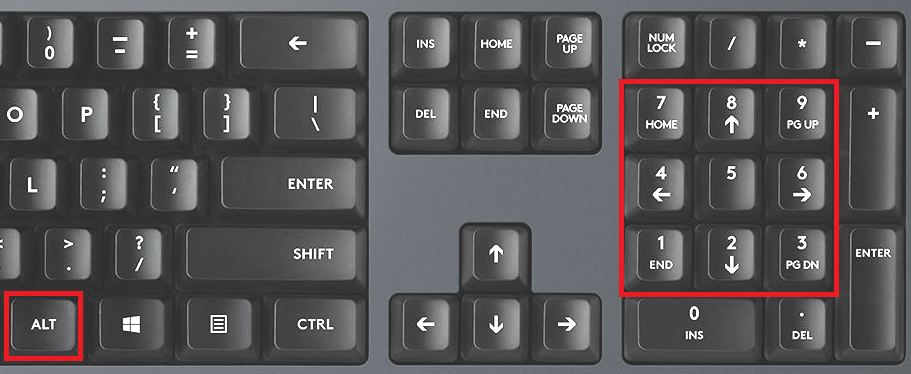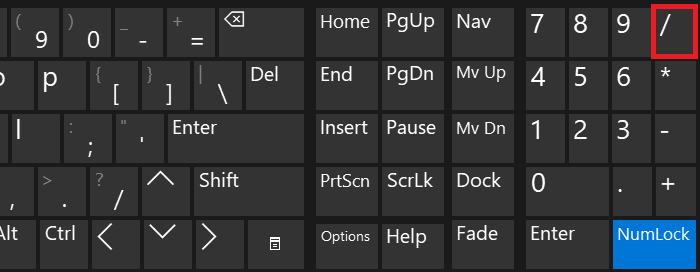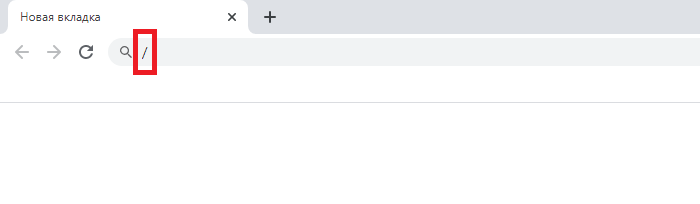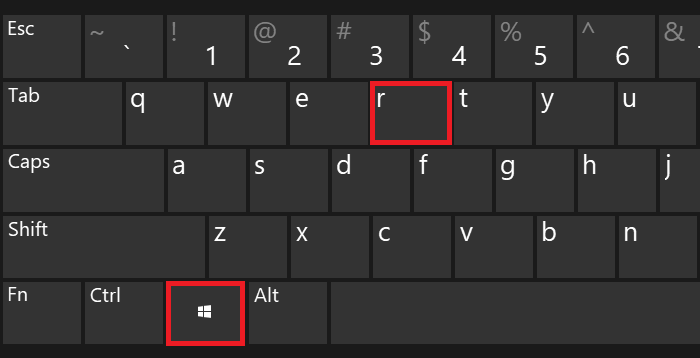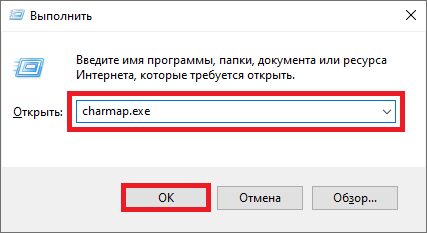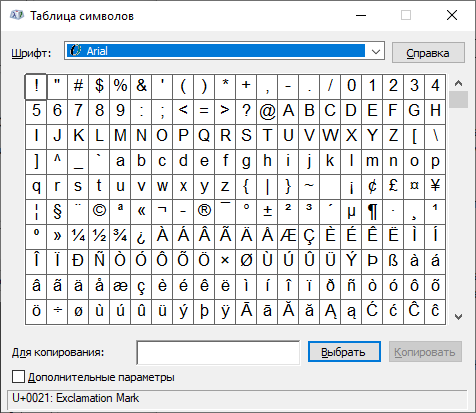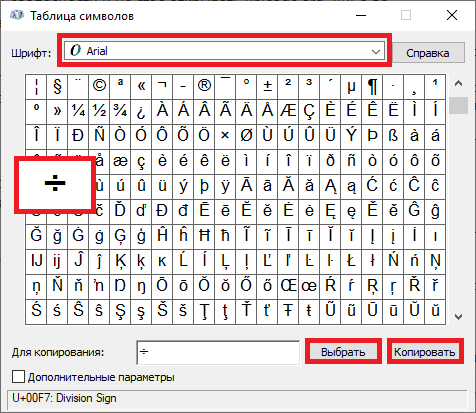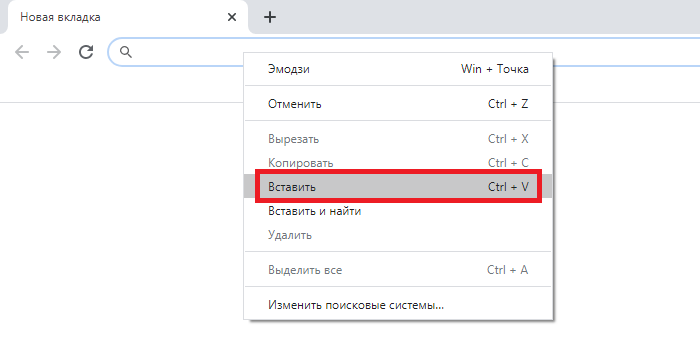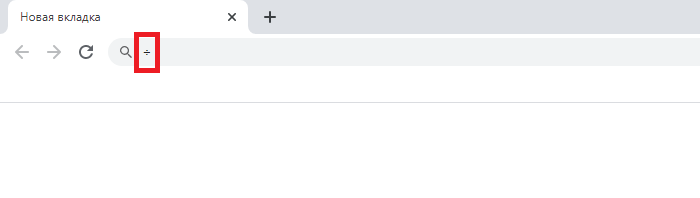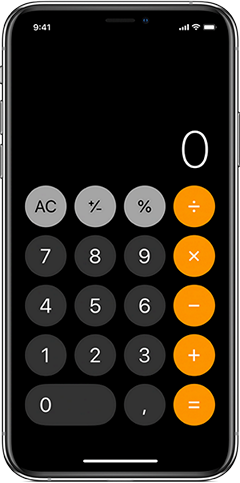Блог молодого админа
Увлекательный блог увлеченного айтишника
Знак деления на клавиатуре компьютера или ноутбука: как поставить?
Если вы печатаете с помощью клавиатуры своего компьютера или ноутбука математические примеры, то можете все символы набрать на самой клавиатуре. Не верите? В этой статье мы покажем пример со знаком деления. Способов будет несколько. Какой из них использовать, решать вам. Начнем с наиболее простого.
Двоеточие
Надо отметить, что знаком деления могут выступать различные символы. Один из них — это двоеточие, находится он на той же клавише, что и цифра 6.
Чтобы поставить этот знак, нужно нажать на Shift и, удерживая клавишу, нажать на клавишу 6, после чего отпустить Shift.
Если вы вдруг увидели другой символ, это говорит о том, что у вас используется англоязычная раскладка. Переключите ее на русскоязычную, нажав на клавиши Shift+Ctrl:
Можете также воспользоваться Alt-кодом. Для этого зажмите Alt и, удерживая его, наберите цифры 58, после чего отпустите Alt.
Если все сделано верно, вы увидите двоеточие.
Если не получилось с правым Alt, используйте левый.
Косая черта
В качестве знака деления может выступать косая черта. Она находится рядом с цифровой клавиатурой.
Просто нажмите на нее один раз.
Что должно получиться:
Раскладка клавиатуры роли не играет.
Alt-код для косой черты — 47:
Символ умножения из таблицы символов
Можете использовать таблицу символов Windows, чтобы указать обелюс (знак деления), который обычно встречается на калькуляторах.
Затем в окно «Выполнить» введите команду charmap.exe и кликните ОК.
Если все сделали верно, увидите таблицу символов Windows.
Выбираете шрифт Arial, находите символ деления, кликаете по нему, после чего кликаете по кнопкам «Выбрать» и «Копировать».
Можно использовать и Alt-коды.
В данном случае нужно набрать цифры 0247 на цифровой клавиатуре (англоязычная раскладка).
Значок деления на клавиатуре
Обелюс (÷) — используется в качестве знака деления.
О́белюс — ударение в 1-м слоге.
Как набрать обелюс на клавиатуре
На компьютерной клавиатуре клавиши обелюса нет. Чтобы напечатать символ в WORD или другой программе, следует использовать комбинацию Alt Num.
Переключитесь на английскую раскладку. Поставьте курсор в нужное место. Одной рукой нажмите клавишу Alt и, удерживая её, другой рукой введите число 0247 на цифровой клавиатуре. После набора цифр, отпустите клавишу Alt — появится знак ÷

Также таблица символов windows предстанет перед Вами если пройти по следующему пути Программы→Стандартные→Служебные→Таблица символов :
После её открытия выбираем, например знак «бесконечность», копируем в буфер обмена и вставляем куда нужно:
Чтобы не искать символ среди множества остальных можно использовать группировку. Для этого в одноименной графе выбираем Диапазоны Юникода и в появившемся мини окошке ищем нужную группу, например Символы и значки :
Для некоторых символов (к сожалению не для всех) есть возможность набора сочетанием горячих клавиш, например для знака § это будет сочетание Alt+0167:
Только цифры нужно набирать на цифровой клавиатуре и после отжатия клавиши Alt нужный символ отображается в любой программе или браузере. Вот коды нескольких знаков:
Небольшое дополнение
Через некоторое время после написания этой заметки я сменил клавиатуру (взял с подсветкой клавиш) и с удивлением обнаружил, что многие сочетания клавиш на новой «клаве» работают по другому, например при вводе Alt+0176 (градус) появляется символ ♠. Поэтому для облегчения поиска скопировал основные символы в текстовый файл, который Вы можете скачать на свой компьютер с этой СТРАНИЦЫ (после распаковки архива откроется в стандартном Блокноте Windows). Вот как он выглядит:
Вот собственно и все, надеюсь эта заметка помогла Вам ответить на вопрос как поставить знак, которого нет на клавиатуре?
Напоследок видео для хорошего настроения 
Как набрать «скрытые» символы на клавиатуре с помощью Alt кодов и HTML мнемоник
Существующих символов — а это не только буквы, цифры, знаки математические и пунктуационные, и многие другие, — гораздо больше, чем клавиш на клавиатуре компьютера. Сотрудники компании Microsoft, разработавшие систему Windows, решили эту проблему, присвоив каждому символу уникальный код, ввод которого осуществляется при помощи клавиши Alt.
Для справки: Unicode — стандарт кодирования символов, позволяющий представить знаки практически всех письменных языков. Изначально Unicode был создан для устранения ошибок с кодировкой.
Чтобы перевести таблицу в удобную для вас кодировку, нужно поставить галочку напротив «Дополнительных параметров просмотра» и при помощи выпадающего меню выбрать необходимый набор символов («кириллица» для русского языка).
Alt коды
Для набора Alt кода нужно зажать клавишу Alt и поочерёдно нажать указанные цифры кода, после клавиша Alt отпускается. Символ появится после отпускания клавиши.
HTML мнемоники
Помимо Alt кодов приведены в таблице приведены HTML мнемоники.
Мнемоника — это кодовое представление символа в HTML, начинающегося со знака амперсанда «&» и завершающееся точкой с запятой «;».
Соответственно в HTML, например, символ «больше» можно записать двумя способами:
> — как обычный символ
> — как код-мнемоника;
Символ может быть отображен только в том случае, если представлен в используемом шрифте. В противном случае, вы увидите прямоугольник, знак вопроса и нечто иное, обозначающее отсутствие изображения для указанного символа.
Сейчас данная проблема успешно решается благодаря подключаемым шрифтам.
Table of Contents:
Клавиатуры в США не включают символ деления, потому что они используют только символы из схемы кодирования американского стандартного кода для обмена информацией. Чтобы восполнить это упущение, большинство программных калькуляторов, приложений для работы с электронными таблицами и языков программирования распознают символ «/» как оператор деления. Используйте код Alt в Windows или код Accent на Mac, чтобы вставить знак разделения Unicode в любое текстовое поле или редактируемый документ. Набор символов Unicode добавляет тысячи символов к исходным 256 символам ASCII.
Документы Word с символами Unicode имеют больший размер файла из-за добавления информации о кодировке. Кредит: Wavebreakmedia Ltd / Wavebreak Media / Getty Images
Сочетания клавиш Unicode
В Windows 8.1, удерживая нажатой клавишу «Alt», введите десятичное значение символа Unicode, чтобы вставить символ в позицию курсора. Значение Unicode знака деления равно 0247 в десятичной записи, и вы должны ввести начальный ноль, чтобы ярлык работал. После того, как вы удерживаете «Alt» и вводите «0247» (без кавычек, здесь и далее), знак деления вставляется в активный документ или текстовое поле. Скопируйте и вставьте символ, как любой другой символ.
В OS X Mavericks удерживайте нажатой клавишу «Option» и нажмите «/», чтобы вставить символ деления Unicode в позицию курсора. В Linux удерживайте «Ctrl» и «Shift» и нажмите «U». Продолжайте удерживать клавиши «Ctrl» и «Shift» при вводе шестнадцатеричного значения символа, затем отпустите «Ctrl» и «Shift». Шестнадцатеричное значение знака деления равно 0xF7, поэтому введите «F7», удерживая клавиши «Ctrl» и «Shift», затем отпустите клавиши.
Таблица специальных символов
Используйте таблицу специальных символов текстового процессора для просмотра символов Юникода по категориям. В Microsoft Word выберите вкладку «Вставка» и нажмите «Символ» в разделе «Символы». В LibreOffice или OpenOffice нажмите «Вставить» и выберите «Специальный символ». Хотя таблица Unicode включает в себя раздел математических операторов, символ деления, как и символ умножения, является частью подмножества Latin-1. Когда вы выбираете символ из таблицы, в окне отображаются шестнадцатеричные и десятичные значения символа. В таблице перечислены символы в числовом порядке, поэтому найдите знак деления, выбрав любой символ, чтобы увидеть его значение, а затем ищите вперед или назад номер 247. Вставьте символ, нажав «Вставить» или «ОК», в зависимости от вашей программы.
Оператор альтернативного подразделения
Большинство приложений, которые выполняют деление, распознают символ «/» как символ деления или дроби. Например, Microsoft Excel, LibreOffice Calc и OpenOffice Calc выполняют деление слева направо, когда читают символ «/». Математическое программное обеспечение и языки программирования следуют общепринятому порядку операций, вычисляя значения в следующем порядке: круглые скобки, затем экспоненты, затем умножение или деление, затем сложение или вычитание. Используйте скобки для выполнения сложения или вычитания перед делением или для деления перед показателем степени, как в следующем выражении:
ASCII Vs. Unicode
Как сделать знак степени на клавиатуре
Как в Windows, так и в OS X вы можете использовать сочетание клавиш или встроенный инструмент для вставки символа степени в ваш текст.
Как вставить символ деления в Microsoft Word
Уравнения, написанные в Word, не ограничиваются использованием косой черты для деления. Вставьте символ деления или вставьте целое уравнение.
Как сделать знак евро на клавиатуре
Знаки клавиатуры символы | Как ввести символы с клавиатуры (Декабрь 2021).
Где знак разделить на клавиатуре
Обелюс (÷) — используется в качестве знака деления.
О́белюс — ударение в 1-м слоге.
Как набрать обелюс на клавиатуре
На компьютерной клавиатуре клавиши обелюса нет. Чтобы напечатать символ в WORD или другой программе, следует использовать комбинацию Alt Num.
Переключитесь на английскую раскладку. Поставьте курсор в нужное место. Одной рукой нажмите клавишу Alt и, удерживая её, другой рукой введите число 0247 на цифровой клавиатуре. После набора цифр, отпустите клавишу Alt — появится знак ÷
Как набрать «скрытые» символы на клавиатуре с помощью Alt кодов и HTML мнемоник
Существующих символов — а это не только буквы, цифры, знаки математические и пунктуационные, и многие другие, — гораздо больше, чем клавиш на клавиатуре компьютера. Сотрудники компании Microsoft, разработавшие систему Windows, решили эту проблему, присвоив каждому символу уникальный код, ввод которого осуществляется при помощи клавиши Alt.
Для справки: Unicode — стандарт кодирования символов, позволяющий представить знаки практически всех письменных языков. Изначально Unicode был создан для устранения ошибок с кодировкой.
Чтобы перевести таблицу в удобную для вас кодировку, нужно поставить галочку напротив «Дополнительных параметров просмотра» и при помощи выпадающего меню выбрать необходимый набор символов («кириллица» для русского языка).
Alt коды
Для набора Alt кода нужно зажать клавишу Alt и поочерёдно нажать указанные цифры кода, после клавиша Alt отпускается. Символ появится после отпускания клавиши.
HTML мнемоники
Помимо Alt кодов приведены в таблице приведены HTML мнемоники.
Мнемоника — это кодовое представление символа в HTML, начинающегося со знака амперсанда «&» и завершающееся точкой с запятой «;».
Соответственно в HTML, например, символ «больше» можно записать двумя способами:
> — как обычный символ
> — как код-мнемоника;
Символ может быть отображен только в том случае, если представлен в используемом шрифте. В противном случае, вы увидите прямоугольник, знак вопроса и нечто иное, обозначающее отсутствие изображения для указанного символа.
Сейчас данная проблема успешно решается благодаря подключаемым шрифтам.
Пожалуйста, после исправления проблемы исключите её из списка параметров. После устранения всех недостатков этот шаблон может быть удалён любым участником.
ALT-код — код, символы которого вызываются посредством кнопки Alt и цифры на NUM-PAD’е.
На персональных компьютерах под управлением операционных систем Windows или DOS существуют дополнительные команды для ввода символов, недоступных при использовании обычной клавиатуры. Эти команды называются Alt-кодами и обозначаются как « Alt + Х », где «Х» — число в десятичной системе счисления. Для написания нужного символа следует зажать клавишу Alt и ввести число 0165 (для примера), не отпуская.
Для операционной системы Ubuntu ввод символов осуществляется зажатием кнопки Compose и ввода кода необходимого символа.
Первоначально в операционной системе MS-DOS пользователь мог удерживать нажатой клавишу Alt и вводить число на клавиатуре. После ввода числа BIOS превратил бы эту команду прямо в ASCII-код символа и отрисовал соответствующий символ на экране. Для систем, использующих английский язык, используется кодовая страница 437. Для большинства других систем, использующих латинский алфавит, используется кодовая страница 850. Полный список см. в статье «Кодовая страница».
Эти коды стали настолько хорошо известны, что Microsoft была вынуждена в новой операционной системе Windows 95 использовать Windows-1252 и аналогичные международные наборы для того, чтобы сохранить возможность использовать Alt-коды. Удерживая Alt и набирая три цифры (первая не ноль) можно перевести символ из CP437 в соответствующий символ в коде страницы Windows. Набрав сначала ведущий 0 (ноль), а затем число вы сможете записать символ из кодовой страницы Windows.
Например, из сочетания Alt + 129 получается «Ѓ», которая находится в 161-й позиции в CP437 и CP850. Alt + 0161 даёт символ «¡», который находится в 161-й позиции в Windows-1252.
При переходе Windows на Unicode Alt-символы сохранились: 0-ведущие коды стали ещё популярнее. Существует также ещё один способ: чтобы его включить, пользователь должен установить или создать ключ реестра HKCU Control Panel Input Method EnableHexNumpad с типом REG_SZ и значением 1 и перезагрузить компьютер. После этого можно использовать третий метод:
Использование клавиатуры
Вводить данные на компьютер независимо от того, пишете ли вы букву или вычисляете числимые данные, клавиатура является основным способом ввода данных на компьютер. А знаете ли вы, что клавиатуру можно использовать для управления компьютером? Запомнив несколько простых команд, вводимых с клавиатуры(инструкций для компьютера), вы можете работать более эффективно.
Расположение клавиш
Клавиши на клавиатуре можно разделить на несколько групп в зависимости от выполняемых ими функций.
Клавиши для ввода данных (буквенно-цифровые). Эти клавиши содержат те же буквы, числа, знаки препинания и символы, что и на традиционном клавиатуре.
Клавиши управления. Эти клавиши используются отдельно или в сочетании с другими клавишами и служат для выполнения определенных действий. Чаще всего используются клавиши CTRL, ALT, клавиши с 
Клавиши функций. Эти клавиши используются для выполнения особых задач. Они имеют названия F1, F2, F3 и т. д. до F12. Функциональные возможности этих ключей отличаются от программных.
Клавиши перемещения. Эти клавиши используются для перемещения по документу или веб-странице и при редактировании текста. К ним относятся клавиши со стрелками, «Главная», «Конец», «PAGE UP», «PAGE DOWN», «Удалить» и «Вставка».
Цифровая клавиатура. Цифровую клавиатуру удобно использовать для быстрого ввода чисел. Клавиши группируются в блоке, например на обычном калькуляторе или при добавлении компьютера.
На следующем рисунке показано, как эти клавиши расположены на типичной клавиатуре. Раскладка клавиатуры может быть другой.
Ввод текста
Когда вам нужно ввести какой-либо текст в программе, сообщении электронной почты или текстовом поле, вы увидите мигаюю вертикальную линию (
Кроме букв, цифр, знаков препинания и символов, клавиши ввода включают клавиши SHIFT, CAPS LOCK, TAB, ВВОД, ПРОБЕЛ и BACKSPACE.
Буквы, вводимые при нажатой клавише SHIFT, становятся прописными. Если при нажатой клавише SHIFT нажимать другие клавиши, будут вводится символы, отображенные в верхней части этих клавиш.
Чтобы можно было вводить прописные буквы, нажмите клавишу CAPS LOCK один раз. Повторное нажатие клавиши CAPS LOCK выключает эту функцию. На используемой вами клавиатуре может быть световой индикатор, сигнализирующий о том, нажата ли клавиша CAPS LOCK.
С помощью клавиши TAB можно переместить курсор на несколько позиций вперед. Кроме того, с помощью клавиши TAB можно перейти на следующее текстовое поле в форме.
С помощью клавиши ВВОД можно переместить курсор в начало следующей строки. В диалоговом окне с помощью клавиши ВВОД можно нажать выделенную кнопку.
При нажатии клавиши ПРОБЕЛ курсор перемещается на один пробел вперед.
С помощью клавиши BACKSPACE можно удалить символ, расположенный перед курсором, или выделенный текст.
Использование сочетаний клавиш
Сочетания клавишиспользуются для выполнения различных действий с помощью клавиатуры. Они ускоряют работу с компьютером. Фактически практически любые действия или команды, которые можно выполнять с помощью мыши, быстрее выполняются с помощью одной или более клавиш на клавиатуре.
В справке знак «плюс» (+) между двумя или более клавишами указывает на то, что эти клавиши должны быть нажаты в комбинации. Например, CTRL+A означает, что необходимо нажать клавишу CTRL и, не отпуская ее, нажать клавишу A. CTRL+SHIFT+A означает, что необходимо нажать клавиши CTRL и SHIFT и, не отпуская их, нажать клавишу A.
Поиск сочетаний клавиш для программ
В большинстве программ можно выполнять действия с помощью клавиатуры. Чтобы узнать, для каких команд можно использовать сочетания клавиш, откройте меню. Сочетания клавиш (если можно их использовать) отображаются рядом с элементами меню.
Сочетания клавиш отображаются рядом с элементами меню.
Выбор меню, команд и параметров
С помощью клавиатуры вы можете открывать меню и выбирать команды и другие параметры. В программе, в которой есть меню с подчеркнутыми буквами, нажмите клавишу ALT и подчеркнутую букву, чтобы открыть соответствующее меню. Нажмите подчеркнутую букву в пункте меню, чтобы выбрать соответствующую команду. В приложениях, в которых используется лента, например в Paint или WordPad, при нажатии клавиши ALT буквы, которые можно нажать, накладываются на ленту (а не подчеркиваются).
Нажмите ALT+F, чтобы открыть меню «Файл», а затем нажмите P, чтобы выбрать команду «Печать».
Этот прием также можно сделать в диалоговом окнах. Если рядом с каким-либо пунктом в диалоговом окне отображается подчеркнутая буква, это означает, что можно нажать клавишу ALT и клавишу с этой буквой, чтобы выбрать этот пункт.
Полезные сочетания клавиш
В таблице ниже перечислены некоторые из самых полезных сочетаний клавиш. Более подробный список см. в разделе Сочетания клавиш.
Клавиша с логотипом Windows
Открытие меню «Пуск»
Переключение между открытыми программами или окнами
Закрытие активного элемента или выход из активной программы
Сохранение текущего файла или документа (это сочетание клавиш работает в большинстве программ)
Копирование выбранного элемента
Вырезание выбранного элемента
Вставка выбранного элемента
Выбор всех элементов в документе или окне
Отображение Справки программы или Windows
Клавиша с логотипом Windows 
Отображение Справки и поддержки Windows
Отмена текущей задачи
Открывает меню команд, связанных с выделением в программе. Аналогичное действие выполняется при щелчке выделения правой кнопкой мыши.
Использование клавиш перемещения
Клавиши навигации позволяют перемещать курсор, перемещаться по документам и веб-страницам, а также редактировать текст. В таблице ниже перечислен ряд стандартных функций этих клавиш.
СТРЕЛКА ВЛЕВО, СТРЕЛКА ВПРАВО, СТРЕЛКА ВВЕРХ или СТРЕЛКА ВНИЗ
Перемещение курсора или выделения на один символ или строку в направлении стрелки или прокрутка веб-страницы в направлении стрелки
Перемещение курсора в конец строки или в верхнюю часть веб-страницы
Перемещение курсора в конец строки или в нижнюю часть веб-страницы
Перемещение курсора в начало документа
Перемещение курсора в конец документа
Перемещение курсора или страницы на один экран вверх
Перемещение курсора или страницы на один экран вниз
Удаление символа, расположенного после курсора, или выделенного текста. В Windows — удаление выбранного элемента и перемещение его в корзину
Включение и выключение режима вставки. Если режим вставки включен, вводимый вами текст будет вставляться в позиции курсора. Если режим вставки выключен, вводимый вами текст заменять уже имеющиеся символы.
Использование цифровой клавиатуры
Чтобы использовать цифровую клавиатуру для ввода чисел, нажмите клавишу NUM LOCK. На большинстве клавиатур имеется световой индикатор, сигнализирующий о том, включена ли клавишу NUM LOCK. Если клавиша NUM LOCK выключена, цифровая клавиатура работает в качестве дополнительного набора клавиш перемещения (эти функции напечатаны на клавишах рядом с цифрами или символами).
С помощью цифровой клавиатуры можно выполнять простые вычисления с помощью калькулятора.
Откройте калькулятор, нажав кнопку «Начните «. В поле поиска введите Калькулятор, а затем в списке результатов щелкните Калькулятор.
Убедитесь, что на клавише светится индикатор состояния клавиши NUM LOCK. Если он не светится, нажмите клавишу NUM LOCK.
С помощью цифровой клавиатуры введите первое число выражения.
На клавиатуре нажмите +, –, * или /, чтобы выполнить сложение, вычитание, умножение или деление соответственно.
Введите следующее число выражения.
Нажмите клавишу ВВОД, чтобы выполнить вычисление.
Три странные клавиши
На данный момент мы рассказали почти обо всех клавишах, которые вы используете. Но для полной картины давайте рассмотрим три самые загадочные клавиши на клавиатуре: PRINT SCREEN, SCROLL LOCK и PAUSE.
Очень давно эта клавиша в действительности не совместила ее — она отправила текущий экран текста на принтер. Сейчас же при нажатии клавиши PRINT SCREEN делается снимок всего экрана, который затем копируется в буфер обмена в памяти компьютера. Оттуда его можно в виде CTRL+V в виде программы Microsoft Paint или другой программы и, если нужно, распечатать из нее.
Еще более непонятным является SYS RQ, который передает клавишу PrtScn на некоторых клавиатурах. Как правило, SYS RQ был создан в качестве «системного запроса», но эта команда не включена в Windows.
Совет: Чтобы сделать снимок только активного окна, а не всего экрана, нажмите клавиши ALT+PRINT SCREEN.
В большинстве программ нажатие scroll LOCK не влияет на результат. В некоторых программах при нажатии клавиши SCROLL LOCK изменяется поведение клавиш со стрелками и клавиш PAGE UP и PAGE DOWN. При нажатии этих клавиш выполняется прокрутка документа без изменения позиции курсора или выделения. На клавиатуре может быть световой сигнал, указывающий на то, что на клавиатуре есть клавиша SCROLL LOCK.
Этот ключ редко используется. В некоторых старых программах при нажатии этой клавиши приостанавливается выполнение программы. Кроме того, если при этом нажата клавиша CTRL, работа программы будет прервана.
На некоторых современных клавиатурах имеются отдельные клавиши или кнопки для быстрого доступа к программам, файлам или командам. На других клавиатурах есть клавиши для регулировки громкости, колеса прокрутки или масштабирования, а также другие органы управления. Дополнительные сведения об этих функциях см. в документации для соответствующей клавиатуры или компьютера или на веб-сайте производителя.
Советы по безопасному использованию клавиатуры
Правильное использование клавиатуры помогает избежать оголевости или повреждения часов, рук и рук, особенно при длительном использовании компьютера. Вот несколько советов, которые помогут улучшить использование клавиатуры.
Разместите клавиатуру на уровне локтей. Ваши плечи должны быть расслаблены.
Выровняйте клавиатуру по центру перед собой. Если на клавиатуре есть цифровая клавиатура, при центровке клавиатуры ориентируйтесь на клавишу ПРОБЕЛ.
При печати на клавиатуре ваши руки и запястья должны «плавать» над клавиатурой, чтобы вы могли перемещать руки к самым удаленным клавишам, а не тянуться к ним пальцами.
При печати на клавиатуре не кладите кисти рук или запястья ни на какую поверхность. Если клавиатура оснащена упором для кистей рук, используйте его только во время перерывов в печати.
При печати на клавиатуре нажимайте клавиши легкими касаниями, при этом ваши запястья должны быть выпрямлены.
Если вы не печатаете, дайте рукам и кистям рук отдохнуть.
Через каждые 15–20 минут работы на компьютере устраивайте себе перерывы.