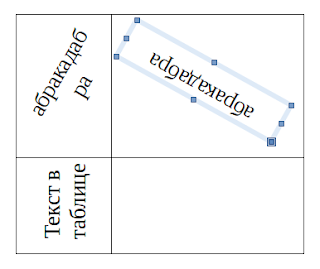Writer: Как повернуть текст (на любой угол)
В статье рассматривается процедура поворота текста в Writer на любой нужный угол. В том числе рассматривается и поворот текста в таблицах Writer.
Поразительно, но почему то такое простейшее действие, как поворот текста в Writer, приводит многих пользователей в ступор. Хотя на деле все очень просто и логично до невозможности. Все, что описано ниже, я нашел сам, не заглядывая в справку или гугл.
1. Поворот отдельных символов или групп символов (слов, предложений)
Тут логика проста. Слова и предложения — это последовательности символов. На одном из форумов я уже давал разъяснения.
Типографский символ (с недавнего времени — компьютерный символ) — символ, который можно напечатать (на бумаге с помощью печатающей машинки или в текстовом файле с помощью клавиатуры) одним нажатием клавиши. Обычно в качестве таковых используются буквы, знаки препинания, цифры и подобные знаки.
Текст — в общем плане связная и полная последовательность символов.
В дальнейшем под символом будут пониматься в том числе и слова с предложениями.
Поэтому вполне логично обратиться к диалогу Символы (Формат → Символы → Положение). В диалоге Символы на вкладке Положение есть раздел Вращение/Масштабирование. Там можно повернуть символ на 90 или 270 градусов.
Эта функция удобна только для вращения не очень больших групп символов. Попробуйте, например, повернуть большое предложение и вы поймете недостаток этого способа.
2. Поворот текста на любой угол
Иногда возникает необходимость повернуть текст на произвольный угол. Например, для того, чтобы сделать подложку, как в статье Подложка или как сделать надпись Образец (Водяной знак).
Достигается это за счет использования инструмента Текст с панели инструментов Рисование.
Используйте различные режимы Привязки и Обтекания для настройки дополнительных параметров текстового блока и более точного контроля за его расположением.
3. Поворот текста в таблице
Помимо поворота самих символов, как это было описано в первом пункте, повернуть текст в ячейке таблицы можно с помощью параметров самой таблицы.
В первой ячейке текст повернуть с помощью диалога Таблица, во второй с помощью диалога Символы.
4. Поворот текста в таблице на произвольный угол
Для поворота текста в таблице на произвольный угол используем способ с инструментом рисования Текст. Повторяем все шаги, что были описаны во втором пункте, установив перед этим курсор в ячейку таблицы.
5. Перенос повернутого текста
При повороте текста (не способом с инструментом рисования Текст) объект, в котором он находится (ячейка таблицы), может быть растянут. Для восстановления размеров достаточно изменить размеры объекты.
Если повернутый текст внутри ячейки ведет себя странно, возможно, ячейка слишком маленькая. Попробуйте чуть увеличить её размеры.
Текст в текстовых блоках обычно подстраивается под размеры блока и переносится автоматически. Если текст наоборот растягивает блок, то нажмите на блок правой кнопкой мыши и выберите пункт Текст. На вкладке Текст проверьте параметры Подогнать ширину по тексту и Подогнать высоту по тексту.
Блог про LibreOffice
Советы, трюки, хитрости, инструкции, руководства
Страницы
27 января 2015 г.
Writer: Как повернуть текст (на любой угол)
В статье рассматривается процедура поворота текста в Writer на любой нужный угол. В том числе рассматривается и поворот текста в таблицах Writer.
Поразительно, но почему то такое простейшее действие, как поворот текста в Writer, приводит многих пользователей в ступор. Хотя на деле все очень просто и логично до невозможности. Все, что описано ниже, я нашел сам, не заглядывая в справку или гугл.
1. Поворот отдельных символов или групп символов (слов, предложений)
Тут логика проста. Слова и предложения — это последовательности символов. На одном из форумов я уже давал разъяснения.
Типографский символ (с недавнего времени — компьютерный символ) — символ, который можно напечатать (на бумаге с помощью печатающей машинки или в текстовом файле с помощью клавиатуры) одним нажатием клавиши. Обычно в качестве таковых используются буквы, знаки препинания, цифры и подобные знаки.
Текст — в общем плане связная и полная последовательность символов.
В дальнейшем под символом будут пониматься в том числе и слова с предложениями.
Поэтому вполне логично обратиться к диалогу Символы (Формат → Символы → Положение). В диалоге Символы на вкладке Положение есть раздел Вращение/Масштабирование. Там можно повернуть символ на 90 или 270 градусов.
Эта функция удобна только для вращения не очень больших групп символов. Попробуйте, например, повернуть большое предложение и вы поймете недостаток этого способа.
2. Поворот текста на любой угол
Иногда возникает необходимость повернуть текст на произвольный угол. Например, для того, чтобы сделать подложку, как в статье Подложка или как сделать надпись Образец (Водяной знак).
Достигается это за счет использования инструмента Текст с панели инструментов Рисование.
Используйте различные режимы Привязки и Обтекания для настройки дополнительных параметров текстового блока и более точного контроля за его расположением.
3. Поворот текста в таблице
Помимо поворота самих символов, как это было описано в первом пункте, повернуть текст в ячейке таблицы можно с помощью параметров самой таблицы.
В первой ячейке текст повернуть с помощью диалога Таблица, во второй с помощью диалога Символы.
4. Поворот текста в таблице на произвольный угол
Для поворота текста в таблице на произвольный угол используем способ с инструментом рисования Текст. Повторяем все шаги, что были описаны во втором пункте, установив перед этим курсор в ячейку таблицы.
5. Перенос повернутого текста
При повороте текста (не способом с инструментом рисования Текст) объект, в котором он находится (ячейка таблицы), может быть растянут. Для восстановления размеров достаточно изменить размеры объекты.
Если повернутый текст внутри ячейки ведет себя странно, возможно, ячейка слишком маленькая. Попробуйте чуть увеличить её размеры.
Текст в текстовых блоках обычно подстраивается под размеры блока и переносится автоматически. Если текст наоборот растягивает блок, то нажмите на блок правой кнопкой мыши и выберите пункт Текст. На вкладке Текст проверьте параметры Подогнать ширину по тексту и Подогнать высоту по тексту.
Lubuntu.ru
Русскоязычное сообщество Lubuntu Linux
Текст по вертикали в таблице LibreOffice
Текст по вертикали в таблице LibreOffice
Сообщение adventurer » 22 ноя 2011, 06:35
Re: Текст по вертикали в таблице LibreOffice
Сообщение Lubrox » 23 ноя 2011, 00:20
(Формат => Стили) или сразу F11 => Правой кнопкой миши, Создать => Выравнивание => Направление текста / Наклон, град.
А вообще есть литература и даже спецфорумы
Re: Текст по вертикали в таблице LibreOffice
Сообщение adventurer » 23 ноя 2011, 04:35
Re: Текст по вертикали в таблице LibreOffice
Сообщение Lubrox » 23 ноя 2011, 23:15
Re: Текст по вертикали в таблице LibreOffice
Сообщение adventurer » 24 ноя 2011, 04:38
Re: Текст по вертикали в таблице LibreOffice
Сообщение JohnDoe_71Rus » 24 ноя 2011, 07:31
Re: Текст по вертикали в таблице LibreOffice
Сообщение denkin » 24 ноя 2011, 09:21
Вот, у меня вроде бы получилось:
Там хитро у них, через свойства символов. Ну а глобально настраивать через «менеджер стилей», наверное.
Кста, Lubuntu 11.10, LibraOffice 3.4.4 
Re: Текст по вертикали в таблице LibreOffice
Сообщение denkin » 24 ноя 2011, 09:31
Ааа, вот: в стилях абзаца: поворот текста.

Re: Текст по вертикали в таблице LibreOffice
Сообщение adventurer » 24 ноя 2011, 10:59
@ JohnDoe_71Rus спасибо, но это не то.
@ denkin спасибо, но это не то.
Текст должен нормально вводится с пробелами и переносами.
Я ищу такую кнопку:

Re: Текст по вертикали в таблице LibreOffice
Сообщение JohnDoe_71Rus » 24 ноя 2011, 11:30
adventurer
Я и сказал, на мой взгляд тебе посоветовали не то что нужно.

И надо включить соответствующую панель инструментов. Лично у меня некоторые кнопки на эту панель не добавляются. Конкретно направление текста.
LibreOffice 3.3.2
OOO330m19 (Build:202)
tag libreoffice-3.3.2.2, Ubuntu package 1:3.3.2-1ubuntu2
Вертикальная запись текста в Microsoft Excel
Иногда при работе с таблицами нужно вставить текст в ячейку вертикально, а не горизонтально, как это чаще принято. Такую возможность предоставляет программа Excel. Но далеко не каждый пользователь знает, как ей воспользоваться. Давайте разберемся, какими способами в Экселе можно написать текст вертикально.
Написание записи вертикально
Вопрос включения вертикальной записи в Экселе решается при помощи инструментов форматирования. Но, несмотря на это, для его воплощения на практике существуют разные способы.
Способ 1: выравнивание через контекстное меню
Чаще всего пользователи предпочитают включать вертикальное написание текста при помощи выравнивания в окне «Формат ячеек», куда можно перейти через контекстное меню.
Также можно поступить несколько по-другому. В блоке «Текст» имеется слово «Надпись». Кликаем по нему, зажимаем левую кнопку мыши и тянем вверх до тех пор, пока слово не примет вертикальное положение. Затем отпускаем кнопку мыши.
Как видим, после данных действий, запись в выделенной ячейке стала вертикальной.
Способ 2: действия на ленте
Ещё проще сделать текст вертикальным – это воспользоваться специальной кнопкой на ленте, о которой большинство пользователей знает ещё меньше, чем об окне форматирования.
После этих действий текст в выбранной ячейке или диапазоне отобразится вертикально.
Как видим, этот способ даже удобнее предыдущего, но, тем не менее, используется реже. Кому же все-таки больше нравится выполнять данную процедуру через окно форматирования, то в его соответствующую вкладку можно перейти и с ленты. Для этого, находясь во вкладке «Главная», достаточно нажать на пиктограмму в виде наклонной стрелки, которая размещена в нижнем правом углу группы инструментов «Выравнивание».
После этого будет открыто окно «Формат ячеек» и все дальнейшие действия пользователя должны быть в точности такими же, как и в первом способе. То есть, нужно будет производить манипуляции с инструментами в блоке «Ориентация» во вкладке «Выравнивание».
Если вы хотите, чтобы вертикальным было расположение самого текста, а буквы при этом находились в обычном положении, то это также делается с помощью кнопки «Ориентация» на ленте. Жмем на эту кнопку и в появившемся списке выбираем пункт «Вертикальный текст».
После этих действий текст займет соответствующее положение.
Как видим, существуют два основных способа регулировки ориентации текста: через окно «Формат ячеек» и через кнопку «Выравнивание» на ленте. При чем, оба эти способа используют один и тот же механизм форматирования. Кроме того, следует знать, что существует два варианта вертикального расположения элементов в ячейке: вертикальное расположение букв и аналогичное размещение слов в целом. В последнем случае буквы пишутся в обычном своем положении, но в колонку.
Помимо этой статьи, на сайте еще 12551 инструкций.
Добавьте сайт Lumpics.ru в закладки (CTRL+D) и мы точно еще пригодимся вам.
Отблагодарите автора, поделитесь статьей в социальных сетях.
Написание вертикального текста в Excel
Во время работы в Экселе иногда возникает необходимость написать текст не горизонтально, а вертикально. Давайте посмотрим, каким образом это можно сделать в программе.
Смена направления текста на вертикальный
Вертикальная запись может быть выполнена несколькими способами. Разберем каждый из них отдельно.
Метод 1: форматирование ячеек
Самый распространенный вариант – сменить направление текста через форматирование ячейки.
Примечание: выполнить форматирование можно как для одной ячейки, так и для диапазона ячеек. Для этого их предварительно нужно выделить любым удобным способом, например, с помощью зажатой левой кнопки мыши. Затем вызываем контекстное меню кликом правой кнопки мыши внутри диапазона и переходим в окно форматирования.
Альтернативные способы
Попасть в окно “Формат ячеек” можно по-другому:
Метод 2: использование инструментов на ленте
В данном случае заходить в специальное окна не нужно, все делается проще.
Заключение
Таким образом, в Экселе есть два способа, пользуясь которыми можно сделать текст вертикальным. Первый предполагает запуск окна форматирования и внесение корректировок в нем, второй проще и для его реализации нужно только знать, где найти подходящий инструмент на ленте программы.