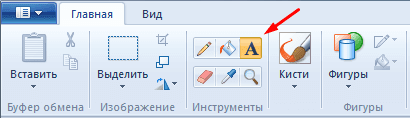написать текст в Paint Windows Paint 3d, Paint.net
Мы будем писать текст ах в трех программах Paint :
Подробно о написании текста в paint Windows
Как написать текст в Paint в Windows XP.
Еще один из наиболее часто встречающихся вопросов,как написать текст на фотографии!?
Пойдем самым простым путем, т.к. почти у всех есть программа «Paint».
В ней есть возможность сделать текст на фотографии.
Если Вы по какой-то причине не можете найти ее,
то идем в пуск, все программы. «Paint»
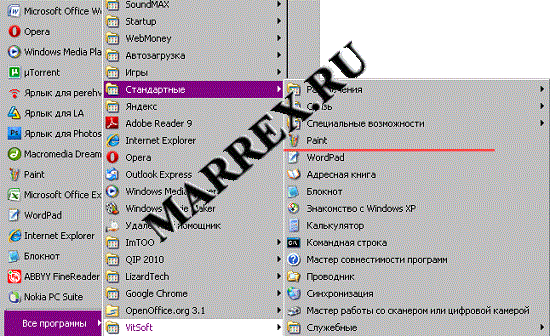
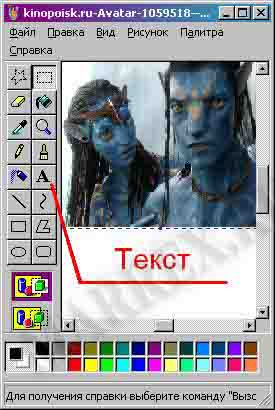
устанавливаем параметры текста.

Если у вас не выскочила панель атрибутов текста, то следует
пойти в – вид – и поставить галочку на атрибутах текста.
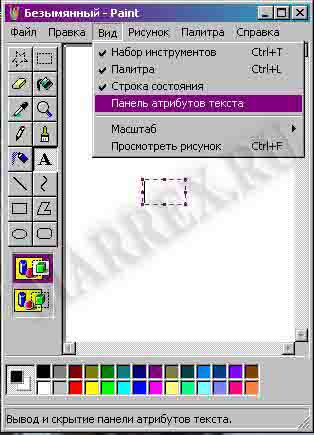
Потом идем в рисунок и убираем галочку в строке
непрозрачный фон и печатаем наш текст.

Чтобы текст окончательно не прилип к фотографии не надо кликать по фотографии, а работайте в том выделенном окошечке с текстом (увеличение, уменьшение, перемещение.)
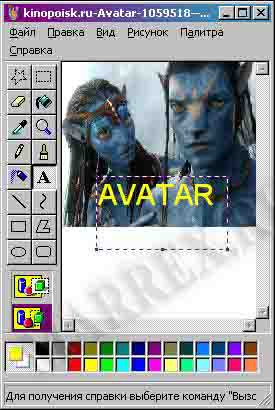
Осталось только сохранить наше чудо.
Идем в файл- сохранить как-

первая строка- имя файла (придумываете),
вторая строка- тип файла выбираете JPEG

Как написать текст в Paint в Windows 7, 8, 10.

Что мы видим на панели текста!?
Можно выбрать шрифт текста. Русский язык поддерживает не все шрифты. Поэтому, если вам не хватило шрифтов, то можно загрузить дополнительные шрифты. В выпадающем меню идем в самый низ – см. кнопку «дополнительные шрифты».
Размер шрифта, жирный, с наклоном, подчеркнутый, перечеркнутый.
Далее – прозрачный задний фон, либо непрозрачный. Если выбираем непрозрачный задний фон, то можно выбрать цвет заливки. См.кнопку «цвет № 2»
Выбор цвета для текста, см.кнопку «цвет № 1»

Вот несколько вариантов написанного текста в программе Paint.

Видео как написать на фото
Как написать текст в Paint в Windows 7.  Как написать текст в Paint в Windows 7.
Как написать текст в Paint в Windows 7.
Выше, в меню открывается панель управления для текста в Paint. Где можно изменить : Начертание шрифта. Размер. Жирный. Косой. Подчеркнутый. Перечеркнутый.
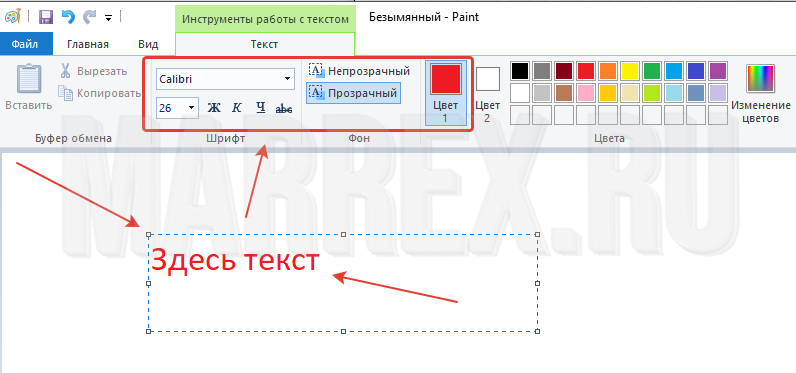
Как написать текст в Paint в Windows 8, 10..
Написание текста в Paint в Windows 8, 10.. происходит аналогичным способом, потому, что данная программа практически не изменилась в этих версиях!
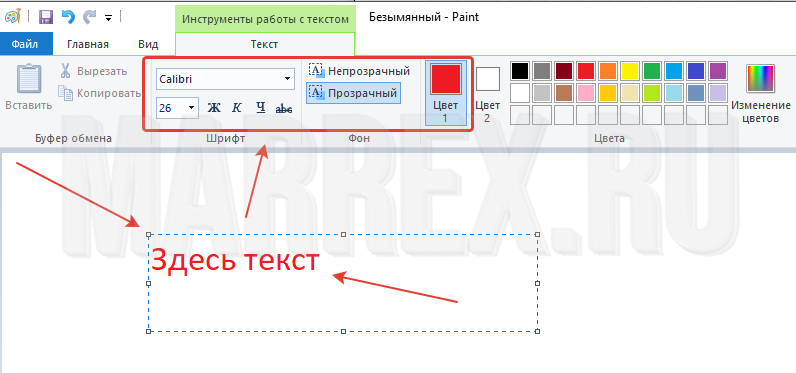
Как написать текст в Paint 3d.
Для того, чтобы написать текст в Paint 3d нам нужно:
Открываем программу Paint 3d.
+ Дополнительно для текста в Paint 3d доступно поворот текста на 360 градусов(сверху текста крутилка. ).
Как написать текст в Paint.net
Если панель инструментов не активна, то справа вверху ищем иконку в виде молотка.
Пишем текст и дополнительные параметры для текста выделено по всей ширине скрина!
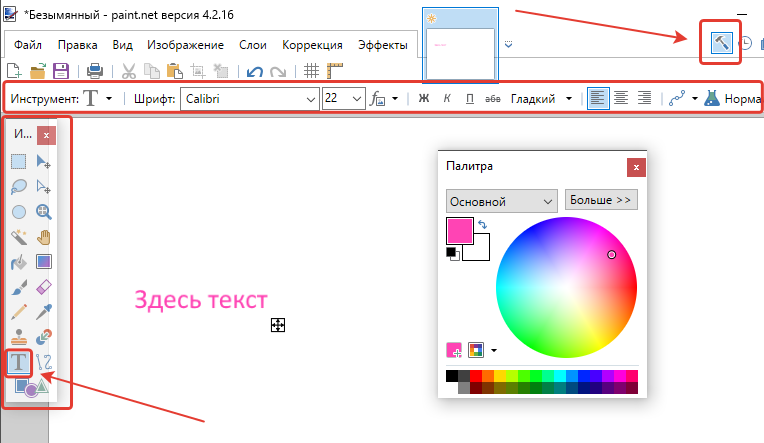
Сообщение системы комментирования :
Форма пока доступна только админу. скоро все заработает. надеюсь.
Помочь проекту MARREX.RU Что можно сделать?

Как писать текст в Paint
Привет! Несмотря на свою кажущуюся простоту, графический редактор Paint таит в себе множество возможностей, которые способны решить большинство повседневных задач. В этой статье мы поговорим о том, как при помощи Paint можно вставить текст в новый документ, или на существующую фотографию. Конечно, использовать красивые 3-d шрифты, как это можно в Фотошопе, у вас не получится. Однако, например, создать простенькую открытку с поздравлением на ней, в Паинте вполне возможно.
Как сделать текст в Paint
Итак, рассмотрим последовательность действий, как написать текст в Paint на новом документе:
Точно так же можно вставить текст и на фотографию (картинку): добавляем вначале изображение, далее нажимаем на значок Текст и кликаем в нужном месте на фотке, вводим текст:
Как изменить текст в Paint
Итак, мы рассмотрели, как в Паинте вставить текст. Однако в том виде, в котором он вставится, не всегда будет нас утраивать – не тот масштаб, цвет, или не нравится его форма. Все это, и многое другое можно изменять в нашем стандартном редакторе изображения от Microsoft.
Как редактировать текст в Paint :
Как видите, арсенал Paint в отношении текстового контента вполне существенный, и его вполне хватает для выполнения простых задач – вставка текста, изменение его размера и наклона, цвета, фона, угла поворота и пр. Пишите в комментариях, если возникнут какие-то вопросы. До новых встреч!
Как создать редактируемый текст в Paint.NET
Paint.NET – это совершенно бесплатный редактор растровых изображений для компьютеров с Windows. Первоначально он был разработан, чтобы предложить немного больше возможностей, чем Microsoft Paint, редактор изображений, включенный в операционную систему Windows. Приложение стало гораздо более мощным комплектом, и его предпочитают многие, кому нужен удобный и творческий подход к работе с фотографиями.
Несмотря на то, что это не самый мощный графический редактор, он предлагает достаточно широкий спектр инструментов, не становясь слишком мощным. Несколько основных упущений в наборе функций Paint.NET слегка подрывают пакет в целом, и одним из них является невозможность редактировать текст после его добавления в изображение.
Благодаря усердной работе и щедрости Саймона Брауна, вы можете скачать бесплатный плагин с его сайта, который позволяет добавлять редактируемый текст в Paint.NET. Теперь это часть пакета плагинов, которые предлагают некоторые другие полезные функции для Paint.NET, так что вы фактически загрузите несколько плагинов в одном пакете ZIP.
Установите плагин для редактирования текста в Paint.NET
Первым шагом является установка плагина в вашу версию Paint.NET. В отличие от некоторых других графических приложений, Paint.NET не имеет функций в пользовательском интерфейсе для управления плагинами, но это не ракетостроение, чтобы сделать этот шаг вручную.
Вы найдете полное объяснение процесса со скриншотами на той же странице, где вы скачали плагин. Следуя простым шагам, вы сможете установить все подключаемые модули за один раз.
Как использовать плагин для редактирования текста в Paint.NET
Вы можете запустить Paint.NET после установки плагина.
Если вы знакомы с программным обеспечением, вы заметите новую подгруппу, когда загляните в меню «Эффекты». Он называется Tools и содержит большинство новых функций, которые будут добавлены при установке пакета плагинов.
Чтобы использовать плагин для редактирования текста, перейдите на страницу Слои > Добавить новый слой или нажмите кнопку Добавить новый слой в в левом нижнем углу палитры слоев. Вы можете добавить редактируемый текст непосредственно в фоновый слой, но добавление нового слоя для каждого раздела текста делает вещи намного более гибкими.
Теперь перейдите в Эффекты > Инструменты > Редактируемый текст и откроется новое диалоговое окно «Редактируемый текст». Используйте это диалоговое окно для добавления и редактирования вашего текста. Нажмите на пустое поле ввода и введите все, что вы хотите.
Предупреждение: вы можете обнаружить, что текст больше не редактируется, если вы рисуете слой, который содержит редактируемый текст. Один из способов увидеть это – использовать инструмент «Заливка», чтобы заполнить область, окружающую текст.
Когда вы снова перейдете к инструменту Редактируемый текст, у вас будет только возможность добавить новый текст. Избегайте рисования или отрисовки на слоях, которые содержат редактируемый текст, чтобы обойти эту проблему.
Расположение и наклон текста с помощью плагина для редактирования текста в Paint.NET
Paint.NET также предоставляет элементы управления, которые позволяют размещать текст на странице и изменять угол.
Просто выберите крестообразный значок перемещения в верхнем поле и перетащите его, чтобы изменить положение текста в документе. Вы увидите, что положение текста изменяется в реальном времени. Можно перетащить значок перемещения за пределы поля и переместить часть или весь текст за пределы документа. Щелкните в любом месте поля, чтобы значок перемещения и текст снова стали видны.
Вы можете просто щелкнуть, или щелкнуть и перетащить, чтобы изменить угол текста на странице в элементе управления круга. Это очень просто, хотя это немного нелогично, потому что угол текста отражает угол, который вы установили вместо того, чтобы копировать его. Когда вы знаете об этой функции, она не оказывает существенного влияния на удобство использования.
Ваш готовый продукт
Если вы следовали инструкциям в этом руководстве, ваш готовый продукт должен выглядеть как на картинке выше.
Paint: как вставить надпись в фотографию?
Здравствуйте, дорогие друзья и читатели блога, сегодня я продолжу свой цикл уроков на тему о графическом редакторе paint.
Если кто-то из вас пропустил предыдущие уроки, то рекомендую вам ознакомиться с ними, перейдя к статьям о соединении двух рисунков и обрезании картинки.
Ну а теперь, давайте узнаем о том, как вставить текст в фотографию, а также настроить его, поменяв цвет, шрифт и размер.
Как сделать надпись на фото в Paint?
Запустите графический редактор paint и при помощи Ctrl+O, откройте любую фотографию, в которую хотите вставить надпись. Далее, выберите инструмент, обозначающийся буквой «А».
Затем выделите мышкой тот участок фотографии, куда хотите произвести вставку надписи. После этого можете начинать писать что вам нужно.
[adsense1]Примечание: если вводимый вами текст не будет влезать в выделенный участок, то программа paint по окончании свободного места автоматически будет переходить на новую строку.
Чтобы это исправить, воспользуйтесь узловыми точками, отмеченными красными стрелками и увеличьте выделенную форму.
Теперь, когда произведете вставку надписи, можете немного ее настроить.
Для этого выделите курсором мыши всю вставленную надпись и воспользуйтесь следующими инструментами:
В разделе «шрифт», подберите стиль шрифта, у которого по умолчанию будет стоять стиль «calibri», где найти больше шрифтов вы узнаете в моем материале о добавлении новых шрифтов в windows.
Также, в этом разделе можете подобрать размер для шрифта, сделать его жирным, курсивом, с подчеркиванием или перечеркиванием.
В разделе «фон», есть два значения: «непрозрачный» и «прозрачный», если выбрать первое значение, то вокруг надписи появится фон, который по умолчанию будет белым. Однако его можно настроить, воспользовавшись разделом «цвета» и двумя инструментами:
После окончания настройки шрифта и выбора цвета, можете сохранить свою фотографию, нажав клавиши Ctrl+S и задав ей новое имя. После сохранения картинки, может оказаться, что ее вес очень велик, поэтому я рекомендую вам сразу же оптимизировать ее.
А перед тем, как закончить, я хотел бы порекомендовать вам свою совсем еще свежую статью, в которой рассказал о наиболее интересных и полезных функциях, бесплатного онлайн-фотошопа Аватан, с помощью которого вы также можете вставлять в картинку текст, но в отличии от paint вы еще можете сменить его шрифт.
На этом, тему, посвященную вставке текста в картинку можно считать закрытой, надеюсь, вам все было понятно. Всем хорошего дня и до скорых встреч.
Как вставить и редактировать текст в графическом редакторе Paint
Не всем дано иметь талант художника. Немногие и стремятся к тому, чтобы попробовать себя в этом качестве. Но это не означает, что работа с компьютерной графикой вам заказана. Скорее, наоборот – именно в этой сфере можно достаточно просто ощутить себя если не профи, то мастером дизайна.
И для этого вовсе не обязательно постигать азы работы в Фотошопе – неплохих результатов можно достигнуть и с помощью такой достаточно простой программы, как Paint. Этот графический редактор присутствует во всех версиях Windows. И его возможностей вполне достаточно для выполнения многих рутинных задач, в том числе нанесения текстов на нарисованные или готовые картинки или фотографии. Разумеется, объёмных эффектов с помощью этой программы достигнуть не удастся, но похожее встроенное приложение, Paint3D, появившееся в Windows 10, может справиться и с этой задачей.
В любом случае подписать понравившуюся поздравительную открытку вы сможете без особых усилий и навыков.
Как сделать текст в редакторе Paint
По мере роста версий Windows практически все её службы, процессы, функции совершенствовались и изменялись. На удивление мало изменений оказалось в растровом графическом редакторе «Microsoft Paint», хотя его история насчитывает без малого 40 лет – случай, согласитесь, беспрецедентный. Только в Windows 7 разработчики решились на серьёзную переделку интерфейса, но собственно графические возможности программы остались примерно на том же уровне.
С выходом «десятки» у Paint появился близнец, ориентированный на несколько более сложную обработку изображений – Paint3D. Но раз мы рассматриваем возможности добавления и редактирования текста, то стоит отметить, что в обеих программах они отличаются ненамного.
Итак, для начала рассмотрим, как вставлять текст в картинку в Paint.
Поскольку функционал редактора можно назвать минималистическим, все основные инструменты без труда помещаются на рабочем поле, то есть находятся всегда под рукой – их не нужно искать в многочисленных вложенных меню и вкладках.
Для добавления текстовой надписи в Паинте нужно придерживаться следующей последовательности действий:
Поскольку многие пользователи мигрировали на Windows 10, для них будет интересно, как написать текст в Паинте3D. Этот графический редактор обладает более продвинутыми возможностями, в том числе в части оформления изображений текстовыми блоками. Его графические возможности мы рассматривать не будем, а что касается вставки текста в этот Paint, то начальные действия мало чем отличаются от предыдущих:
Отметим, что все создаваемые этим редактором файлы сохраняются в каталоге «Объёмные объекты», который можно найти в «Проводнике». А теперь перейдём к рассмотрению вопроса, как изменить текст на рисунке.
Азы редактирования текста в Паинте
Вставив текст, мы вряд ли останемся удовлетворёнными его видом с первого раза – такое бывает только у тех, что успел «набить руку» на таких художествах. То есть нам, скорее всего, захочется поэкспериментировать со шрифтами, размером, цветом – все эти манипуляции можно выполнить до того, как вы сохраните рисунок.
Итак, рассмотрим, как отредактировать в Паинте написанный нами ранее текст:
Как видим, возможности текстового оформления изображений у графического редактора от Microsoft вполне достаточные для базового уровня. Единственная проблема – любые изменения закрепятся, как только вы выберете другой инструмент или выйдете за границы созданного текста. Не стоит говорить, что после сохранения файла редактировать текст тоже не получится.
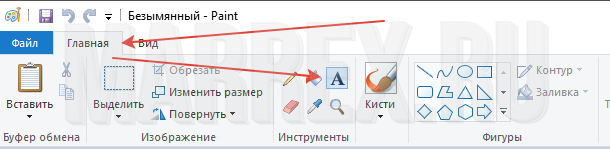 Как написать текст в Paint в Windows 7.
Как написать текст в Paint в Windows 7.