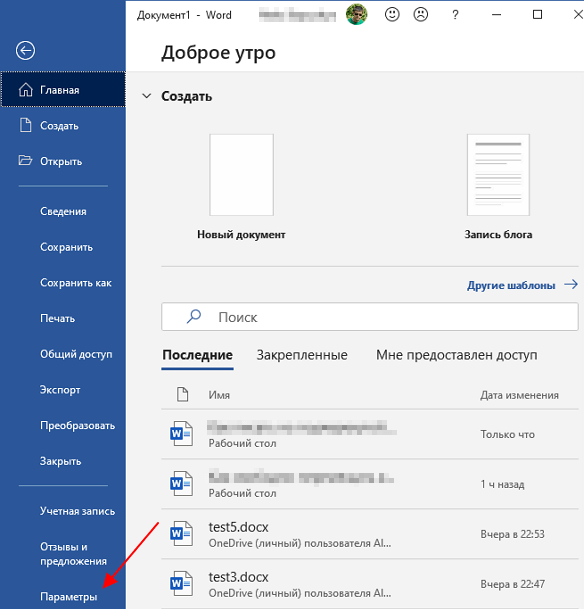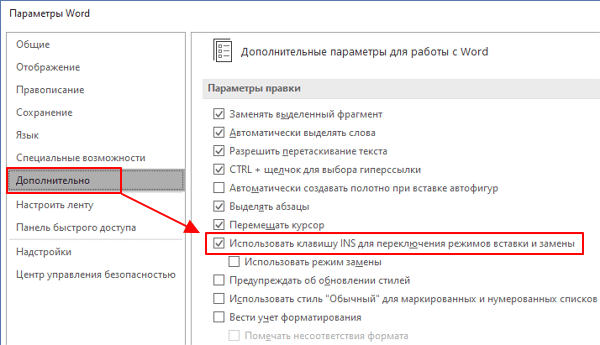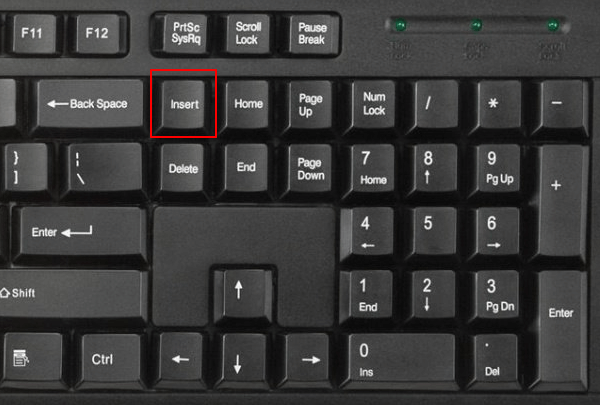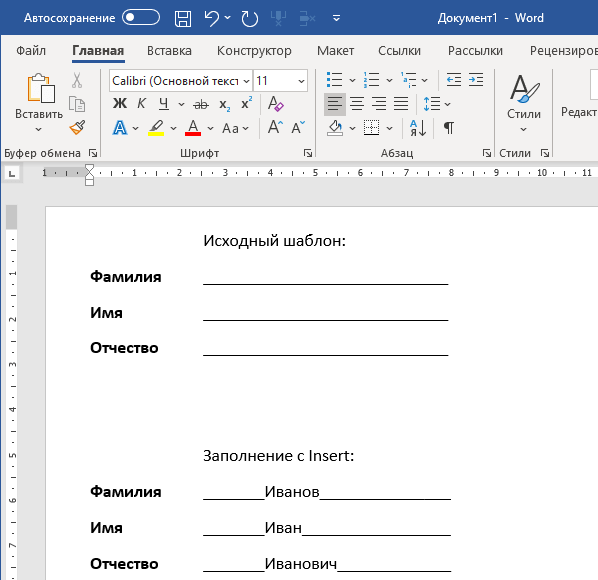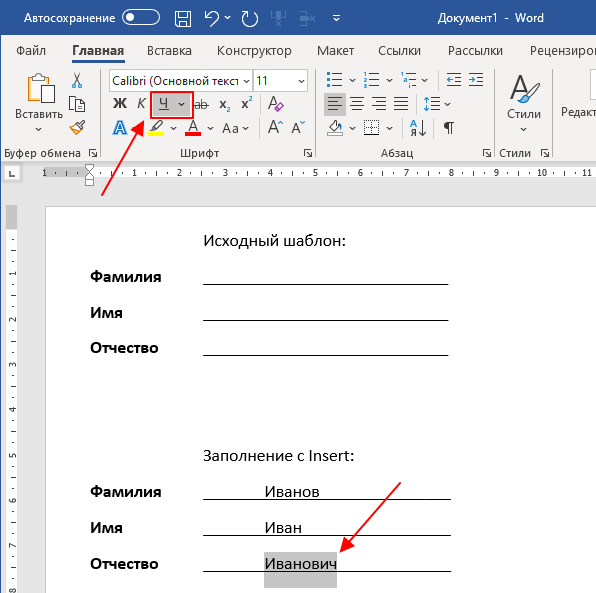Как писать на линии в Ворде
Если в документе Microsoft Word Вам нужно заполнить бланк, анкету или что-то подобное, то там, наверняка, нужно вписывать свои данные: имя, фамилию, отчество. Очень часто для всего этого оставляют пустое место, которое нужно заполнить. Или же может быть много пустых полей, в которых необходимо написать свое мнение или развернутый ответ.
Статью, как сделать строчки в Ворде, можно прочесть, перейдя по ссылке.
Если такие пустые строки были изначально добавлены правильно, тогда что-то напечатать на них будет не сложно. Но может быть и так, что во время набора она будет продлеваться, или вовсе остается неподчеркнутой. Что делать в таком случае?
Вот давайте в данной статье мы и разберемся, как сделать такую линию, чтобы была возможность писать над строкой в Ворде. Расскажу про различные варианты, а Вы сами выберите, какой из них подойдет Вам больше.
Пишем текст на строке
Начнем с самого простого – просто включим режим подчеркивания и напечатаем слова.
Это самый простой способ, и сделать, таким образом, все что нужно, достаточно легко.
Как писать на строке в Ворде через TAB
Напечатайте все необходимое. Обратите внимание, она немного может сместиться. Чтобы это исправить, поставьте курсив в конец набранного текста, и нажмите «Delete» необходимое количество раз.
Строчка выйдет нормальной длины с написанными на ней словами.
Печать над линией таблицы
Чтобы создать строки, можно воспользоваться и вставкой таблицы в документ. Этот способ не самый простой, но с его помощью подчеркивание можно сделать в любом месте документа, и при заполнении, ничего смещаться не будет.
Подробнее прочесть, как сделать таблицу в Ворде, можно в статье, перейдя по ссылке.
Дальше введите названия для полей в соответствующие ячейки. Затем переместите вертикальные границы ближе к названиям.
Теперь уберите все остальные, которые не нужны. Ставьте курсив в определенную ячейку и на вкладке «Работа с таблицами» – «Конструктор» в выпадающем списке «Границы» отключайте те, которые не нужны.
Подробно о том, как убрать границы в Ворде, написано в соответствующей статье.
Я удалила правую границу в таблице, и нижнюю в крайней правой ячейке.
В результате остались видимыми только те линии, которые будут заполняться. Вводите текст поверх них и будьте уверенны, они останутся на месте.
Как написать над нарисованной линией
Есть еще один способ, как можно написать в Ворде над прямой – это просто начертить линию в на листе.
Вот такие линии можно нарисовать, используя соответствующую фигуру в Ворде.
Как видите, существует несколько способов, чтобы в Ворде правильно заполнить подчеркнутые строки. Надеюсь, хоть один из описанных Вам поможет.
Как в ворде писать над чертой, не сдвигая и не разъединяя её
В текстовом редакторе Word можно создавать не только различные документы, буклеты и иллюстрированные электронные книги, но и заполняемые формы. В строках, которые необходимо заполнить заранее установлена черта. Но если нам необходимо заполнить такую форму, то черта будет либо раздвигаться, либо заранее стираться. Но что делать, если необходимо в ворде писать над чертой, не сдвигая, не стирая, и не разъединяя её? Такое возможно? Оказывается, возможно. Вот об этом мы сейчас и поговорим.
Что такое режим замены и как его включить
Писать текст над чертой можно при помощи режима замены, который изначально в ворде отключен. Если же включить этот режим, то текст будет писаться над чертой, не сдвигая и не разъединяя её.
Для того, чтобы включить режим замены, необходимо открыть текстовый редактор, открыть вкладку «Файл»,
перейти в «Параметры».
В открывшемся окне «Параметры» в правой части окна открыть вкладку «Дополнительно». В правой части окна находим строки «Использовать клавишу INS для переключения режимов вставки и замены» и «Использовать режим замены», и включаем эти режимы, установив напротив них галочки.
После этого сохраняем наши установки, нажав внизу кнопку «ОК».
Чтобы было видно какой режим мы используем, можно включить в строке состояния его отображение. Для этого жмем правой кнопкой мыши по свободному месту строки состояния (в самом низу документа). В открывшемся списке устанавливаем галочку напротив пункта «Замена».
Теперь в строке состояния будет высвечиваться режим, который мы применяем в данный момент.
Теперь устанавливаем курсор на черту, где мы будем писать. Включаем на вкладке «Главная» подчеркивание текста (Ctrl + U) и пишем.
В каждой новой строке режим подчеркивания текста необходимо включать заново.
Видео «Как в ворде писать над чертой, не нарушая её целостность»
Со временем вы научитесь быстро включать и отключать режим замещения и ваши документы будут безупречны.Как в Word писать на подчеркнутой строке
Здравствуйте, дорогие читатели! Наверное, вам приходилось работать с трафаретными текстами, то есть с документом, частично заполненным информацией. Места для заполнения в таких текстах обозначены горизонтальными линиями в нижней части строки. Раз уж вы здесь, то видимо вам интересно узнать, как в ворде писать на подчеркнутой строке, чтобы не испортить исходное оформление текста. Разберем несколько вариантов.
Чаще всего при составлении трафаретных текстов для создания линий используют нижнее подчеркивание (комбинация клавиш Shift и знак подчеркивания, который расположен правее цифры ноль в верхнем ряду клавиатуры). При заполнении этих строк происходит смещение линии вправо, что нарушает исходное форматирование документа. Как же поступить в данной ситуации? Разберем варианты.
1 способ. Режим вставки
Кликаем в начало линии, пишем текст. Кликаем по линии в середину или ближе к концу, чтобы поместить на нее текстовый курсор. Нажимаем несколько раз кнопку Backspace (стирание символов, стоящих слева от курсора). Линия будет укорачиваться. Стирайте её до тех пор, пока строка не вернётся в исходное положение.
На этом можно остановиться, если вас не смущает вид разорванной строки. Но можно подправить. Выделяем вписанный текст и на вкладке Главная в ленте инструментов в разделе шрифт нажимаем значок с подчеркнутой буквой Ч. Вот теперь линия появилась под текстом и выглядит так, как будто мы написали текст поверх нее.
2 способ. Режим замены
В режиме замены будет происходить печатание текста поверх написанного. В первом способе вводимые символы вытесняли текст справа, и линия сдвигалась вправо. Теперь же сдвига не происходит.
Итак, по порядку. Кликаем на начале линии, чтобы указать место для начала ввода текста. Далее включаем нижнее подчеркивание – значок с подчеркнутой буквой Ч (смотри первый способ). Включаем режим замены кнопкой Insert (Ins) на вашей клавиатуре, обычно она расположена справа от кнопки Backspace. Далее набираем нужный текст.
В Microsoft Word внизу в строке состояния можно отследить какой режим используется. По умолчанию состояние режима не отображается, поэтому определяем непосредственно при вводе текста. Переключение между режимами вставки и замены происходит по нажатию кнопки Insert. Чтобы включить индикатор в строке состояния, кликните по ней правой кнопкой мыши и в открывшемся меню поставьте галочку напротив пункта Замена.
Если у вас не получается переключиться в режим замены, то зайдите в меню Файл – Параметры – Дополнительно. В разделе Параметры правки поставьте галочку напротив пункта Использовать клавишу INS для переключения режимов вставки и замены и нажмите ОК.
Вот такие приемы заполнения трафаретных текстов можно использовать. Если вам была полезна информация, отставьте свой отзыв в комментариях и поделитесь статьей в социальных сетях.
Дорогой читатель! Вы посмотрели статью до конца. Получили вы ответ на свой вопрос? Напишите в комментариях пару слов. Если ответа не нашли, укажите что искали или откройте содержание блога.
Как писать на подчеркнутой строке в Word без сдвига
Не редко при заполнении шаблонов различных документов в Word возникает необходимость писать на подчеркнутой линии без сдвига текста. Обычно таким образом заполняются строки ФИО, даты, должности и другие анкетные данные. Если заполнять такие шаблоны как обычно, то текст будет сдвигаться вправо, и структура всего документа нарушится. В этой небольшой статье мы расскажем, как писать на подчеркнутой строке в Word без сдвига текста.
Для того чтобы писать на подчеркнутой строке в Word необходимо сначала внести некоторые изменения в настройки. Для этого откройте меню « Файл » в программе Word и перейдите в « Параметры ».
В результате появится окно « Параметры Word ». Здесь нужно перейти в раздел « Дополнительно », включить опцию « Использовать клавишу INS для переключения режимов замены » и сохранить настройки нажатием на кнопку « ОК ».
После этого можно возвращаться к редактированию документа. Теперь, для того чтобы писать на подчеркнутой строке без сдвига достаточно нажать на клавишу INS (Insert) на клавиатуре. Клавиша INS включает и выключает режим замены текста, в котором одни символы автоматически заменяются на другие без смещения всего текста. Это позволяет писать на подчеркнутой строке без сдвига текста.
При необходимости введенный с клавиатуры текст также можно сделать подчеркнутым.
Для этого нужно выделить его и нажать комбинацию клавиш Ctrl-U или воспользоваться кнопкой подчеркивания на панели инструментов (вкладка « Главная »).
Создатель сайта comp-security.net, автор более 2000 статей о ремонте компьютеров, работе с программами, настройке операционных систем.
Задайте вопрос в комментариях под статьей или на странице «Задать вопрос» и вы обязательно получите ответ.
Очень полезная информация. Мне точно пригодится.
Пишем поверх линии в Microsoft Word
MS Word приблизительно в равной степени ориентирован на профессиональное и личное пользование. При этом, представители обоих пользовательских групп довольно часто сталкиваются с определенными трудностями в работе этой программы. Одной из таковых является необходимость писать поверх линии, не применяя при этом стандартное подчеркивание текста.
Особенно актуальная необходимость написать текст над чертой для бланков и прочих шаблонных документов, создаваемых или уже имеющихся. Это могут быть строки для подписи, даты, должности, фамилии и многие другие данные. При этом, большинство бланков, созданных уже с готовыми линиями для ввода, далеко не всегда создаются правильно, отчего линия для текста может смещаться непосредственно во время ее заполнения. В этой статье мы поговорим о том, как в Word правильно писать над чертой.
Мы уже рассказывали о различных способах, с помощью которых в Ворд можно добавить строку или строки. Настоятельно рекомендуем ознакомиться с нашей статьей по заданной теме, вполне возможно, что именно в ней вы и найдете решение своей задачи.
Примечание: Важно понимать, что метод создания линии, над или поверх которой можно писать, зависит от того, какой именно текст, в каком виде и с какой целью вы хотите над ней разместить. В любом случае, в данной статье мы рассмотрим все возможные методы.
Добавление строки для подписи
Довольно часто необходимость писать поверх линии возникает тогда, когда в документ нужно добавить подпись или строку для подписи. Мы уже рассматривали эту тему детально, поэтому, если перед вами стоит именно такая задача, ознакомиться с методом ее решения вы можете по ссылке ниже.
Создание линии для бланков и других деловых документов
Необходимость писать поверх строки наиболее актуальна именно для бланков и других документов подобного типа. Существует, как минимум, два метода, с помощью которых можно добавить горизонтальную линию и разместить непосредственно над ней требуемый текст. О каждом из этих методов по порядку.
Применение линии для абзаца
Этот метод особенно удобен для тех случаев, когда вам необходимо добавить надпись поверх сплошной линии.
1. Установите указатель курсора в том месте документа, где нужно добавить линию.
2. Во вкладке «Главная» в группе «Абзац» нажмите на кнопку «Границы» и выберете в ее выпадающем меню параметр «Границы и заливка».
3. В открывшемся окне во вкладке «Граница» выберите подходящий стиль линии в разделе «Тип».
Примечание: В разделе «Тип» вы также можете выбрать цвет и ширину линии.
4. В разделе «Образец» выберите шаблон, на котором указана нижняя граница.
Примечание: Убедитесь, что в разделе «Применить к» установлен параметр «к абзацу».
5. Нажмите «ОК», в выбранном вами месте будет добавлена горизонтальная линия, поверх которой вы сможете написать любой текст.
Недостаток данного метода заключается в том, что линия будет занимать всю строку, от ее левого до правого края. Если этот метод вам не подходит, перейдем к следующему.
Применение таблиц с невидимыми границами
Мы очень много писали о работе с таблицами в MS Word, в том числе и о скрытии/отображении границ их ячеек. Собственно, именно этот навык и поможет нам создать подходящие линии для бланков любого размера и количества, поверх которых можно будет писать.
Итак, нам с вами предстоит создать простую таблицу с невидимыми левыми, правыми и верхними границами, но видимыми нижними. При этом, нижние границы будут видимыми лишь в тех местах (ячейках), где требуется добавить надпись поверх линии. Там же, где будет находиться пояснительный текст, границы отображаться не будут.
Важно: Прежде, чем создать таблицу, подсчитайте, сколько в ней должно быть строк и столбцов. Наш пример вам в этом поможет.
Введите пояснительный текст в нужные ячейки, те же, в которых нужно будет писать поверх линии, на данном этапе можно оставить пустыми.
Совет: Если ширина или высота столбцов или строк в таблице будет изменяться по ходу написания вами текста, выполните следующие действия:
Теперь нужно поочередно пройтись по каждой ячейке и скрыть в ней либо все границы (пояснительный текст) либо оставить нижнюю границу (место для текста «поверх линии»).
Для каждой отдельной ячейки выполните следующие действия:
1. Выделите ячейку с помощью мышки, кликнув по ее левой границе.
2. Нажмите кнопку «Граница», расположенную в группе «Абзац» на панели быстрого доступа.
3. В выпадающем меню этой кнопки выберите подходящий параметр:
Примечание: В двух последних ячейках таблицы (крайних правых), нужно деактивировать параметр «Правая граница».
4. В результате, когда вы пройдетесь по всем ячейкам, у вас получится красивая форма для бланка, которую можно сохранить в качестве шаблона. При ее заполнении лично вами или любым другим пользователем созданные линии смещаться не будут.
Для большего удобства использования созданной вами формы с линиями можно включить отображение сетки:
Примечание: На печать данная сетка не выводится.
Рисование линий
Существует еще один метод, с помощью которого можно добавить в текстовый документ горизонтальную линию и писать поверх нее. Для этого следует воспользоваться инструментами из вкладки «Вставка», а именно кнопкой «Фигуры», в меню которой и можно выбрать подходящую линию. Более подробно о том, как это сделать, вы можете узнать из нашей статьи.
- Совет: Для рисования горизонтально ровной линии во время ее проведения удерживайте зажатой клавишу «SHIFT».
Преимущество данного метода заключается в том, что с его помощью можно провести линию над уже имеющимся текстом, в любом произвольном месте документа, задав любые размеры и внешний вид. Недостаток рисованной линии заключается в том, что далеко не всегда ее можно гармонично вписать в документ.
Удаление линии
Если по каким-то причинам вам нужно удалить линию в документе, сделать это поможет вам наша инструкция.
На этом можно смело закончить, ведь в данной статье мы рассмотрели все методы, с помощью которых в MS Word можно писать поверх линии или же создать в документе область для заполнения с горизонтальной линией, поверх которой будет добавлен текст, но в дальнейшем.
Помимо этой статьи, на сайте еще 12551 инструкций.
Добавьте сайт Lumpics.ru в закладки (CTRL+D) и мы точно еще пригодимся вам.
Отблагодарите автора, поделитесь статьей в социальных сетях.