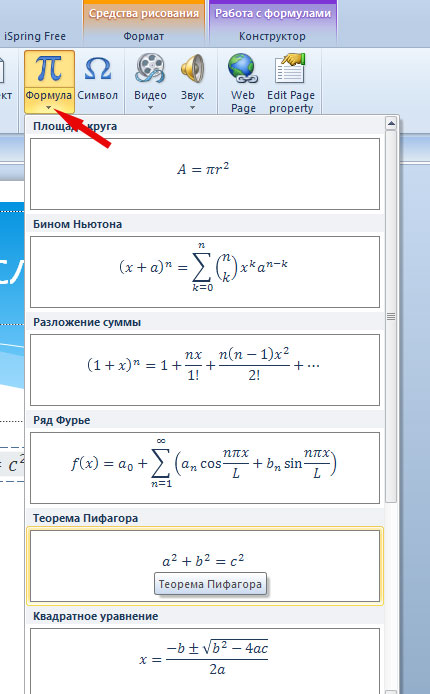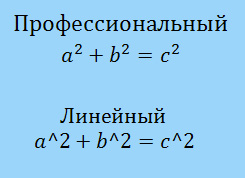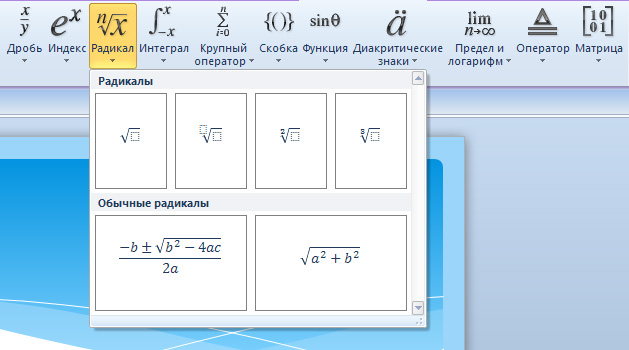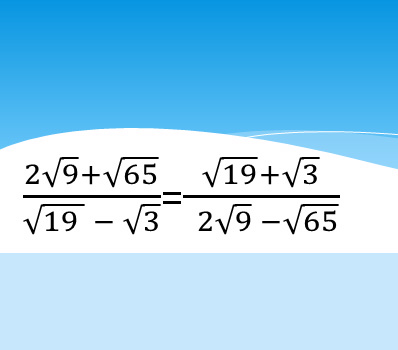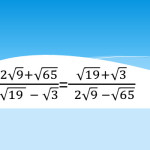Добавление формул в презентацию PowerPoint 2010
Как добавить формулу на слайд презентации автоматически?
1. Создайте новую презентацию на основе шаблона PowerPoint 2010 или выберите нужный шаблон из нашей коллекции.
2. Щелкните левой кнопкой мыши по тому слайду, на который необходимо вставить формулу.
3. Перейдите на вкладку Вставка — группа Символы — Формула (значок числа Пи).
4. Нажмите на маленькую стрелочку на инструменте Формула. Появится список доступных формул, начиная от площади круга до тригонометрических тождеств. Если нужная вам формула уже есть в этом списке, выберите ее, кликнув по ней левой кнопкой мышки, и она автоматически вставится на слайд. Например, формула теоремы Пифагора.
Как добавить формулу на слайд презентации вручную?
Конструктор состоит из трех групп — Сервис, Символы, Структуры.
Группа Сервис.
Здесь выставляется режим отображения формул — профессиональный, линейный, обычный текст.
Примеры отображения формул:
Группа Структуры. Состоит из 11 структур различных формул — дробь, индекс, радикал, интеграл, крупный оператор, скобка, функция, диакритические знаки, предел и логарифмы, оператор, матрица. Чтобы увидеть подразделы, нажмите на соответствующий значок формулы.
Пример добавления формулы.
Вставка математического равенства на слайд презентации с использованием инструментов Простая дробь и Радикал.
Совет: сначала нажимаем на Дробь, выбираем вертикальная простая дробь, а потом уже начинаем поочередно в числителе и знаменателе подставлять необходимые значения из группы Радикал.
Как сделать формулу в powerpoint 2007?
Как в powerpoint 2007 написать формулу либо вставить ее из ворда…никак не получается.
Войдите что бы оставлять комментарии
меню: Вставка — Объект — Microsoft Equation 3.0. Вводим формулу. enjoy)
ответ написан 9месяцев назад
Войдите что бы оставлять комментарии
В ворде набираешь формулу, копируешь. В powerpoint 2007 вставляешь через буфер обмена. Все прекрасно вставляется. Она вставится как объект (картинка)
ответ написан 9месяцев назад
Войдите что бы оставлять комментарии
ответ написан 9месяцев назад
Войдите что бы оставлять комментарии
Войдите, чтобы написать ответ
Как вставить формулу в powerpoint
В разделе Программное обеспечение на вопрос Как в powerpoint 2007 написать формулу либо вставить ее из ворда…никак не получается. заданный автором философ лучший ответ это Формулы были набраны в какой программе — имеется в виду встроенной в ворд или через MathType?
Ответ от Простудить
меню: Вставка — Объект — Microsoft Equation 3.0. Вводим формулу. enjoy)
Ответ от Александра Белкина
В ворде набираешь формулу, копируешь. В powerpoint 2007 вставляешь через буфер обмена. Все прекрасно вставляется. Она вставится как объект (картинка)
2 ответа
Привет! Вот еще темы с нужными ответами:
Если вам нужны уже готовые анимированные шаблоны для презентаций, то у нас есть раздел с бесплатными анимированными шаблонами PowerPoint, которые вы можете скачать и использовать в любой презентации.
Но в PowerPoint есть много встроенных анимированных переходов, способных сделать вашу презентацию более интересной и эффектной, и не тратить массу времени на поиски готовых анимированных тем или, для более продвинутых, на создание своих шаблонов с нуля.
В PowerPoint 2007 и в PowerPoint 2010 есть много готовых анимационных эффектов, например, жалюзи, прямоугольники, ромбы, круги, часовая стрелка и др.
1. Как сделать анимированные переходы между слайдами в PowerPoint 2007?
Обычно вы начинаете создание презентации без применения эффектов. После того, как вся презентация готова, можно добавить переходы между слайдами, которые ваши зрители увидят при воспроизведении презентации.
В верхней части меню перейдите на вкладку Анимация. В специальном окошечке вы увидите первые 12 анимированных эффектов. Можете выбрать какой-то из предложенных, а можете посмотреть другие. Сделать это можно двумя способами:


(Верхняя красная стрелка — пункт а, нижняя — пункт б )
а) нажимая на стрелочку, прокрутить все эффекты поэтапно и подобрать тот, который вам больше понравится
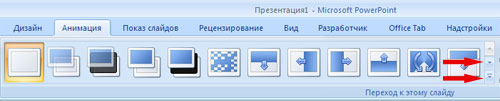
б) открыть большое окошко, нажав на самую нижнюю стрелочку, и посмотреть все эффекты сразу.
Рядом находится настройка скорости перехода между слайдами — медленно, средне, быстро.
Можно настроить звук перехода. По умолчанию в окошке выбора стоит Нет звука. Если вы будете водить мышкой по списку открывшихся звуковых эффектов, то сможете предварительно прослушать все предлагаемые звуки и выбрать те, что подойдут к теме вашей презентации или оставить все как было, т.е. без звукового сопровождения.
Эффекты анимации можно отрегулировать как для каждого отдельного слайда, так и применить один эффект ко всей презентации. Для этого нужно нажать на специальную кнопочку Применить ко всем.
Всего в PowerPoint более 50 анимированных эффектов, которые вы можете использовать, чтобы оживить свои презентации.
2. Как настроить анимированные переходы между слайдами в PowerPoint 2010?
Настройка анимированных переходов между слайдами в PowerPoint 2010 почти такая же, как и в PowerPoint 2007, но отличается дизайном оформления, более расширенным функционалом и находится на вкладке Переходы.
Кроме того, для каждого из анимированных переходов можно настроить дополнительные параметры эффектов анимации. Для этого нужно выбрать определенный переход и нажать на кнопку Параметры эффектов.
Например, для перехода Открывание доступно 8 дополнительных настроек,
а для перехода Панорама — только 4.
В каждом случае все настройки анимации индивидуальны.
Все вышеперечисленные эффекты сделают вашу презентацию более интересной, красивой, живой и запоминающейся.
Автор: ProPowerPoint
Пожалуйста, проголосуйте за статью и поделитесь с друзьями в социальных сетях!
Rating: 8.0/ (31 votes cast)
Анимированные переходы в PowerPoint 2007 / 2010, 8.0 out of 10 based on 31 ratings
Как написать формулу в powerpoint
В этом курсе:
Примечание: Мы стараемся как можно оперативнее обеспечивать вас актуальными справочными материалами на вашем языке. Эта страница переведена автоматически, поэтому ее текст может содержать неточности и грамматические ошибки. Для нас важно, чтобы эта статья была вам полезна. Просим вас уделить пару секунд и сообщить, помогла ли она вам, с помощью кнопок внизу страницы. Для удобства также приводим ссылку на оригинал (на английском языке).
В Office есть формулы, которые можно легко вставлять в документы. Если встроенные формулы Office не соответствуют вашим потребностям, вы можете редактировать, изменить существующее уравнение или создать свое уравнение с нуля.
Новые возможности для уравнений в Word
Участники программы предварительной оценки и преподаватели: мы слышали вам громкое и понятное! Вот ваш верхний синтаксис математического уравнения LaTeX здесь.
Доступно для подписчиков в версии 1707 (сборка 8326,2058) и более поздних версиях
Нажмите кнопку Вставить формулу _гт_ и выберите нужную формулу из коллекции.
После того как вы добавите уравнение, откроется вкладка «работа с формулами | конструктор » с символами и структурами, которые можно добавить в формулу.
Чтобы ввести формулу с нуля, нажмите клавиши ALT + = на клавиатуре.
Нажмите кнопку Вставить формулу _Гт_ и выберите команду Вставить новое уравнение в нижней части встроенной коллекции уравнений. При этом будет вставлен заполнитель формулы, в котором можно ввести формулу.
Добавление уравнения в коллекцию уравнений
Выберите формулу, которую вы хотите добавить.
Щелкните стрелку вниз и выберите команду Сохранить как новую формулу….
Введите имя уравнения в диалоговом окне Создание нового стандартного блока.
Чтобы изменить или изменить ранее написанную формулу,
Выберите уравнение, чтобы отобразить на ленте инструменты для работы с формулами.
Примечание: Если вы не видите вкладку Работа с формулами, возможно, формула была создана в более старой версии Word. В этом случае см. Изменение формулы, созданной в одной из предыдущих версий Word.
Нажмите кнопку конструктор, чтобы отобразить инструменты для добавления в формулу различных элементов. В формулу можно добавить или изменить следующие элементы.
В группе Символы вы найдете различные математические символы. Чтобы увидеть все символы, нажмите кнопку Дополнительно. 
Группа Структуры содержит структуры, которые можно вставлять в формулы. Выберите структуру для вставки, а затем замените заполнители в ней (штрих-пунктирные прямоугольниками) нужными значениями.
Профессиональный вариант отображает уравнение в профессиональном формате, оптимизированном для отображения. Функция линейка Отображает формулу в виде исходного текста, который можно использовать для внесения изменений в уравнение при необходимости. При выборе параметра линейка отображается уравнение в формате Уникодемас или LaTeX, который можно задать в блоке преобразования.
Все формулы в документе можно преобразовать в профессиональные или линейные форматы или только на одно уравнение, если выбрана математическая зона или курсор находится в формуле.
На устройствах с поддержкой сенсорного ввода и управления пером можно писать уравнения с помощью пера или пальца. Для написания уравнений с помощью рукописного ввода
Выберите команду Рисование _Гт_ных рукописных данных для математических преобразований, а затем нажмите кнопку рукописное уравнение в нижней части коллекции встроенных элементов.
С помощью пера или пальца можно создать математическое уравнение вручную. Если устройство с сенсорным экраном не используется, заполните формулу с помощью мыши. Вы можете выделить часть уравнения и изменить их по мере того, как вы перейдете, а затем с помощью поля предварительный просмотр убедиться в правильности интерпретации рукописного текста в Word.
Завершив ввод, щелкните Вставить, чтобы преобразовать текст, который вы только что написали, в формулу.
Добавление формул в презентацию PowerPoint 2010
Как добавить формулу на слайд презентации PowerPoint 2010?
1. Создайте новую презентацию на основе шаблона PowerPoint 2010 или выберите нужный шаблон из нашей коллекции.
2. Щелкните левой кнопкой мыши по тому слайду, на который необходимо вставить формулу.
3. Перейдите на вкладку Вставка – группа Символы – Формула (значок числа Пи).
4. Нажмите на маленькую стрелочку на инструменте Формула. Появится список доступных формул, начиная от площади круга до тригонометрических тождеств. Если нужная вам формула уже есть в этом списке, выберите ее, кликнув по ней левой кнопкой мышки, и она автоматически вставится на слайд. Например, формула теоремы Пифагора.
5. Если нужно ввести свою формулу, то щелкните мышкой по значку числа Пи 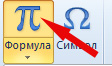
Конструктор состоит из трех групп – Сервис, Символы, Структуры.
Группа Сервис.
Здесь выставляется режим отображения формул – профессиональный, линейный, обычный текст.
Примеры отображения формул:
Пример добавления формулы.
Вставка математического равенства на слайд презентации с использованием инструментов Простая дробь и Радикал.
Совет: сначала нажимаем на Дробь, выбираем вертикальная простая дробь, а потом уже начинаем поочередно в числителе и знаменателе подставлять необходимые значения из группы Радикал.
Проблема постановки степени (или иными словами верхнего индекса) разобрана в одной из написанных статей. Постановка нижнего индекса (чаще всего используется в химических формулах) аналогична постановки степени.
Разберем всё на примере формулы воды. Первым делом вводим формулу в Power Point 2007:
Затем выделяем символ (в нашем случае цифру 2), кликаем правой клавишей, нажимаем «Шрифт»:
В открывшемся окошке, ставим галочку возле «подстрочный», жмём «OK»:
И… теперь наслаждаемся итогом проделанных операций:
Как сделать формулу в powerpoint 2007?
Редактор формул
Редактор уравнений (Microsoft Equation 3,0) был добавлен в более ранние версии Word, но был удален из всех версий, указанных в общедоступном обновлении для 2018 января (ОБЩЕДОСТУПНОЕ обновление за), и заменен новым редактором уравнений.
Содержимое здесь описывает эту функцию для пользователей, которые установили это обновление.
Важно: Редактор уравнений 3,0 она была удалена из-за проблем с безопасностью в ее реализации. Пользователи, которые пытаются изменить формулу, созданную в редакторе уравнений 3,0, получат сообщение об ошибке «Microsoft Equation недоступен». Если вы установили шрифт «MT Extra» (если у вас нет шрифта, вы можете скачать его), вы увидите, что они будут отображаться в 3,0 редакторе уравнений в обычном режиме. Тем не менее, пользователи могут редактировать эти уравнения только путем загрузки программных средств Мастипе, предоставленных ВИРИС. Посмотрите, как мастипе классическое приложение для пользователей «редактор уравнений».
Вставка уравнения с помощью редактора формул
На вкладке Вставка в группе Текст нажмите кнопку Объект.
В диалоговом окне Объект откройте вкладку Создание.
В поле Тип объекта выберите значение Microsoft Equation 3.0 и нажмите кнопку ОК.
Измените уравнение с помощью символов, шаблонов и структур на панели инструментов Формула.
Чтобы вернуться к документу, в Word, Excel или Outlook щелкните в любом месте документа.
Чтобы вернуться к презентации в PowerPoint, в меню Файлредактора формул щелкните Выход и возврат к презентации.
Изменение уравнения с помощью редактора формул
Если вы использовали редактор формул для вставки уравнения, изменить его также можно с помощью этого редактора.
Дважды щелкните уравнение, которое вы хотите изменить.
Измените уравнение с помощью символов, шаблонов и структур на панели инструментов Формула.
Чтобы вернуться к документу, в Word, Excel или Outlook щелкните в любом месте документа.
Чтобы вернуться к презентации в PowerPoint, в меню Файлредактора формул щелкните Выход и возврат к презентации.
Вставка уравнения с помощью редактора формул
На вкладке Вставка в группе Текст нажмите кнопку Объект.
В диалоговом окне Объект откройте вкладку Создание.
В поле Тип объекта выберите значение Microsoft Equation 3.0.
Если редактор уравнений недоступен, возможно, потребуется установить его.
Установка редактора формул
Закройте все программы.
На панели управления щелкните Установка и удаление программ.
В поле Установленные программы выберите Microsoft Office 2007 и нажмите кнопку Изменить.
На странице Изменение установленного пакета Microsoft Office 2007. выберите команду Добавить или удалить компонентыи нажмите кнопку продолжить.
На вкладке Параметры установки щелкните индикатор развертывания (+) рядом с компонентом Средства Office.
Щелкните стрелку рядом с названием Редактор формул и выберите Запускать с моего компьютера.
Нажмите кнопку Продолжить.
После того как вы закончите установку редактора формул, перезапустите приложение Office, которое вы используете.
В диалоговом окне Объект нажмите кнопку ОК.
Измените уравнение с помощью символов, шаблонов и структур на панели инструментов Формула.
Чтобы вернуться к документу, в Word, Excel или Outlook щелкните в любом месте документа.
Чтобы вернуться к презентации в PowerPoint, в меню Файлредактора формул щелкните Выход и возврат к презентации.
Изменение уравнения с помощью редактора формул
Если вы использовали редактор формул для вставки уравнения, изменить его также можно с помощью этого редактора.
Дважды щелкните уравнение, которое вы хотите изменить.
Измените уравнение с помощью символов, шаблонов и структур на панели инструментов Формула.
Чтобы вернуться к документу, в Word, Excel или Outlook щелкните в любом месте документа.
Чтобы вернуться к презентации в PowerPoint, в меню Файлредактора формул щелкните Выход и возврат к презентации.
Сведения о том, как использовать встроенные уравнения с помощью кнопки » уравнение «, можно узнать в статье написание формулы или формулы.
LiveInternetLiveInternet
—Рубрики
—Музыка
—Поиск по дневнику
—Подписка по e-mail
—Друзья
—Постоянные читатели
—Сообщества
—Статистика
Способы добавления шаблона в PowerPoint 2007
Способы добавления шаблона в PowerPoint 2007
Как правило, презентации PowerPoint создаются на основе шаблона, т.к. благодаря готовым шаблонам можно в разы усилить эффективность презентации.
Добавить шаблоны в презентацию можно несколькими способами.
Первый способ.
Создать новую презентацию. Перейти на вкладку Дизайн и выбрать подходящий шаблон из ряда тем, которые предлагаются непосредственно программой PowerPoint.
С правой стороны галереи есть две маленькие кнопочки со стрелочками. Если нажать на верхнюю, то первый ряд галереи сменится вторым.
Если нажать на нижнюю кнопку, то вся галерея откроется полностью в развернутом виде.
После того, как выбранная тема добавилась к вашей презентации, можно ее еще и подкорректировать.
С правой стороны от галереи есть блок из трех дополнительных опций — Цвета, Шрифты, Эффекты. С помощью этих инструментов можно изменить дизайн шаблона или вообще задать новую цветовую гамму самостоятельно. Для этого в конце есть специальная кнопка Создать новые цвета темы. В общем, со встроенными шаблонами можно смело экспериментировать и менять их дизайн по своему усмотрению.
Второй способ добавить темы для PowerPoint 2007.
Нажимаем на кнопку Office 
Откроется окно, в котором содержится огромное количество тем, позволяющих создавать презентации на основе коллекции готовых шаблонов Microsoft Office
Нажимая поочередно на ссылки в левом меню, можно легко найти подходящий шаблон для презентации на любую тему.
Обратите внимание на строчку поиска в верхней части окна. Это потрясающе удобная штука для поиска необходимых шаблонов. Здесь можно задать условия поиска по цвету или категории. Например, если ввести слово «бизнес», то вы увидите более 200 готовых шаблонов для бизнес-презентаций.
Чтобы сохранить выбранный файл себе на компьютер нажмите на кнопку «Загрузить«.
Не пожалейте времени и внимательно изучите все предлагаемые варианты. Это настоящий клондайк полезнейших вещей для создания качественных, красивых и интересных презентаций.
Третий способ.
Воспользоваться готовыми профессиональными или любительскими шаблонами PowerPoint. Например, загрузить темы для PowerPoint 2007 из нашей галереи бесплатных шаблонов для создания презентаций.
Не секрет, что многие пользователи при создании презентации предпочитают искать уникальные шаблоны. Ведь никому не хочется представлять свою работу на точно таком же шаблоне, с которым выступали предыдущие ораторы.
Обзор сайтов, содержащих шаблоны PowerPoint различной тематики, можно посмотреть в разделе Программы и сервисы.
Статьи с тегом «Office 2007»
Как вставить формулу в Word
Вставка формул в ворде необходима при написании любой курсовой или дипломной работы, поэтому является одной из наиболее важных функций в Word. Конечно вы можете вставить математическую формулу в ворде вручную. Но для того, чтобы она выглядела профессионально, необходимо использовать встроенную функцию Word. В этой статье мы по шагам рассмотрим, как вставить формулу в ворде.
Как вставить музыку в PowerPoint
PowerPoint позволяет добавлять аудио в презентацию. Например, вы можете добавить фоновую музыку к одному слайду, звуковой эффект для другого и даже записать собственное описание слайда или комментарий, или же вставить музыку в презентацию на все слайды. Вы также можете отредактировать музыку, чтобы настроить его для своей презентации.
В этой статье мы на примере подробно рассмотрим, как вставить музыку в PowerPoint.
Как сделать анимацию в PowerPoint
В PowerPoint вы можете сделать анимацию картинки, текста, фигуры, а также сделать анимацию слайдов в презентации. Анимацию на слайде можно использовать для привлечения внимания аудитории к определенному контенту или для облегчения чтения слайдов.
Создание формы в Word
В случае, если вам необходимо создать документ Word для заполнения другими людьми, например, создать анкету участника конференции, чтобы упростить процесс, вы можете создать форму для заполнения в Microsoft Word. Форма в ворде позволяет создавать заполнители для различных типов информации, таких как текст, дата, да-нет вопросы и т. д.
Рецензирование в Word
Когда вы работаете в режиме рецензирования в ворде, каждое изменение, которое вы делаете в документе, будет выделено цветом. Если вы удалите текст, он не исчезнет – вместо этого текст будет зачеркнут. А если вы добавите текст, то он будет подчеркнут. Таким образом рецензирование в ворде позволяет просматривать внесенные правки до того, как изменения будут применены.
Группировка в Word
Если вы работаете с несколькими объектами и должны перемещать их или применять к ним общее форматирование, нет необходимости каждый раз выбирать эти объекты. Вы можете использовать группировку в ворде, которая позволяет управлять этими объектами, как единым целым. Таким образом Word позволяет группировать объекты вместе, чтобы они могли обрабатываться программой как один объект.
Стили в Word
Стиль в ворде – это предопределенная комбинация стиля шрифта, его цвета и размера, которая может быть применена к любому тексту документа MS Word. Стили в ворде могут помочь вашим документам достичь более профессионального внешнего вида.
Обтекание картинки текстом в Word
Когда вы вставляете изображение, вы можете заметить, что его трудно переместить точно там, где вы хотите. Это связано с тем, что по умолчанию обтекание картинки текстом в ворде установлено значение «В тексте». Если вы хотите свободно перемещать изображение или изменить обтекание картинки текстом, вам нужно выбрать другой параметр обтекания текста.
Как вставить таблицу из Excel в Word
Существует несколько способов, как вставить таблицу Excel в Word. Все зависит от того хотите ли вы, чтобы вставленная таблица Excel в Word была связана с исходным файлом или нет. Если вы при вставке таблицы из Excel в Word привязываете ее, то она будет обновляться, когда будут обнаружены изменения в исходной таблице Excel. Также вы можете вставить пустую таблицу Excel в Word и наполнить ее данными, инструментами Excel из Word. В этой статье мы рассмотрим несколько способов, как вставить таблицу из Excel в Word.
Форматирование текста в Word
Форматированный текст может привлечь внимание читателя к конкретным частям документа и подчеркнуть важную информацию. В Word у вас есть несколько вариантов форматирования текста, включая шрифт, размер и цвет. Вы также можете настроить выравнивание текста, чтобы изменить способ его отображения на странице.