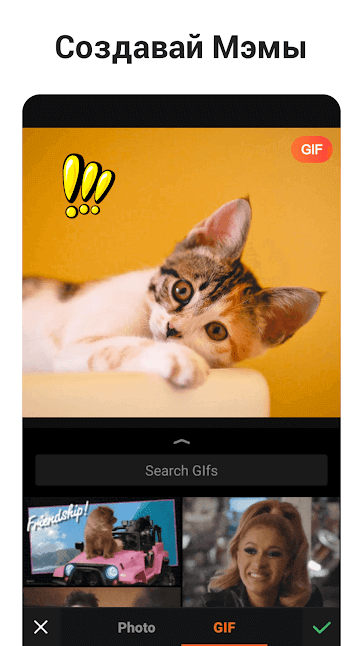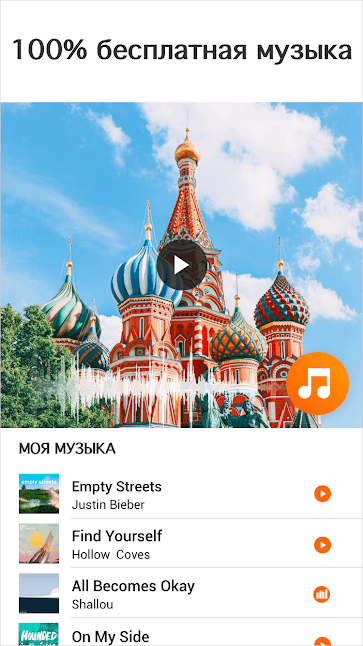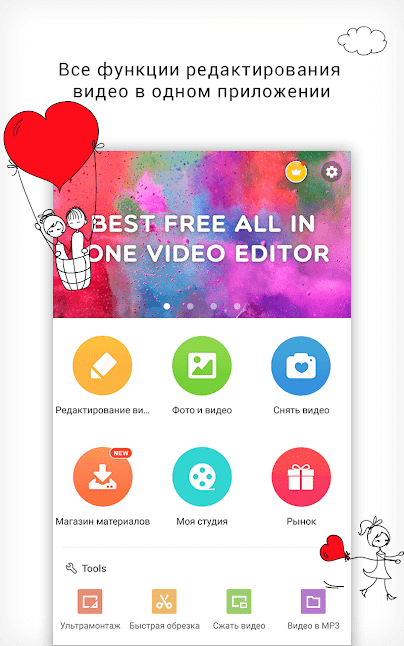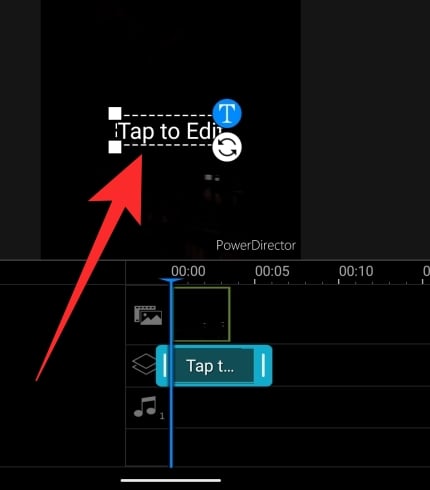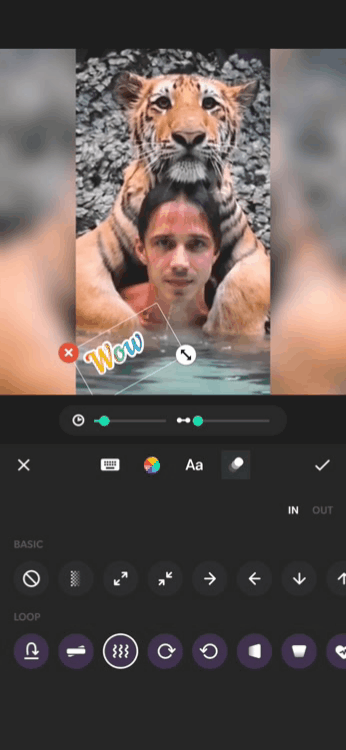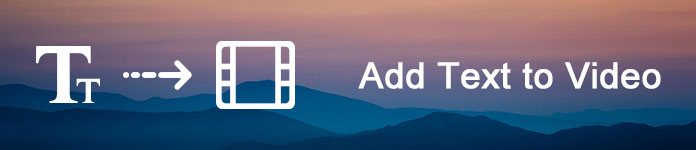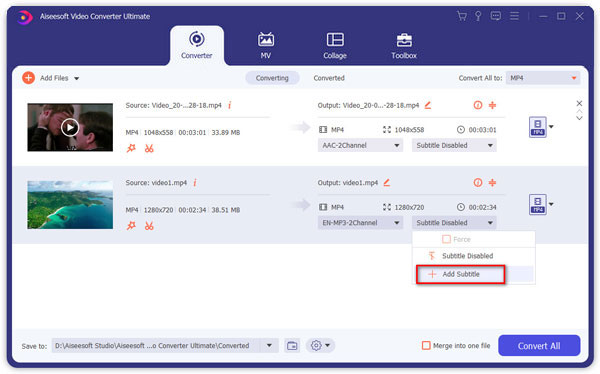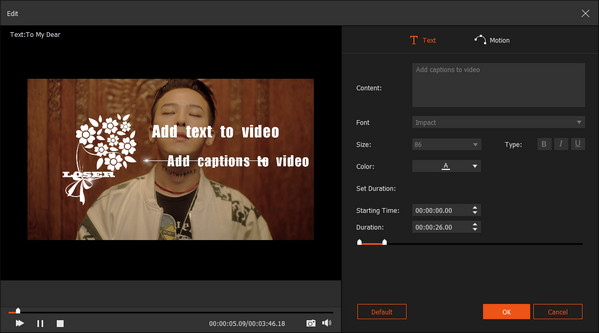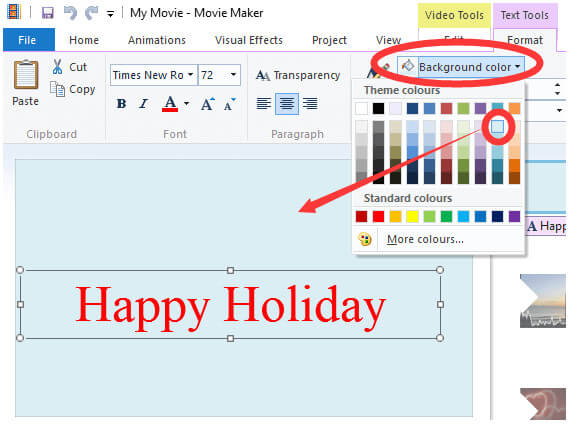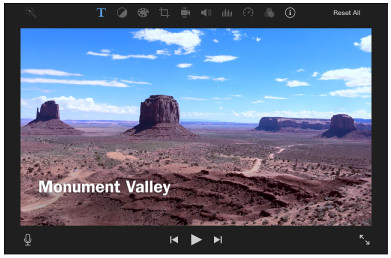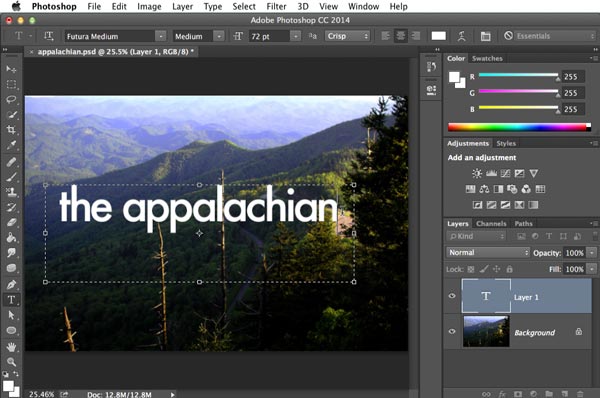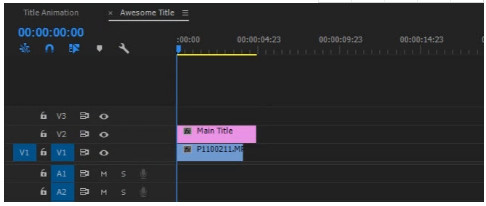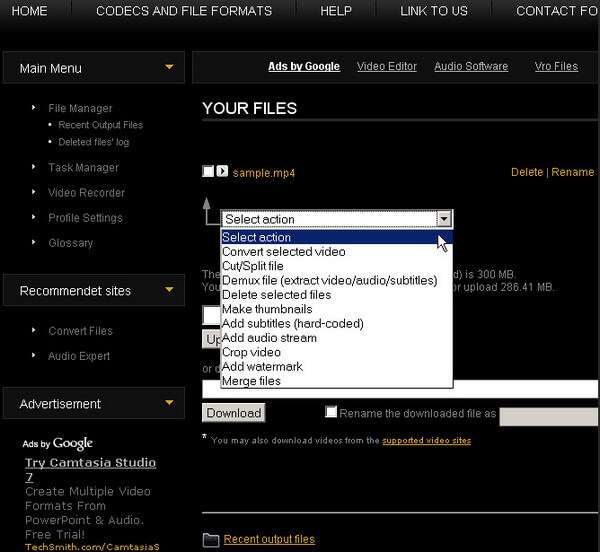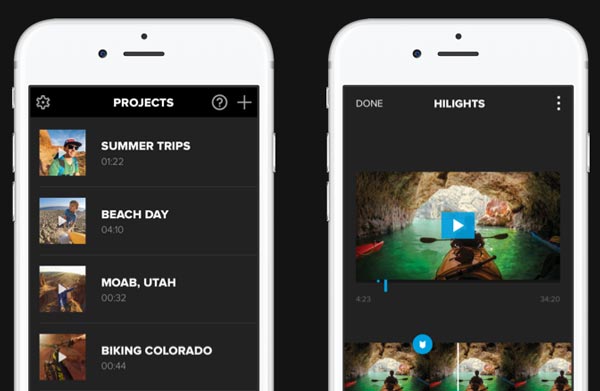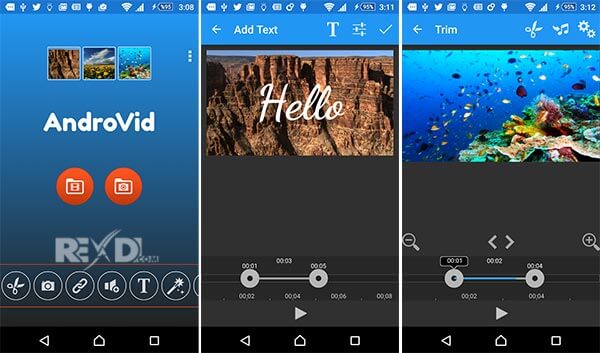Как добавить текст в видео на Android
Если вы часто снимаете видео на свой смартфон, то рано или поздно вам может понадобится добавить в итоговый файл какую-нибудь надпись, наложить субтитры, подписать объект или сделать еще что-то в этом духе. Конечно, всегда можно воспользоваться «большим» видеоредактором, загрузив видеозапись на свой ПК или ноутбук. Но зачем нужны эти лишние действия, ведь все, что вам потребуется для того, чтобы узнать, как добавить текст в видео на Android — это пара минут вашего времени, которые вы проведете за чтением данной статьи, после чего добавить любые надписи вы сможете практически моментально.
Добавить текст в видео на Android совсем не сложно
Сразу хочется заметить, что полноценным виедоредактрам для Зеленого Робота у нас была посвящена отдельная статья и вы можете ознакомиться с ней по этой ссылке. А еще перед прочтением подпишитесь на нас, чтобы больше не упускать подобные материалы.
VivaVideo — Субтитры, надписи и все, что с этим связано
Первая программа, которую мы рассмотрим — это VivaVideo. Тут вы можете отредактировать некоторые параметры (например, наложить фильтры или стикеры), но нас интересует возможность создания текста на видеоролике. И тут она есть. Отдельная опция позволяет не только выбирать шрифт, но и регулировать его цвет, положение текста на экране, прозрачность, накладывать тени и так далее. Кроме того, финальное видео вы можете сохранить в самых разных форматах. Это касается как разрешения итогового файла, так и соотношения сторон, оптимизированного под самые разные площадки: YouTube, Tik Tok, Instagram и так далее. Бонусом вы получите еще и возможность добавлять музыку из специальной библиотеки бесплатных мелодий к своим роликам.
YouCut — Отрезать все лишнее
Несомненным плюсом YouCut будет то, что эта программа имеет поддержку русского языка. А в арсенале тут огромное количество опций, которые при этом не перегружают интерфейс и позволяют разобраться в том, как пользоваться приложением безо всяких проблем. Коллекция из огромного количества шрифтов позволит вам подобрать нужный практически под любое видео. Но если вдруг вам этого будет недостаточно, то любую надпись можно отредактировать, не только наложив тень, но и, например, использовав градиентную заливку или придание тексту объема. Не стоит забывать и о возможностях сохранения видео. Помимо выбора различного соотношения сторон, вы можете сразу выгружать ролики на различные площадки или сохранять их в облачное хранилище, что очень удобно.
Videoshow — Работает хорошо
Videoshow — это программа из разряда «все-в-одном». Отличный инструмент для полноценного редактирования видеороликов. При этом функциональность, касающаяся наложения текста, тут просто на высоте и, пожалуй, превосходит конкурентов по всем фронтам. Имеется несколько тем оформления надписей, а также режим добавления субтитров (как с полупрозрачной подложкой под текстом, так и без нее). Кроме того, текст тут также дозволено анимировать самими разными способами — от «эффекта печатной машинки» до вращающихся букв и чуть ли не полноценных титров прямо как в кино.
Как добавить субтитры к видео: ТОП-10 приложений для Android и iPhone
При создании видео иногда возникает необходимость добавить субтитры. Это можно сделать при монтаже видео на компьютере либо на телефоне.
В данной статье разберем приложения для добавления субтитров к видео на Android и iPhone и их основные возможности.
Рекомендуем: Click.ru – маркетплейс рекламных платформ:
Зачем добавлять субтитры на видео
Некоторые авторы вообще не задумываются о субтитрах при создании видеоконтента. Либо считают, что они не нужны. Но иногда люди смотрят видео без звука (чаще всего с телефона). Например, когда едут в метро. Еще звук может быть отключен на площадке по умолчанию или пользователь сам отключил его в настройках приложения. Например, в Инстаграм сторис и постах видео может открываться без звука. Чтобы пользователь захотел специально включить звук при просмотре конкретной сторис, его должен заинтересовать видеоряд. А это не всегда получается.
Без звука и титров аудитория может пропустить важную информацию. А еще есть люди с патологиями слуха, и они тоже могут быть зрителями вашего контента.
Окей, у YouTube и IGTV есть автоматические субтитры и для их генерации сторонние приложения не нужны. Функция пока поддерживает не все языки, но русский и английский среди них есть. Искусственный интеллект распознает язык, который используется в видео и преобразовывает голос в текст. Изменить язык субтитров, а также отредактировать текст можно в Творческой студии в разделе редактирования видео. Это важно, потому что ИИ частенько ошибается и получается белиберда. Особенно бывает заметно в видео на русском. Также можно загрузить на Ютуб свои заранее подготовленные субтитры.
Кроме обычных видео и Shorts на YouTube, пользователи смотрят сторис в Инстаграм, видео в ВК, моменты в Одноклассниках и видеоконтент на других платформах. И для них все же стоит добавлять субтитры отдельно.
Рассказываем, какие приложения использовать. Есть программы, которые работают по принципу автоматических субтитров на YouTube (то есть, сами преобразовывают голос в текст), а есть такие, где можно просто вручную добавить текст поверх видео. Рассмотрим оба варианта.
5 приложений для создания субтитров на Android
Что использовать владельцам устройств на Андроид:
1. Kaptioned — Automatic Subtitles for Videos
Как понятно из названия, приложение Kaptioned создает автоматические субтитры. Путем преобразования голоса в текст. Можно изменить шрифт, цвет текста, добавить цветной фон для субтитров. Из недостатков — нельзя поменять горизонтальное выравнивание текста, то есть, субтитры размещаются только по центру.
2. FilmoraGo — Видеоредактор
FilmoraGo — мобильный видеоредактор от создателей Wondershare Filmora (программы для монтажа видео на компьютере). Добавление текста поверх видео — лишь одна из функций, так что приложение можно использовать для полноценного монтажа. Для субтитров доступно несколько шрифтов. Кроме добавления текста есть эффекты, стикеры, своя библиотека музыки, оверлеи, современные переходы. Можно экспортировать видео в HD качестве и разрешении 1080p.
3. Film Maker Pro
Film Maker Pro — аналог FilmoraGo. Это тоже видеоредактор, но менее известный. Для текста доступно более 100 шрифтов + есть отдельные шаблоны для субтитров. Кроме текста в редакторе есть более 50 фильтров и более 100 дополнительных эффектов. А также музыка и переходы. В Film Maker Pro даже можно работать со встроенным инструментом для замены фона. Бесплатный экспорт видео в формате 720p, 1080p, 4K.
4.Voicella
Voicella — приложение для автоматического создания субтитров. Кроме них поддерживается перевод текста на более, чем 40 языков. Соответственно, есть 2 функции: «Добавить субтитры» и «Перевести и добавить субтитры». Автоперевод можно отредактировать — исправить или удалить некоторые слова. Также есть редактор самого текста — можно поменять шрифт, изменить цвет и добавить плашку с фоном.
5. Написать текст на видео и обрезать видео. Редактор от Oddyssey Apps Ltd.
Данный редактор позволяет добавить текст поверх видео и установить его длительность. Есть шрифты и палитра цветов. Это мини программа для монтажа и кроме текста в ней можно добавлять стикеры, рисовать карандашом поверх видео и обрезать видеоролик.
5 приложений для добавления субтитров к видео на iPhone
Что использовать владельцам Айфонов и Айпадов:
1. Clips
Clips — это мобильный редактор, созданный Apple. Выпущен еще в 2017 году, но продолжает пользоваться популярностью. Идеален для создания субтитров, так как автоматически генерирует анимированные титры на основе речи спикера. Они отображаются на экране синхронно с голосом пользователя под ритм его речи. То есть, не нужно специально анимировать текст или устанавливать его длительность. Кроме добавления субтитров в приложении есть эффекты, стикеры, эмодзи, музыка. Также в Clips можно найти эффекты дополненной реальности. Есть возможность снимать селфи-сцены внутри 360‑градусных видеопанорам. Для использования последней версии приложения требуется iOS 14.5 или более новая.
2. iMovie
iMovie — один из самых популярных видеоредакторов на iOS, и создан он тоже корпорацией Apple. Здесь есть готовые шаблоны сцен для видео с титрами, переходами, фильтрами и музыкой. У текста можно менять шрифт, цвет, размер, расположение. Можно сохранять видео с разрешением до 4K и частотой 60 кадр/с. Или сразу экспортировать ролик в соцсети.
3. Clipomatic
Clipomatic — приложение для создания субтитров. Как и Clips, он распознает речь и создает автоматические титры. В нем есть кнопка записи голоса. Для текста доступно несколько стилей. Приложение распознает больше 40 самых популярных языков. Также есть фильтры и эмодзи для дополнительного редактирования. Для записи видео и добавления субтитров доступно 3 главных инструмента: «Камера», «Микрофон» и «Распознавание речи».
4. MixCaptions: Субтитры для видео
MixCaptions — еще одно приложение для автоматического добавления субтитров. Оно попроще предыдущих, в нем создается минималистичный белый текст на полупрозрачной плашке. Но это не назовешь минусом, так как полученные субтитры не перетягивают на себя внимание. А значит, не будут отвлекать зрителей от просмотра видео. Есть и другие шрифты, а при желании можно сделать текст цветным. Субтитры добавляются на готовое видео длительностью до 10 минут. Можно изменить расположение текста (внизу, вверху или по центру видео). Приложение распознает 23 языка.
5. Overvideo
Overvideo — это мини-редактор для быстрого создания видео. Работает просто — выбираем ролик на телефоне, пишем вручную текст, добавляем музыку, сохраняем. Для редактирования субтитров доступно более 100 стильных шрифтов, есть возможность настроить размер текста и добавить эффекты.
Заключение
Используйте титры там, где это уместно — в разговорных видео, интервью, в роликах с закадровой озвучкой, для обработки репортажей, там, где есть перевод иностранных видео. Особенно это касается роликов для социальных сетей. Для создания автоматических субтитров подходят приложения Kaptioned, Voicella (оба для Android), Clips, Clipomatic, MixCaptions (3 приложения для iOS). Но не стоит полностью надеяться на автогенераторы субтитров — в большинстве случаев текст в них нужно дополнительно редактировать. Для видео, где присутствует сложная терминология, слова произносятся нечетко или у ролика тихий звук лучше использовать редакторы, где можно вручную добавить заранее подготовленный текст. Это приложения FilmoraGo, iMovie и аналоги.
Как добавить текст в видео на Android
Независимо от того, создаете ли вы субтитры для проекта или делаете персонализированное видео для особого случая, вам понадобится эффективный видеоредактор, способный добавлять тексты к вашим видео. Хотя большинство ведущих видеоредакторов предлагают эту функцию, некоторые делают ее более убедительно, чем другие.
В этом разделе мы рассмотрим три самых популярных приложения для редактирования видео и расскажем, как за пару минут добавить текст в видео.
СВЯЗАННЫЕ С:
Ознакомьтесь с различными методами ниже, чтобы добавить текст и подписи к своим видео на Android.
Использование PowerDirector от Cyberlink
У известного производителя программного обеспечения для редактирования видео Cyberlink также есть видеоредактор, предназначенный для устройств Android — PowerDirector, который вы можете загрузить с Гугл игры. Вы можете добавлять тексты к своим видео вместе с другими полными средствами редактирования видео, такими как обрезка, склейка, вращение клипов, настройка цвета, яркости и насыщенности.
Чтобы начать добавлять текст в PowerDirector, откройте приложение, нажмите кнопку «Новый проект» вверху, выберите предустановленное соотношение сторон (16: 9, 9:16 или 1: 1) и задайте имя для проекта.
Теперь выберите видео, которое вы хотите отредактировать, из доступных папок, показанных на экране. Теперь ваше видео будет добавлено в основной слой проекта.
Выберите видеослой и нажмите маску слоя на левой боковой панели. Здесь нажмите на вкладку «Текст» сверху, выберите стиль текста, который вы хотите добавить к своему видео, а затем добавьте его в свое видео, нажав на кнопку «+» внутри него.
PowerDirector позволяет вам изменять начертание шрифта, границу, тень, что вы можете сделать, нажав на различные текстовые вкладки на левой боковой панели. Кроме того, вы можете добавить цвета к каждому текстовому элементу, изменить формат текста и макет, чтобы получить идеальный вид.
После одного вызова ваши изменения готовы, нажмите значок «Экспорт» в правом верхнем углу и выберите, хотите ли вы сохранить его в локальном хранилище или в приложении для социальных сетей по вашему выбору.
Использование редактора InShot Video
Установите Приложение InShot из Google Play и после его установки откройте его. Нажмите на плитку «Видео», выберите видео, к которому вы хотите добавить текст, а затем нажмите на кружок с галочкой в правом нижнем углу, чтобы начать редактирование. Это должно открыть интерфейс редактирования приложения InShot.
На экране редактирования используйте панель навигации по видео, чтобы перемотать видео вперед и выбрать кадр, в который вы хотите добавить текст. Найдя место для добавления текста, нажмите плитку «Текст» на панели инструментов внизу. Клавиатура появится на вашем экране, и вы можете ввести здесь все, что хотите добавить к видео.
После ввода текста вы можете внести в него другие необходимые изменения, например изменить его положение, размер и многое другое. Приложение позволяет вам изменить цвет текста, что вы можете сделать, нажав на значок Цвета, выбрав цвет и добавив к этому тексту другие детали. У вас есть возможность добавлять границы, тени, метки, изменять шрифты и настраивать непрозрачность текста внутри видео.
Вы также можете создавать тексты с различной анимацией, которые будут наложены на ваше видео. Для этого нажмите на значок «Анимация», выберите любой эффект из «Базовых». или Цикл для добавления к тексту. Вы также можете редактировать скорость анимации и скорость, с которой текстовая анимация должна зацикливаться, используя значки прямо под видео.
Предварительный просмотр анимации 2
Предварительный просмотр анимации 3
Используйте ползунок слева и справа от текста рядом с панелью навигации по видео внизу, чтобы изменить продолжительность текста, отображаемого в видео. Вы также можете скопировать или продублировать текст, чтобы отображать его в видео несколько раз. Используйте разделение, если вы хотите, чтобы часть видео была без текстовых эффектов. Нажмите на значок «Удалить», чтобы удалить текст.
Нажмите на ОК ( ) и не забудьте нажать Сохранить в правом верхнем углу экрана.
Использование Quik от GoPro
Quik разработан GoPro, который предлагает возможность настройки ваших видео на 360 градусов и предлагает ряд полезных функций бесплатно. Приложение предлагает вариант текстового редактора, который может не только добавлять текст в качестве подписи, но и в качестве заголовка к видеоклипу. Вы можете скачать Quik из Гугл игры и приступаем к редактированию.
После установки приложения откройте Quik, нажмите кнопку «Создать новое видео» на главном экране приложения, выберите видео, которое хотите отредактировать, и нажмите на кружок с галочкой в правом нижнем углу. В окне редактирования видео приложения нажмите значок «Редактировать» в центре экрана.
На экране редактирования нажмите плитку «Добавить текст» на панели инструментов, добавьте желаемый текст и выберите, хотите ли вы, чтобы текст отображался как заголовок или заголовок. Если вы выберете заголовок, вы также сможете выбрать, как долго вы хотите, чтобы текст отображался в начале вашего видео, и вы можете выбрать между коротким, обычным и расширенным. Вы также можете добавить в видео несколько экземпляров текста.
Теперь, когда текст добавлен, нажмите значок закрытия в верхнем левом углу, чтобы вернуться на главный экран редактора. Здесь вы можете внести другие изменения в свой текст на вкладке «Настройки» внизу. Вы можете выбрать один из разных шрифтов, нажав плитку «Шрифт» и нажав на шрифт, который вы хотите изменить в текстовом разделе.
9 приложений для простого добавления текста / подписей к видео за 3 шага
Если вы хотите добавить текст в видео, которое вы сделали, на этой странице вы найдете 9 лучших способов достижения этой цели. Добавить подписи к видео на Windows, Mac, iPhone, Android и онлайн можно легко.
Есть много причин, по которым вы хотите добавить текст в видео.
Например, перед тем, как делиться домашним фильмом, вы можете добавить текст в видео, чтобы другие не могли его использовать без разрешения. Или когда вы создаете игровое видео, вам может понадобиться добавить некоторые субтитры к видео, чтобы ясно показать хитрости. Даже если вы загружаете видео без субтитров, вы можете добавить для него субтитры, чтобы их можно было легко воспроизводить.
К счастью, ниже мы покажем вам, как добавить текст в видео 9 способами.
Точнее, вы можете получить 9 лучших приложений, которые помогут вам добавить текст в видео, Video Converter Ultimate, Slideshow Maker, Windows Movie Maker, iMovie, Photoshop, Adobe Premiere, Video ToolBox, Splice и AndroVid.
Добавить текст в видео
Способ 1. Как добавить субтитры и текст к видео с помощью Video Converter Ultimate
Aiseesoft Видео конвертер Ultimate простой инструмент для добавления текста субтитров к видео в Windows и Mac OS. Самым большим преимуществом является сохранение исходного качества при добавлении субтитров.
Платформа: Windows, Mac
Шаг 1 Импортируйте видео, чтобы добавить текст в видео конвертер
Загрузите и установите Video Converter Ultimate на свой компьютер и запустите программу. В главном интерфейсе нажмите кнопку «Добавить файлы» на верхней ленте, чтобы импортировать видео и добавить текст. Или вы можете скачать онлайн-видео, чтобы добавить текст.
Шаг 2 Добавить текст субтитров в видео
После импорта нажмите кнопку «Добавить субтитры», чтобы добавить текст субтитров в ваше видео. И вы можете добавить звуковую дорожку к вашему видео, нажав кнопку «Добавить аудио». Другие инструменты для редактирования видео находятся в меню «Редактировать».
Шаг 3 Сохраните полученное видео
Наконец, найдите в нижней части, выберите правильный формат или целевое устройство, перетащите место назначения и нажмите кнопку «Преобразовать все», чтобы завершить его.
Бесплатная пробная версия этого программного обеспечения имеет ограниченное время для использования.
Способ 2. Как вставить текст с эффектами в видео с помощью Slideshow Creator
Создатель слайд-шоуКак следует из названия, фото и видео производитель. Это позволяет добавлять текстовые эффекты к видео, которое вы сделали.
1 Бесплатно скачайте, установите и запустите Slideshow Creator на вашем компьютере. Нажмите кнопку «Добавить файл», чтобы импортировать видеофайл, который вы хотите добавить в текст.
2 В правом окне выберите «Текст» и выберите текстовый эффект, который вы хотите применить.
3 Найдите вкладку «T» под окном редактирования видео и нажмите кнопку редактирования, чтобы редактировать текст в таких деталях, как содержимое, шрифт, размер, цвет, движение и т. Д.
1. Он предоставляет вам 31 различных текстовых эффектов для редактирования видео файлов разных стилей.
2. Позволяет свободно настраивать шрифт, размер, цвет и продолжительность текста.
3. Вы можете установить движение для вашего текстового эффекта, чтобы применить.
Это программное обеспечение не является бесплатным для использования, и вам нужно заплатить за него.
Вот видео о создании слайд-шоу для вас. Нажмите, чтобы проверить.
Способ 3. Как добавить заголовок к видео в Windows Movie Maker
Вы можете добавить текст на любую позицию видео, а также настроить шрифт, размер, прозрачность, цвет фона и другие параметры текста. Кроме того, вы можете установить время начала и продолжительность текста, отображаемого в вашем видео. Он также включает в себя основные инструменты для редактирования видео, такие как обрезка, поворот, обрезка и многое другое.
1 Запустите Windows Movie Maker на своем компьютере. Импортируйте свои видео и фотографии в эту программу.
2 Перейдите к месту в вашем проекте, где вы хотите добавить заголовок. Нажмите вкладку «Домой» и выберите «Заголовок» в разделе «Добавить», чтобы открыть редактируемый слайд с заголовком, который вы выбрали.
3 Отредактируйте фильм, например, содержание, шрифт, продолжительность и т. Д., Чтобы добавить заголовок к фильму.
1. Этот видеоредактор бесплатный.
2. Интерфейс удобный для пользователя.
3. Добавьте несколько заголовков в ваш фильм.
WMM больше не скачивается в магазине приложений Microsoft.
Способ 4. Как добавить текст в видео в iMovie на Mac
Он также предоставляет различные стили и эффекты для текста, а также множество инструментов для редактирования видео.
1 Запустите iMovie на Mac и добавьте видеофайлы в это приложение.
2 Нажмите вкладку «Заголовки» над браузером. Просмотрите названия, чтобы найти тот, который вы хотите использовать, или используйте поле поиска, чтобы найти имя конкретного заголовка.
3 Перетащите заголовок на временную шкалу поверх клипа, где вы хотите, чтобы он появился. Когда вы закончите, нажмите кнопку Применить.
1. Этот видеоредактор можно бесплатно загрузить с сайта Apple.
2. Интерфейс лаконичен.
Это добавление текста в видео приложение доступно только для Mac.
Способ 5. Как импортировать текст в видео с помощью Photoshop
Платформа: Windows, Mac
1 Запустите Photoshop на своем компьютере. Добавьте видеофайл в Photoshop немедленно.
2 Перейдите на временную шкалу и щелкните вкладку «Текст» на левой панели инструментов.
3 Введите содержимое и установите шрифт, размер, цвет и стиль, чтобы заголовок отображался в видеофайле.
1. Качество вывода велико.
1. Чтобы использовать этот видеоредактор, вы должны были подписаться на него.
2. Это немного сложно для начинающих.
Способ 6. Как вставить текст и заголовки в видео с помощью Adobe Premiere
Платформа: Windows, Mac
1 Запустите Adobe Premiere на своем компьютере и перетащите видеофайл в эту программу.
2 На самой верхней панели инструментов выберите «Заголовки»> «Новый заголовок»> «Неподвижный кадр по умолчанию»> Введите имя своего проекта и нажмите «ОК», чтобы открыть окно инструмента заголовка.
3 Установите цвет текста, шрифт, размер, стиль и другие свойства для редактирования заголовка и текста.
1. Этот видеоредактор включает в себя почти все инструменты для редактирования видео.
2. Имеет индивидуальный интерфейс.
Этот видеоредактор немного дорогой и сложный для начинающих.
Способ 7. Как вставить текстовый водяной знак в видео онлайн с помощью Video ToolBox
1 Зарегистрируйтесь на этом онлайн-сайте, войдите в него и загрузите видеофайл в этот онлайн-инструмент.
2 Перейдите к видеофайлу и выберите «Добавить субтитры» или «Добавить водяной знак», чтобы вставить текст в этот видеофайл.
3 После применения эффектов нажмите «Скачать», чтобы сохранить файл на свой компьютер.
1. Этот видеоредактор поддерживает наиболее часто используемые мультимедийные форматы.
2. Позволяет добавлять субтитры (жестко запрограммированные) и текст водяных знаков к видео.
1. Вы должны зарегистрироваться со своей личной информацией.
2. Инструменты для редактирования видео ограничены.
3. Отредактируйте видеоклип объемом до 600 МБ за один раз.
Способ 8. Как добавить текст в видео на iPhone с помощью Splice
Платформа: iPhone, IPad
1 Загрузите Splice из App Store на свой iPhone. Запустите его и добавьте видеофайл из вашей камеры Roll.
2 Нажмите на видеофайл и выберите «Редактировать видео», чтобы начать обрезку, настроить скорость, обрезать, продублировать или отредактировать текст.
3 Выберите четвертый вариант для ввода текста, выберите цвет и установите шрифт, размер, зелья и многое другое.
1. Это бесплатно для загрузки в App Store.
2. Он предлагает различные инструменты для редактирования видео бесплатно.
Это позволяет только импортировать видео из Camera Roll.
Способ 9. Как ввести текст в видео на Android с помощью AndroVid
1 Загрузите AndroVid из Google Play на свой телефон Android. Откройте его и добавьте видеофайл в эту программу.
2 Нажмите на видеофайл, чтобы войти в интерфейс редактирования, где вы сможете добавлять музыку, объединять, инвертировать, настраивать эффекты, обрезать, добавлять текст и т. Д.
3 Нажмите вкладку Текст, чтобы установить размер текста, стиль, положение и многое другое.
1. Это приложение для добавления текста в видео бесплатно.
2. Интерфейс интуитивно понятен.
1. Качество продукции немного плохое.
2. Реклама отвлекает и раздражает.
Основываясь на 9 лучших уроках выше, вы можете понять, как добавить текст в видео на Windows, Mac, iPhone и Android. Как видите, добавить текст к видео несложно, если вы выберете подходящую утилиту для редактирования видео, вы можете легко добавить заголовок / текст / подписи к видео.
Что вы думаете об этом посте.
Рейтинг: 4.8 / 5 (на основе рейтингов 372)
15 мая 2021 г. 14:00 / Обновлено Дженни Райан в Редактирование видео
Сделать видео онлайн? Здесь представлены 6 лучших онлайн-видео производителей, а также ознакомительные обзоры и обзоры, основанные на наших лабораторных тестах и сотнях отчетов пользователей.
Вам скучно смотреть обычные видео? Вот 5 лучших видеоредакторов с разделенным экраном, которые помогут вам создавать уникальные эффекты с вашими собственными видео и фотографиями.
Все еще не знаете, как использовать Windows Movie Maker? Успокойтесь, эта статья содержит подробные инструкции о том, как использовать Windows Movie Maker для создания фильмов.