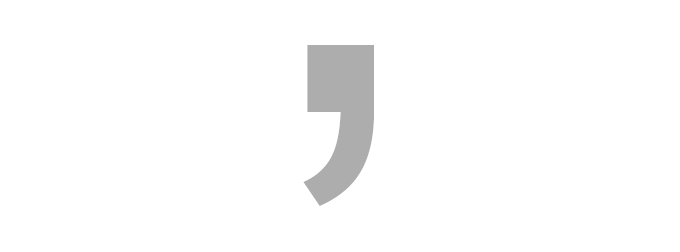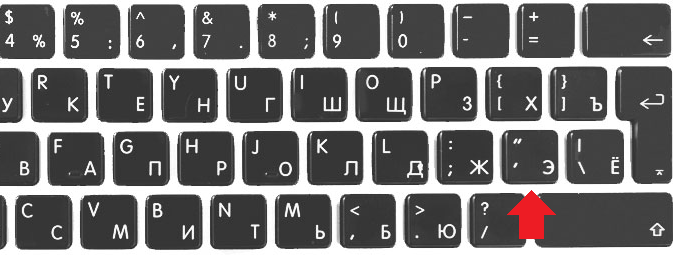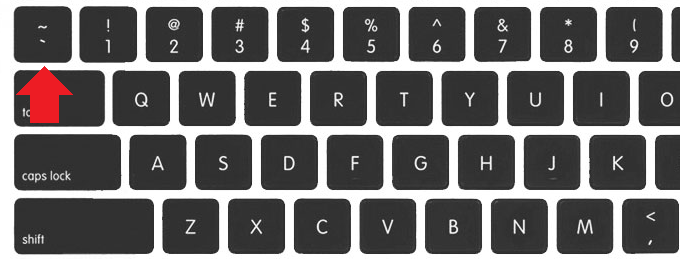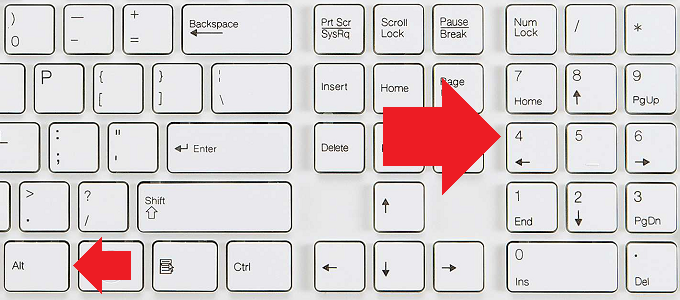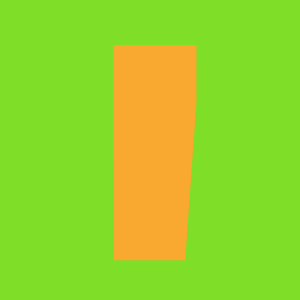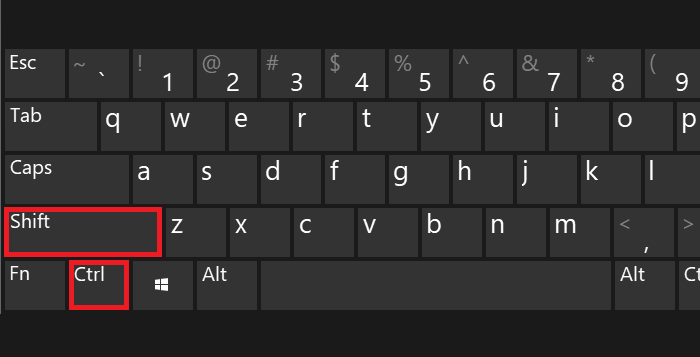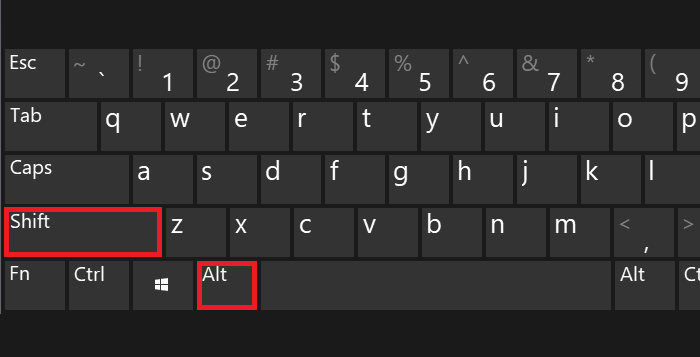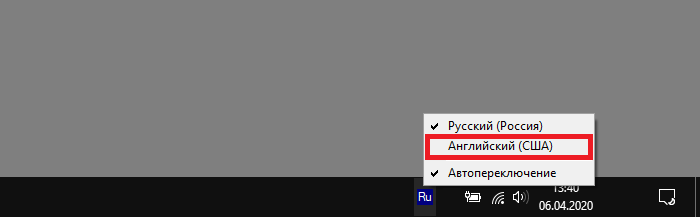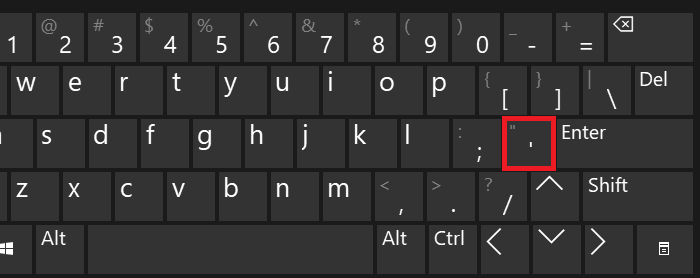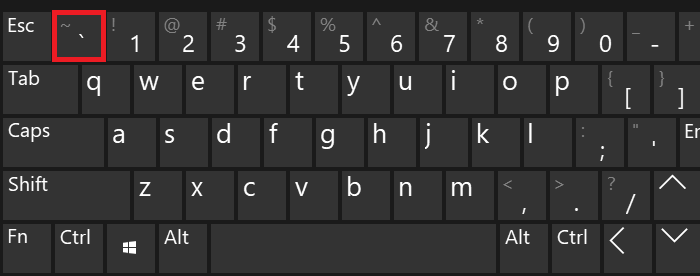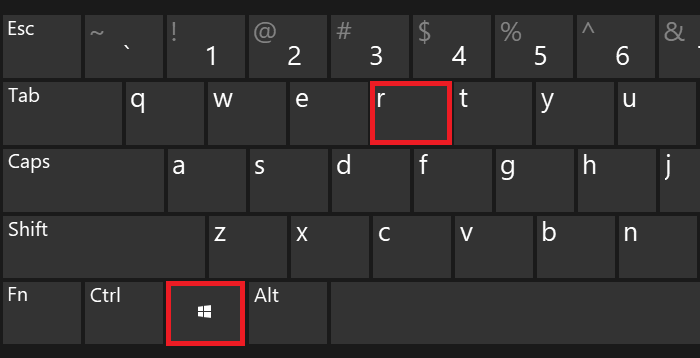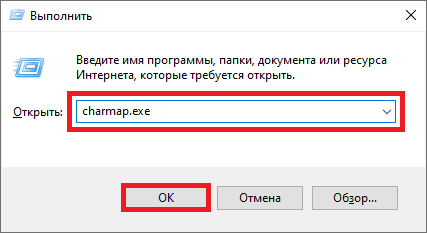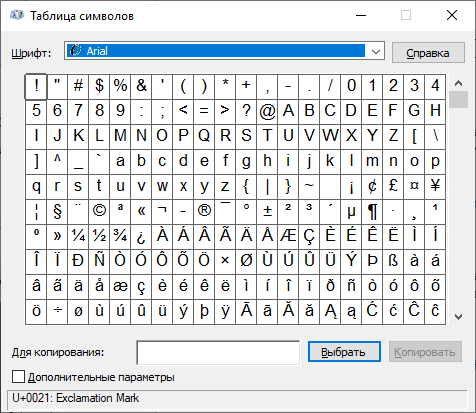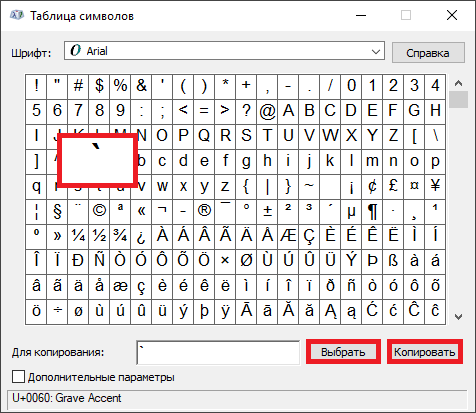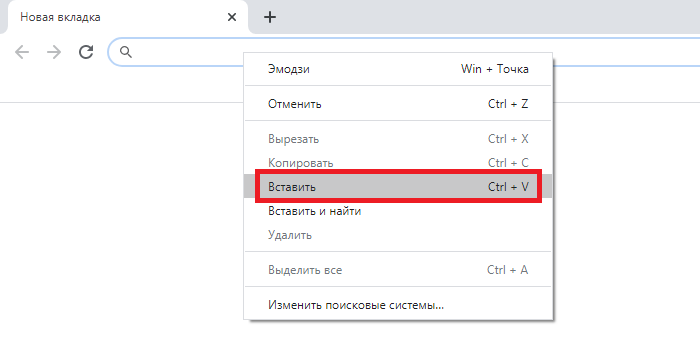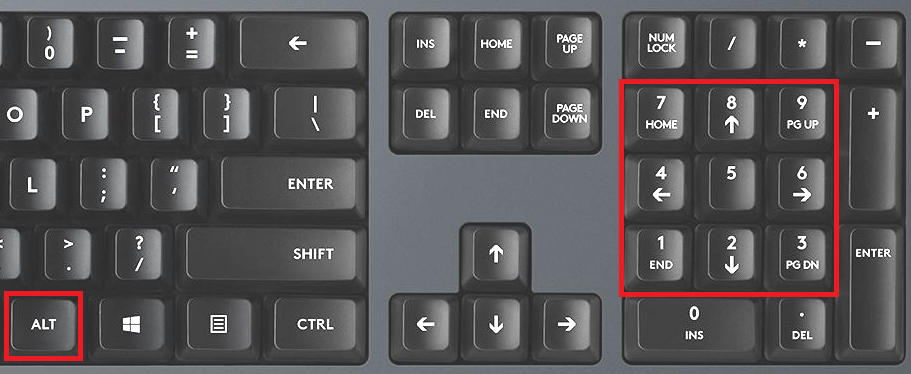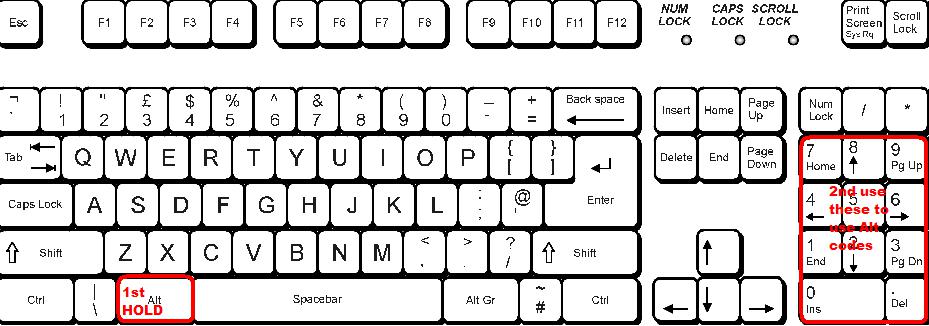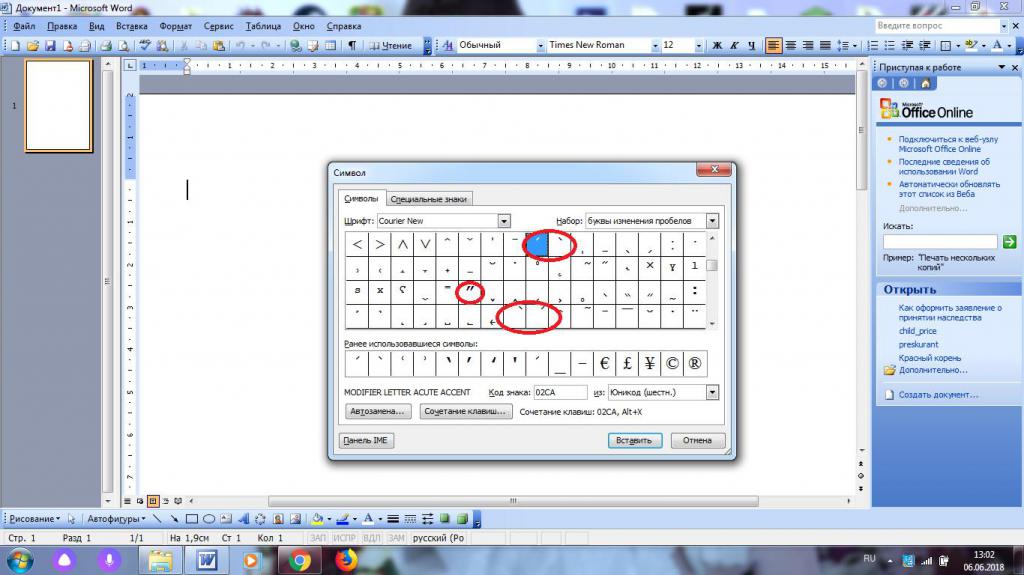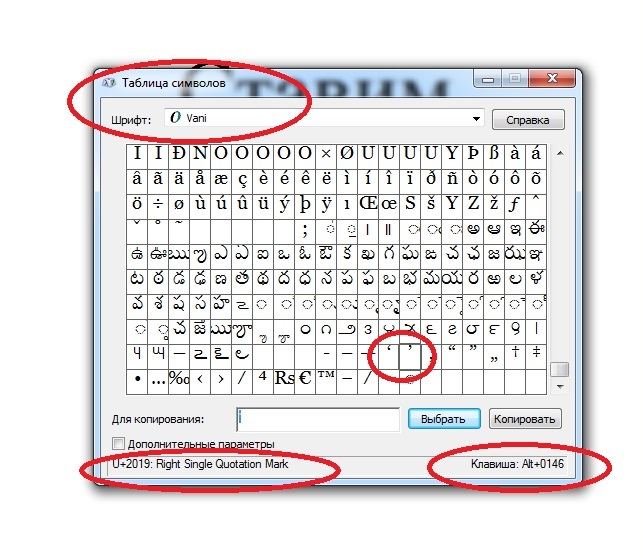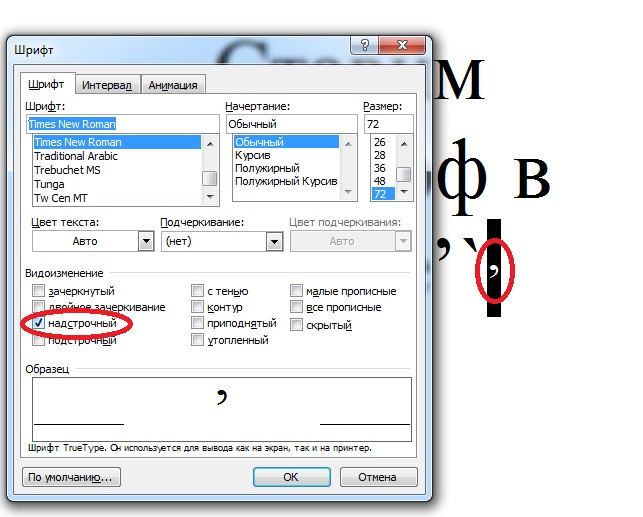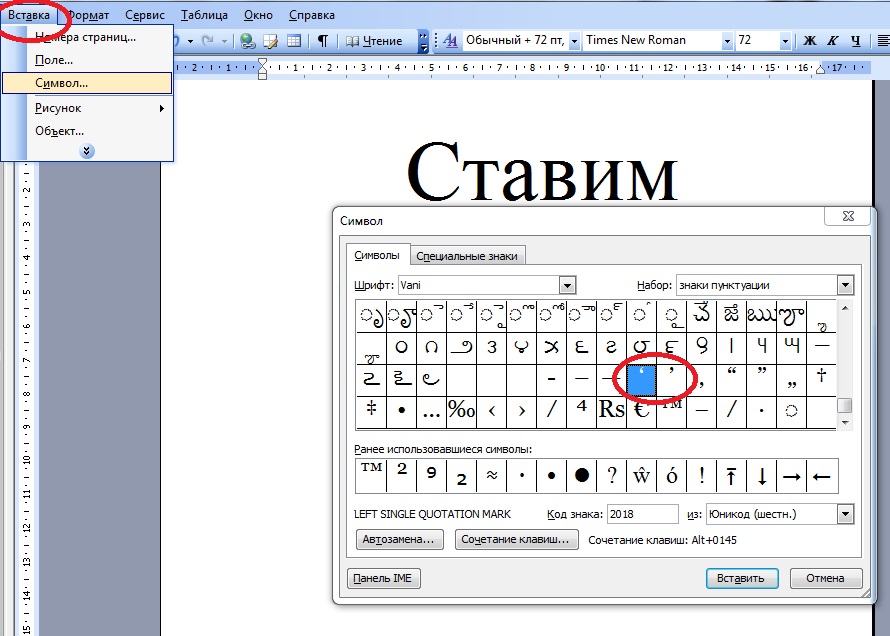Как поставить запятую сверху на клавиатуре (апостроф): несколько способов вставки
Редактирование текста нередко вызывает определенные вопросы даже у продвинутых пользователей ПК. Например, кто-то не знает, как вставлять некоторые символы. Огромное распространение получил знак «запятая сверху». Его принято называть апострофом. Как поставить «запятую сверху» на клавиатуре и не только? Ниже будут представлены самые распространенные и удобные методы воплощения задумки в жизнь. Даже школьник способен запомнить и освоить их. Поэтому никаких особых затруднений быть не должно.
Типы «запятых»
Задумываясь над тем, где на клавиатуре «запятая сверху», пользователь должен понимать, что апострофы бывают разными. И поэтому однозначного ответа на поставленный вопрос нет.
На данный момент можно встретить обычный апостроф. Это запятая, хвост которой «смотрит» в ту или иную сторону.
Можно работать с наклонным апострофом. Это запятая, которая установлена над символом с сильным наклоном вправо. Часто встречается в англоязычных текстах.
Кроме того, «запятая сверху» бывает двойной. Обычно такой символ называют двойными кавычками. О них мы тоже поговорим.
Стандартная печать апострофа
Как поставить «запятую сверху» на клавиатуре? Стоит начать с самого распространенного варианта развития событий. Речь идет о печати одинарного «наклонного» апострофа.
В данном случае придется выполнить такие манипуляции:
Наклонный апостроф
Как поставить «запятую сверху» на клавиатуре? Следующий прием поможет установить наклонный апостроф. Пользователю не потребуется никаких навыков и умений для реализации поставленной задачи.
Инструкция по установке соответствующего символа имеет следующую интерпретацию:
Больше никаких манипуляций предпринимать не нужно. Мы выяснили, где на клавиатуре «запятая сверху». А какие еще способы воплощения задумки в жизнь имеются?
Цифровой код
Например, можно воспользоваться нестандартным решением. Речь идет об использовании цифирного кода символа. При помощи специализированных комбинаций юзер сможет без труда ставить в тексте символы, которых нет на клавиатуре. И имеющиеся на ней знаки тоже.
Как поставить «запятую сверху» на клавиатуре? Можно воспользоваться инструкцией такой формы:
Проделанные манипуляции спровоцируют написание обычного апострофа. Этот прием, как правило, не пользуется особым спросом, потому что не все знают комбинацию, отвечающую за печать «запятой».
Вставка символов в текст
Мы выяснили, как может быть поставлена «верхняя запятая» на клавиатуре. А что необходимо сделать, чтобы без труда напечатать в тексте любые виды апострофов? Это не так трудно, как кажется.
Рассмотрим данное действие на примере с текстовым редактором MS Word. На помощь приходит так называемая специальная вставка. Эта операция позволяет без труда печатать в тексте разнообразные символы. К примеру, значки «торговая марка» и не только. Главное — отыскать соответствующий символ.
Как поставить «запятую сверху»? На клавиатуре всего несколько соответствующих символов. Для установки в тексте всех существующих видов апострофов, необходимо выполнить следующие действия:
Двойные запятые
Последний совет поможет сразу поставить двойные кавычки (или две «запятые сверху»). Этот метод предусматривает использование клавиатуры.
Вот инструкции, способные помочь при установке двойных кавычек в виде запятых:
Как поставить апостроф (верхнюю запятую) на клавиатуре компьютера или ноутбука?
Что такое апостроф? Это орфографический символ, который представляет из себя надстрочную (верхнюю) запятую. Может иметь вид запятой, штриха или другого похожего начертания. В русском языке апостроф используется нечасто, чего не скажешь о некоторых других языках, где его использовать необходимо постоянно.
Сам знак выглядит примерно так:
Как было написано выше, используется он далеко не так часто, поэтому на клавиатуре найти его, мягко говоря, непросто. Тем не менее, поставить апостроф, будь у вас компьютер или ноутбук, достаточно просто.
Первый способ
Пожалуй, один из самых простейших.
Сначала выберите место, где должен находиться апостроф в тексте, наведите туда курсор мыши и нажмите на левую клавишу.
Теперь переведите клавиатуру на англоязычную раскладку (обычно используется сочетание клавиш Alt+Shift или Ctrl+Shift) и нажмите на клавишу, где находится буква Э.
Второй способ
Этот апостроф может несколько отличаться внешним видом.
Посмотрите на клавиатуру, рядом с цифрой 1 в верхней части вы можете увидеть примерно такую клавишу:
Все, что вам необходимо, выбрать место, где будет находиться апостроф, затем перевести клавиатуру на английскую раскладку, и просто нажать на указанную клавишу.
Третий способ
В правой части клавиатуры есть цифровая клавиатура. Она должна быть включена, а если не работает, нажмите клавишу Num Lock.
Теперь зажимаете клавишу Alt и, не отпуская ее, вводите на цифровой клавиатуре число 0146, после чего отпускаете клавишу Alt.
Можно также ввести число 39 или 039.
Уважаемые пользователи! Если наш сайт вам помог или что-то в нем не понравилось, будем рады, если вы оставите комментарий. Заранее большое спасибо.
Блог молодого админа
Увлекательный блог увлеченного айтишника
Как поставить апостроф (верхнюю запятую) на клавиатуре компьютера или ноутбука?
Апостроф — это орфографический знак в виде надстрочной запятой (также его называют верхней запятой), который употребляется в разных языках при написании текста. Может использоваться в самых различных случаях — покажем несколько примеров. Так, апостроф встречается в именах собственных — д’Артаньян, для отделения окончаний и суффиксов от начальной части слова, записанной латиницей — E-mail’ом, и т.д. В этой статье мы расскажем, как поставить апостроф с помощью клавиатуры. Сделать это легко — одним из нескольких способов на выбор. Версия Windows в данном случае не важна — это может быть Windows 10, 7, XP и т.д.
Первый способ
Найдите на клавиатуре своего компьютера или ноутбука клавишу с апострофом — часто это буква Э в русскоязычной раскладке. Пока не нажимайте на нее, а удостоверьтесь в том, что используется английская раскладка. Чтобы ее включить, нажмите на сочетание клавиш Ctrl+Shift:
Либо найдите иконку с языком на панели задач, кликните по ней и выберите англоязычную раскладку:
Вот теперь, удостоверившись, что используется английская раскладка, нажимайте на клавишу с апострофом — вы увидите нужный символ.
Второй способ
Ничуть не более сложный, чем первый, однако вы должны быть готовы к тому, что внешний вид апострофа может несколько отличаться от того, что вы увидели, если использовали первый способ.
Найдите на клавиатуре цифру 1, а рядом с ней — клавишу с апострофом. Именно эта клавиша нам и нужна — при использовании англоязычной раскладки и нажатии на эту клавишу вы увидите апостроф.
Жаль, указанная клавишу на некоторых клавиатурах отсутствует — как правило, на ноутбуках.
Третий способ
Нажмите Win+R на клавиатуре, чтобы вызвать окно «Выполнить».
Добавьте команду charmap.exe и кликните ОК.
Будет запущена таблица символов.
В списке находите апостроф и кликаете по нему. Затем последовательно нажимаете на кнопки «Выбрать» и «Копировать».
Затем вставляете апостроф в нужную строку.
Четвертый способ
Используйте цифровую клавиатуру, которая располагается в правой части основной клавиатуры.
Нажимаете клавишу Alt и, удерживая ее, набираете поочередно цифры 0146. После этого этого убираете палец с клавиши Alt и видите появившийся апостроф.
Если не получилось, используйте левый Alt. Кроме того, не забудьте включить цифровую клавиатуру с помощью клавиши Num Lock, если она отключена.
Комментарии к записи “ Как поставить апостроф (верхнюю запятую) на клавиатуре компьютера или ноутбука? ”
Отличная статья, много полезного можно почерпнуть!
В том-то и дело, что у меня был апостроф, сидела печатала по-английски, а потом куда-то пропал апостроф. Вот это получается »
Всё наладилось, я набрала 0146, сейчас отключила Num Lock и у меня снова появился апостроф ‘ ‘ ‘ Спасибо огромное!
Очень в быстро и понятно???
ок это понятно,но сейчас на клавиатурах возле правой клавиши шифт, где у вас на картинке показан только вопросительный знак и диагональная чёрточка, появились ещё и точка и апостроф как 4й знак……и если точку то бишь 3й знак я знаю как использовать на новых клавиатурах, то как использовать этот 4й знак. проще говоря,если на клавише 4 знака то как использовать то,что находится на клавише в верхнем правом углу. Хотя пересмотрев всю клавиатуру я понял,что только на этой клавише есть 4 знака….она уникальная…. но чтобы я не пытался делать с переключениями языков,потом нажатие Шифта и т.д……комп только 3 знака использует…..а апостроф с этой клавиши ну никак — я уже практически истёр эту клавишу в поисках ответа!))Каждый раз же нажимаешь её..)
На этой клавише в верхнем правом углу не апостроф, а запятая в русской раскладке клавиатуры.
Благодарю очень доступно и полезно, мне способ последний мне как раз и нужен.
Запятая вверху: способы написания в Word
Обычный апостроф и клавиатура
Начнем с того, что «запятая вверху» на клавиатуре компьютера имеет место. Данный символ может быть напечатан при помощи некоего сочетания клавиш.
К примеру, для установки самого обычного одинарного апострофа можно:
После проделанных действий на экране появится запятая, повернутая в ту или иную сторону. Все зависит от того, где именно будет установлен курсор текстового редактора.
Двойной апостроф и клавиатурная панель
Запятую вверху строки можно установить иначе. В некоторых случаях пользователю приходится устанавливать «двойные кавычки» из запятых. Что делать при подобных обстоятельствах?
Наклонный апостроф
Как поставить запятую вверху на клавиатуре? Мы рассмотрели самые простые приемы. Стоит обратить внимание на то, что обладатели ПК способны поставить наклоненный вправо апостроф. В этом случае он будет напоминать не запятую, а черту. Используется данный символ, как и уже рассмотренные ранее элементы.
Инструкция по установке соответствующего элемента имеет такую интерпретацию:
Подобный алгоритм действий встречается все чаще и чаще. Он помогает быстро форматировать документы и не прибегать к лишним манипуляциям.
Тайное сочетание
Запятую вверху строчки юзеры способны поставить посредством использования специального сочетания клавиш. Назовем его «тайным». Почему? Все из-за того, что о нем мало кому известно. Соответственно, метод не пользуется особым спросом.
Вставка запятой в верхней части строки при помощи «тайного сочетания» клавиш осуществляется подобным способом:
После проделанных действий на экране появится одна простая запятая вверху строчки. Но на этом возможные варианты не заканчиваются.
Специальная вставка
Дело в том, что в Word имеется целый список с разнообразными символами. Запятая вверху строки не является исключением. В соответствующем пункте меню пользователь сможет увидеть массу интерпретаций апострофов. Это поможет выбрать подходящий символ для той или иной ситуации.
Пошаговая инструкция по воплощению поставленной задачи при помощи специальной вставки «Ворда» обладает формой такого типа:
Важно: при желании в окне «Специальные символы» можно выделить запятую вверху строки и кликнуть по кнопке «Настроить сочетание клавиш». Посредством данной настройки пользователь способен установить «горячие» кнопки, при помощи которых будет осуществляться вставка символов.
Учимся ставить верхнюю запятую в тексте
Набор и редактирование текста – две одновременно простые и трудные операции. Основные проблемы начинаются тогда, когда требуется придать файлу уникальный вид. К примеру, поставить тот или иной знак, которого нет на клавиатуре. Верхняя запятая – символ, часто встречающийся на письме. Но как его написать на компьютере? Ответ на этот вопрос будет обнаружен ниже. На самом деле все проще, чем кажется. Предложенные советы способен освоить даже дошкольник.
Описание знака
Верхняя запятая на письме часто называется апострофом. Этот символ пишется при наборе текста на английском языке. Это самый распространенный вариант развития событий.
Апострофы бывают разными. К примеру, с хвостиком или без него, смотрящие вправо или влево, прямые или наклонные. В любом случае, придется выяснить, как вставлять запятые в верхней части строки в Word’е. Иногда справиться с поставленной задачей легко, а в некоторых случаях процесс доставляет немало хлопот.
Клавиатурная панель: способ 1
Как поставить верхнюю запятую в тексте? Начнем с самого простого приема. Речь идет об использовании специальных клавиш. Апостроф в нескольких интерпретациях может быть обнаружен на клавиатуре, что значительно упрощает жизнь.
Чтобы вставить запятую в верхней части строки, нужно:
На экране появится ‘. Если воспользоваться сочетанием Shift + Э, пользователь сможет поставить двойные кавычки сверху.
Клавиатурная панель: способ 2
Предложенный способ не является единственным в своем роде. Как сделать верхнюю запятую?
Второй прием – это вставка наклонного апострофа при помощи специальных кнопок на клавиатуре. Алгоритм действий при подобных обстоятельствах окажется следующим:
В ходе проделанных действий в указанном заранее месте будет вставлен символ `. Это наклонный апостроф, который часто встречается на письме.
Все готово
Верхняя запятая имеет множество способов вставки в текст. Еще один подход – это работа с операциями «Копировать» и «Вставить».
Подобное решение не является лучшим в своем роде. Далеко не всегда легко отыскать текст, в котором уже есть апостроф.
Редактирование документов
Верхнюю запятую можно вставить в текст при помощи функций редактирования. Это далеко не самый распространенный прием, хотя многие считают его оригинальным.
Чтобы вставить запятую в верхней части строки, рекомендуется:
Коды на ПК
Что дальше? Некоторые при печати верхней запятой пользуются так называемыми ASCII-кодами. С их помощью можно вставлять любые специальные символы без особых хлопот.
В нашем случае предстоит действовать так:
Можно смотреть, что получилось. В первом случае появится символ ’, а во втором – ‘.
Unicode и апостроф
Очередной подход к печати верхней запятой – это работа с «Юникодом». После обработки соответствующих команд будет осуществляться трансформация оных в символы. Это очень удобно!
Руководство по печати апострофов будет иметь такой вид:
Дело сделано. Теперь на экране в указанном месте появится апостроф.
Важно: все доступные вариации запятых сверху можно посмотреть и вставить в текст при помощи «Таблицы символов» Windows или пройдя по пути «Вставка»-«Символ» в Word’е.