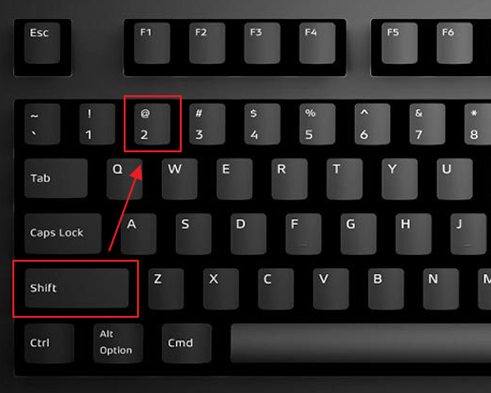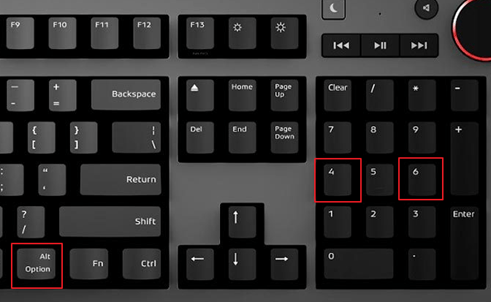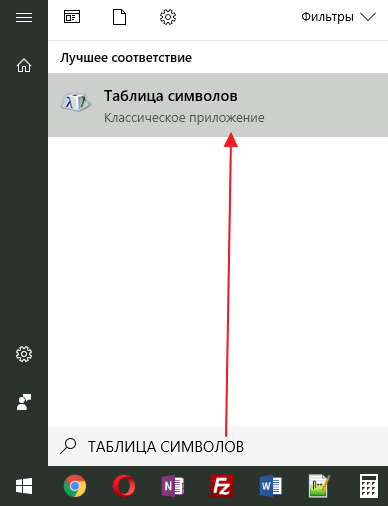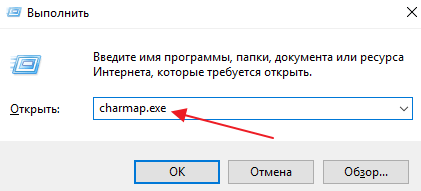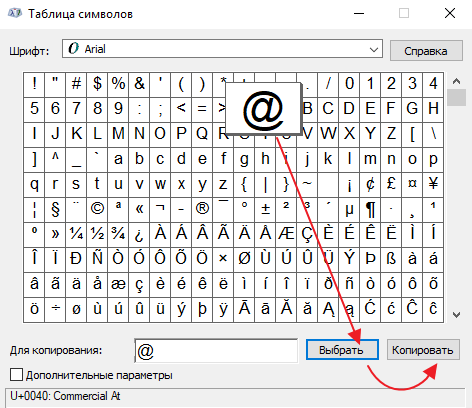Как поставить собаку на клавиатуре ноутбука или компьютера
26.11.2019 Система 7,490 Просмотров
В сфере информационных технологий символ собака или собачка (@) используется для различных целей. Но, обычные пользователи чаще всего сталкиваются с ним при написании электронных писем.
Так как в адресе почтового ящика имя пользователя и адрес сервера разделяются именно символом собака. В этом материале мы рассмотрим несколько способов, которые можно использовать для того, чтобы поставить собаку с помощью клавиатуры ноутбука или настольного компьютера.
Стандартный способ поставить собаку
Стандартным способом поставить собаку (@) на клавиатуре ноутбука или компьютера является комбинация клавиш SHIFT-2 в английской раскладке клавиатуры. Для того чтобы воспользоваться этим способом вам необходимо переключится на английский язык, зажать клавишу SHIFT на клавиатуре и нажать на кнопку с цифрой 2, которая находится в левой части клавиатуры.
Обратите внимание, необходимо использовать кнопку с цифрой 2, которая находится в левой части клавиатуры, дополнительная цифровая клавиатура справа для этого не подходит. Если у вас не срабатывает комбинация клавиш SHIFT-2, то скорее всего вы не переключились на английский язык, либо на вашей клавиатуре не работает какая-то клавиша.
Альтернативный способ поставить собаку
Также существует альтернативный способ поставить собаку на клавиатуре ноутбука или компьютера. Он будет полезен в тех случаях, когда одна из клавиш на клавиатуре неисправна и стандартный способ работает.
Итак, для того чтобы поставить собаку можно использовать правую клавишу Alt, которая часто называется Alt Gr, и Юникод код 64, который обозначает символ «собака». Делается это следующим образом, переключаемся на английскую раскладку клавиатуры, зажимаем правый Alt и не отпуская его набираем число 64 на цифровом блоке клавиш в правой части клавиатуры.
Обратите внимание, как и в предыдущем случае, для того чтобы поставить собаку необходимо предварительно переключить клавиатуру на английский язык. При этом, для набора числа 64 необходимо использовать именно дополнительный блок клавиш в правой части клавиатуры, цифровые клавиши слева вверху не подойдут.
Символ собака в таблице символов
В крайнем случае вы можете поставить собаку скопировав ее из таблицы символов. Для того чтобы открыть таблицу символов нажмите на кнопку «Пуск», введите в поиск «таблица символов», после чего запустите найденное приложение.
Также для этого можно нажать Windows-R и выполнить команду «charmap.exe».
В таблице символов необходимо найти символ собаки и нажать на кнопки «Выбрать» и «Копировать».
В результате символ собака будет скопирован в буфер обмета. Теперь вы можете вставить его в любую программу с помощью комбинации клавиш CTRL-V.
Дополнительная информация о символе собака
Собака или собачка (@) – это типографический символ, который выглядит как строчная буква «а», которая находится внутри незамкнутого круга. Изначально данный символ использовался в финансовых документах для обозначения цены, как альтернатива английскому слову «at».
Официальное название символа собака – коммерческое at. Данное название утверждено стандартами ISO, ITU и Unicode. Аналогичное название символа закреплено и в российских ГОСТах.
Сейчас символ собака имеет широкое применение в области информационных технологий. В частности, его используют для:
Как на клавиатуре компьютера набрать собаку.Как на клавиатуре набрать значок собака
Как напечатать собаку на клавиатуре?
Сегодня вы узнаете, как напечатать собаку на клавиатуре на своем ПК с операционными системами Windows, Linux и MacOS.
Что это такое?
Символ «@» — это типографский символ в виде маленькой буквы «а» с незамкнутым кругом. Пользователь Интернета знает, что «@» является незаменимым символом в электронной почте.
Где находится «@» на клавиатуре?
Расположение знака может быть представлено в двух вариантах, в зависимости от типа клавиатуры: экранная и компьютерная клавиатуры. Чтобы представить, как напечатать «@», взгляните на фото.
| Клавиатура | ||
|---|---|---|
| ОС | Экранная | Компьютерная |
| Для Windows и Linux |  |  |
| Для MacOS |  |  |
Как поставить символ собака на ПК и ноутбуках с операционной системой Windows?
Вам необходимо сделать следующие шаги, чтобы набрать знак:
После чего у вас будет напечатан знак «собаки», который вы можете копировать и вставлять в другой текст.
Как ввести знак собака на макбуке или аймаке (операционная система MacOS)?
Для этого нужно сделать следующее:
Символ также можно копировать и вставлять в текст.
Как напечатать знак собака на телефоне?
Все зависит от вашего смартфона, а точнее от его платформы: Android или iPhone. Пример для каждого из них.
Android
В отличие от компьютера, то на смартфоне переключаться на английскую раскладку не нужно.
iPhone
На этом все. Собственно, ничего трудного теперь нет.
Как поставить «собаку» на клавиатуре ноутбука или компьютера
В сфере информационных технологий символ собака или собачка (@) используется для различных целей. Но, обычные пользователи чаще всего сталкиваются с ним при написании электронных писем. Так как в адресе почтового ящика имя пользователя и адрес сервера разделяются именно символом собака. В этом материале мы рассмотрим несколько способов, которые можно использовать для того, чтобы поставить собаку с помощью клавиатуры ноутбука или настольного компьютера.
Стандартный способ поставить собаку
Альтернативный способ поставить собаку
Также существует альтернативный способ поставить собаку на клавиатуре ноутбука или компьютера. Он будет полезен в тех случаях, когда одна из клавиш на клавиатуре неисправна и стандартный способ работает.
Обратите внимание, как и в предыдущем случае, для того чтобы поставить собаку нужно предварительно переключить клавиатуру на английский язык. При этом, для набора числа 64 нужно использовать именно дополнительный блок клавиш в правой части клавиатуры ( Num Pad ), цифровые клавиши слева вверху не подойдут.
Символ собака в таблице символов
В крайнем случае вы можете поставить собаку скопировав ее из таблицы символов. Для того чтобы открыть таблицу символов нажмите на кнопку « Пуск », введите в поиск « таблица символов », после чего запустите найденное приложение.
Также для этого можно нажать комбинацию клавиш Win-R и выполнить команду « charmap.exe ».
В таблице символов нужно найти символ собаки и нажать на кнопки « Выбрать » и « Копировать ».
Как напечатать «собачку» на телефоне
Здесь все зависит от операционной системы (Android или iOS) и виртуальной клавиатуры, которая у вас используется, но в целом процедура схожая. Для того чтобы вставить символ «собачка» на телефоне нужно сделать следующее:
Кроме этого на некоторых телефонах с Android «собачку» можно вставить длительным удержанием кнопки с буквой «а».
Дополнительная информация о символе собака
Собака или собачка (@) – это типографический символ, который выглядит как строчная буква «а», которая находится внутри незамкнутого круга. Изначально данный символ использовался в финансовых документах для обозначения цены, как альтернатива английскому слову «at». Сейчас же собачка чаще всего используется при написании адреса электронной почты или при упоминании пользователя в социальных сетех.
Официальное название символа собака – коммерческое at. Данное название утверждено стандартами ISO, ITU и Unicode. Аналогичное название символа закреплено и в российских ГОСТах.
Сейчас символ собака имеет широкое применение в области информационных технологий. В частности, его используют для:
Создатель сайта comp-security.net, автор более 2000 статей о ремонте компьютеров, работе с программами, настройке операционных систем.
Задайте вопрос в комментариях под статьей или на странице «Задать вопрос» и вы обязательно получите ответ.
Блог молодого админа
Увлекательный блог увлеченного айтишника
Как поставить собаку на клавиатуре компьютера или ноутбука?
Возможно, вы будете удивлены, но знакомый многим значок «собака» (@) называют так далеко не везде — где-то это улитка, а где-то — уточка. Примечательно, что никто не знает, откуда этот символ появился. К примеру, в некоторых языках он означает меру веса, а еще — встречается в древних письменах. Мы же сегодня знаем данный значок в первую очередь как символ для указания электронного почтового ящика. В этой статье будет рассказано о том, как его указать с помощью клавиатуры ноутбука или компьютера.
Самый простой способ
Находим на клавиатуре цифру два (верхний ряд цифр) и видим над ней или рядом с ней нужную нам иконку собаки. Простое нажатие на эту клавишу дает нам цифру 2, поэтому действовать надо иначе: зажимаете клавишу Shift и только после этого нажимаете на цифру 2.
Если все сделано верно, вы увидите символ @.
Обратили внимание на тот факт, что для успешного выполнения указанного действия должна быть включена английская раскладка, иначе вместо символа собаки вы увидите кавычки? Если это ваш случай, переключите раскладку с помощью все той же клавиатуры. Обычно для этого используется сочетание клавиш Ctrl+Shift:
Если не сработало, найдите иконку переключения языка на панели задач, нажмите на нее и поменяйте раскладку:
Кстати, можете использовать виртуальную клавиатуру Windows — вызываете, после чего кликаете мышкой по кнопке Shift, а затем — на двойку:
Если все сделано верно, появится иконка собаки.
Использование цифровой клавиатуры
В данном случае предполагается использование цифровой клавиатуры, которая находится в правой части основной клавиатуры компьютера или ноутбука (встречается чаще всего на ноутбуках с большим экраном).
Как действовать? Для начала надо включить цифровую клавиатуру, поскольку она может быть отключена, для чего найдите клавишу Num Lock и нажмите на нее. В случае включения цифровой клавиатуры, скорее всего, вы увидите светодиодный индикатор.
После чего зажимаете клавишу Alt и, удерживая ее, набираете на указанной цифровой клавиатуре 64 (по очереди, то есть сначала нажимаете на цифру 6, а затем — на 4).
Если вдруг не получается, попробуйте использовать левую клавишу Alt, а не правую.
Дополнительный способ
Вряд ли его можно назвать самым удобным, однако он рабочий, поэтому расскажем и о нем.
Нажмите Win+R на клавиатуре своего компьютера или ноутбука.
Появится окно «Выполнить». Пишете словосочетание charmap.exe, после чего нажимаете на кнопку ОК.
Если все сделано верно, перед вами откроется таблица символов Windows.
Находите в ней нужный символ, кликаете на него, после чего последовательно нажимаете «Выбрать» и «Копировать».
После вставляете собаку в нужную вам строку, нажав на правую клавишу мыши и выбрав «Вставить» (либо нажмите Ctrl+V).
Иконка собаки появится в строке.
Кстати, вы можете скопировать знак собаки прямо из этой строчки — @ — и вставить его в нужную вам строку.
Как на клавиатуре набрать собаку? Что делать, если не набирается
Знак «@» (Собака) на клавиатуре применяется в основном для написания адресов электронной почты. Бывает также, что этот спецсимвол применяют в различных формулах и кодах при программировании. Но программисты наверняка уже знают, как на клавиатуре набрать собаку, а мы с вами нет. Поэтому сейчас будем этому учиться.
Как сделать собачку на клавиатуре
Для начала убедитесь, что вы в английской раскладке клавиатуры. Об этом вам расскажет значок справа внизу экрана. В зависимости от настроек рабочего стола или операционной системы он может быть в других углах. Выглядеть он должен так:
Если вы в русской раскладке и вместо EN у вас красуется RU, то переключите язык одновременным нажатием клавиш Shift+Alt или Shift+Ctrl. Рабочая комбинация на каждом компьютере своя, но нажав и ту, и ту, вы обязательно смените язык.
Теперь, когда мы в нужном языке, пора нажимать собаку на клавиатуре. Для этого сначала поместите курсор мыши туда, где должна напечататься собака, и кликните туда мышью. Там замигает черная вертикальная полоса — курсор.
Теперь, удерживая Shift, нажмите 2, чтобы написать собаку на клавиатуре.
Где находятся эти клавиши на клавиатуре, показано на картинке ниже.
Сохраните картинку, чтобы не потерять! Нажмите правой кнопкой мыши и далее «Сохранить картинку как…»
Что делать, если собака не набирается, и появляются другие символы, например «
Это может означать,что не переключился язык, и вы по-прежнему в русской раскладке. А если нет, то в операционной системе установлена неправильная раскладка клавиатуры. Ничего страшного, мы с вами сейчас поправим это вручную. Вам больше не придётся каждый раз копировать символ @ при наборе электронного адреса.
1. Нажмите на указание языка на рабочем столе правой кнопкой мыши, и кликните по меню «Параметры».
2. Вы попадёте в меню, которое выглядит как на рисунке ниже. Там у вас должно быть доступно 2 языка клавиатуры: Русский (Россия) и Английский (США). Если это не так, то нажмите «Добавить» и в появившемся меню выберите раскладку «Английски (США). После чего удалите ненужные раскладки, в которых у вас не набиралась собака.
Что делать, если собачка всё равно не набирается?
Вот собака, всё равно смеет не набираться! Хотя указанный выше способ решает 99, 9% проблем с набором собаки, бывает и такое. Но только в самых запущенных случаях.
Есть другой способ набрать собаку на клавиатуре — включить цифровую клавиатуру справа клавишей Num Lock (Загорится световой индикатор), и удерживая клавишу Alt, набрать 64 на цифровой клавиатуре. После этого отпустите Alt, и на экране появится собачка.
Последний способ набрать собаку на клавиатуре — вызвать таблицу спец.символов Windows и копировать символ оттуда. Можно и из нашей статьи, вот он: @.
Как вызвать таблицу специальных символов Windows
Для этого идём в меню Пуск — Все программы — Стандартные — Служебные — Таблица символов. Либо просто набираем в поиске по меню Пуск: «таблица символов».
Таблица символов (на рисунке ниже) имеет в себе всё множество символов, которые можно и нельзя набрать с клавиатуры. В том числе и собаку, которая в первых рядах.
Вот, пожалуй, и все известные человечеству способы набора собаки с помощью клавиатуры. Теперь вы без проблем отправите электронное сообщение по желаемому электронному адресу. Если у вас остались вопросы, пожалуйста, напишите их в комментарии.