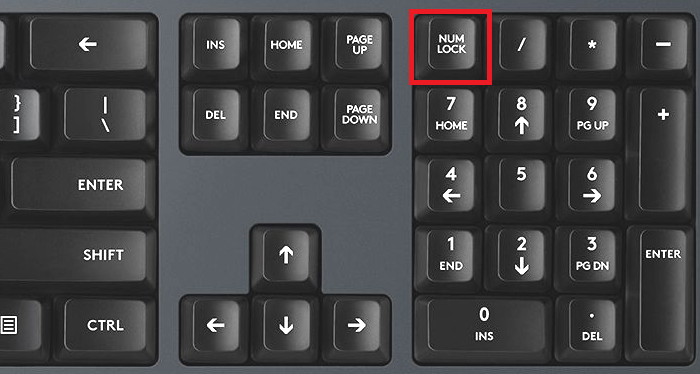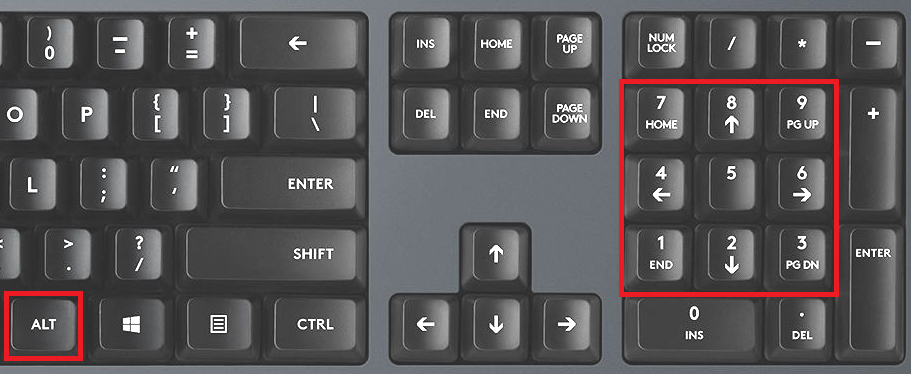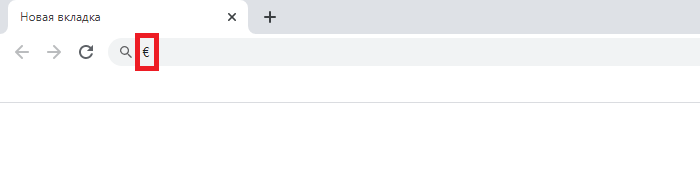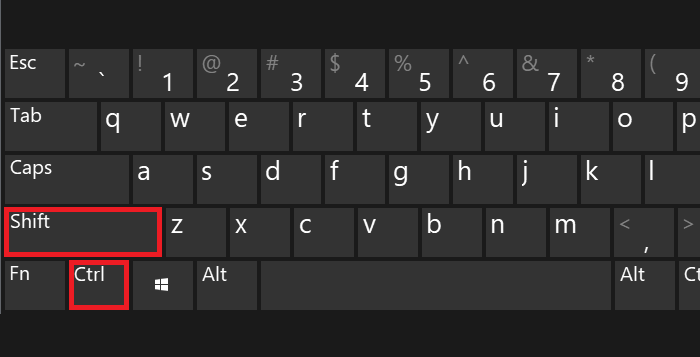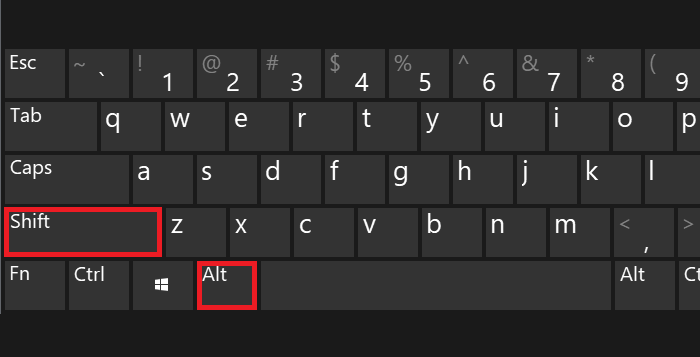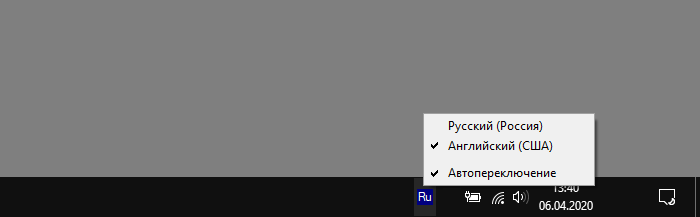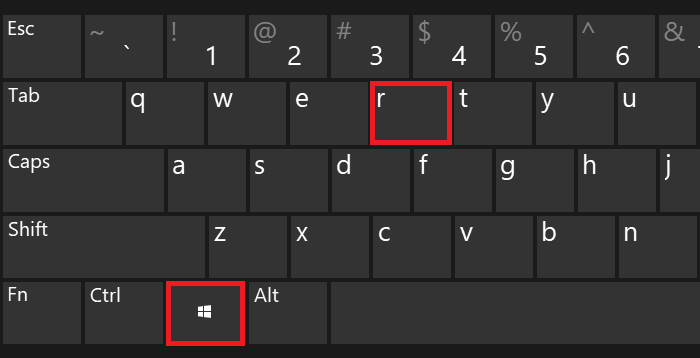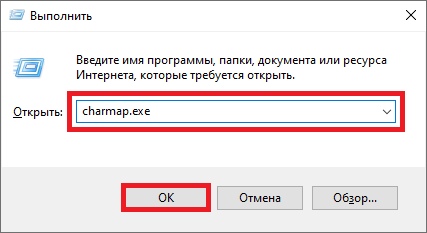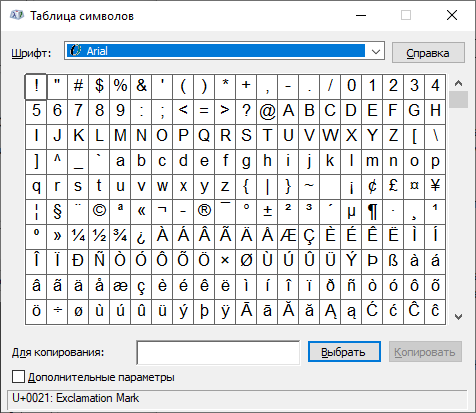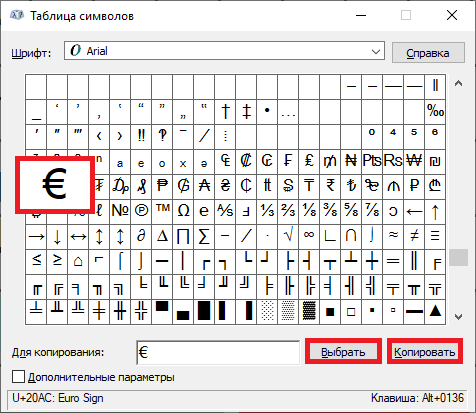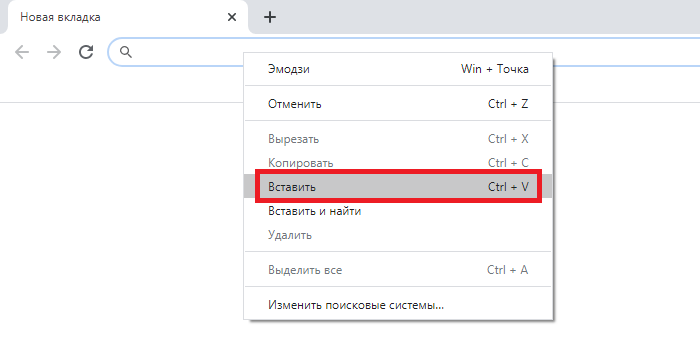При печати и редактировании некоторых документов приходится добавлять к цифрам и расчетам знаки валют (евро €, рубль ₽ и т.д.). И к сожалению, далеко не на каждой клавиатуре они присутствуют — ну не копировать же их в самом деле каждый раз с каких-то онлайн-ресурсов.
Забегая вперед, скажу, что при определенной сноровке — эти символы можно вставлять в любые документы и письма в течении 1-2 сек.!
1) если вы имеете дело с ноутбуком — обратите внимание, что нажимать некоторые функциональные клавиши нужно вместе с FN, в том числе тот же Num Lock (иначе — клавиша может просто не работать). Более подробно об этом: https://ocomp.info/funktsionalnyie-klavishi-i-fn.html
2) заметка актуальная для пользователей ОС Windows.
Вставка в документ знаков евро, рубля и др. валют
С помощью Excel
Довольно удобно искать различные знаки валют (на мой взгляд) в Excel. Даже если вы не знаете, например, как выглядит значок Японской иены — то вы все равно легко сможете его найти. Приведу пример.
Формат ячеек — Excel
Ву-а-ля, теперь у нас не просто абстрактное число 100, а 100 Японских иен. Теперь это число (вместе со знаком валюты) можно скопировать в любой другой редактор (или в онлайн-переписку). Удобно? Я, думаю, да!
С помощью цифрового блока клавиатуры (спец. кода символа)
Разумеется, первый способ не идеальный и имеет один недостаток — постоянно нужно открывать Excel, пере-заходить туда-сюда, что не очень удобно, когда вы часто печатаете различные символы с клавиатуры (большая потеря времени).
В этом случае, можно прибегнуть к другому варианту — использованию спец. сочетаний. О чем речь : зажав клавишу ALT и набрав спец. код на цифровом блоке клавиатуры — можно напечатать какой-нибудь символ, которого нет на кнопках клавиатуры (в том числе и знаки валют).
Цифровой блок клавиатуры
Приведу ниже сочетания клавиш для основных валют (запомнив их — вы легко сможете вставлять знаки валют в любые документы) :
В общем-то, в справочниках можно найти подобные сочетания и для других валют.
С помощью встроенной таблицы символов
Разумеется, среди тысяч символов — там есть и знаки валют. Чтобы ее открыть нужно:
charmap — команда для просмотра таблицы символов
Как работать с таблицей символов
Скопированный символ можно вставить в любой текстовый документ (CTRL+V).
С помощью Word
Word — Вставка — Символы // Версия: MS Word 2019
С помощью калькулятора (Windows 10)
В Windows 10 появился новый и достаточно интересный калькулятор. Он позволяет не только обсчитывать обычные числа (как это была ранее), но и работать с валютами, температурой, длиной, энергией и т.д. Новый калькулятор — это удобный «комбайн» и справочник для не сложных домашних задач.
Что касается валюты — то в калькуляторе можно узнать не только определенный знак (например, для Вьетнамского донга), но и перевести определенную сумму из рублей в донги: скажем, сколько 1000 руб. в донгах?! Калькулятор знает! (валютных пар много: доллары/евро/рубли/гривны и т.д.).
Для того, чтобы задействовать валютный режим : нажмите по трем линиям в левом углу экрана выберите его.
Калькулятор в Windows 10
Блог молодого админа
Увлекательный блог увлеченного айтишника
Знак евро на клавиатуре компьютера или ноутбука: как набрать?
Символ евро — обозначение общеевропейской валюты. Представляет из себя букву Е, обозначающей Европу, а также две параллельные линии, которые означают стабильность валюты (согласно данным Еврокомиссии). Есть ли этот знак на типовой клавиатуре? На момент написания статьи — нет, однако это вовсе не значит, что вы не сможете набрать значок евро на клавиатуре компьютера или ноутбука.
Первый способ
Будем использовать Alt-коды.
Первым делом нужно включить цифровую клавиатуру при необходимости с помощью клавиши Num Lock.
Далее зажимаете клавишу Alt и, удерживая ее, набираете на цифровой клавиатуре цифры 0136.
Если все сделано верно, вы увидите значок евро.
В случае, если вы видите иной символ, скорее всего, у вас включена англоязычная раскладка, а нужна русскоязычная. Чтобы изменить раскладку клавиатуры, нажмите Shift+Ctrl:
Или используйте языковый символ на панели задач:
В англоязычной раскладке, впрочем, тоже есть символ евро, но используется другая комбинация клавиш: Alt и 0128.
Второй способ
Используйте таблицу символов Windows.
Нажмите Win+R для запуска окна «Выполнить».
Добавьте команду charmap.exe, затем нажмите ОК.
Если все сделано верно, вы увидите таблицу символов.
Найдите символ евро (в примере используется шрифт Arial), кликните по нему, после чего кликните поочередно на кнопки «Выбрать» и «Копировать».
Вставьте в нужное место строки.
Третий способ
Подходит для текстовых редакторов Windows, в том числе для Word.
Как набрать знак евро на клавиатуре
Здравствуйте, друзья! Я продолжаю писать статьи о том, как печатать на клавиатуре различные символы, которых на этой самой клавиатуре почему-то нет. Все статьи по этой теме вы можете найти в рубрике «Компьютерная грамотность». А сегодня речь пойдёт о том, как набрать знак евро на клавиатуре. Все мы знаем, что символ евро выглядит вот так €, но, к сожалению на клавиатуре данный символ отсутствует.
Я не буду вдаваться в историю и писать о том, что это за знак, когда и кем был создан, а перейду сразу к делу. Я покажу как набрать знак евро на клавиатуре для различных, самых распространённых, операционных систем и разных форматов текстовых документов. Поехали!
Внимание! Все способы описанные ниже работают с включённым правым дополнительным блоком с цифрами! Если на вашей клавиатуре такого блока нет, то читайте вот эту статью.
Как набрать знак евро на клавиатуре в Windows 10
Знак евро в Windows 10 для документов в формате Word и других форматах текстовых документов набирается разными способами.
Знак евро на клавиатуре в Word
Можно, конечно, воспользоваться функцией вставки специальных символов. Однако, если вы пишите тексты на финансовую тему и символ евро встречается в них часто, то такой способ будет неудобен.
Чтобы набрать символ евро на клавиатуре в Word нажмите одновременно клавиши Alt + Ctrl + E. В том месте, где был курсор появится знак евро €.
Знак евро в других форматах
Чтобы поставить знак евро в других форматах, таких как, например, Google Docs или, скажем, обычный блокнот, проделайте следующие операции.
Если вы пишите текст на английском языке, то зажмите клавишу Alt и, не отпуская её, наберите в правой дополнительной колонке с цифрами по очереди цифры 0, 1, 2, 8. Отпустите клавишу Alt. После этого появится символ €.
Если же вы пишите текст на русском языке, то при зажатой клавише Alt нужно в правом блоке набрать другие цифры — 0, 1, 3, 6.
Эти же способы подходят и для написания символа в браузере. В социальных сетях, мессенджерах и так далее.
Символ евро на клавиатуре Mac OS
В данной операционной системе тоже всё обстоит достаточно просто. Если пишите на английском языке, нажмите одновременно клавиши Alt + Shift + 2.
В случае если вы пишите статью на русском языке, то одновременно нажмите Alt + Shift + 4.
Ставим значок евро в ОС Linux
Я буду писать для Ubuntu, так как это самый распространённый Linux, и у меня была эта система в течении трёх или четырёх лет. Однако, я думаю, что и у других оболочек проблем возникнуть не должно.
Вариант номер раз — наберите Compose + = + е. Без плюсов, конечно.
Всё, друзья. Я рассказал вам как напечатать символ евро на клавиатуре в разных операционных системах. Если вас интересует как напечатать на клавиатуре знак российского рубля, то об этом можете прочитать вот здесь. Повышайте уровень вашей компьютерной грамотности и ни в коем случае не болейте.
А я на этом с вами сегодня прощаюсь, всем удачи и до встречи!
Знак рубля, евро и доллара в Ворде
Арсенал текстового редактора Word не заканчивается на таких символах как: галочки, кавычки, скобки. Если вдруг потребовалось вставить знак рубля, евро или доллара, то основная таблица спецсимволов поможет отыскать данные знаки.
Вставка денежных значков посредством функции «Символ»
Поставить символ рубля, евро или доллара можно с помощью вкладки «Вставка». Рассмотрим подробнее ниже:
С помощью клавиш и их комбинаций
Если в таблице спецсимволов не нашли денежный символ евро и доллара, то вам помогут следующие клавиши.
Вставка денежной единицы «Доллар»
Расположите указатель мыши в нужном месте. Переключите метод ввода букв на английскую раскладку сочетанием клавиш «Shift+Alt». Зажмите «Shift» и кликните по цифре «4» на верхней панели. В текст добавится денежный знак доллара.
Символ «Евро» посредством кода
Поставьте указатель мыши в должном месте в тексте. Включите клавишу « NUM LOCK». Удерживая кнопку «Alt» напечатайте число «0136», используя цифровую панель набора чисел. Отпустите клавишу «Alt». В текст добавился значок евро.

Отображение и ввод обозначения денежной единицы евро и символов других валют
Ниже приведены сочетания клавиш, с помощью которых можно вставить обозначение денежной единицы евро при любых раскладках клавиатуры.
Введите 20ac, а затем нажмите клавиши ALT+X.
Символ евро автоматически отображается в правильном шрифте.
В зависимости от раскладки клавиатуры можно использовать следующие сочетания клавиш.
ALT+0128 (на цифровой клавиатуре)
Арабская, иврит, турецкая, американская 101 раскладки клавиатуры
ALT+0136 (на цифровой клавиатуре)
ALT GR+E
Бельгийская, нидерландская (Бельгия) 120, хорватская, чешская, чешская 101, чешская (для программистов), датская, нидерландская (KBD143), эстонская, фарерская, финская, французская, немецкая (IBM), немецкая (стандартная), исландская, итальянская, итальянская 142, латышская, литовская, литовская (новая), македонская (Македония) (кириллица), норвежская, португальская (KBD163), сербская (кириллица), сербская (латиница), словацкая, словацкая (QWERTY), словенская, испанская, шведская, французская (Швейцария), немецкая (Швейцария), турецкая (F 440), турецкая (Q 179) раскладки клавиатуры
Прошу прощение за количество постов, но наблюдается сбой при вставке копированного текста.
В Windows эту проблему решили достаточно просто, присвоив каждому символу уникальный код, ввести который можно при помощи клавиши Alt.
Чтобы предварительно ознакомится со списком всех существующих знаков и их кодов, нам нужно открыть Таблицу символов. Для этого идём в меню Пуск => Все программы => Стандартные => Служебные => Таблица символов.
Откроется небольшое окно с таблицей, в которой будут представлены все символы в Unicode.
После того, как нужный символ выбран, в правом нижнем углу появляется его код. В нашем примере для значка евро ( € ) это будет код Alt+0136. Поэтому мы, нажав клавишу Alt и не отпуская её, включаем дополнительную цифровую клавиатуру (справа) клавишей NumLock (иногда она включается автоматически ещё при старте Windows) и набираем на ней 0136. После чего отпускаем Alt. И символ появляется в том месте документа, где стоял курсор.
Быстрая вставка спецсимволов
Программа для быстрой вставки спецсимволов.