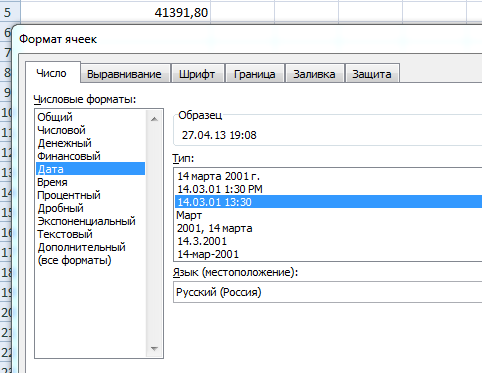Как вставить дату и время в Word
Во время работы с документами офисной программы, часто необходимо отображать текущую дату и время в Ворде. Вставлять их вручную не очень удобно, потому что впоследствии может возникнуть необходимость в изменении этих параметров.
Как написать время в Ворде? В текстовом редакторе Microsoft Office Word имеются инструменты для вставки в документ текущих значений или автоматического обновления даты и времени, вставленных ранее, до текущих значений.
Можно вставить дату и время в Word как обычный текст. Если используется этот способ, чтобы добавить дату и время Word, потом, при необходимости, пользователю приходится вручную вносить в документ все нужные исправления.
При работе с документом Microsoft Word рекомендуется использовать вставку поля даты и времени. В этом случае, значение будет автоматически обновляться после каждого открытия документа.
В инструкциях этой статьи для вставки времени и даты в Ворде используется текстовый редактор Word 2019. В версиях Word 2016, Word 2013, Word 2010, Word 2007 выполняется похожий алгоритм действий.
Как вставить текущую дату и время в Ворде
Сначала разберем по шагам, как происходит вставка даты и времени Word.
В поле «Форматы» представлены различные типы записей, подходящие для русского языка: несколько форматов даты, даты и времени, только времени. Доступны всевозможные варианты дат с использованием числа, месяца, года, дня недели, и времени в часах, минутах и секундах. Чаще всего используется самый распространенный формат: «ДД.ММ.ГГ» (дата, месяц, год).
В поле «Язык» по умолчанию выбран язык интерфейса текстового редактора. В нашем случае — русский.
Чтобы при каждом открытии документа, происходило обновление временных значений, поставьте флажок в пункте «Обновлять автоматически». Программа будет самостоятельно обновлять дату, соответствующую текущему значению, ориентируясь на календарь операционной системы Windows на компьютере.
Если галка отсутствует в поле «Обновлять автоматически», то введенные значения в документе не изменятся, потому что они вставлены обычным текстом, а не в специальном поле.
Как в Ворде вставить дату и время по умолчанию
Очень часто необходимо вставлять одинаковые значения даты и времени в едином формате во всех документах Word, используемых на данном компьютере. В этом случае, нужно задать этот формат по умолчанию.
Выполните следующие действия:
Вставка даты и времени для создания, сохранения и печати документа
Сейчас посмотрим на вставку полей с форматами даты при помощи функции экспресс-блоков.
Пройдите последовательные шаги:
Вставка даты или времени с помощью горячих клавиш
В Word существует способ вставки даты или времени при помощи «горячих» клавиш, не используя интерфейс параметров приложения.
При использовании этого способа, вставленные значения времени станут обновляться автоматически при каждом открытии документа.
Изменение значений поля даты
При использовании автоматического обновления значения даты, пользователю может понадобиться внести изменения. Чтобы задать новую дату необходимо сделать следующее:
В данном документе Word появится новая дата.
Удаление даты и времени из документа Word
Если отображение значений даты и времени больше не понадобились, их можно удалить из документа. Сделать это очень просто:
Выводы статьи
В процессе работы в текстовом редакторе Microsoft Word пользователю может понадобиться добавить в документ дату и время. Сделать это можно обычным текстом, который не будет больше обновляться, пока его не изменят вручную, или использовать для вставки значения специальное поле. В этом случае, можно задать автоматическое обновление данного параметра при каждом открытии документа Word.
Как вставить дату в Word
Как вставить дату в Word? В текстовом редакторе Ворд есть такие функции, которые необходимы только при создании деловых документов. Но это не значит, что они вообще не нужны. Еще как нужны! Ведь именно на мелочах мы и тратим больше всего времени и нервов. Тем, чем нам приходится заниматься постоянно, мы хорошо запоминаем, а вот если что-то приходится делать редко, то память частенько подводит нас. Поэтому если что-то выполнили раз, то скорее всего потребуется еще. В таких случаях лучше не полениться и записать свои действия в какой-нибудь блокнотик. Взять хотя бы такую мелочь, как вставить дату в Word.
Как вставить дату в Word
Ничего сложного в этом нет.
Быстро вставить дату во всех версиях Word можно буквально одним нажатием определенных клавиш на клавиатуре. Вот они эти волшебные клавиши:
Стоит только нажать одновременно на эти клавиши, и дата тут же появиться в том месте, где у вас стоял курсор.
Но если вас не устраивает тот формат, который появляется автоматически, то придется немного попотеть.
Вставка даты в Word 2003
Устанавливаем курсор в то место, куда нам необходимо вставить дату;
Открываем в меню вкладку Вставка и выбираем пункт Дата и время ;
В следующем одноименном окне Дата и время в окошке форматы, выбираем необходимый формат, устанавливаем внизу галочку Обновлять автоматически и нажимаем кнопку ОК ;
В том случае, если вам нужна просто дата документа, то галочку на Обновлять автоматически не ставьте, иначе при каждом открытии документа она будет изменяться на текущую;
В этом отношении мне старенький Word 2003 нравиться больше. Как то все более понятно и по-человечески.
Вот таки не хитрым способом можно вставить дату в ворд.
Как вставить дату в Ворде автоматически, как вставить время
В данной статье рассмотрим, как вставить дату в Ворде автоматически и время. На примере покажем несколько способов их вставки в документ. Эта информация будет нужна многим копирайтерам, блогерам, студентам, писателям, другим людям, работающим с документами в Ворде.
Зачем нужно вставлять дату и время в документе Word

Установленные в документе Ворда дата и время позволяют понять, когда был создан документ, какого числа его подписали, можно ли его использовать дальше.
Далее разберем вопрос, как вставить дату в Ворде автоматически, чтобы вам не пришлось ее прописывать вручную.
Как вставить дату в Ворде автоматически, как вставить время
Рассматривать вставку даты мы будем в Ворде 2007. Для этого откройте программу на компьютере и документ. В панели управления Ворда нажмите раздел «Вставка» далее «Дата и время» (Скрин 1).
Выбираете формат даты, например, вторник 4 августа 2020 г. Устанавливаете галочку перед «Обновлять автоматически» и кликните по кнопке «OK». Теперь, дата вставится автоматически в поле документа.
Далее вставим в документ время. В разделе «Дата и время» находите формат времени, например, 14.41 и нажимаете «OK», чтобы время установилось в документ (Скрин 2).
Если вам понадобиться обновить дату и время, нажмите по вставленной дате правой кнопкой мыши далее, «Обновить поле».
Как вставить дату и время в Ворде горячими клавишами
Существуют горячие клавиши, которые позволяет вставлять дату и время. В этом нам помогут горячие клавиши Ворда. Наведите курсор мыши на документ Ворда и пару раз щелкните по нему. Далее зажмите и удерживаете клавиши «Alt+Shift+D». После того, как их отпустите, появится дата в документе.
При необходимости вы можете вставлять в Ворде время. Используем такие сочетания горячих клавиш, чтобы его вставить «ALT + SHIFT + T».
Работа с датами и временем в разных версиях Word
Пользователи могут работать с разными версиями Ворда, например, в 2003,2007,2010,2013,2016 и так далее. Работа с датами и временем в этих версиях серьезно не отличается от старых.
Разве что будет разный дизайн, кнопки в панели управления программы могут поменять. Также заходите в раздел «Вставка» находите там «Дата и время». Выбираете нужные форматы дат и времени, чтобы их вставить в документ.
Заключение
Сегодня мы рассмотрели вопрос, как вставить дату в Ворде автоматически и время. Для многих новичков, эта информация окажется полезной. Следуйте по шагам из инструкции, чтобы все сделать без ошибок.
Вставка даты или времени в верхний или нижний колонтитул
Если вы хотите точная дата или время формы напечатан отражаться в печатной формы для выполнения этой задачи можно использовать коды автотекста в диалоговых окнах Вставка верхний и Нижний колонтитулы вставить.
Можно также создать шаблон формы, чтобы автоматически печатать даты, введенные в форме пользователями в верхний или нижний колонтитул. Например в шаблоне формы отчета о расходах, можно начать а конечную дату для периода расходов печать в примечании формы.
В этой статье
Вставка текущей даты в верхний или нижний колонтитул
Даты связаны с определенным региональные параметры для пользователей операционной системы. Таким образом дат могут по-разному печати для разных пользователей, в зависимости от параметров пользователя даты.
В меню Вид выберите пункт Колонтитулы.
Откройте вкладку Параметры печати.
В разделе верхние и нижние колонтитулы щелкните верхний или нижний колонтитул.
В диалоговом окне Вставка автотекста выполните одно из указанных ниже действий.
Чтобы напечатать краткая инструкция текущей даты в верхний или нижний колонтитул, нажмите кнопку Краткий формат даты.
Этот параметр выбран, краткий формат даты Печатать как, например, 09/22/05 английский (США), несмотря на то, что пользователь может настроить формат отображения.
Чтобы напечатать длинную версию текущей даты в верхний или нижний колонтитул, нажмите кнопку Длинный формат даты.
Этот параметр выбран, длинный формат даты Печатать как, например, четверг, 22 сентябрь 2005 английский (США), несмотря на то, что пользователь может настроить формат отображения.
Чтобы проверить, как будут выглядеть изменения на печатной формы, нажмите кнопку Предварительный просмотр 
Примечание: Верхние и нижние колонтитулы отображаются только в окне предварительного просмотра и в распечатанном виде, а не будут отображаться в окне предварительного просмотра обычные.
Вставка текущего времени в верхний или нижний колонтитул
Время связаны с определенным региональные параметры для пользователей операционной системы. Таким образом дат могут по-разному печати для разных пользователей, в зависимости от параметров времени пользователя.
В меню Вид выберите пункт Колонтитулы.
Откройте вкладку Параметры печати.
В разделе верхние и нижние колонтитулы щелкните верхний или нижний колонтитул.
В диалоговом окне Вставка автотекста выполните одно из указанных ниже действий.
Чтобы напечатать времени в региональных формат, щелкните время (региональный формат).
Этот параметр выбран, то время будут напечатаны как, например, 4:01:49 PM, несмотря на то, что пользователь может настроить формат отображения.
Чтобы напечатать времени в 24-часовом формате, щелкните 24-часовом формате.
Этот параметр выбран, будут напечатаны время как, например 16:01:49 PM.
Чтобы проверить, как будут выглядеть изменения на печатной формы, нажмите кнопку Предварительный просмотр 
Примечание: Верхние и нижние колонтитулы отображаются только в окне предварительного просмотра и в распечатанном виде, а не будут отображаться в окне предварительного просмотра обычные.
Вставка дат из формы в верхний или нижний колонтитул
Используйте этот способ, чтобы сделать пользователь указал печать даты в верхний или нижний колонтитул. Например в шаблоне формы отчета о расходах, можно использовать для сбора начало и конечную даты для отчета о расходах заданного выбора даты. Чтобы внести эти даты отображаются в распечатанном виде, можно вставить поля, с которыми связаны элементы управления в верхний или нижний колонтитул.
В меню Вид выберите пункт Колонтитулы.
Откройте вкладку Параметры печати.
В разделе верхние и нижние колонтитулы щелкните верхний или нижний колонтитул.
В диалоговом окне Вставка автотекста щелкните поле.
В диалоговом окне Выбор поля или группы выберите поле, содержащее дату или время, которое будет отображаться в верхний или нижний колонтитул.
В диалоговом окне Формат даты выполните одно из указанных ниже действий.
Чтобы отобразить значение XML для даты в верхний или нижний колонтитул, оставьте Нет (отобразить значение XML) установлен.
Чтобы настроить формат отображения даты, выделите отображения даты следующим образом.
Примечание: Если стиль отображения звездочка рядом с ним, это означает, что дата будет отображаться в соответствии с даты, заданные для пользователей формы операционной системы. Если вы хотите переопределения параметра операционной системы, используйте стиль отображения без звездочки. Обратите внимание, что изменение способа отображения даты влияет только отображаемое значение, а не значение, которая хранится в источнике данных.
Чтобы проверить изменения, нажмите кнопку Просмотр на стандартной панели инструментов или нажмите клавиши CTRL+SHIFT+B.
Введите дату в элементе управления, привязанный к полю выбранной вами на шаге 5.
Чтобы проверить, как будут выглядеть изменения на печатной формы, нажмите кнопку Предварительный просмотр 
Примечание: Верхние и нижние колонтитулы отображаются только в окне предварительного просмотра и в распечатанном виде, а не будут отображаться в окне предварительного просмотра обычные.
Департамент ИТ
При подготовке документов, форм, писем и т.д. достаточно часто требуется вставить текущую дату и/или время. Вместо того чтобы вписывать текущие значения вручную, можно воспользоваться специальными инструментами Office. Особенно это может быть удобно, когда требуется автоматическое обновление значений даты и времени на текущие значения.
В Word для вставки даты/времени нужно щелкнуть по кнопке «Дата и время» в меню «Вставка» (см. рис. 1).
Можно выбрать различные форматы даты и времени, язык, а также установить галку «Обновлять автоматически» для того, чтобы Word вставил т.н. «поле», содержащее дату и время. Содержимое поля обновляется при каждом открытии документа (также можно щелкнуть по полю правой кнопкой мыши и выбрать «Обновить поле», см. рис. 2).

В Excel вставка текущих даты и времени производится иначе.
Для вставки в ячейку текстовых (фиксированных) значений даты и времени достаточно, установив курсор на ячейку, нажать сочетание клавиш Ctrl-Ж для вставки текущей даты, либо Ctrl-Shift-Ж для вставки текущего времени.
Для вставки обновляемых значений даты и времени, потребуется воспользоваться функциями СЕГОДНЯ (вставка текущей даты) и/или ТДАТА (вставка текущей даты и времени), см. рис. 3.
Обратите внимание на следующие моменты:
1) Функции вставляются с пустыми аргументами, т.е. как «СЕГОДНЯ ()»;
2) Если формат ячеек был установлен как «числовой», то при вставке функций «СЕГОДНЯ» и «ТДАТА» время будет представлено как число (внутреннее представление Excel), по умолчанию день 1 января 1900 г. имеет номер 1, а 1 января 2008 — 39 448. Для отображения даты, нужно выбрать формат ячеек «Дата», в меню «Формат ячеек» (нужно щелкнуть по ячейке правой кнопкой мыши и выбрать «Формат ячеек», см. рис.4).
Прочтите также:
А как отключить пересчет всего листа при протягивании ячеек? Поясню: пробую задать автоматически время изменения ячейки, т.е при изменении “E7” выставляется время в “В7”, и так для каждой строки. Но в итоге время меняется по всему столбцу “В” при изменении любой ячейки по столбцу “Е”. Буду очень признателен за подсказку