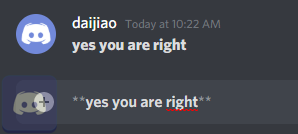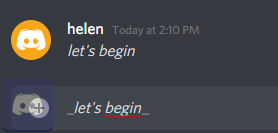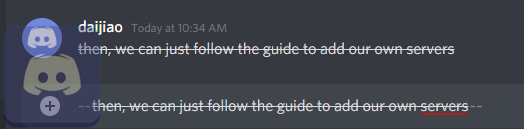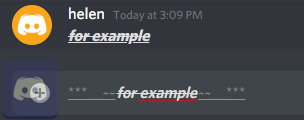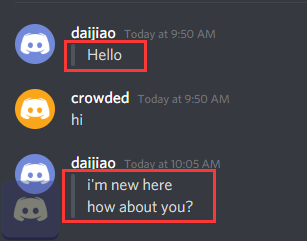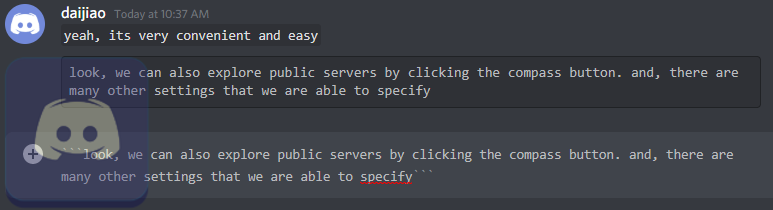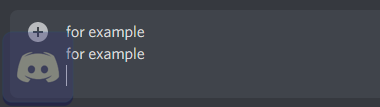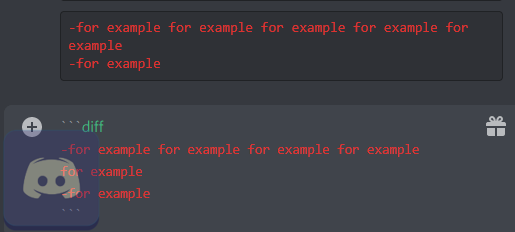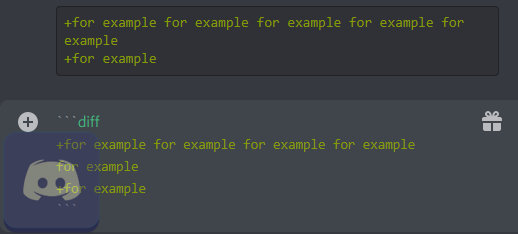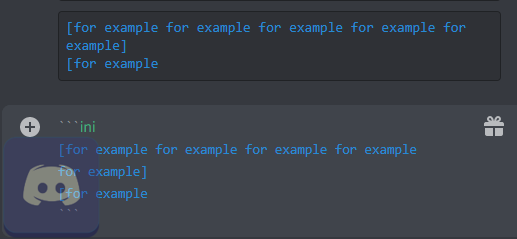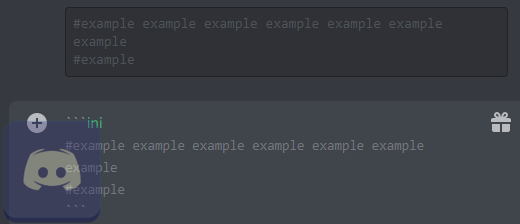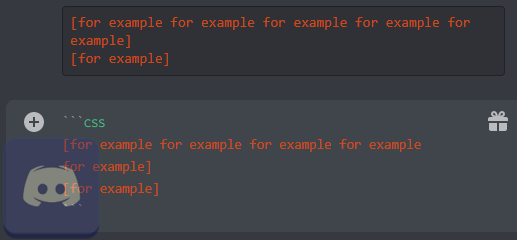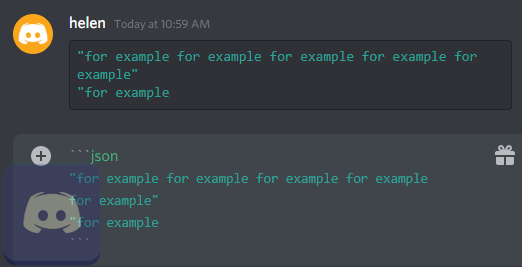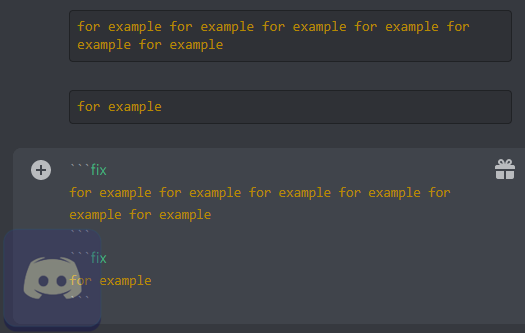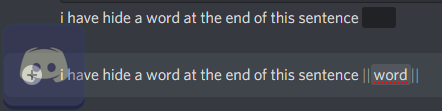Как перейти на новую строку в Дискорде?
Слэш — \ Обратный слэш — / (экранирование опционально) Новая строка — n (используйте это если, хотите перейти на новую строку в значении) Возврат каретки — r (возвращает на начало строки)
Как начать писать с новой строки?
— нажмите клавиши Shift+Enter, — курсор переместится на новую строку, оставаясь в этом же абзаце. Такой разрыв строки называется программный (мягкий) возврат.
Как перейти на строчку ниже?
Вам понадобятся сочетания горячих клавиш:
Как перенести на новую строку без enter?
1. Вставляем разрыв строки (Shift+Enter). 2. Вставляем знак табуляции (Ctrl+Tab), сразу после разрыва строки.
Как перейти на новую строку в Телеграме?
Если при написании статьи нажать Enter, следующая строка пойдет с абзаца, а Shift+Enter позволит начать писать с новой строки без визуального интервала между ними.

Как перейти на следующую строку на компьютере?
Вам понадобятся сочетания горячих клавиш:
Как в Вайбере перейти на следующую строку?
Когда нужно начать новую строку, она автоматически перемещается в начало следующего сообщения. Чтобы ввести новую строку в текущем сообщении, используй комбинацию Shift+Enter.
Как перевести курсор на одну строку ниже?
Ctrl + Page Down перемещает курсор в нижний край окна; Ctrl + Home перемещает курсор в начало документа; Ctrl + End перемещает курсор в конец документа.
Как перейти на новую строку в телефоне?
Отправка сообщения может осуществляться клавишей Enter, тогда для перехода на новую строку используйте сочетание Ctrl и Enter. Если отправка текста, наоборот, выведена на обозначенные клавиши, значит, переход на новую строку будет осуществляться одиночным нажатием клавиши Enter.

Какая кнопка позволит тебе перевести курсор на следующую строку на клавиатуре?
CTRL+TAB — Переход на следующую вкладку диалогового окна. CTRL+SHIFT+TAB — Переход на предыдущую вкладку диалогового окна.
Как перенести строку вниз в ворде?
Поставьте курсор в любую ячейку строки и нажмите Shift+Alt+Вверх или Shift+Alt+Вниз, чтобы передвинуть стоку вверх или вниз. Строка выделена и перемещается. Вы можете использовать этот же трюк для перемещения абзацев вверх и вниз. Поставьте курсор в абзац и зажмите Shift+Alt+Вверх или Shift+Alt+Вниз.
Как перенести на другую строку в ворде?
В Word текст автоматически переносится на следующую строку, если в конце текущей ввести пробел или дефис. Если вы хотите отображать два слова или составное слово с дефисом в одной строке, вместо обычных знаков следует использовать неразрывный пробел или неразрывный дефис.
Форматирование текста в Дискорде
Форматирование текста в Discord означает назначение специальных стилей текстовому сообщению, которое вы отправляете своим друзьям. Для этого в Discord используется система Markdown. Вам просто нужно добавить несколько специальных символов до и после сообщения, чтобы изменить его стиль.
Как отформатировать текст в Discord?
Использование специальных форматов в текстовом сообщении делает его более привлекательным. Ниже вы узнаете, как выполнять форматирование сообщений Discord жирным шрифтом, курсивом, подчеркиванием, разными цветами, блоком кода, спойлером и цитатой.
Чтобы выделить текстовое сообщение жирным шрифтом, просто добавьте две звездочки **, соответственно, непосредственно перед и за основным содержанием. Между двумя звездочками нет пробела, также нет пробела между звездочкой и сообщением.
Как сделать курсив в Discord?
Хотите выделить текст курсивом? Хорошо, просто добавьте одну звездочку * или один знак подчеркивания _ как перед содержимым, так и позади него. Между звездочкой и текстом нет пробела.
Как сделать зачеркнутый текст в Discord?
Точно так же, чтобы зачеркнуть предложение, поставьте перед ним две тильды
и за ними. Между двумя тильдами нет пробела, также нет пробела между тильдой и предложением.
Форматирование чата Discord со смешанным форматом
Конечно, к одному и тому же контенту можно добавить более одного формата. Ниже перечислены специальные символы, которые рекомендуется добавлять перед целевым содержимым и перед ним.
Цитаты блока форматирования текста Discord
Введите> в начале строки текста, чтобы создать однострочную цитату. При размещении >>> перед содержимым, содержащим несколько строк, чтобы цитировать весь блок содержимого. Обратите внимание, что между> и содержимым должен быть пробел.
Форматирование блока кода Discord
Чтобы создать блоки кода в Discord, просто заключите свое сообщение в обратные кавычки `, он использует ту же кнопку, что и тильда. Если в одном блоке кода нужно отметить несколько строк, просто введите три обратных кавычки « перед сообщением и за ним. Кроме того, нет пробела между двумя обратными кавычками и между обратными кавычками и сообщением.
Как пойти на диссонанс в Discord?
Как мы все знаем, во время разговора с друзьями, если мы нажмем клавишу Enter на клавиатуре во время набора текста, он отправит слова, которые мы уже набираем, даже если мы ничего не написали. Кроме того, мы знаем, что в большинстве текстовых документов, таких как Microsoft Word
Чтобы начать новую строку во время обмена сообщениями с друзьями, наведите курсор мыши на место разрыва строки и нажмите «Shift + Enter». Затем ваш курсор переместится в самое начало следующей строки.
Цвет форматирования Discord
Официально в Discord нет встроенной функции выделения текста с помощью цвета. Тем не менее, Hightlight.js работает в фоновом режиме, что позволяет пользователям добавлять некоторые общие, но ограниченные цвета в свои сообщения. Фактически, приведенный ниже обходной путь работает с подсветкой синтаксиса путем ввода имени языка синтаксиса после символов блока кода « ».
Форматирование текста в Discord — красный
В первой строке введите 3 обратных кавычки, а затем «diff» (выделение синтаксиса diff). во второй строке начните с одного дефиса, а затем укажите основное содержание. Если ваш контент занимает более одной строки, это не имеет значения; все они будут красными.
Тем не менее, если вы вручную разделяете свой контент, начиная с новой строки, вы должны использовать еще один дефис в самом начале новой строки, чтобы ваш контент оставался красным. В противном случае это будет белый цвет по умолчанию.
В конце вашего контента начните новую строку с другой части символов блока кода.
-пример например например например например например
Форматирование текста в Discord — зеленый
Способ сделать ваше сообщение чата зеленым аналогичен способу добавления красного цвета, все, что вам нужно сделать, это заменить подчеркивание символом плюс +.
+ например например например например например например
Форматирование текста в Discord — синий
Чтобы написать синий текст, вам нужно использовать «ini» (синтаксис ini) после символов блока кода « и заключить текст в квадратные скобки [].
[например например например например например например]
Или вы можете использовать «md» и # для создания синего цвета, как показано ниже:
#example пример пример пример пример пример пример
Форматирование текста в Discord — серый
Подобно способу создания синего текста, вы можете создать серый с помощью символа «ini» и #.
#example пример пример пример пример пример пример
Форматирование текста в Discord — оранжевый
Если вы замените синтаксис «ini» для создания синего сообщения на «css» (синтаксис CSS) и оставите другие параметры неизменными, вы получите оранжевое содержимое сообщения.
[например например например например например например]
Форматирование текста в Discord — голубой
Метод создания голубого цвета аналогичен рисованию синего текста. Единственное отличие состоит в том, что вы должны использовать «json» (синтаксис JSON) вместо «ini» и вопросительные знаки «» вместо скобок.
«например например например например например например например»
Или вы можете использовать «bash» (синтаксис bash) для замены «Jason». Он также даст вам голубой цвет.
«например например например например например например например»
Или вы можете полагаться на «мл» и вопросительные знаки.
«пример пример пример пример пример пример пример»
Или вы можете использовать синтаксис «yaml».
Форматирование текста в Discord — желтый
Использование желтого цвета немного отличается от других цветов, указанных выше. В наборе желтого текстового кода допускается только один абзац без разрыва новой строки. Если вы хотите использовать желтый цвет для другого абзаца, вам нужно создать новый набор желтых текстовых кодов. И «исправление» (синтаксис FIX) используется в желтом коде.
например например например например например например например
Примечание:
Спойлер форматирования текста в Discord
Обычно тег спойлера нужен, когда нужно скрыть некоторые слова. Как создать спойлер на Discord? Это очень легко. Просто добавьте двойные вертикальные линии перед и за целевым текстом, и вы испортите его.
я скрыл слово в конце этого предложения || слово ||
Если вы хотите увидеть испорченный текст, просто нажмите на него.
Discord Отключить форматирование
Как начать писать с новой строки в Дискорде?
Как отступить строку в Дискорде?
Новая строка — n (используйте это если, хотите перейти на новую строку в значении) Возврат каретки — r (возвращает на начало строки) Табуляция — t. Пробел назад — b.
Как перевести строку в Дискорде?
— нажмите клавиши Shift+Enter, — курсор переместится на новую строку, оставаясь в этом же абзаце. Такой разрыв строки называется программный (мягкий) возврат.
Как перенести на новую строку?
Ctrl+Enter — перенос курсора на следующую строку Shift+Enter — перенос на нужное количество строк.
Как перейти на новую строку в С ++?
Последовательность «n» представляет собой символ перехода на новую строку. Вместо «n» мы можем использовать предопределенный манипулятор endl.

Как перейти на следующую строку на телефоне?
Для того, чтобы писать с новой строки вам следует нажать на символ «┘» на клавиатуре телефона, после чего вы перенесетесь на следующую новую строку.
Как перенести строку в Java?
Способ первый – захардкодить перенос строки
Вы берёте символы n и вставляете в то место строки, в котором вам нужно создать перенос строки: String multipleLines = «HellonJavanWorld!»; System.
Как перенести текст без Энтера?
Чтобы вставить этот перенос, необходимо поставить курсор в соответствующее место в слове и нажать комбинацию клавиш Ctrl+Дефис. Когда слово не умещается в конце одной строки, программа Microsoft Word автоматически переносит его в начало следующей.
Как перенести на другую строку в контакте?
Для того, чтобы перенести строку в ВК необходимо в конце предложения выполнить комбинацию клавиш SHIFT + ENTER. Если просто нажать на клавишу ENTER, то сообщение отправиться. А, если выполнить комбинацию клавиш SHIFT + ENTER, то таким образом можно перенести строку.

Как перейти на новую строку в javascript?
Какая клавиша переводит курсор на новую строку?
Home — горячая клавиша перемещения курсора в начало строки.
Как сделать Enter в ячейке Excel?
Новую строку текста можно начать в любом месте ячейки.
Как сделать новый абзац в Фейсбуке?
Сделать это можно нажатием сочетания клавиш Shift+Enter. Оно вызывает переход курсора в начало новой строки. Для создания абзаца лучше нажать Shift+Enter дважды, чтобы между абзацами была пустая строка.

Как сделать пробел с новой строки?
А мы ответим: Очень просто, вот пошаговая инструкция:
Как начать писать с новой строки в Вайбере?
Когда нужно начать новую строку, она автоматически перемещается в начало следующего сообщения. Чтобы ввести новую строку в текущем сообщении, используй комбинацию Shift+Enter.
Как написать с новой строки в дискорде
Обзор команд для чата Discord
Discord – современный, «молодой» мессенджер, который буквально за несколько лет успел набрать многомилионную аудиторию пользователей.
При использовании мессенджера применяются определенные команды Дискорда для чата, за счет которых можно производить форматирование текста.
Способы форматирования текста в Дискорд
Как говорилось ранее, Discord – уникальная платформа для общения, характеризующаяся широким функционалом. А все благодаря широкому функционалу и ряду преимуществ, среди основных из которых: высокое качество работы при низком потреблении ресурсов устройства, и ряд удобных опций, упрощающих в значительной степени времяпровождение на просторах данной платформы.
Подробно разбираться в том, как в Дискорде написать сообщения или же ответить на сообщение мы не будем. Это все банально просто: заходим на сервер либо на канал и в поле для ввода текста печатаем то, что хотим отправить в чат. Вот и все тонкости.
В процессе использования данного программного продукта пользователи имеют возможность производить форматирование текста с помощью введения определенных команд чата.
Работа со шрифтом
Среди основных команд для чата Дискорд следующие:
— выделится зачеркнутым шрифтом.
Команды можно совмещать. К примеру, если заключить написанное сообщение в такие символы: _**вводимый текст**_, то в конечном результате на экране появится сообщение, написанное подчеркнутым жирным шрифтом.
Упоминание пользователя
Кроме этого, чтобы упомянуть определённого юзера в чате, необходимо набрать его ник со знаком @: @никнейм. Также можно произвести подобную процедуру, кликнув по нику правой кнопкой мыши и выбрав в контекстном меню пункт «Упомянуть».
При этом существуют еще несколько функций упоминания:
Наряду с этими запросами многие начинающие пользователи интересуются, как запретить писать сообщения в Дискорде. Более подробно эта тема обсуждалась в одном из наших предыдущих обзорах. Мы на примере рассматривали, как запретить сообщения в Дискорде от определенного пользователя.
Данная процедура в мессенджерах подобного типа именуется как «Забанить» юзера. Поэтому если вам интересно это знать, то можете по данному запросу найти всю информацию на нашей платформе.
Вместо заключения
Подводя итог данного обзора, хотелось бы сказать следующее: на платформе Discord имеется огромный перечень функций, которые в значительной степени упрощают работу и общение в данном мессенджере.
Достаточно только изучить их, по возможности запомнить и получать удовольствие от комфортного общения с друзьями и соратниками по компьютерной игре!
FrachlitzStudio / DiscordMarkdownRUS.md
Discord Markdown [ENG] [RUS]
Как использовать markdown в Discord’e, чтобы сделать текст более красивым?
Последнее обновление: 17.10.20
| Пример | Маркировка |
|---|---|
| Наклонённый | *Наклонённый* или _Наклонённый_ |
| Жирный | **Жирный** |
| Зачёркнутый | |
| П͟о͟д͟ч͟ё͟р͟к͟н͟у͟т͟ы͟й͟ | __Подчёркнутый__ |
Всё это можно комбинировать друг с другом:
Наклонённый, Жирный и Зачёркнутый :
_**Наклонённый, Жирный и Зачёркнутый**_
Чтобы спрятать какой-то текст перед нажатием на него, следует записать нужную фразу между ||
Чтобы процитировать чьё-либо сообщение, нужно нажать на него ПКМ и кликнуть на соответствующую кнопку. Или же можно это сделать самому:
Можно писать блоки кода прямо в Discord’e.
Однострочный Блок Кода
Нужно записать текст между «`»:
Однострочные блоки кода можно комбинировать со шрифтами:
Многострочный Блок Кода
Чтобы сделать многострочный блок кода, нужно поставить ««`» в начале и конце:
Многострочные блоки кода также можно комбинировать со шрифтами:
«Цветной» Многострочный Блок Кода
Используя синтаксис различных языков программирования, можно делать разноцветный текст:
Существует намного больше примеров, но, как мне кажется, никто не будет их использовать, т. к. они выглядят не очень красиво.
Если нужно убрать markdown, следует поставить \ перед символами:
Чтобы убрать embed часть сообщения (видео-плеер от YouTube, заголовок и часть статьи с блога и т. п.), нужно писать ссылку между > :
Существуют способы, как принудительно упомянуть канал/роль/пользователя. И не важно, что юзер не присутствует на сервере или канал находится на другом.
Для всех методов следует включить Режим разработчика в настройках Внешнего вида.
Чтобы упомянуть роль, не имея на это прав, следует:
Чтобы упомянуть пользователя, которого нет на сервере/у которого нет прав перебывать в канале, следует:
Чтобы принудительно упомянуть канал (если нет доступа или нужно перенаправить в канал на другом сервере), следует:
Как применить форматирование текста в Discord
Discord позволяет общаться в чате на основе текста и звука между игроками и другими единомышленниками. Если вы хотите оказать большее влияние на Discord, вы можете использовать форматирование, чтобы оживить ваши текстовые сообщения. Вот как.
Как и другие платформы онлайн-чата, Discord использует некоторые элементы синтаксиса Markdown для форматирования текста. Если вы знакомы с Markdown, этот процесс должен быть простым.
СВЯЗАННЫЕ С: Что такое уценка и как вы ее используете?
Основное форматирование текста Discord
Используя синтаксис Markdown, вы можете легко применять жирный шрифт, курсив, подчеркивание или зачеркивание к сообщениям Discord. Вы также можете комбинировать эти опции форматирования, позволяя отправлять сообщения, которые используют все, кроме зачеркнутого форматирования, если хотите.
Эти параметры форматирования применяются к сообщениям, отправляемым вами в сети Discord. Windows 10, а также Mac-приложенияа также через мобильные приложения для iPhone, IPad, а также Android устройства.
Как выделить курсивом в Discord
Если вы хотите добавить курсив в Discord, вставьте одну звездочку (*) в начале и конце вашего сообщения. Форматирование не появится, пока вы не отправите сообщение.
Например, «* Это сообщение выделено курсивом *» будет отображаться как «Это сообщение выделено курсивом » когда отправлено.
Как сделать текст выделенным жирным шрифтом
Чтобы применить форматирование полужирного текста к сообщениям Discord, добавьте две звездочки (**) в начало и конец сообщения перед его отправкой.
Например, «** Это сообщение выделено жирным шрифтом **» приведет к сообщению, которое отображается как «Это сообщение выделено жирным шрифтом«.
Как подчеркнуть текст в раздоре
Вы можете подчеркнуть текст в Discord как способ добавить заметность в сообщения, как альтернативу жирному или курсиву.
Если вы хотите сделать это, вам нужно добавить два подчеркивания (__) в начале и конце вашего сообщения Discord. Сообщение «__Этот текст подчеркнут ___» будет выглядеть как «Этот текст подчеркнут«.
Как зачеркнуть текст в раздоре
Зачеркнутый текст можно использовать для вычеркивания текста. Вы можете сделать это, чтобы выделить часть сообщения, которое вы удалили, без фактического удаления сообщения. Чтобы добавить зачеркнутый текст в Discord, используйте две тильды (
) на обоих концах вашего сообщения.
К этому сообщению применено форматирование зачеркивания
» будет выглядеть как « К этому сообщению применено зачеркнутое форматирование «.
Объединение параметров форматирования текста
Вы можете комбинировать выделение жирным шрифтом, курсивом и подчеркиванием текста в одном сообщении Discord. Однако вы не можете комбинировать их с зачеркнутым форматированием.
Чтобы создавать текстовые сообщения, выделенные жирным шрифтом и курсивом, вы можете использовать три звездочки вместо одной или двух. Например, «*** Этот текст выделен жирным шрифтом и курсивом ***» будет выглядеть как «Этот текст выделен жирным шрифтом и курсивомНа раздоре.
Чтобы отправить сообщение с форматированием текста, выделенным жирным шрифтом, курсивом и подчеркиванием, вам необходимо использовать форматирование Discord для всех трех параметров в сообщении.
Отправка сообщения типа «*** __» Это сообщение имеет все форматирование __ *** »приведет к сообщению, которое будет выглядеть как« ***Это сообщение имеет все форматированиеНа раздоре.
Добавление блоков кода к разобщенным сообщениям
Блоки кода могут быть хорошим способом отправки сообщений без применения форматирования. Как следует из названия, эта функция особенно полезна, если вы работаете над проектом и хотите поделиться фрагментами кода с другими пользователями на канале Discord.
Они также полезны, если вы хотите отправлять сообщения, содержащие такие элементы, как звездочки или подчеркивание, которые Discord иначе распознал бы как форматирование Markdown.
Чтобы отправить сообщение с использованием блока кода Discord, добавьте обратные метки (также известные как серьезные акценты) в начало и конец ваших сообщений.
Вы можете сделать это в одной строке или в нескольких строках для создания многострочных блоков кода. Для однорядных блоков кода начните свое сообщение с одного обратного символа (`). Для многострочных кодовых блоков используйте три обратных знака («`).
Использование блоков цитирования в Discord в Интернете и на рабочем столе
Блоки Discord quote могут использоваться для цитирования внешнего текста или более ранних сообщений на вашем канале. Эти блоки появляются над вашим сообщением, чтобы предоставить дополнительный контекст вашему собственному.
Как и кодовые блоки, вы можете создавать однострочные или многострочные кавычки, используя один или три символа больше (>). Обе опции позволяют вам создать блок цитаты — вам нужно нажать Shift + Enter, чтобы перейти к нескольким строкам, а также выйти из блока цитаты во время редактирования.
Чтобы добавить цитату, введите один или три символа «больше», а затем нажмите клавишу пробела. Кавычки, которые вы используете, должны превратиться в один серый блок — это означает, что эта строка является кавычкой.
Для блоков одинарных кавычек введите свою цитату в одну строку, а затем нажмите Shift + Enter несколько раз на клавиатуре, чтобы выйти из блока кавычек. Символ блока цитаты исчезнет в вашей строке, чтобы обозначить конец блока цитаты.
Затем вы можете напечатать обычное сообщение под вашей цитатой.
Тот же процесс применяется для кавычек блоков в нескольких строках. Когда ваш блок котировок активен, нажмите Shift + Enter, чтобы перейти ко второй строке и далее.
Когда вы будете готовы выйти из блока цитат, несколько раз нажмите Ctrl + Shift, пока символ блока цитат не исчезнет.
Затем вы можете ввести свое обычное сообщение под блоком цитаты.
Методы выделения текста в Discord
Способ 1: Рамка
Первый вариант выделения текста в Discord — добавление рамки, что выполняется при помощи двух доступных функций, связанных с поддержкой программой синтаксиса разных языков программирования. К сожалению, возможность заключить надпись в рамку есть только у пользователей Дискорда на компьютере, поскольку мобильное приложение не поддерживает такую функцию. Более детальную информацию о нюансах рамок и о том, как они добавляются, читайте в статье по ссылке ниже.
Подробнее: Написание текста в рамке в Discord
Способ 2: Жирный текст
В Дискорде есть инструменты для форматирования текста, и это позволяет выделить его жирным, курсивом, сделать перечеркнутым или комбинировать все эти варианты. Принцип реализации подобных функций на компьютере и мобильном устройстве немного отличается из-за разного подхода разработчиков к созданию мессенджера. В полноформатном материале на нашем сайте вы узнаете о методах выделения текста жирным, комбинировании нескольких стилей и особенностях, относящихся к мобильному приложению.
Способ 3: Цветной текст
Самый интересный, но и одновременно сложный вариант — выделение надписей разным цветом. Это возможно благодаря уже упомянутой поддержке синтаксиса ЯП. В этом случае пользователю предстоит узнать, какой код отвечает за определенный цвет и какие символы следует добавлять, чтобы обеспечить корректное отображение. Заранее уточним, что есть определенные ограничения и выбрать можно только из доступных в программе оттенков — развернуто об этом написано в следующей инструкции.
Способ 4: Спойлер
Функциональность Дискорда позволяет выделить текст в спойлер, который отображается только после нажатия по нему в переписке. Это помогает скрыть длинные ссылки или определенные фрагменты текста, которые стоит прочитать только тем, кто интересуется данной темой. В общем, существует огромное количество ситуаций, которые требуют добавления к надписи спойлера, поэтому каждый активный пользователь должен хотя бы поверхностно ознакомиться с этой функцией, поддерживающейся как в мобильном приложении, так и на компьютере.
В руководстве по ссылке ниже говорится не только о добавлении спойлера, но и настройке его отображения для владельцев серверов и обычных пользователей. Если вы хотите, чтобы все спойлеры всегда отображались без предварительного нажатия, ознакомьтесь с упомянутыми в инструкции настройками.
Помимо этой статьи, на сайте еще 11826 инструкций.
Добавьте сайт Lumpics.ru в закладки (CTRL+D) и мы точно еще пригодимся вам.
Отблагодарите автора, поделитесь статьей в социальных сетях.