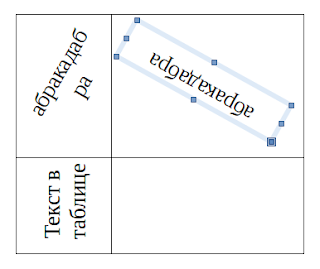Writer: Как повернуть текст (на любой угол)
В статье рассматривается процедура поворота текста в Writer на любой нужный угол. В том числе рассматривается и поворот текста в таблицах Writer.
Поразительно, но почему то такое простейшее действие, как поворот текста в Writer, приводит многих пользователей в ступор. Хотя на деле все очень просто и логично до невозможности. Все, что описано ниже, я нашел сам, не заглядывая в справку или гугл.
1. Поворот отдельных символов или групп символов (слов, предложений)
Тут логика проста. Слова и предложения — это последовательности символов. На одном из форумов я уже давал разъяснения.
Типографский символ (с недавнего времени — компьютерный символ) — символ, который можно напечатать (на бумаге с помощью печатающей машинки или в текстовом файле с помощью клавиатуры) одним нажатием клавиши. Обычно в качестве таковых используются буквы, знаки препинания, цифры и подобные знаки.
Текст — в общем плане связная и полная последовательность символов.
В дальнейшем под символом будут пониматься в том числе и слова с предложениями.
Поэтому вполне логично обратиться к диалогу Символы (Формат → Символы → Положение). В диалоге Символы на вкладке Положение есть раздел Вращение/Масштабирование. Там можно повернуть символ на 90 или 270 градусов.
Эта функция удобна только для вращения не очень больших групп символов. Попробуйте, например, повернуть большое предложение и вы поймете недостаток этого способа.
2. Поворот текста на любой угол
Иногда возникает необходимость повернуть текст на произвольный угол. Например, для того, чтобы сделать подложку, как в статье Подложка или как сделать надпись Образец (Водяной знак).
Достигается это за счет использования инструмента Текст с панели инструментов Рисование.
Используйте различные режимы Привязки и Обтекания для настройки дополнительных параметров текстового блока и более точного контроля за его расположением.
3. Поворот текста в таблице
Помимо поворота самих символов, как это было описано в первом пункте, повернуть текст в ячейке таблицы можно с помощью параметров самой таблицы.
В первой ячейке текст повернуть с помощью диалога Таблица, во второй с помощью диалога Символы.
4. Поворот текста в таблице на произвольный угол
Для поворота текста в таблице на произвольный угол используем способ с инструментом рисования Текст. Повторяем все шаги, что были описаны во втором пункте, установив перед этим курсор в ячейку таблицы.
5. Перенос повернутого текста
При повороте текста (не способом с инструментом рисования Текст) объект, в котором он находится (ячейка таблицы), может быть растянут. Для восстановления размеров достаточно изменить размеры объекты.
Если повернутый текст внутри ячейки ведет себя странно, возможно, ячейка слишком маленькая. Попробуйте чуть увеличить её размеры.
Текст в текстовых блоках обычно подстраивается под размеры блока и переносится автоматически. Если текст наоборот растягивает блок, то нажмите на блок правой кнопкой мыши и выберите пункт Текст. На вкладке Текст проверьте параметры Подогнать ширину по тексту и Подогнать высоту по тексту.
Блог про LibreOffice
Советы, трюки, хитрости, инструкции, руководства
Страницы
27 января 2015 г.
Writer: Как повернуть текст (на любой угол)
В статье рассматривается процедура поворота текста в Writer на любой нужный угол. В том числе рассматривается и поворот текста в таблицах Writer.
Поразительно, но почему то такое простейшее действие, как поворот текста в Writer, приводит многих пользователей в ступор. Хотя на деле все очень просто и логично до невозможности. Все, что описано ниже, я нашел сам, не заглядывая в справку или гугл.
1. Поворот отдельных символов или групп символов (слов, предложений)
Тут логика проста. Слова и предложения — это последовательности символов. На одном из форумов я уже давал разъяснения.
Типографский символ (с недавнего времени — компьютерный символ) — символ, который можно напечатать (на бумаге с помощью печатающей машинки или в текстовом файле с помощью клавиатуры) одним нажатием клавиши. Обычно в качестве таковых используются буквы, знаки препинания, цифры и подобные знаки.
Текст — в общем плане связная и полная последовательность символов.
В дальнейшем под символом будут пониматься в том числе и слова с предложениями.
Поэтому вполне логично обратиться к диалогу Символы (Формат → Символы → Положение). В диалоге Символы на вкладке Положение есть раздел Вращение/Масштабирование. Там можно повернуть символ на 90 или 270 градусов.
Эта функция удобна только для вращения не очень больших групп символов. Попробуйте, например, повернуть большое предложение и вы поймете недостаток этого способа.
2. Поворот текста на любой угол
Иногда возникает необходимость повернуть текст на произвольный угол. Например, для того, чтобы сделать подложку, как в статье Подложка или как сделать надпись Образец (Водяной знак).
Достигается это за счет использования инструмента Текст с панели инструментов Рисование.
Используйте различные режимы Привязки и Обтекания для настройки дополнительных параметров текстового блока и более точного контроля за его расположением.
3. Поворот текста в таблице
Помимо поворота самих символов, как это было описано в первом пункте, повернуть текст в ячейке таблицы можно с помощью параметров самой таблицы.
В первой ячейке текст повернуть с помощью диалога Таблица, во второй с помощью диалога Символы.
4. Поворот текста в таблице на произвольный угол
Для поворота текста в таблице на произвольный угол используем способ с инструментом рисования Текст. Повторяем все шаги, что были описаны во втором пункте, установив перед этим курсор в ячейку таблицы.
5. Перенос повернутого текста
При повороте текста (не способом с инструментом рисования Текст) объект, в котором он находится (ячейка таблицы), может быть растянут. Для восстановления размеров достаточно изменить размеры объекты.
Если повернутый текст внутри ячейки ведет себя странно, возможно, ячейка слишком маленькая. Попробуйте чуть увеличить её размеры.
Текст в текстовых блоках обычно подстраивается под размеры блока и переносится автоматически. Если текст наоборот растягивает блок, то нажмите на блок правой кнопкой мыши и выберите пункт Текст. На вкладке Текст проверьте параметры Подогнать ширину по тексту и Подогнать высоту по тексту.
Как в таблице написать текст вертикально в опен офисе
Краткая инструкция по работе с OpenOffice Writer в вопросах и ответах
Вы приходите на работу и у Вас множество поручений, которые необходимо выполнить в сжатые сроки. Конечно, без текстового редактора не обойтись. Но вместо привычного Microsoft Word перед Вами OpenOffice Writer. Вы не можете найти нужную вкладку, не знаете как пронумеровать страницы и т. д. Чтобы работа с OpenOffice Writer была более эффективной, предлагаем Вам ответы на наиболее часто задаваемые вопросы по использованию данного текстового редактора (версия 3.0.1).
Говорят, что в OpenOffice Writer все решают стили. А зачем они нужны?
Вы ошибаетесь, если думаете, что стили — это что-то непонятное и ненужное. На основе cтилей в OpenOffice Writer строится вся логика работы с документом и выполняются многие важные функции, например, нумерация страниц, изменение ориентации страницы, расстановка зеркальных полей и многое другое.
— Стили абзаца затрагивают весь абзац;
— Стили символов затрагивают блок текста в абзаце;
— Стили страницы затрагивают форматирование страницы (размер страницы, поля и т. п.);
— Стили врезок затрагивают врезки и графику;
— Стили списков затрагивают пронумерованные и маркированные списки.
Стили можно также изменять и создавать собственные. Для этого в панели «Стили и форматирование» щелкните правой кнопкой мыши и выберите «Создать» или «Изменить», в появившемся окне выберите нужные параметры нового стиля либо измените существующие.
Как пронумеровать страницы?
Прежде чем начать нумерацию страниц необходимо их подготовить: для каждой страницы выбрать необходимый стиль либо для всех одинаковый. Сам процесс нумерации страниц состоит из двух этапов: вставка колонтитулов и вставка номера страницы.
Если нумерация должна начаться с первой страницы, то необходимо выполнить следующие действия:
Если первая страница документа не должна нумероваться, то необходимо выполнить следующие действия:
Если нумерация первой страницы должна начаться номером, отличным от 1, то необходимо выполнить следующие действия:
3. Щелкните по первому абзацу текстовой области или введите текст абзаца.
5. На вкладке «Положение на странице», в секции «Разрывы», установите флажки «Добавить разрыв», «Со стилем страницы» и стиль страницы, используемый вами для первой страницы документа.
6. Теперь поле «Номер страницы» становится активным. Введите в него нужный вам начальный номер. Щелкните по кнопке OK, чтобы закрыть окно Абзац.
Примечание: OpenOffice Writer не может начать нумерацию страниц с 0.
После того, как номер появится на странице, стиль нумерации можно форматировать как обычный документ (Выделение («Жирный», «Курсив», «Подчеркнутый»), Выравнивание («По центру», «Слева», «Справа», «По ширине»)).
Если необходимо убрать нумерацию страницы:
2.На появившийся вопрос «Отключение колонтитулов вызовет удаление их содержания. Удалить текст?» ответить ДА.
Как изменить поля страницы?
При вводе в таблицу цифр, OpenOffice Writer заменяет введенные цифры другими (например,убирает 0), как от этого избавиться?
Щелкните правой кнопкой мыши и в контекстном меню уберите галочку напротив «Распознавание чисел».
Где находится панель «Отступы и интервалы»?
Как изменить ориентацию страницы?
Где посмотреть статистику?
Как убрать рамки вокруг текстового блока и блока колонтитулов?
Как вставить текст без форматирования?
Как выделить весь документ и вертикальный блок текста?
Как создать нумерованный список?
Как сделать сноску?
OpenOffice: Writer для начинающих. Работа с текстом
1. Работа с текстом
1.1. Базовое форматирование текста
При работе с текстом могут производиться следующие операции;
Для этого используются следующие алгоритмы:
Чтобы выделить текст, можно выполнить одну из следующих операций:
* здесь и далее знак ”+” означает одновременное нажатие клавиш
Выбор шрифта производится с помощью кнопки со стрелкой «» (справа от названия шрифта) на панели инструментов Форматирование.
Выбор размера символов производится с помощью кнопки со стрелкой «» (справа от числа, указывающего размер шрифта) на панели инструментов Форматирование.
Выбор стиля шрифта производится с помощью кнопок панели Форматирование: » ж » (жирный), » К » (курсив), » ч » (подчеркнутый).
Форматирование абзаца включает его центрирование или выравнивание по левому или правому краю или по ширине страницы.
Центрирование выделенной строки (заголовка, абзаца, блока) производятся с помощью кнопки «По центру» на Панели инструментов Форматирование.
Выравнивание по левому краю производится с помощью кнопки «По левому краю».
Выравнивание по правому краю производится с помощью кнопки «По правому краю».
Выравнивание по ширине строки, т. е. по левому и правому краю, производится с помощью кнопки «По ширине».
Разделение страниц происходит автоматически.
Для отмены последнего совершенного действия нужно нажать кнопку Отменить на панели инструментов Стандартная.
Для возврата отмененного действия нужно нажать кнопку Вернуть на Панели инструментов Стандартная.
При вводе текста не стоит беспокоиться о переносе конца строки, OpenWriter сделает это автоматически. Клавишу ввода следует нажимать только тогда, когда начинается новый абзац.
Автозаполнение
Настройки данной функции вы можете найти в главном меню пункт Формат/Автозамена
В этом же разделе меню можно, войдя в пункт Замена, настроить автоматическое исправление наиболее типичных опечаток. Теперь, даже если вы неправильно наберёте слово, OpenWriter изменит его, не дожидаясь проверки орфографии. В пункте Исключения можно назначить сокращения, после которых предложение не начинается автоматически с большой буквы.
1.3. Перемещение по тексту
Можно использовать клавиши перемещения курсора совместно с клавишей Ctrl — в этом случае клавиши стрелок влево и вправо перемещают курсор на одно слово (до пробела или знаков препинания) влево или вправо, а клавиши PageUp и PageDown — в начало или конец документа.
При работе с большими документами зачастую возникают проблемы с ориентацией в тексте и быстрым перемещением по нему. Для облегчения работы с многостраничными текстами в OpenWriter существует специальный инструмент — «Навигатор». Его можно вызвать функциональной клавищей F5, кнопкой «Навигатор» на панели функций или двойным щелчком мыши на номере страницы в строке состояния.
Навигатор представляет собой интерактивное оглавление документа, в котором в иерархическом виде представлены все элементы, составляющие данный документ.
В окне Навигатора вверху находится панель функций, в центре перечислены возможные объекты документа, внизу в выпадающем списке содержится перечень всех открытых документов.
1.4. Проверка правописания
В Writer проверка орфографии может выполняться автоматически, по мере набора текста, или вызываться вручную. Для автоматической проверки нужно нажать кнопку «Автопроверка орфографии» слева на главной панели инструментов или через меню Сервис/Орфография и грамматика.
Либо нажав соответствующие пиктограммы в панели инструментов
В этом случае слова, которые OpenWriter не смог найти в своём словаре, будут подчёркиваться волнистой красной линией. Если щёлкнуть по выделенному слову правой кнопкой мыши, будут предложены варианты исправления, вызов диалога для проверки правописания, добавление слова в словарь, пропуск этого слова во всём документе и автоматическая замена слова на один из вариантов, выбранный в подменю.
1.5. Редактирование текста в редакторе Writer
Если в документе нужно что-то выделить, Вы сначала должны отметить то, что будете изменять. Такое действие называется выделением. Общим методом выделения является нажатие клавиши мыши и перемещение курсора мыши по тексту; при этом выделяемы текст подсвечивается.
Редактирование текста включает перемещение и копирование фрагментов текста:
для перемещения выделенного фрагмента текста нужно в панели инструментов Стандартная щелкнуть кнопку Вырезать, затем установить курсор на новое место и щелкнуть кнопку Вставить.
Для копирования выделенного фрагмента текста нужно в панели инструментов Стандартная щелкнуть кнопку Копировать, затем установить курсор на новое место и щелкнуть кнопку Вставить.
Для ускоренного выполнения операций вырезать, копировать и вставить, можно воспользоваться контекстным меню (вызывается правой кнопкой мыши). После выделения части текста нужно нажать правую клавишу мыши и в появившемся диалоговом окне указать на нужную функцию.
1.6. Редактирование текста :
— для изъятия символа установить курсор слева от удаляемого символа и нажать Delete;
— для изъятия строки или ее части выделить ее блоком и нажать Delete или подвести к ней курсор и удалять посимвольно;
— для вставки символа установить курсор на нужное место и нажать клавишу с нужным символом;
— установить курсор в начало строки – нажатием Home;
— установить курсор в конец строки – нажатием End;
— переход из режима вставки символов (ВСТ) в режим замены щелчком левой кнопкой мыши, чтобы появилось ЗАМ в строке состояния или клавишей Insertна клавиатуре;
— для передвижения строки вправо установить курсор в начало строки и нужное количество раз нажать клавишу пробел;
— для передвижения строки влево установить курсор в начало строки и нужное количество раз нажать клавишу Delete;
— для разделения строки установить курсор в нужное место и затем нажать Enter;
— для объединения строк установить курсор в конец первой и нажать Delete.
OpenOffice Writer позволяет производить поиск по тексту и замену найденной последовательности знаков на другую. Чтобы произвести поиск или замену, следует в главном меню выбрать пункт «Правка», затем «Найти и заменить…», или же нажать клавиши [Ctrl+F]. Появится окно поиска и замены.
В поле Найти введите текст, который вам нужно найти.
Для замены этого текста на другой введите в поле Заменить на новый текст.
Вы также можете выбрать дополнительные параметры поиска, такие как учет регистра, только слово целиком или поиск подобных слов.
2. Форматирование
Writer позволять применять различное форматирование как для отдельных символов и абзацев (фрагментов текста), так и накладывать определенные стили форматирования на страницу и весь документ целиком.
2.1. Фоматирование символов
Для форматирования символа вам необходимо зайти в пункт меню Формат/Символы
Здесь вы можете задать начертания символов, размер и расстояние между символами, цвет, вертикальное написание и т.д.
2.2. Форматирование абзацев
В меню Формат/Абзац вы сможете задать межстрочный интервал, а так же величину отступов, интервалов и включить автоматическую расстановку «красной строки» (отступ первой строки каждого абзаца), там же можно установить условия переноса слов в тексте.
2.3. Форматирование текста при помощи стилей
Writer предлагает использовать стили для форматирования документа, для этого необходимо вызвать меню редактирования стилей функциональной клавишей F11, или кнопкой на панели функций или из пункта меню Формат /Стили.
В окне отображаются стили текущей группы в соответствии с параметром, заданным в списке, который находится внизу окна. Если выставить в этом списке значение «Автоматически», то редактор попробует подобрать подходящий набор стилей для редактируемого документа.
Для присвоения стиля необходимо установить курсор в нужный абзац или на нужную страницу, выбрать в окне «Стили и форматирование» подходящий стиль, нажать Enter или два раза щёлкнуть левой кнопкой мыши — будет присвоен новый стиль. Для присвоения стиля символу или группе символов их необходимо выделить стандартным образом.
2.4. Форматирование списков
Writer обладает широкими возможностями по форматированию списков. Поддерживаются нумерованные и ненумерованные списки с большой глубиной вложения. Чтобы отформатировать список, установите курсор на тот абзац, с которого предполагается начать список и нажмите кнопку «Нумерация» 

При работе со списком контекстная панель изменит свой вид. В правом углу появится кнопка в виде стрелки, которая вызывает или убирает контекстную панель нумерации. Вызвав эту панель, можно регулировать глубину вложения списков, внешний вид и способы маркировки текста.
Контекстную панель нумерации можно также вызвать функциональной клавишей F12, а диалоговое окно «Маркеры и нумерация» правой кнопкой мыши из выпадающего меню, либо через меню Формат/Маркеры и нумерация.