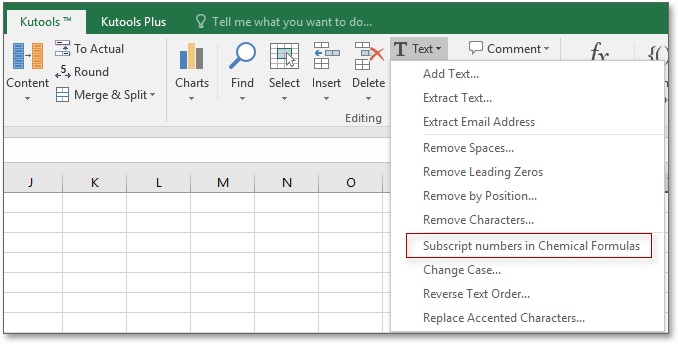Как в экселе поставить верхний и нижний индекс?
Поставить верхний или нижний индекс в программе эксель довольно простая задача, давайте рассмотрим её на простейшем примере.
Теперь в ячейке «А1» выделим только вторую букву «i», а на мышке нажмем на правую клавишу, чтобы на экране появилась небольшая таблица, в которой выберем «Формат ячеек».
На экране появится вкладка «Шрифт», в которой посередине есть раздел «Видоизменение», поставим галочку напротив строчки «надстрочный». После нажимайте на кнопку «ОК».

Теперь в ячейке «В1» выделим только букву «j», после также отправимся в меню «Формат ячеек», но в это раз в разделе «Видоизменение», поставим галочку напротив строки «подстрочный», после закрываем меню через кнопку «Ок».
В итоге мы сделали в программе эксель верхний и нижний индекс, как вы убедились, данная операция очень простая и не требует много времени.
Как в экселе делаются нижние индексы
Вложения
 | отчет.xls (49.5 Кб, 293 просмотров) |

Здравствуйте. А можно ли как-нибудь добавить верхние/нижние индексы в Label (да и в саму структуру.
Нижние и верхние индексы в VB
Друзья напишите код для нижных и верхних индексов в VB. Например я хочу написать код воду (H2O) как.
Как делаются форумы
Здрасте всем! Хочу научиться делать форумы. В данный момент интересует техника добавления.
Как делаются такие в ВК?
Подскажите пожалуйста как сделать так как на картинке?
Решение
Выделить нужную ячейку
Нажать F2 (или двойным кликом)
Выделить нужный символ
Нажать Ctrl+U
Нажать Enter.
Спасибо авторам за понятные и хорошие ответы. А как сделать так, чтобы нижний индекс стал не у редактируемого символа, а у переменной? Когда в итоге работы формулы, должно быть нижнее индексное значение у одной из переменных? см. рисунок:
На рисунке в ячейке G6 есть ссылка на ячейку E6 которая должна быть в виде нижнего индекса т.е.
В классе 1010002% девочек и 1001 мальчиков.
должно выглядеть так:
В классе 1010002% девочек и 1001 мальчиков.
Обычное форматирование отключается при выборе переменных в формуле, а редактирование ячейки E6 не приводит к изменению ячейки G6. Заранее спасибо.
Спасибо. Вот файл в нем в столбце G должны быть задачи с ответами для вставки в тест. Причем в различных системах счисления. т.е.
в моем примере в ячейке G6 должна быть двоичная система счисления и выглядеть это должно так:
«В классе 1010002% девочек и 10012 мальчиков. Сколько учеников в классе?
(в ответ запиши одно десятичное число)
=15″
в ячейке G7 должна быть восьмеричная:
«В классе 508% девочек и 178 мальчиков. Сколько учеников в классе?
(в ответ запиши одно десятичное число)
=25″
а в G8 шестнадцатеричная:
«В классе 2816% девочек и 1216 мальчиков. Сколько учеников в классе?
(в ответ запиши одно десятичное число)
=30″
Вложения
 | задача с учениками в классе.xlsx (9.5 Кб, 20 просмотров) |

Я слышал, что в С++ можно вставлять вставки на асм, как это делается? Спасибо.
Как делаются модули и компоненты?
РЕбят а может ктонибудь мне написать как для идиота как делаются модули и компоненты плз))))
Как делаются пиксельные игры?
Я не до конца понимаю как это, если пиксельарты очень маленькие, а если их увеличивать или еще что.
Как делаются развлекательные порталы?
Всем доброго времени суток! Заранее хочу попросить прощения за, возможно, банальный вопрос, ответ.
Как сделать Верхний и Нижний индекс в Excel
Для представления некоторых типов данных, таких как математические или химические формулы, вам может потребоваться изменить формат текстовых значений или чисел в виде надстрочного и подстрочного индекса. Это сделает ваши данные более привлекательными и понятными. Сделать надстрочный и подстрочный индекс в Excel просто за несколько щелчков мышью.
Что такое верхний индекс в Excel?
Если вы хотите отобразить символ немного выше обычной строки, вам нужно изменить формат текста на надстрочный. После этого текст будет отображаться над строкой меньшего размера, чем остальной текст.
Что такое нижний индекс в Excel?
Нижний индекс — это противоположность верхнего индекса. При использовании этого формата выбранный вами символ будет отображаться под базовой линией с меньшим размером, чем другие тексты.
Верхний индекс в Excel
Ниже вы увидите результат проделанной работы.
Нижний индекс в Excel
Чтобы сделать нижний индекс в Эксель, просто следуйте инструкциям, которые вы выполнили для верхнего индекса. На этот раз выберите «подстрочный» и нажмите «ОК» вместо того, чтобы выбирать надстрочный индекс в группе «Видоизменение» в разделе «Формат ячеек».
Следует отметить, что формула, которую вы пишете с использованием форматов подстрочного и надстрочного индексов в Excel, не даст вам никакого результата.
Сочетания клавиш для верхнего и нижнего индекса
Вы можете быстрее получить доступ к «формат ячеек», нажав Ctrl + 1.
Как в экселе написать букву с нижним индексом

Как сделать нижний индекс всех чисел в химических формулах в Excel?
Вы когда-нибудь путались с индексированием чисел в химической формуле в Excel, как показано на скриншоте ниже? В этом руководстве вы можете найти хорошие решения для решения этой утомительной задачи в Excel.
В Excel вы можете добавлять буквы в нижний индекс, применяя функцию «Форматировать ячейки».
1. Дважды щелкните нужную ячейку с химической формулой, а затем выберите одно число, которое вы хотите добавить в индекс, см. Снимок экрана:
2. Затем щелкните правой кнопкой мыши, чтобы выбрать Формат ячеек из отображаемого контекстного меню и в Формат ячеек диалог, проверьте индекс под эффекты раздел. Смотрите скриншот:
3. Нажмите OK. Теперь выбранный номер будет подписан.
Чтобы повторить вышеуказанные шаги, поочередно индексируйте прерывистые числа.
Если у вас есть несколько чисел, которые нужно указать в химических формулах, вышеуказанный метод будет утомительным и утомительным. Но не волнуйся, Kutools для Excel ‘s Подстрочные числа в химических формулах Утилита может быстро индексировать все числа в выбранных ячейках.
| Kutools for Excel, с более чем 300 удобные функции, облегчающие вашу работу. | ||||||||
| Здесь можно получить ответы на вопросы по Microsoft Excel | 57927 | 473910 |
| Раздел для размещения платных вопросов, проектов и задач и поиска исполнителей для них. | 2113 | 13474 |
| Если Вы скачали или приобрели надстройку PLEX для Microsoft Excel и у Вас есть вопросы или пожелания — Вам сюда. | 315 | 1600 |