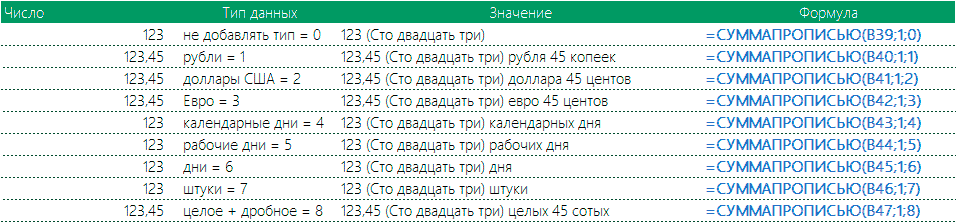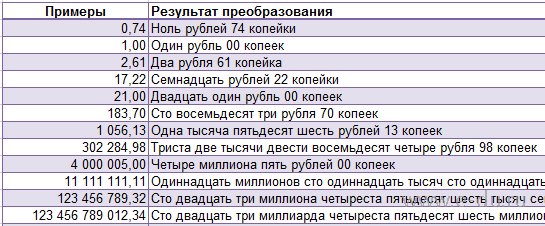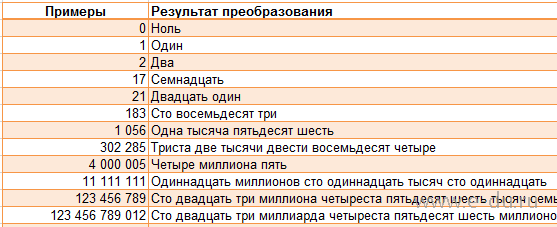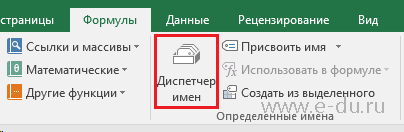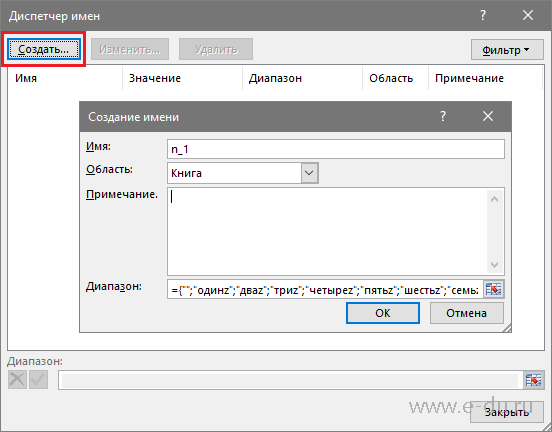Число прописью в Excel (динамический вариант)
history 3 апреля 2013 г.
Запишем число прописью в Excel без использования VBA . Вспомогательные диапазоны разместим в личной книге макросов. Кроме того, добавим руб./коп. для записи денежных сумм, например: четыреста сорок четыре руб. 00 коп.
В статье Число прописью (статичный вариант) приведено решение этой задачи позволяющей перевести число в текстовую форму по следующему алгоритму:
Это не всегда удобно. Хочется по аналогии с функциями на VBA написать что то вроде =ЧислоПрописью(А1) и получить результат. Все промежуточные вычисления должны быть «за кадром». Но, создание пользовательских функций это прерогатива VBA.
Тем не менее, можно предложить следующее решение с помощью обычных формул:
Как и в примере статьи Число прописью (статичный вариант) на листе Служ размещены вспомогательные диапазоны, содержащие некоторые числа прописью в Excel.
Теперь эти диапазоны длиннее (числа от 1 до 999) и содержат слова тысяча и миллион с учетом склонения. Также создан диапазон для отображения слова Рублей с учетом склонения.
Теперь все готово для записи формулы переводящей исходное число (ячейка B 6 ) в текст: =СЖПРОБЕЛЫ( ИНДЕКС(Миллионы;ОСТАТ(ОТБР(B6/1000000);1000000)+1)&» «& ИНДЕКС(Тысячи;ОСТАТ(ОТБР(B6/1000);1000)+1)&» «& ИНДЕКС(Единицы;ОСТАТ(B6;1000)+1))
Задача в принципе решена, осталось только разместить вспомогательные диапазоны в Личную книгу макросов PERSONAL.XLSB, для того чтобы формула, переводящая число в текст была доступна в любой книге.
В Windows XP эта книга находится в папке C:\Documents and Settings\имя_пользователя\Application Data\Microsoft\Excel\XLStart, откуда она будет автоматически загружается при каждом запуске приложения Excel. В Windows Vista эта книга хранится в папке C:\Users\имя_пользователя\Application Data\Microsoft\Excel\XLStart.
Если Личная книга макросов еще не была создана, то скопируйте лист Служ из файла примера в новую книгу, и сохраните ее в директорию C:\Documents and Settings\имя_пользователя\Application Data\Microsoft\Excel\XLStart (для XP) под именем PERSONAL.XLSB.
Если Личная книга макросов уже была ранее создана, то через меню Вид/ Окно/ Отобразить отобразите ее, скопируйте в нее лист Служ, сохраните Личную книгу макросов (можно ее потом скрыть Вид/ Окно/ Скрыть ).
Формула отобразит число прописью. Ячейки, содержащие исходное число и формулу, можно перенести в любое место в книге или даже в другую книгу.
При пересылке файла, например, по электронной почте, формула будет продолжать работать, не смотря на то, что Личная книга макросов не пересылалась, т.е. Ваши коллеги получившие файл, смогут с ним работать как Вы.
Сумма прописью в excel
Функция сумма прописью на русском языке
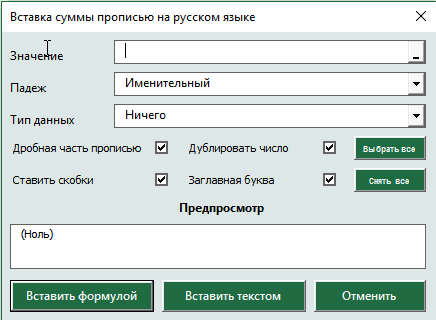
Вы сможете указать число прописью в любом падеже, а также выбрать формат вывода, который необходим в конкретном случае.
Вы можете указать сумму прописью в договоре в рублях (как с копейками так и без), в долларах США или евро (с центами или без). Помимо суммы договора можно прописывать прописью и срок в календарных или рабочих днях. Можно указывать количество товара прописью в штуках.
Функционал достаточно гибкий и позволяет настраивать отображение скобок, формат дробной части, указывать сумму с заглавной или прописной буквы и многое другое.
Вставка суммы прописью через пользовательскую форму
Далее рассмотрим подробнее синтаксис функции.
Подробный синтаксис функции
Для использования функции не обязательно постоянно вызывать форму с параметрами. Функцию можно использовать также как и прочие функции Excel. Функция имеет следующие переменные:
=СУММАПРОПИСЬЮ(Число; [Падеж]; [Тип_данных] ; [Дробь_прописью] ; [Дублировать_число] ; [Скобки] ; [Заглавная] )
Квадратные скобки означают что переменная не обязательная, в этом случае используется значение по умолчанию.
Разберем синтаксис функции на примерах:
Склонение числительных по падежам.
Добавление типа данных после указания суммы прописью. Обратите внимание, что если вторая переменная (падеж) не задана, то указывается по умолчанию в именительном падеже.
Как прописать дробную часть числа с помощью функции.
Различные форматы вывода суммы прописью.
Функция сумма прописью на украинском языке
Аналогичный функционал для вставки суммы прописью есть и для украинского языка. Также имеется похожая форма для удобной вставки и функция СУММАПРОПИСЬЮУКР.
Чтобы вызвать форму для вставки суммы прописью на украинском языке, выполните следующие действия:
Функция сумма прописью на английском языке
Функция сумма прописью на английском языке несколько проще чем описанные выше. Тут нет падежей и формат прописи всегда один.
Чтобы вставить число прописью на английском языке нужно:
Число прописью в Excel: инструкция, как написать сумму
Сумма прописью в Excel
Как отключить мини-приложения в 11
Как вернуть старое контекстное меню в 11
Не запускается PC Health Check на 11
Не могу обновиться до 11
Проверка совместимости с 11
Во многих документах мы можем видеть строку, в которой требуется указать сумму не в числовом виде, а прописью. Это защищает отчетность от подделки, ведь цифру легко переправить. А вот длинную запись незаметно исправить не так-то просто. Сумма прописью в Excel доступна только в виде надстроек или с использованием формул. Встроенного инструмента не имеется.
Как в Excel сделать сумму прописью
Чтобы получить эту возможность, вы можете скачать надстройку «Сумма прописью» в Excel бесплатно на нашем сайте.
Разместите его в любом удобном каталоге и подключите. Для этого следует пройти следующие этапы:
Эта функция «сумма_прописью» работает в Excel 2007, 2010, 2016
Данная надстройка работает только для рублей. Если вам нужна другая валюта, скачайте еще файл sumprop.xla. Действуя по аналогии подключите надстройку для получения суммы прописью в Excel.
Для проверки введем в ячейке A3 произвольное число. Пусть это будет десятичная дробь. Также вызовем окно вставки функций и найдем новые функции для вывода суммы прописью.
Как видите, нам стали доступны:
Переведем число в евро. Выбираем соответствующую функцию и кликаем по ячейке с числом.
После нажатия ОК получаем результат.
С помощью этих инструментов преобразование числа в текст прописью в Excel выполняется очень просто. Если по каким-то причинам вы не хотите устанавливать их в Excel, можно воспользоваться другим способом.
Для вывода числа прописью в Excel можно создать формулу. Приведем пример:
Для ее использования вам необходимо указать несколько массивов Excel:
Просто скопируйте эту таблицу на лист Excel, а формулу вставляйте туда, где необходима сумма прописью. Вышеприведенная конструкция предназначена для ячейки A3. Не забудьте поменять адрес.
В англоязычном Excel формула суммы прописью будет выглядеть следующим образом:
SUBSTITUTE(PROPER(INDEX(n_4,MID(TEXT(A1,n0),1,1)+1)&INDEX(n0x,MID(TEXT(A1,n0),2,1)+1,MID(TEXT(A1,n0),3,1)+1)&IF(-MID(TEXT(A1,n0),1,3),»миллиард»&VLOOKUP(MID(TEXT(A1,n0),3,1)*AND(MID(TEXT(A1,n0),2,1)-1),мил,2),»»)&INDEX(n_4,MID(TEXT(A1,n0),4,1)+1)&INDEX(n0x,MID(TEXT(A1,n0),5,1)+1,MID(TEXT(A1,n0),6,1)+1)&IF(-MID(TEXT(A1,n0),4,3),»миллион»&VLOOKUP(MID(TEXT(A1,n0),6,1)*AND(MID(TEXT(A1,n0),5,1)-1),мил,2),»»)&INDEX(n_4,MID(TEXT(A1,n0),7,1)+1)&INDEX(n1x,MID(TEXT(A1,n0),8,1)+1,MID(TEXT(A1,n0),9,1)+1)&IF(-MID(TEXT(A1,n0),7,3),VLOOKUP(MID(TEXT(A1,n0),9,1)*AND(MID(TEXT(A1,n0),8,1)-1),тыс,2),»»)&INDEX(n_4,MID(TEXT(A1,n0),10,1)+1)&INDEX(n0x,MID(TEXT(A1,n0),11,1)+1,MID(TEXT(A1,n0),12,1)+1)),»z»,» «)&IF(TRUNC(TEXT(A1,n0)),»»,»Ноль «)&»рубл»&VLOOKUP(MOD(MAX(MOD(MID(TEXT(A1,n0),11,2)-11,100),9),10),<0,"ь ";1,"я ";4,"ей ">,2)&RIGHT(TEXT(A1,n0),2)&» копе»&VLOOKUP(MOD(MAX(MOD(RIGHT(TEXT(A1,n0),2)-11,100),9),10),<0,"йка";1,"йки";4,"ек">,2)
Как видим, это не самый удобный способ преобразовать число в текст прописью в Excel.
Преобразование с помощью макросов Excel
Можно написать собственную функцию, которая произведет конвертацию суммы прописью. Нажмите сочетание ALT+F11 и в открывшемся разработчике Excel VBA вставьте новый модуль.
В него добавьте следующий код.
Теперь эту функцию можно вызвать обычным путем и получить сумму прописью. Она находится в разделе функций Excel «Определенные пользователем».
В качестве аргумента укажите адрес с числом.
Перевод в сумму прописью осуществляется только для целых чисел.
Дробное число требует дополнительной формулы:
Вместо ячейки A7 подставляйте свой адрес. Копейки в таком исполнении будут выводиться в виде числа.
Мы рассмотрели все способы представления суммы прописью в Excel. Выбирайте для себя самый удобный и пользуйтесь с удовольствием!
Как создается сумма прописью в Excel?

Статья посвящена такому интересному вопросу: «Как создается сумма прописью в Excel?». Эта возможность позволяет нам всю массу информации и расчетов, которые сведены в один результат, оформить как финансовой документ, которые нельзя трактовать двузначно. Недаром же любые банковские, юридические и финансовые документы оформляются и цифрами и буквами. Окромя всего, такие суммы не позволяют ошибаться, где же должна стоять запятая и просто отлично выглядят в сравнении с рядом цифр. Подведя итог, скажу, что любой пользователь Excel, который работает с цифрами и временем, а также печатает документы с их использованием, очень нуждается в инструменте создающим сумму прописью.
Решить эту проблему можно несколькими способами:
Создание сумм прописью с помощью формул
Это вполне осуществимый вариант, но очень громоздкий. Формула, которая может самостоятельно преобразовывать числа в буковки и правильно орфографически написать сумму прописью получится очень большой. В случае, когда вы захотите упростить формулу, вам нужно будет отдельный блок формул, который буде и заниматься всеми преобразованиями. Единственное преимущество от использования формулы, это когда вы разберетесь с ней, то самостоятельно сможете ее изменять: разрядность, валюту, склонение и т.п.
Ради общего интереса я предоставлю вам пример файла с работающей формулой, которую я нашёл на excelworld.ru, поскольку самостоятельно формульным решением задачи я не занимался, но считаю нужным предоставить весь наработанный или собранный материал. Скачать пример можно по этой ссылке.
С помощью пользовательской функции
Как мой взгляд, это самое оптимальное и простое, относительно конечно, решение поставленного вопроса. Вы просто включаете функцию и пользуетесь ее с удовольствием.
Для этого вам необходимо выполнить некоторые действия. Сначала скачиваете файл надстройки здесь. После, переносите его в папку AddIns, которую можно найти по пути C:\Documents and Settings\User\Application Data\Microsoft\AddIns, только вы вместо «User» подставляете имя вашего пользователя Windows. Еще может возникнуть проблема в отображении папки «Application Data», она может быть скрыта, тогда вам в настройках «Свойства папки» нужно активировать пункт «Показать скрытые файлы и папки». 




С помощью VBA
Вот еще один способ на любителя. Конечно создать сумму прописью в Excel с помощью макроса не самый распространённый способ, но им достаточно часто пользовались и пользуются до сих пор. Большой сложности он не представляет, вам нужно:
Получается готовая пользовательская функция VBA, которая умеет превращать любую сумму от 0 до 9 999 999 в ее текстовое воплощение, создается сумма прописью.
PROИТ
Office 365, AD, Active Directory, Sharepoint, C#, Powershell. Технические статьи и заметки.
Excel. Сумма прописью без макросов и надстроек
Дано: Excel c числами и суммами в рублях в ячейках.
Задача: написать данные числа прописью без использования макросов и каких-либо надстроек программы Excel, т.е. написать число прописью при помощи стандартных формул.
Пример файла excel с таким решением можно скачать здесь.
См. также Сумма прописью онлайн (если просто нужно получить результат).
Что означает прописью?
Данный файл производит следующие манипуляции с числами:
1. Формула 1 преобразовывает число в сумму прописью следующего формата:
«0 (пропись) рублей 00 копеек»
3. Формула 3 просто переводит число в текст: число = пропись
Вот формулы, которые пишут сумму прописью:
При необходимости формулу можно подогнать под нужный формат.
Как использовать данную формулу?
Вы можете взять файл примера и внести в него свои данные, чтобы получить результат.
Если же у Вас уже есть готовый файл с заполненными данными и Вам необходимо добавить возможность написания суммы прописью, то чтобы формула заработала, необходимо сделать некоторые подготовительные действия, а именно добавить справочники, которые использует формула. В данном примере справочники заданы как именованные диапазоны (это решение хорошо тем, что пользователь эти диапазоны не видит на листах и соответственно не сможет лишний раз что-то испортить).
Итак, нам необходимо сделать следующие справочники:
Имя диапазона: n_1
Диапазон: =
Имя диапазона: n_2
Диапазон: =
Имя диапазона: n_3
Диапазон: =
Имя диапазона: n_4
Диапазон: =
Имя диапазона: n_5
Диапазон: =
Имя диапазона: n0
Диапазон: =»000000000000″&ПСТР(1/2;2;1)&»00″
Имя диапазона: n0x
Диапазон: =ЕСЛИ(n_3=1;n_2;n_3&n_1)
Имя диапазона: n1x
Диапазон: =ЕСЛИ(n_3=1;n_2;n_3&n_5)
Имя диапазона: мил
Диапазон: =
Имя диапазона: тыс
Диапазон: =
В открывшемся окне нажимаем кнопку «Создать» и в форме вводим данные первого диапазона из таблицы:
Далее таким же образом вводим все остальные диапазоны из таблицы: