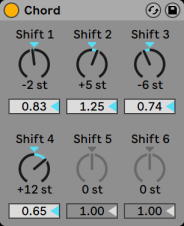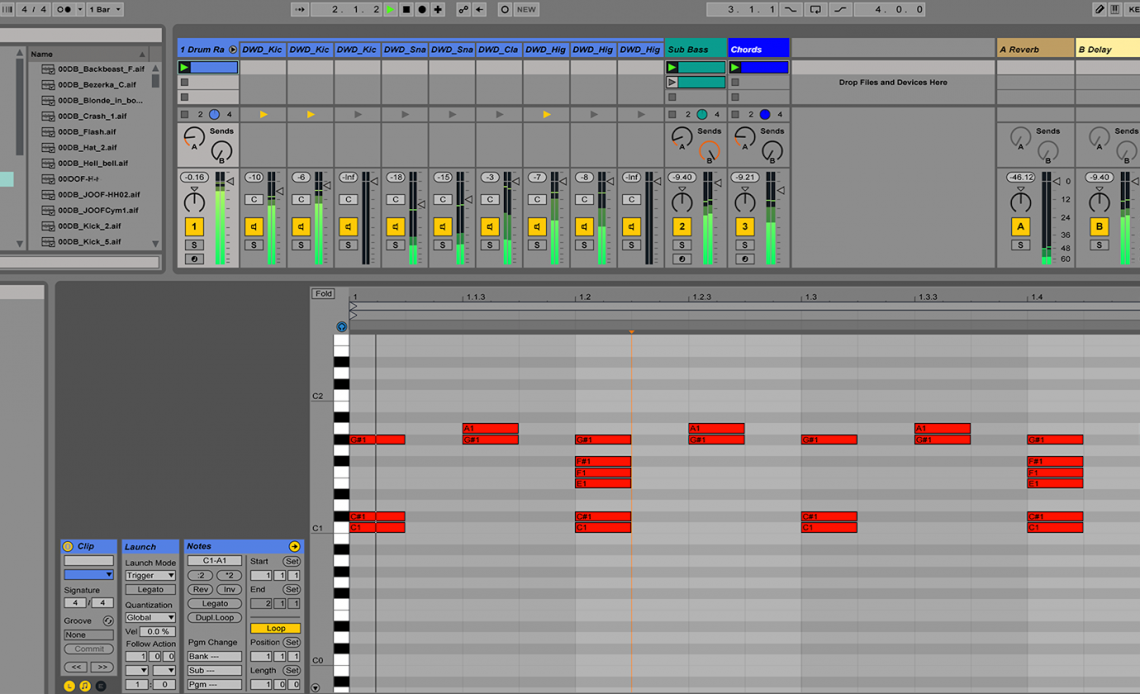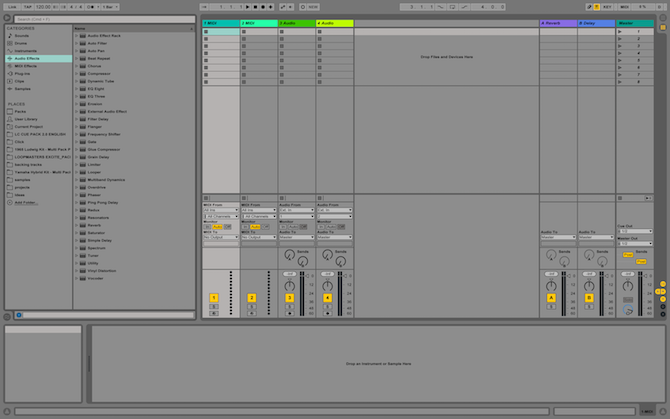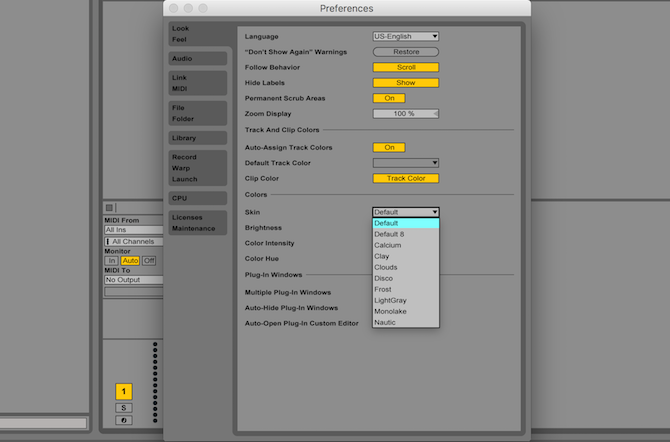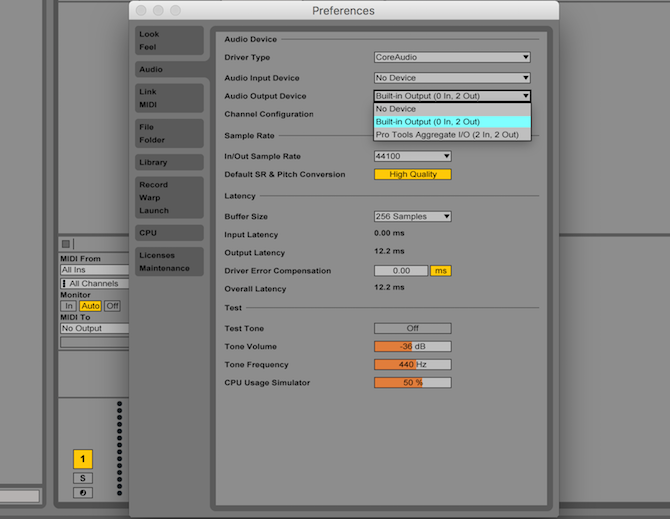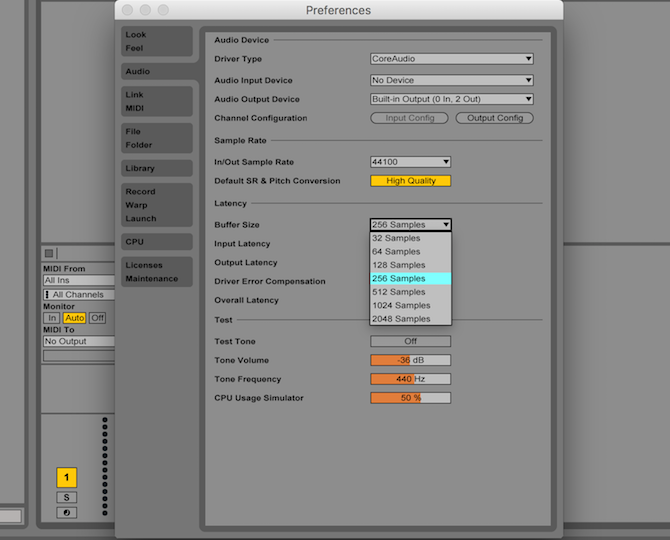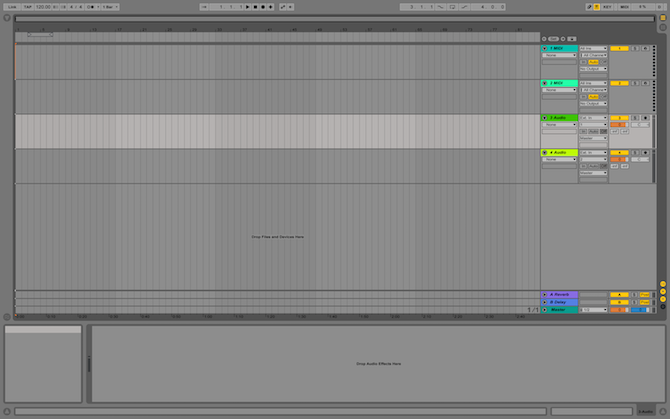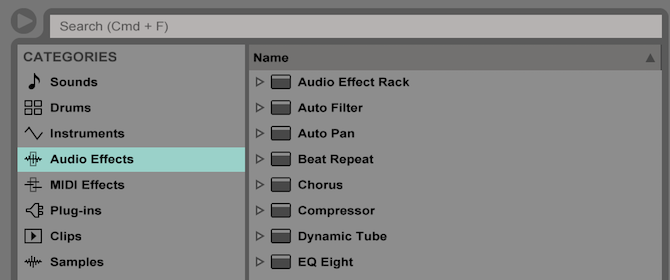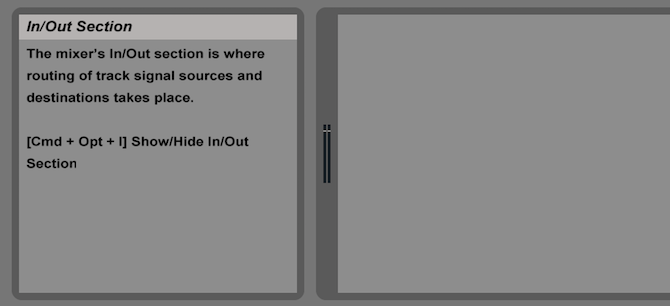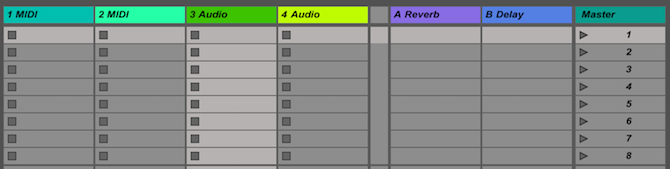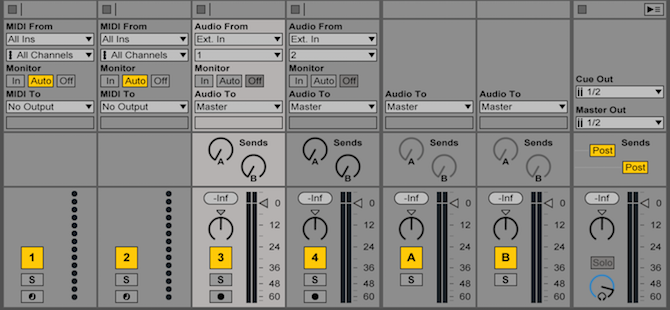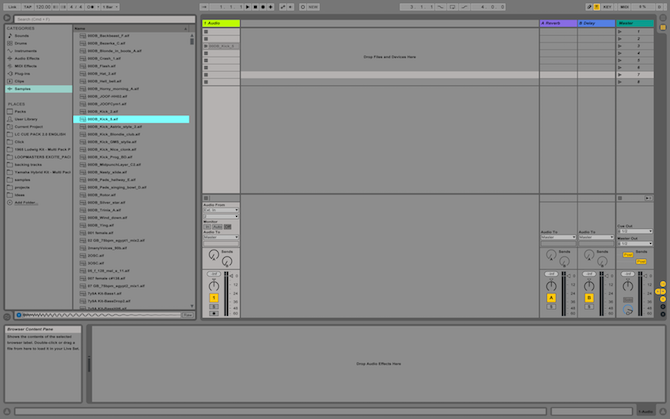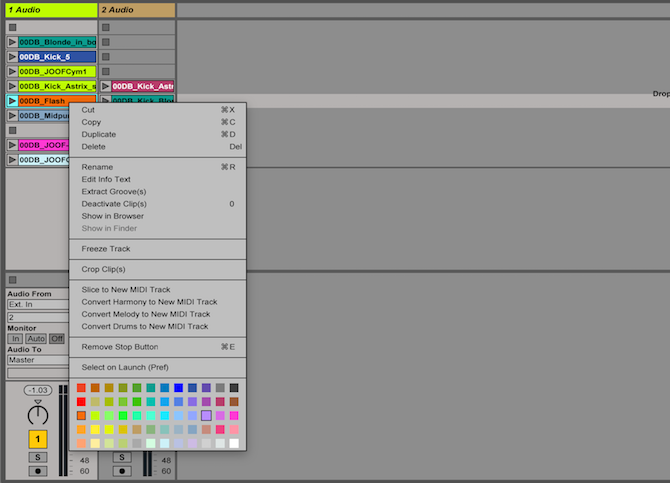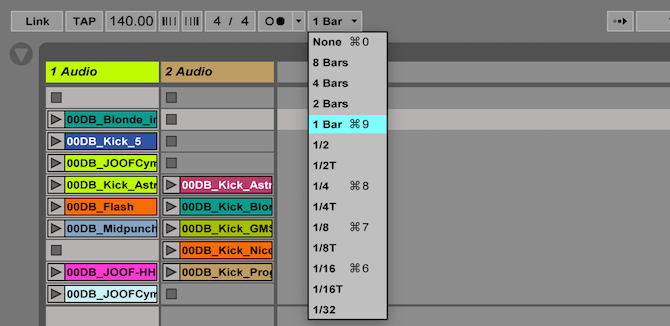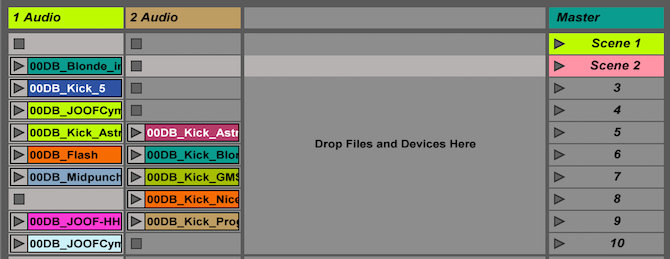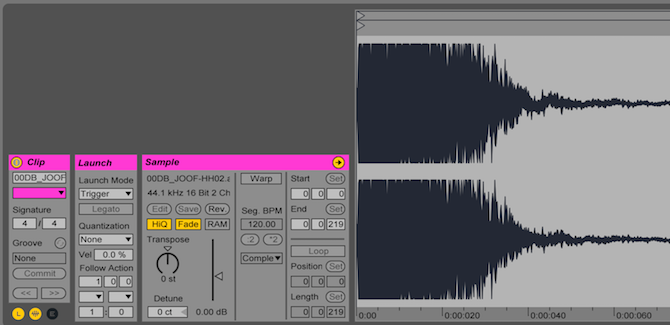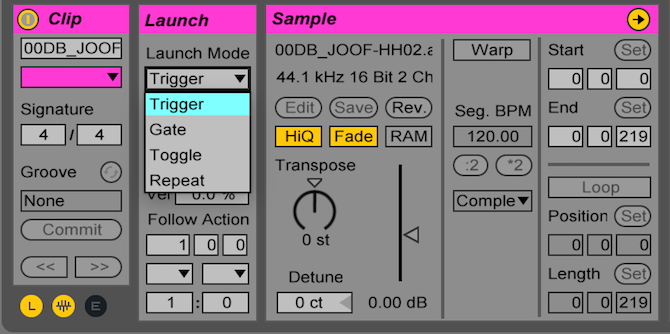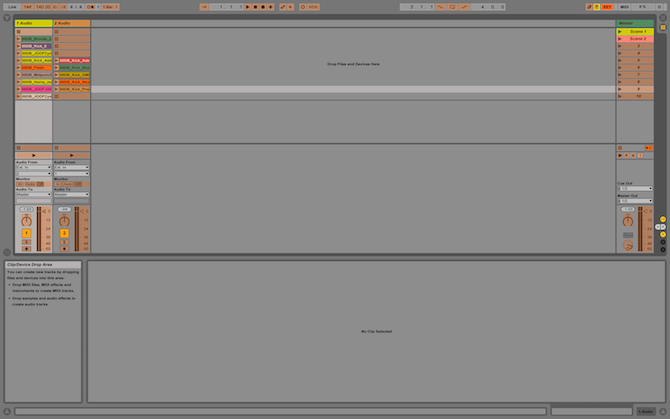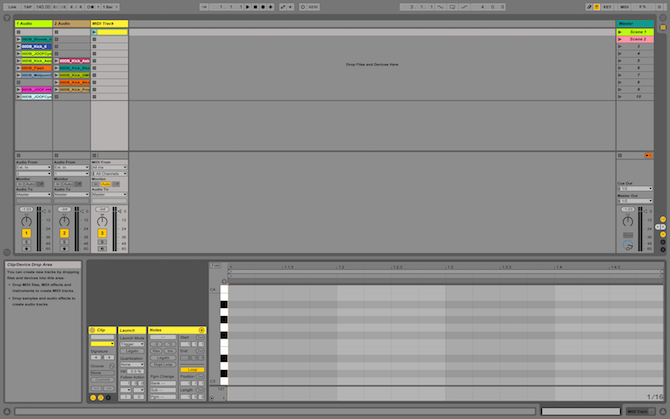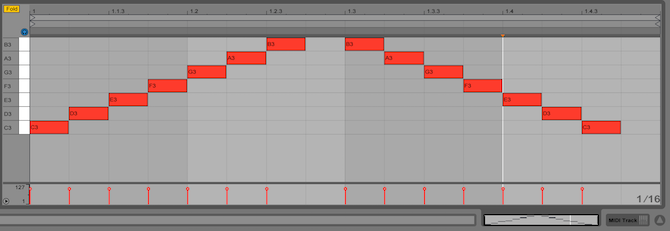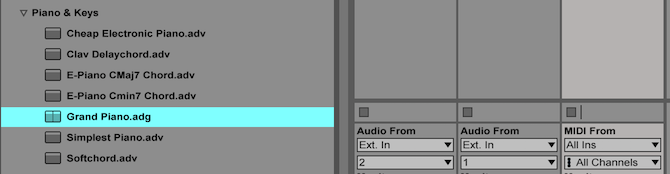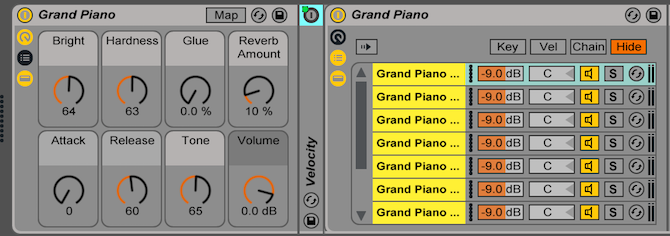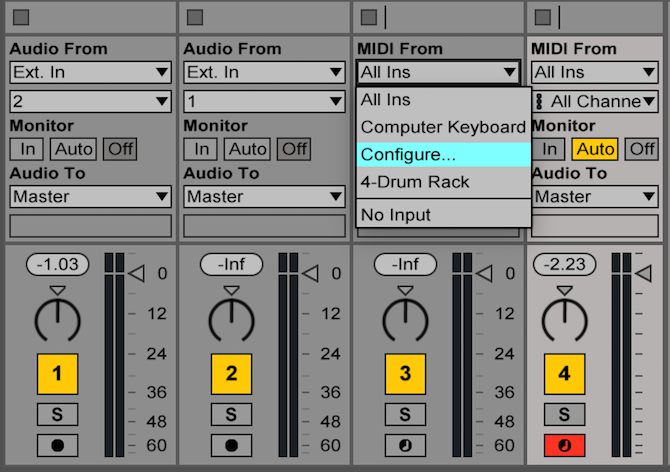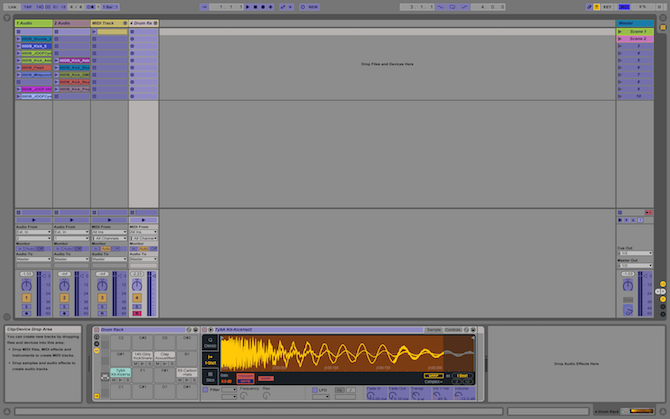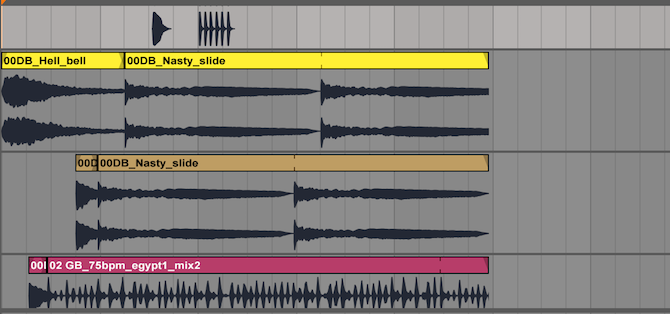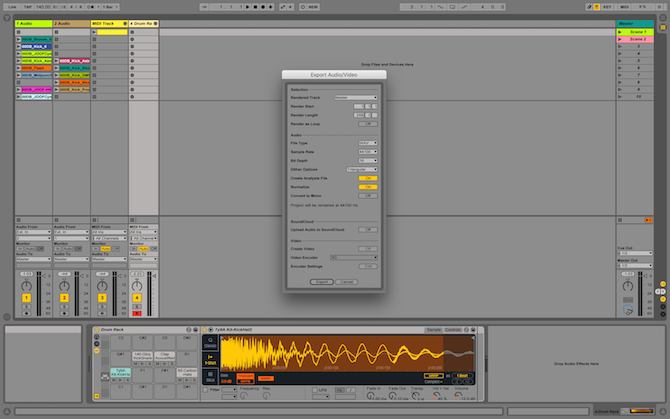Ableton Live Chord
Данная статья является частью цикла статей «Ableton Live»

Этот эффект как следует из названия собирает аккорд, из каждой входящей ноты и шести других нот с высотами определяемыми пользователем. Ручки Shift (сдвиг) 1-6 позволяют выбрать высоту нот, которые составляют аккорд в диапазоне +/- 36 полутонов по отношению к оригиналу. Например установка Shift 1 в +4 полутона и Shift 2 в +7 полутонов, даёт мажорный аккорд, в котором входящая нота основная.
Параметры Velocity (велосити) под каждой ручкой Shift делают возможными гармонические скульптуры, учитывая что инструмент который обрабатывает MIDI ноты, регистрирует разные значения велосити и управляет своими параметрами в зависимости от этого значения. Это относительный параметр, с диапазоном значений от 1 до 200 процентов (100 процентов определяет воспроизводимую велосити равной входящей MIDI ноте). Используйте параметры Velocity для добавления небольшого количества обертонов к другим элементам аккорда.
Порядок в котором ноты добавляются в аккорд несущественен: Например параметр Shift 1 установленный в +12 полутонов, равен параметру Shift 6 также установленному в +12.
Обратите внимание, что аккорд не может содержать двух нот одинаковой высоты, и что при выборе одного и того же значения сдвига два раза (например, +8 полутонов для Shift 2 и Shift 3) это приведёт к тому, что последний параметр выключится, указывая на то, что это дубликат, и поэтому они не используются. В пределах Live, не существует такой вещи, как две одновременно воспроизводящихся ноты с одинаковой высотой тона.
Ableton Chord — аккорды даром
Мы продолжаем углубляться в миди-эффекты программы Ableton Live. И сейчас взглянем на плагин Chord, в переводе с английского сие означает «аккорд», кто бы мог подумать? =)
Суть этого плагина а в том, что он генерирует новые миди-ноты на заданном вами интервале относительно высоты исходной ноты.
Таким образом, следующий за этим миди-девайсом инструмент будет выдавать целый аккорд из нескольких одновременно звучащих нот, благодаря лишь одной поступающей в него миди-ноте. Вам остается лишь настроить его правильно. =)
Как только вы добавили пустой Chord на свою дорожку, он не будет оказывать никакого воздействия на поступающие в него миди-ноты. Об этом красноречиво будут говорить посеревшие ручки…
Но стоит только покрутить первую ручку Shift, и устройство тут же включится в работу. (Позаботьтесь о том, чтобы после данного миди-девайса был подключен какой-либо инструмент, к примеру — Electric, чтобы слышать результат).
Регуляторами Shift вы устанавливаете число полутонов, на которые новая, добавляющаяся нота, будет отстоять от изначальной.
Выставив регулятор Shift 1 на +4 и нажав на ноту «до», вы заметите, что из плагина выходят уже две ноты сразу: «до» и «ми».
А если ручку Shift 2 после этого повернуть до значения +7, нажатие ноты «до» приведёт к тому, что зазвучит аккорд «до-мажор»:
Надавите на клавишу «соль» — и вы услышите аккорд «соль-мажор» («соль», «си», «ре»).
С помощью регуляторов Shift к изначальной ноте можно прибавлять вплоть до шести добавочных, таким образом появляется возможность создавать сколь угодно сложные аккорды.
В окошки же, находящиеся под каждой ручкой Shift, можно вписывать относительные значения Velocity (т. е. сила нажатия на клавиши) новых нот в процентах от велосити исходной, нажатой вами ноты: этим вы сделаете свой аккорд более живым, так как ноты будут звучать с различным уровнем громкости. Т.е. 1.00 — это 100%, 0.50 — это 50%.
Если Shift 1 имеет велосити 0.50 (то есть 50 %), нота «ми» в получившемся аккорде будет иметь велосити, в половину меньшую от изначальной ноты «до».
Так, если вы надавили на клавишу «до» с полной силой, сообщив ноте велосити 127, дополнительная нота «ми», сгенерированная девайсом, будет звучать с силой велосити 64.
Пока играет аккорд, попробуйте медленно менять эти значения — и вы услышите, как усиливается и ослабляется уровень дополнительных нот в аккорде. Так вы сможете генерировать наиболее натурально звучащие аккорды.
Впрочем, не надо забывать, что полученные таким образом ноты аккорда всегда звучат одновременно, т.е. не на секунду не запаздывая и не опережая относительно друг друга, а также имеют одинаковую длину.
И если длину еще можно «рандомизировать» при помощи другого плагина Note Leight, то небольшим «разбросом» нот относительно друг друга пока что никакой плагин не занимается.
Поэтому, если эта корректировка, конечно, покажется вам существенной, вам требуется воспользоваться записью сгенерированных плагином нот на соседнюю дорожку, с целью их небольшой корректировки. Подвигав ноты относительно друг друга, вы добьетесь теперь совсем уж натурального звучания взятого аккорда. (Об этом способе записи я говорил в конце предыдущей статьи, которая была посвящена плагину Scale).
Попробуйте также эксперименты с комбинацией различных миди-плагинов. Плагин chord отлично сочетается с плагином Arpeggiator, который вы можете поставить сразу после. Зажав клавишу на клавиатуре и регулируя показатели Shift, вы можете в конечном итоге получить самые красивые комбинации нот арпеджио!
Танцевальные аккорды. Аккорды и пэды являются неотъемлемой частью электронной музыки. Изначально эти фиксированные аккорды создавались с помощью модуляции некоторых осцилляторов в синтезаторе так, что их звук отходил на некоторый интервал (обычно +7 полутонов – чистая квинта) от звучания основного осциллятора. Плагин Chord способен создать тот же эффект на инструментах, не имеющих осцилляторов с индивидуальной настройкой. В пресетах плагина уже есть набор таких аккордов.
Как Строить Аккорды В Ableton, Аккорды В Аблетон Не Зная Нот
Описание
( аккорды для начинающих в ableton,как строить аккорды в ableton,аккорды в ableton,как писать мелодии,как писать мелодии в ableton,как писать мелодии для бита,аккорды ableton,как строить аккорды в аблетон,как писать аккорды в аблетон,как писать мелодии в аблетон,аккорды в аблетон,прогресия аккордов в аблетон,аккорды не зная нот,как строить простые аккорды )
00:00 НАЧАЛО
00:25 НОВИЧОК
2:08 МАСТЕР
2:46 ЛЕГЕНДА
?Наш чат: https://vk.me/join/U2J0FlYJmZuCRtwB4oU2CStLyqT6_btfJ14=
?ДРАМ КИТ: https://drive.google.com/drive/folders/19XHh3XbxG4sRd0GboRHQ9F9p8IKgaDO3?usp=sharing
?ПРЕДЫДУЩЕЕ ВИДЕО:
https://youtu.be/LyyNyZBaHj4
?INSTAGRAM: https://instagram.com/at_beatzzz
?TELEGRAM: https://t.me/bpm_killers
?e-mail: andriyterezuik@gmail.com
?ВК: https://vk.com/bpmkillers
КАК СТРОИТЬ АККОРДЫ В ABLETON | АККОРДЫ В АБЛЕТОН НЕ ЗНАЯ НОТ
аккорды для начинающих в ableton,как строить аккорды в ableton,аккорды в ableton,как писать мелодии,как писать мелодии в ableton,как писать мелодии для бита,аккорды ableton,как строить аккорды в аблетон,как писать аккорды в аблетон,как писать мелодии в аблетон,аккорды в аблетон,прогресия аккордов в аблетон,аккорды не зная нот,как строить простые аккорды
#битмейкинг_ableton #808_аблетон #обучение_ableton
Поделиться с друзьями:
Добавить временную метку
Фото обложки и кадры из видео
Как Строить Аккорды В Ableton, Аккорды В Аблетон Не Зная Нот, At Beatz
Подписывайтесь на наш Telegram канал! @thewikihow открыть Мониторим видео тренды 24/7
Ableton Live: руководство для начинающих
Ableton Live — это программный секвенсор и цифровое аудио рабочее место. рабочих станций n (DAW). Он предназначен для живого исполнения и ремиксов песен, но также может использоваться для записи музыки, управления освещением сцены, визуальными эффектами (VFX) и многим другим.
К концу этого руководства вы узнаете достаточно об Ableton, чтобы иметь возможность быстро и уверенно перемещаться по трассе, решая проблемы по ходу дела — давайте начнем!
Версии и цены
Перед тем, как начать, вам нужно узнать о различных доступных версиях. Ableton live в настоящее время работает на 9-й версии и выпускается в трех основных вариантах:
Обновление до следующей версии легко выполнить позднее, и, если вы студент, вы можете получить существенную скидку, купив версию для студента. Если вы покупаете контроллер Ableton (о чем мы поговорим чуть позже), вы часто получаете бесплатную копию вступительной версии, которая предоставляется бесплатно — теперь это хорошая сделка!
Начало настройки
После того, как вы определились с версией и приобрели лицензию или физическую копию, установка проста. Следуйте инструкциям на экране или прочитайте руководство по установке на веб-сайте Ableton.
После установки откройте Ableton. Вам будет представлено что-то похожее на это:
Не волнуйтесь, если это выглядит ошеломляющим — мы разберемся со временем.
Теперь вам нужно настроить несколько параметров. Откройте панель настроек. На Mac посмотрите в верхний левый угол и выберите Live > Preferences (или Command + , ). В Windows это Параметры > Настройки (или Ctrl + , ).
Если вы используете внешний аудиоинтерфейс, он будет указан здесь (при условии, что установлены ваши драйверы). В противном случае он будет предварительно заполнен «Встроенным выходом». Вы можете нажать Input Config и Output Config для точной настройки этих параметров, а также установить количество входов / выходов ( I / O ), доступных для Ableton.
Теперь, когда вы все настроили, пришло время написать музыку — закройте панель настроек.
Заседание против Представления договоренности
Вы можете использовать представление аранжировки для записи результатов сеанса или записи себя или группы, а также представление сеанса для ремикса вашего последнего хита или эксперимента с новым аранжировкой.
Интерфейс
Браузер разделен на две половины. На левой стороне перечислены папки на вашем компьютере и встроенные папки Ableton:
В этих категориях можно искать эффекты и инструменты, встроенные в Ableton. Под это место, где вы можете искать свой компьютер файлы.
В правой части Браузера вы можете перемещаться к определенным файлам или папкам в выбранной вами категории или месте. Верхняя часть браузера содержит функцию поиска, которая позволяет вам искать в выбранной папке определенный звук, инструмент или эффект.
В левом нижнем углу окна Ableton находится средство просмотра информации. Наведите курсор на что-нибудь в Ableton, и это скажет вам, что он делает. Это очень полезно и может помочь вам научиться.
Нижняя панель — это раздел « Элементы управления эффектами ». Здесь вы можете настроить любые инструменты или эффекты, которые вы назначили для трека — о чем мы поговорим позже.
Наконец, оставшаяся панель справа — это вид сеанса или расположения. Это где вы будете создавать и манипулировать аудио.
Создание музыки
В режиме просмотра сеанса по умолчанию вы увидите семь вертикальных панелей. Они, вероятно, будут называться как «1 Midi», «2 Audio» и так далее. Последний из них называется «Мастер» и является всеобъемлющим главным каналом.
Эти дорожки по умолчанию определены в проекте Ableton по умолчанию. Можно сохранить свой собственный проект по умолчанию, поэтому, когда вы открываете Ableton, у вас есть базовая структура, готовая к работе. Но прямо из коробки, вы получаете проект Ableton по умолчанию.
Прежде чем вы сможете писать музыку, вам нужно понять разницу между треками.
MIDI- треки могут принимать только MIDI-инструменты и не могут воспроизводить сами сэмплы. MIDI-устройства и треки будут подробно рассмотрены позже, но пока, думайте о них как о способе генерирования звука, такого как клавиатура или гитара.
Аудио дорожки являются противоположностью дорожек MIDI. Они могут воспроизводить и записывать звуки с других устройств (таких как микрофон или другое устройство), но не могут генерировать звуки самостоятельно.
Под слотом клипа находится мини-панель управления для каждой дорожки. Здесь вы можете включить или отключить трек, настроить параметры, такие как панорамирование или усиление, и направить звук из или почти в любое другое место. Значения по умолчанию на данный момент достаточно.
Найдя понравившийся образец, перетащите его в пустую ячейку клипа, нажав и удерживая левую кнопку мыши. Это теперь будет отображаться как клип.
Вы можете перетащить несколько клипов в пустые слоты клипов или перетащить их поверх существующих клипов, чтобы заменить старые клипы новыми.
При просмотре сеанса клипам назначается случайный цвет. Вы можете изменить это, щелкнув правой кнопкой мыши и выбрав новый цвет.
Нажмите маленький треугольник рядом с клипом, чтобы воспроизвести его. Обратите внимание, как меняется интерфейс. Треугольник становится зеленым, и вы получаете звуковые метры на этой дорожке и на мастере.
Внизу в секции микшера попробуйте поиграть с различными элементами управления. Track Activator включит или отключит трек. Если этот параметр отключен, звук не будет выходить из дорожки, но он будет продолжать играть — думайте об этом как о кнопке отключения звука.
Используйте ручку панорамирования, чтобы отрегулировать панораму дорожки, или отрегулируйте громкость с помощью ползунка громкости дорожки справа от выходных уровней.
Идите вперед и перетащите еще несколько клипов на дорожку. Если у вас есть более одного клипа, попробуйте воспроизвести другой — что вы заметили? Есть несколько вещей, которые происходят, когда вы запускаете новый клип в той же дорожке.
Текущий воспроизводимый клип останавливается, и начинается новый клип. Однако новый клип начнется не сразу, а через некоторое время (обычно один такт ). Вот где знание основ теории музыки будет полезно для вас.
Если вы запускаете клип в середине полосы, Ableton будет ждать до начала полосы, прежде чем воспроизводить этот клип. Это улучшает звучание музыки и поддерживает ее во времени. Вы можете изменить это в меню квантования на верхней левую настройке бара. Это меню также позволяет изменить время подписи и темп.
Двойной щелчок на клипе откроет его в разделе «Элементы управления эффектами» в нижней части экрана. Здесь вы можете манипулировать сэмплом, а также настраивать звук. Вы можете настроить место начала или окончания семпла, а также высоту звука, время, громкость и многое другое.
На данный момент есть только несколько основных моментов, на которые стоит обратить внимание.
Кнопка « Деформация» регулирует время клипа в соответствии с текущим временем вашего проекта. Иногда это может быть запутано и запутано, но есть вещи, которые вы можете сделать, чтобы сделать его более точным. У Ableton есть подробное руководство по деформации, если вы хотите узнать больше.
Есть четыре режима запуска:
Режимы запуска — это то, где ваше творчество действительно может ожить. При использовании с MIDI-контроллером или сочетаниями клавиш вы можете получить действительно креативные звуки из Ableton.
Назначение ярлыков
Находясь в режиме карты ключей, просто щелкните действие (например, начало клипа), а затем нажмите клавишу. Ваша новая клавиша появится рядом с функцией, которую вы нажали. Когда закончите, выйдите из режима карты ключей.
MIDI-треки
Даже если вы включили предварительный просмотр MIDI-редактора, вы все равно ничего не услышите. Вам нужно назначить инструмент на трек, прежде чем прозвучит какой-либо звук.
Начните с добавления некоторых заметок — мажорная мажорная шкала, состоящая из нот C, D, E, F, G, A, B, является самой простой, которую вы можете получить. Нажмите клавишу B, чтобы войти в режим рисования — это позволит вам вводить заметки.
Если вы нажмете кнопку Fold над виртуальной клавиатурой, Ableton скроет все клавиши, которые вы еще не использовали.
Перетащите этот инструмент поверх названия дорожки — это назначит его на дорожку. Теперь, когда вы нажимаете кнопку воспроизведения, у вас должен быть приятный звук пианино!
Этот инструмент содержит различные эффекты и настройки. Вам не нужно понимать их все прямо сейчас, но Ableton упростил для вас задачу, «сложив» все элементы управления в простую панель управления рояля, расположенную в разделе элементов управления эффектами в нижней части экрана.
Попробуйте поиграть с такими настройками, как Reverb и Bright и посмотреть, что происходит с вашим звуком.
Барабанные стойки
Барабанного типа Rack представляет собой особый вид MIDI инструмента — и это не ограничивается только барабаны. Это позволяет назначать сэмплы клавишам на клавиатуре и представляет собой удобный способ запуска нескольких сэмплов.
В разделе « Инструменты» браузера перетащите стойку барабана на свой собственный канал. Панель эффектов теперь отображает элементы управления стойкой барабана. В основном это 16 слотов (больше доступно на отдельных «страницах»). Каждый слот запускается запиской с (музыкальной) клавиатуры.
Вы можете перетащить сэмплы из браузера в слот в стойке барабана. У вас есть различные элементы управления для изменения сэмпла, и если вы создаете новый клип на канале барабанной стойки, любая нота, которую вы играете в этом клипе, вызовет сэмпл, который вы настроили на барабанной стойке — довольно аккуратно!
MIDI контроллеры
Одна особенность Ableton заключается в том, что он может работать с бесконечным количеством MIDI-контроллеров или клавиатур. Ранее я показал вам, как создать свой собственный MIDI-контроллер. используя Arduino — который работает довольно хорошо.
MIDI-клавиатура позволяет создавать музыку и записывать клипы с использованием настоящей клавиатуры, но той, которая проходит через ваш трек. Хотите сменить инструмент? Нет проблем: просто выберите новый в Ableton.
При использовании MIDI-клавиатуры вам необходимо настроить Ableton для «прослушивания» внешнего устройства. В разделе управления вашего MIDI-трека под MIDI From выберите ваше MIDI-устройство (как только оно подключено).
Ваша MIDI-дорожка автоматически преобразует воспроизводимые ноты в соответствующий звук, в зависимости от выбранного вами инструмента.
Контроллер MIDI отличается от клавиатуры MIDI тем, что они часто имеют кнопки и кнопки вместо клавиш. После подключения вы можете сопоставить свой контроллер с Ableton так же, как сочетания клавиш выше.
Многие MIDI-контроллеры предлагают комбинацию клавиш клавиатуры и кнопок, и вы даже можете настроить клавиши клавиатуры для запуска клипов вместо воспроизведения нот — возможности действительно безграничны!
Последствия
Эффекты — отличный способ оживить ваши треки, и они просты в использовании!
Выбрав эффект из браузера, просто перетащите его на свой канал. Ваш эффект появится в разделе управления эффектами. Вы можете добавить несколько эффектов и настроить их порядок и расположение, а также их настройки.
Вы можете использовать практически неограниченное количество эффектов — единственным реальным ограничением является ваша вычислительная мощность.
Запись сессии
Итак, у вас продолжается сессия, и теперь пришло время ее записать. Ableton может записывать вывод из сеансового представления прямо в представление компоновки.
Все, что вам нужно сделать, это нажать кнопку записи на верхней панели управления. После записи вы можете микшировать и подбирать клипы по своему усмотрению, зная, что идеальная комбинация клипов всегда будет доступна при записи.
Когда вы закончите, нажмите кнопку Стоп на верхней панели управления. Нажмите Tab, чтобы переключиться в режим аранжировки, и ваша запись будет там — все разделены на несколько дорожек, готовых для редактирования или экспорта.
Экспорт готовых мелодий
После того как вы написали классную песню, пришло время ее экспортировать.
Начните делать и записывать с Ableton Live
Вот и все — вы сделали! Сегодня мы только начали царапать поверхность, и мы едва охватили представление компоновки — к счастью, большинство приемов сессионного просмотра также работают в режиме компоновки.
Конечно, если вы хотите узнать больше, руководство Ableton Live очень всеобъемлющее и подробно рассказывает о каждом предмете.
Если вы ищете песни для ремиксов или сэмплы для манипулирования, убедитесь, что вы заказали эти три места, чтобы найти бесплатную музыку музыку без роялти музыку без роялти
В качестве альтернативы, если вы ищете что-то немного более простое, возможно, что-то просто для микширования песен, таких как DJ, то почему бы не проверить наш путеводитель по лучшему программному обеспечению для DJ на любой бюджет? обеспечение для DJ на любой бюджет обеспечение для DJ на любой
Вы узнали, как использовать Ableton Live сегодня? Почему бы не поделиться своими любимыми советами и рекомендациями со всеми в комментариях ниже?