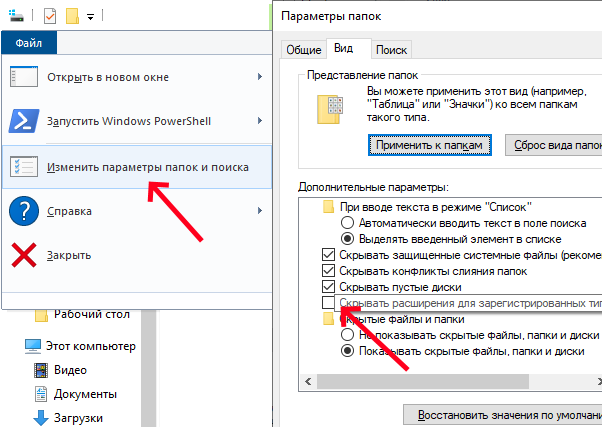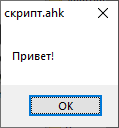Краткое обучение (начать здесь)
Оказавшись на этой странице, вероятно, вы собираетесь начать осваивать язык автоматизации Autohotkey.
В этой статье описана установка программы, ее базовые возможности и примеры кода. Наберитесь терпения, запасайтесь чаем и приступаем 🙂
Все интересующие вопросы вы можете задать в нашей группе Вконтакте.
Autohotkey в играх
Обратите внимание, что макросы запрещены во многих играх. За использование Autohotkey ваш аккаунт может быть забанен!
Кроме этого, многие современные игры имеют активный античит, препятствующий программной эмуляции нажатий. Это значит, что нажатия, воспроизводимые скриптом могут игнорироваться. Мы не содействуем читерству, и если античит блокирует работу Autohotkey в определенной игре- не будем помогать вам обойти защиту!
Стоит так же учитывать, что Autohotkey разработан для взаимодействия со средой Explorer’a и его окон. Такие команды как PixelSearch, PixelGetColor и ImageSearch вероятнее всего не будут работать в полноэкранных 3D приложениях. Чаще всего Autohotkey воспринимает окна с отрисовкой 3D как черный квадрат (цвет 0x000000). Иногда проблема решается переводом игры в оконный режим, но корректная работа все равно не гарантируется и единого решения НЕТ.
Установка Autohotkey и редактора Notepad++
Перед началом работы неплохо бы скачать Autohotkey с оффициального сайта.
После запуска инсталятора выбираем Unicode версию программы, иначе получим иероглифы вместо русских букв. Лучше выбрать разрядность, соответствующую вашей ОС. Но стоит помнить что скрипты, скомпилированные x64 версией не запустятся на 32-разрядных ОС.
Для редактирования скриптов можно использовать любой текстовый редактор, включая «Блокнот». Но для удобства работы с кодом лучше использовать Notepad++, который так же скачиваем с оффициального сайта и устанавливаем.
После установки вам понадобится файл подсветки синтаксиса Autohotkey userDefineLang_AHK.xml. Сохраняем его в любое удобное место.
Теперь запускаем Notepad++, в меню «Синтксисы» выбираем «Задать свой синтаксис. «. В открывшемся окне жмем «Импортировать» и выбираем скачанный файл.
После перезапуска программы в меню «Синтаксисы» появится Autohotkey, а файлы с расширением .ahk будут сразу открываться с подсветкой синтаксиса.
Рекомендую сразу включить отображение расширений файлов в системе. Для этого откройте любое окно проводника, в верхнем меню «Файл» выберите пункт «Параметры папок и поиска». В открывшемся окне во вкладке «Вид» снимите галочку «Скрывать расширения для зарегистрированных типов файлов».
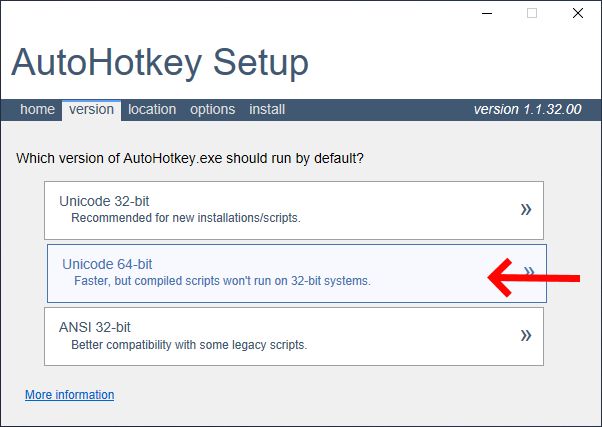
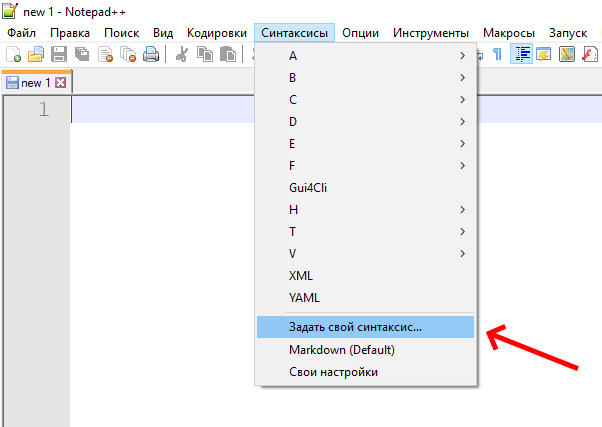
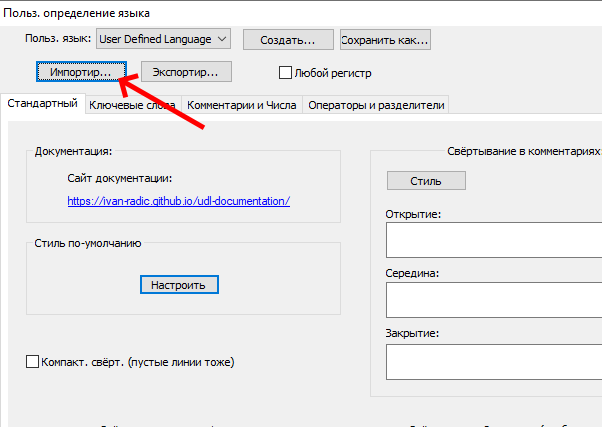
Создание первого скрипта
После того, как среда Autohotkey и текстовый редактор установлены, можно приступать к созданию первого скрипта.
Скрипты являются обычными текстовыми файлами, имеющими расширение .ahk. Запускаются как любое приложение, двойным кликом мыши.
Чтобы отредактировать скрипт, нажмите на нем ПКМ > Открыть с помощью > Notepad++.
Создайте скрипт со следующим кодом и запустите его. Если вы увидели окно с приветствием- все установлено правильно и можно продолжать.
Порядок исполнения команд
Обратите внимание! Данный пункт крайне важен для понимания работы программы.
В момент запуска скрипта, команды начинают выполняться по очереди сверху вниз. Выполнение новой команды не будет начато до тех пор, пока не окончена предыдущая.
Так интерпретатор будет последовательно исполнять код, пока не встретит Return. Эта команда прерывает текущий поток. С его помощью обозначаются пределы макрокоманды, а так же возвращаются значения из функций.
Если по мере выполнения кода встречается цикл- он выполняется до тех пор, пока истинно его условие, или он не будет разорван командой Break. Как выглядят циклы мы разберем чуть ниже, не торопитесь 🙂
Комментарии в коде и отладка
Когда нужно оставить в коде строчку с пояснением- на помощь приходит комментарий, по умолчанию он отделяется точкой с запятой. Вся строка после ; игнорируется интерпретатором. Обратите внимание, что в Autohotkey нет многострочных комментариев! Каждая строка экранируется отдельно.
Для отладки кода (проверки условий, просмотра значений переменных и т.д.) проще всего использовать команды MsgBox и ToolTip. Первая выводит информацию в виде окна и ждет подтверждения, вторая показывает всплывающую подсказку и не прерывает выполнение кода.
Горячие клавиши
Основным назначением Autohotkey является назначение горячих клавиш. Они представляют собой сочетания клавиш и кнопок мыши, при нажатии которых выполняется заданная последовательность команд (макрокоманда, она же- макрос).
Запись горячей клавиши может иметь однострочный и многострочный вид, в зависимости от необходимого количества команд.
Перед двоеточием указывается клавиша или сочетание клавиш, вызывающие действие. Больше о горячих клавишах можно узнать здесь. Так же, наверняка, вам пригодится список клавиш и кнопок мыши.
Строки автозамены
Строки автозамены имеют тот же принцип, что и горячие клавиши, но заменяют не сочетание клавиш, а фрагмент строки. Чаще всего используются для развертывания аббревиатур.
Все возможности строк автозамены, такие как чувствительность к регистру, замена части слова, задержка нажатий- ищите в соответствующей Статье.
Эмуляция нажатий
Для эмуляции нажатий и ввода текста используется команда Send.
Она имеет несколько вариаций: Send, SendPlay, SendInput и SendRaw. Подробно про их отличия можно прочитать по ссылке выше.
Переменные и выражения
Для хранения и обработки информации служат переменные. Во вступительном гайде мы рассмотрим лишь три основных вида: логический, числовой и текстовый. Переменные в Autohotkey динамически изменяют свой тип в зависимости от последнего присвоенного значения.
Логический (булевый) тип предназначен для хранения 1 или 0 (true или false). Чаше всего используется в условиях, где есть всего два варианта выбора, а так же в функциях, для обозначения успешности или провала операции.
Числовой тип, как не сложно догадаться, применяется для операций с числами. Поддерживается большинство арифметических операций, а так же десятичные дроби.
Строковый тип хранит отдельные символы или фрагменты текста. Работа со строками немного отличается от цифровых и булевых переменных- для них есть целый ряд специальных строковых функций.
Логическое ветвление
Наверняка вы уже задумались, как выполнять действие только при соблюдении конкретного условия? На помощь приходит ветвление с логическими операторами if и else. Так же существуют и другие команды, представляющие собой условие.
Пожалуй, самым простым применением условия является назначение двух чередующихся действий на одну и ту же горячую клавишу. В этом примере введена переменная, которая принимает противоположное значение при каждом новом вызове ГК.
Еще одним примером может служить определение времени суток:
Блок кода <>
Блок кода обозначается фигурными скобками и объединяет несколько комад или функций. Он нужен чтобы указать интерпретатору, что несколько команд нужно выполнить вместе. Чаще всего блок <> используется для группировки команд внутри условий или циклов.
Циклы
Для повторения определенного участка кода несколько раз используются циклы. В Autohotkey их несколько видов, самым простым из которых является Loop.
Запуск программ, открытие ссылок
Для запуска EXE приложений, открытия окон проводника или браузера используется команда Run.
Команды и функции
В Autohotkey есть две основных структуры: команды и функции. Обе предназначены для выполнения какого-либо действия, но отличаются способом записи.
У многих команд есть функция-двойник, выполняющая ту же операцию.
В отличае от функций, команды нельзя комбинировать или использовать одну команду как аргумент другой.
Команды не используют скобки вокруг параметров, вы можете легко отличить их от функций:
Обратите внимание, что:
Заключение
В этой статье приведены самые базовые возможности программы. Полный список функций можно найти на Главной странице справочника.
Рекомендуем последовательно пройти по описанию всех команд для примерного понимания их назначения перед тем, как начинать писать свой первый скрипт 🙂
Перед тем, как приступить к написанию кода, необходимо составить алгоритм. Распишите по шагам, что должна делать ваша программа. Так будет гораздо проще искать команды, необходимые для выполнения каждого из шагов.
Send / SendRaw / SendInput / SendPlay / SendEvent: Send Keys & Clicks
Посылает нажатия клавиш и щелчки мыши в активное окно.
Параметры
| Keys | Последовательность посылаемых клавиш. Как и в других командах, запятая перед первым параметром необязательна. |
Режим Raw (как есть): Команда SendRaw посылает клавиши в точности как они указаны, т.е. не преобразует
Нормальный режим: В этом режиме нижеследующие символы интерпретируются как модификаторы (они модифицируют только идущую непосредственно за ними клавишу).
#: Посылает нажатие Win, т.е. Send #e нажмёт клавишу Windows и, удерживая её, нажмёт клавишу «e».
SendInput и SendPlay [с версии 1.0.43]: SendInput и SendPlay используют тот же синтаксис, что и Send, но работают, как правило, быстрее и более надёжно. Кроме того они буферизуют физические нажатия на клавиши и кнопки мыши, которые происходят во время посылки, что не позволяет нажатиям пользователя смешиваться с теми, которые посылает скрипт. С помощью команды SendMode можно сделать команду Send синонимом SendInput или SendPlay. Более детальное описание каждого из режимов смотрите в разделах SendInput и SendPlay ниже.
SendEvent [с версии 1.0.43]: SendEvent использует для посылки тот же метод, что и команда Send в версиях до 1.0.43. Скорость посылки нажатий задаётся командой SetKeyDelay. По умолчанию, Send является синонимом SendEvent, но может быть сделана синонимом SendPlay или SendInput с помощью команды SendMode.
Имена клавиш. В списке ниже перечислены имена специальных клавиш, которые можно посылать (каждое имя должно заключаться в фигурные скобки).
| Имя клавиши | Результирующее нажатие |
|---|---|
| Функциональные клавиши. Например, | |
| ! | |
| # | |
| + | |
| ^ | |
| < | |
| <>> | > |
| ENTER на основной клавиатуре | |
| ESCAPE | |
| Пробел (такое обозначение нужно только для пробелов в начале или конце строки, пробелы в середине могут быть обычными) | |
| TAB | |
| Backspace | |
| Delete | |
| Insert | |
| Стрелка вверх на основной клавиатуре | |
| Стрелка вниз на основной клавиатуре | |
| Стрелка влево на основной клавиатуре | |
| Стрелка вправо на основной клавиатуре | |
| Home на основной клавиатуре | |
| End на основной клавиатуре | |
| Page Up на основной клавиатуре | |
| Page Down на основной клавиатуре | |
| CapsLock (использование команды SetCapsLockState более надёжно в NT/2k/XP) | |
| ScrollLock (см. также SetScrollLockState) | |
| NumLock (см. также SetNumLockState) | |
| CONTROL (посылается код нейтральной виртуальной клавиши и левый сканкод) | |
| Левый CONTROL (то же, что CONTROL в Win9x, но в NT/2k/XP будет послан код левой виртуальной клавиши) | |
| Правый CONTROL | |
| Нажимает и удерживает CONTROL пока не будет послан | |
| ALT (посылается код нейтральной виртуальной клавиши и левый сканкод) | |
| Левый ALT (то же, что ALT в Win9x, но в NT/2k/XP посылается код левой виртуальной клавиши) | |
| Правый ALT (или AltGr, в зависимости от раскладки клавиатуры) | |
| Нажимает и удерживает ALT пока не будет послан | |
| SHIFT (посылает код нейтральной виртуальной клавиши и левый сканкод) | |
| Левый SHIFT (то же, что SHIFT в Win9x, но в NT/2k/XP посылается код левой виртуальной клавиши) | |
| Правый SHIFT | |
| Нажимает и удерживает SHIFT пока не будет послан | |
| Левая клавиша Windows | |
| Правая клавиша Windows | |
| Нажимает и удерживает левую клавишу Windows пока не будет послан | |
| Нажимает и удерживает правую клавишу Windows пока не будет послан | |
| Клавиша контекстного меню | |
| Клавиша SLEEP | |
| Посылает комбинацию Alt с кодом символа (набираемого на цифровой клавиатуре), которая может быть использована для генерации символов, которые не существуют на клавиатуре. Чтобы сгенерировать символы ASCII, используйте коды от 1 до 255. Для символов ANSI (стандарт для большинства языков) используйте коды от 128 до 255, но добавьте в начало 0, например Для символов Unicode указывайте коды от 256 до 65535 (без нуля в начале). Однако это поддерживается не всеми приложениями. Поэтому для большей совместимости и упрощения посылки длинных строк в Unicode используйте команду Transform Unicode. | |
| Посылает нажатие, которое имеет код виртуальной клавиши XX и сканкод YYY. Например: Send | Режим Blind внутренне используется при переназначении клавиш. Например, переназначение a::b будет выдавать: 1) «b», когда вы нажмёте «a»; 2) «B» при нажатии «A» (в верхнем регистре); 3) Control-B при нажатии Control-A. |
[с версии 1.0.43] | Посылает строку буквально как она есть, т.е. не преобразует |
Повтор или удержание клавиши
Чтобы повторить нажатие несколько раз, заключите в фигурные скобки имя клавиши и число повторов. Например:
Чтобы удерживать нажатой или отпустить клавишу, поместите в фигурные скобки её имя и слово Down (вниз) или Up (вверх). Например:
Когда клавиша удерживается вышеописанным методом, не происходит её автоповтор, как это было бы при физическом удержании (причина в том, что автоповтор является возможностью драйвера/оборудования). Однако для симуляции автоповтора можно использовать Loop. Следующий пример посылает 20 нажатий Tab:
Вместо Down также можно использовать DownTemp. Эффект будет тот же, за исключением клавиш-модификаторов (Control/Shift/Alt/Win). В последнем случае DownTemp сообщает следующим за ним посылающим командам, что модификаторы не являются постоянно нажатыми, т.е. они могут отпускаться, если это нужно. Например, если за командой Send
Общие замечания
В добавок к буквам от A до Z, также поддерживаются следующие буквы и символы (однако, если кодовая страница вашей системы отлична от 1252 [США и Западная Европа], этот список может быть иным):
BlockInput в сравнении с SendInput/SendPlay: Хотя команда BlockInput может быть использована для защиты симулируемых скриптом нажатий от прерывания физическими нажатиями, производимыми пользователем, для этой цели часто лучше использовать SendInput или SendPlay. Их преимущество в том, что они не отбрасывают то, что печатает пользователь во время посылки; его нажатия запоминаются и посылаются позже.
Если нужно послать большое количество нажатий, их можно поместить в секцию продолжения, чтобы улучшить читабельность скрипта.
Поскольку операционная система не позволяет симуляцию комбинации CTRL-ALT-DELETE, команды вроде ^!
SendInput [с версии 1.0.43]
SendInput, как правило, является предпочтительным способом посылки нажатий благодаря его высокой скорости и надёжности. В большинстве случаев SendInput работает почти мгновенно даже при посылке длинных строк. Благодаря своей скорости он более надёжен, поскольку при этом снижается вероятность того, что какое-то другое окно выскочит неожиданно на первый план и перехватит посылаемые нажатия. Надёжность повышает и тот факт, что все физические нажатия пользователя во время посылки запоминаются и посылаются позже.
Если какой-то другой скрипт (не тот, где выполняется SendInput) установил низкоуровневый хук клавиатуры, SendInput автоматически переключается в SendEvent (или в SendPlay, если действует команда SendMode InputThenPlay). Это делается потому, что присутствие внешнего хука сводит на нет все преимущества SendInput, делая его хуже как SendPlay, так и SendEvent. Однако поскольку SendInput не способен обнаруживать низкоуровневые хуки, установленные другими программами, а только AutoHotkey с версии 1.0.43, в этих случаях он не будет переключаться, что сделает его менее надёжным, чем SendPlay/Event.
Когда SendInput посылает щелчки мыши способами вроде
Windows 95 (и NT4 до SP3): SendInput не поддерживается и будет автоматически сброшен в SendEvent (или в SendPlay, если действует команда SendMode InputThenPlay).
SendPlay [с версии 1.0.43]
Наибольшее преимущество SendPlay заключается в его способности взаимодействовать с более широким спектром игр. Например, какая-либо игра может принимать строки автозамены, только если они имеют опцию SendPlay.
Из трёх режимов посылки, SendPlay самый необычный, так как он не симулирует нажатия и щелчки как таковые. Вместо этого он создаёт последовательность событий (сообщений), которые идут напрямую активному окну (наподобие ControlSend, но на более низком уровне).
Как и у SendInput, нажатия SendPlay не смешиваются с теми, что производит пользователь. Нажатия пользователя запоминаются и посылаются позже.
SendPlay неспособен вызывать срабатывание системных горячих клавиш, использующих клавиши Windows (LWin и RWin). Например, он не может вызвать Главное меню или открыть диалог «Выполнить» через Win-R.
Клавиши Windows (LWin и RWin) автоматически блокируются во время SendPlay, если установлен хук клавиатуры. Это предотвращает появление Главного меню, если пользователь случайно нажмёт клавишу Windows во время посылки. Другие клавиши не нуждаются в такой блокировке, поскольку операционная система буферизует их нажатия до момента окончания SendPlay.
SendPlay не использует стандартные настройки SetKeyDelay и SetMouseDelay. По умолчанию, задержки у него отсутствуют вообще. Как их можно изменить, показано в примерах ниже:
SendPlay не может включать и выключать CapsLock, NumLock и ScrollLock. Также он не может изменить состояние клавиш, которое считывается через GetKeyState, разве только нажатия посылаются в какое-либо из окон самого скрипта. Даже в этом случае изменения состояний левых и правых клавиш-модификаторов (например, RControl) могут быть считаны только через их нейтральный вариант (например, Control). SendPlay также имеет и другие ограничения, о которых рассказано в описании команды SendMode.
В отличие от SendInput и SendEvent, пользователь может прервать работу SendPlay, нажав Control-Alt-Del или Control-Escape. Когда такое происходит, оставшиеся нажатия не посылаются, но скрипт продолжает выполняться, как если бы SendPlay завершился нормально.
Хотя SendPlay может посылать события LWin и RWin, но они посылаются в активное окно и не выполняют своей обычной функции в операционной системе. Чтобы обойти это, используйте SendEvent. Например, команда SendEvent #r вызовет диалог «Выполнить».
В отличие от SendInput, SendPlay работает даже в Windows 95 и NT4 до SP3.
Посылает нажатия клавиш и щелчки мыши в активное окно.
Параметры
| Keys | Последовательность посылаемых клавиш. Как и в других командах, запятая перед первым параметром необязательна. |
Режим Raw (как есть): Команда SendRaw посылает клавиши в точности как они указаны, т.е. не преобразует
Нормальный режим: В этом режиме нижеследующие символы интерпретируются как модификаторы (они модифицируют только идущую непосредственно за ними клавишу).
#: Посылает нажатие Win, т.е. Send #e нажмёт клавишу Windows и, удерживая её, нажмёт клавишу «e».
SendInput и SendPlay [с версии 1.0.43]: SendInput и SendPlay используют тот же синтаксис, что и Send, но работают, как правило, быстрее и более надёжно. Кроме того они буферизуют физические нажатия на клавиши и кнопки мыши, которые происходят во время посылки, что не позволяет нажатиям пользователя смешиваться с теми, которые посылает скрипт. С помощью команды SendMode можно сделать команду Send синонимом SendInput или SendPlay. Более детальное описание каждого из режимов смотрите в разделах SendInput и SendPlay ниже.
SendEvent [с версии 1.0.43]: SendEvent использует для посылки тот же метод, что и команда Send в версиях до 1.0.43. Скорость посылки нажатий задаётся командой SetKeyDelay. По умолчанию, Send является синонимом SendEvent, но может быть сделана синонимом SendPlay или SendInput с помощью команды SendMode.
Имена клавиш. В списке ниже перечислены имена специальных клавиш, которые можно посылать (каждое имя должно заключаться в фигурные скобки).
| Имя клавиши | Результирующее нажатие |
|---|---|
| Функциональные клавиши. Например, | |
| ! | |
| # | |
| + | |
| ^ | |
| < | |
| <>> | > |
| ENTER на основной клавиатуре | |
| ESCAPE | |
| Пробел (такое обозначение нужно только для пробелов в начале или конце строки, пробелы в середине могут быть обычными) | |
| TAB | |
| Backspace | |
| Delete | |
| Insert | |
| Стрелка вверх на основной клавиатуре | |
| Стрелка вниз на основной клавиатуре | |
| Стрелка влево на основной клавиатуре | |
| Стрелка вправо на основной клавиатуре | |
| Home на основной клавиатуре | |
| End на основной клавиатуре | |
| Page Up на основной клавиатуре | |
| Page Down на основной клавиатуре | |
| CapsLock (использование команды SetCapsLockState более надёжно в NT/2k/XP) | |
| ScrollLock (см. также SetScrollLockState) | |
| NumLock (см. также SetNumLockState) | |
| CONTROL (посылается код нейтральной виртуальной клавиши и левый сканкод) | |
| Левый CONTROL (то же, что CONTROL в Win9x, но в NT/2k/XP будет послан код левой виртуальной клавиши) | |
| Правый CONTROL | |
| Нажимает и удерживает CONTROL пока не будет послан | |
| ALT (посылается код нейтральной виртуальной клавиши и левый сканкод) | |
| Левый ALT (то же, что ALT в Win9x, но в NT/2k/XP посылается код левой виртуальной клавиши) | |
| Правый ALT (или AltGr, в зависимости от раскладки клавиатуры) | |
| Нажимает и удерживает ALT пока не будет послан | |
| SHIFT (посылает код нейтральной виртуальной клавиши и левый сканкод) | |
| Левый SHIFT (то же, что SHIFT в Win9x, но в NT/2k/XP посылается код левой виртуальной клавиши) | |
| Правый SHIFT | |
| Нажимает и удерживает SHIFT пока не будет послан | |
| Левая клавиша Windows | |
| Правая клавиша Windows | |
| Нажимает и удерживает левую клавишу Windows пока не будет послан | |
| Нажимает и удерживает правую клавишу Windows пока не будет послан | |
| Клавиша контекстного меню | |
| Клавиша SLEEP | |
| Посылает комбинацию Alt с кодом символа (набираемого на цифровой клавиатуре), которая может быть использована для генерации символов, которые не существуют на клавиатуре. Чтобы сгенерировать символы ASCII, используйте коды от 1 до 255. Для символов ANSI (стандарт для большинства языков) используйте коды от 128 до 255, но добавьте в начало 0, например Для символов Unicode указывайте коды от 256 до 65535 (без нуля в начале). Однако это поддерживается не всеми приложениями. Поэтому для большей совместимости и упрощения посылки длинных строк в Unicode используйте команду Transform Unicode. | |
| Посылает нажатие, которое имеет код виртуальной клавиши XX и сканкод YYY. Например: Send | Режим Blind внутренне используется при переназначении клавиш. Например, переназначение a::b будет выдавать: 1) «b», когда вы нажмёте «a»; 2) «B» при нажатии «A» (в верхнем регистре); 3) Control-B при нажатии Control-A. |
[с версии 1.0.43] | Посылает строку буквально как она есть, т.е. не преобразует |
Повтор или удержание клавиши
Чтобы повторить нажатие несколько раз, заключите в фигурные скобки имя клавиши и число повторов. Например:
Чтобы удерживать нажатой или отпустить клавишу, поместите в фигурные скобки её имя и слово Down (вниз) или Up (вверх). Например:
Когда клавиша удерживается вышеописанным методом, не происходит её автоповтор, как это было бы при физическом удержании (причина в том, что автоповтор является возможностью драйвера/оборудования). Однако для симуляции автоповтора можно использовать Loop. Следующий пример посылает 20 нажатий Tab:
Вместо Down также можно использовать DownTemp. Эффект будет тот же, за исключением клавиш-модификаторов (Control/Shift/Alt/Win). В последнем случае DownTemp сообщает следующим за ним посылающим командам, что модификаторы не являются постоянно нажатыми, т.е. они могут отпускаться, если это нужно. Например, если за командой Send
Общие замечания
В добавок к буквам от A до Z, также поддерживаются следующие буквы и символы (однако, если кодовая страница вашей системы отлична от 1252 [США и Западная Европа], этот список может быть иным):
BlockInput в сравнении с SendInput/SendPlay: Хотя команда BlockInput может быть использована для защиты симулируемых скриптом нажатий от прерывания физическими нажатиями, производимыми пользователем, для этой цели часто лучше использовать SendInput или SendPlay. Их преимущество в том, что они не отбрасывают то, что печатает пользователь во время посылки; его нажатия запоминаются и посылаются позже.
Если нужно послать большое количество нажатий, их можно поместить в секцию продолжения, чтобы улучшить читабельность скрипта.
Поскольку операционная система не позволяет симуляцию комбинации CTRL-ALT-DELETE, команды вроде ^!
SendInput [с версии 1.0.43]
SendInput, как правило, является предпочтительным способом посылки нажатий благодаря его высокой скорости и надёжности. В большинстве случаев SendInput работает почти мгновенно даже при посылке длинных строк. Благодаря своей скорости он более надёжен, поскольку при этом снижается вероятность того, что какое-то другое окно выскочит неожиданно на первый план и перехватит посылаемые нажатия. Надёжность повышает и тот факт, что все физические нажатия пользователя во время посылки запоминаются и посылаются позже.
Если какой-то другой скрипт (не тот, где выполняется SendInput) установил низкоуровневый хук клавиатуры, SendInput автоматически переключается в SendEvent (или в SendPlay, если действует команда SendMode InputThenPlay). Это делается потому, что присутствие внешнего хука сводит на нет все преимущества SendInput, делая его хуже как SendPlay, так и SendEvent. Однако поскольку SendInput не способен обнаруживать низкоуровневые хуки, установленные другими программами, а только AutoHotkey с версии 1.0.43, в этих случаях он не будет переключаться, что сделает его менее надёжным, чем SendPlay/Event.
Когда SendInput посылает щелчки мыши способами вроде
SendPlay [с версии 1.0.43]
Наибольшее преимущество SendPlay заключается в его способности взаимодействовать с более широким спектром игр. Например, какая-либо игра может принимать строки автозамены, только если они имеют опцию SendPlay.
Из трёх режимов посылки, SendPlay самый необычный, так как он не симулирует нажатия и щелчки как таковые. Вместо этого он создаёт последовательность событий (сообщений), которые идут напрямую активному окну (наподобие ControlSend, но на более низком уровне).
Как и у SendInput, нажатия SendPlay не смешиваются с теми, что производит пользователь. Нажатия пользователя запоминаются и посылаются позже.
SendPlay неспособен вызывать срабатывание системных горячих клавиш, использующих клавиши Windows (LWin и RWin). Например, он не может вызвать Главное меню или открыть диалог «Выполнить» через Win-R.
Клавиши Windows (LWin и RWin) автоматически блокируются во время SendPlay, если установлен хук клавиатуры. Это предотвращает появление Главного меню, если пользователь случайно нажмёт клавишу Windows во время посылки. Другие клавиши не нуждаются в такой блокировке, поскольку операционная система буферизует их нажатия до момента окончания SendPlay.
SendPlay не использует стандартные настройки SetKeyDelay и SetMouseDelay. По умолчанию, задержки у него отсутствуют вообще. Как их можно изменить, показано в примерах ниже:
SendPlay не может включать и выключать CapsLock, NumLock и ScrollLock. Также он не может изменить состояние клавиш, которое считывается через GetKeyState, разве только нажатия посылаются в какое-либо из окон самого скрипта. Даже в этом случае изменения состояний левых и правых клавиш-модификаторов (например, RControl) могут быть считаны только через их нейтральный вариант (например, Control). SendPlay также имеет и другие ограничения, о которых рассказано в описании команды SendMode.
В отличие от SendInput и SendEvent, пользователь может прервать работу SendPlay, нажав Control-Alt-Del или Control-Escape. Когда такое происходит, оставшиеся нажатия не посылаются, но скрипт продолжает выполняться, как если бы SendPlay завершился нормально.
Хотя SendPlay может посылать события LWin и RWin, но они посылаются в активное окно и не выполняют своей обычной функции в операционной системе. Чтобы обойти это, используйте SendEvent. Например, команда SendEvent #r вызовет диалог «Выполнить».