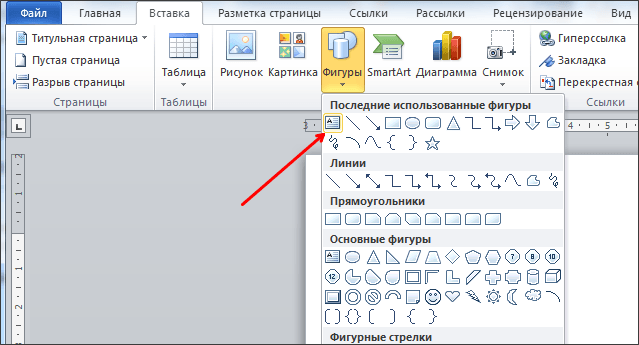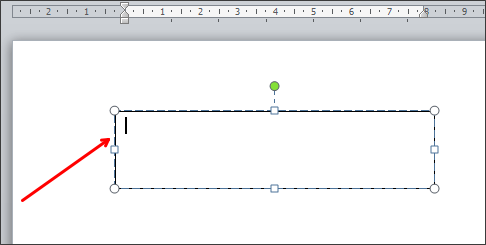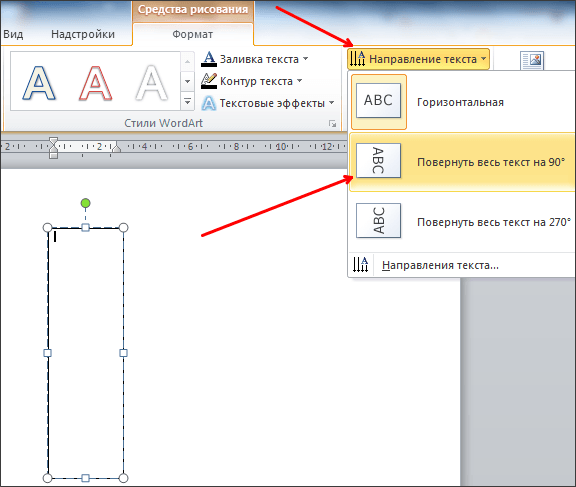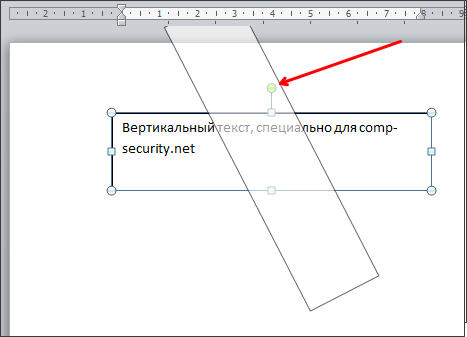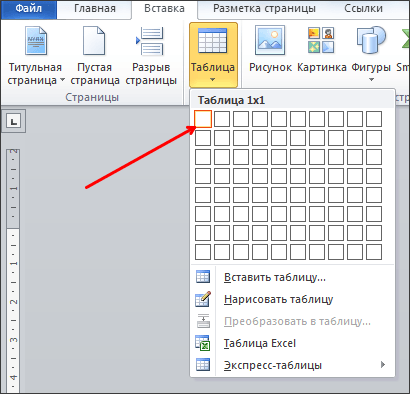Как писать вертикально в Ворде. Word 2007, 2010, 2013 и 2016
19.06.2019 Программы 408 Просмотров
Необходимость в вертикальном тексте возникает довольно редко. Поэтому большинство пользователей не знает, как писать вертикально в Word.
Но, ознакомившись с этой статьей вы сможете закрыть этот пробел в знаниях. Здесь мы опишем сразу два способа, которые позволяют писать вертикально в Ворде 2007, 2010, 2013 и 2016.
Способ № 1. Как писать вертикально с помощью таблицы.
Самым простым способом писать вертикально в Ворде являются таблицы. Для того чтобы воспользоваться данным способом перейдите на вкладку «Вставка» и с помощью кнопки «Таблица» создайте новую таблицу в том месте, где вы хотите написать вертикальный текст. Размер таблицы можете выбрать любой. Подойдет даже таблица размером 1 на 1.
После этого введите в таблицу нужный текст и перейдите на вкладку «Макет». Здесь есть кнопка «Направления текста». Нажимая на эту кнопку, вы сможете менять направление текста в таблице.
Рядом с кнопкой «Направление текста» есть кнопки для выравнивания текста. С их помощью вы сможете выровнять вертикально написанный текст по левой или правой стороне таблицы.
Способ № 2. Как писать вертикально с помощью надписей.
Также вы можете писать вертикально при помощи элемента, который называется «Надписи». Для того чтобы вставить этот элемент на страницу необходимо перейти на вкладку «Вставка», нажать на кнопку «Фигуры» и выбрать первый пункт меню.
Дальше необходимо будет выделить мышкой область документа Word, в которой должна находиться надпись. После чего, вы получите рамку, в которую необходимо ввести текст.
Введите текст, который вы хотите написать вертикально, и перейдите на вкладку «Формат». Здесь с помощью кнопки «Направление текста» вы сможете повернуть текст на 90 или 270 градусов.
Кроме этого надпись с текстом можно повернуть вертикально и вручную. Для этого зажмите клавишу SHIFT на клавиатуре, нажмите на зеленную точку вверху надписи и перемещайте мышку.
В результате вы сможете получить вертикальный текст.
Как сделать вертикальный текст в Ворде?
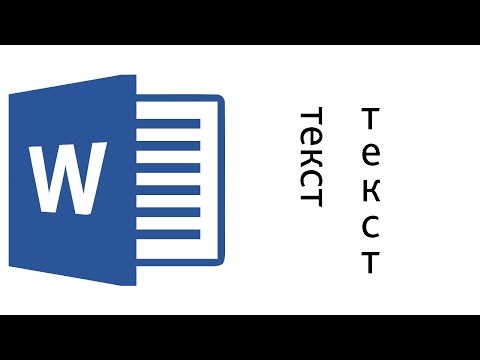
Как в ворде писать вертикально. Как повернуть текст

Как писать вертикально в Word
Необходимость в вертикальном тексте возникает довольно редко. Поэтому большинство пользователей не знает, как писать вертикально в Word.
Но, ознакомившись с этой статьей вы сможете закрыть этот пробел в знаниях. Здесь мы опишем сразу два способа, которые позвляюти писать вертикально в Ворде 2007, 2010, 2013 и 2016.
Способ № 1. Как писать вертикально с помощью таблицы.
Самым простым способом писать вертикально в Ворде являются таблицы. Для того чтобы воспользоваться данным способом перейдите на вкладку «Вставка» и с помощью кнопки «Таблица» создайте новую таблицу в том месте, где вы хотите написать вертикальный текст. Размер таблицы можете выбрать любой. Подойдет даже таблица размером 1 на 1.
После этого введите в таблицу нужный текст и перейдите на вкладку «Макет». Здесь есть кнопка «Направления текста». Нажимая на эту кнопку, вы сможете менять направление текста в таблице.
Рядом с кнопкой «Направление текста» есть кнопки для выравнивания текста. С их помощью вы сможете выровнять вертикально написанный текст по левой или правой стороне таблицы.
Способ № 2. Как писать вертикально с помощью надписей.
Также вы можете писать вертикально при помощьи элемента, который называется «Надписи». Для того чтобы вставить этот элемент на страницу необходимо перейти на вкладку «Вставка», нажать на кнопку «Фигуры» и выбрать первый пункт меню.
Дальше нужно будет выделить мышкой область документа Word, в которой должна находиться надпись. После чего, вы получите рамку, в которую нужно ввести текст.
Введите текст, который вы хотите написать вертикально, и перейдите на вкладку «Формат». Здесь с помощью кнопки «Направление текста» вы сможете повернуть текст на 90 или 270 градусов.
Кроме этого надпись с текстом можно повернуть вертикально и вручную. Для этого зажмите клавишу SHIFT на клавиатуре, нажмите на зеленную точку вверху надписи и перемещайте мышку.
В результате вы сможете получить вертикальный текст.
Создатель сайта comp-security.net, автор более 2000 статей о ремонте компьютеров, работе с программами, настройке операционных систем.
Задайте вопрос в комментариях под статьей или на странице «Задать вопрос» и вы обязательно получите ответ.
Три способа написать текст вертикально в ворде

Мы об этом тоже расскажем, но также будет описан метод без использования таблиц. Итак, приступим.
Вертикальный (повернутый) текст с помощью таблицы
Найдите раздел «Вставка» далее «Таблица».
Выберите для таблицы одну ячейку. Введите в нее нужный вам текст. Нажмите правой кнопкой мыши и выберите «Направление текста».
Выбирайте тот который вам понравится. На скриншоте выбрано направление текста снизу вверх.
Мы можем раздвинуть ячейку таблицы, потянув за нижнюю линию и сузить ее, потянув за правую линию.
Тем самым мы повернем текст в ворде вертикально.
Чтобы границы таблицы были не видимыми, нажмите на нее правой кнопкой мыши и выберите «Границы и Заливка»
И на вкладке с «Типом границы» смело выбираете «Нет» и жмете ОК.
В результате получаете чистую вертикальную строчку:
Используем «Надпись» чтобы писать вертикально
Второй способ заключается во вставке «надписи», которую можно поворачивать. Нужно перейти на вкладку «Вставка», а там уже найти «Надпись».
Выбираем там «простую надпись». У нас появится квадрат со стандартным текстом внутри. Мы его удаляем просто кликнув по нему для выделения и нажав клавишу «delete». Пишем свой. В примере написано «Вертикальный текст»
Дальше кликните два раза по рамке. Вы заметите что вверху меню изменилось – там появятся новые инструменты для работы с надписью.
Кликнув по «направлению текста», он повернется вертикально.
В разделе «Контур фигуры» вы можете выбрать «Нет», тем самым убрав рамку вокруг текста.
Пишем в ворде вертикально в столбик
Есть еще и третий вариант для тех, кому не нужен перевернутый текст, а нужно чтобы он был написан как-бы в столбик.
Первое, что нужно – это писать по одной букве и жать «Ввод», т.е. каждую букву писать с новой строчки.
Второе – выделяем столбик и в верхнем меню ворда выбираем «Межстрочный интервал», а там «Другие варианты межстрочных интервалов».
И ввести вручную значение, например, множитель 0,7, чтобы сократить расстояние между строчками
На этом всё. Удачи вам в освоении программы Microsoft Word.
Как сделать вертикальный текст в Word
Не редко при работе с программой Word возникает необходимость сделать вертикальный текст. Данная программа умеет делать с текстом практически что угодно. Поэтому даже вертикальный текст для редактора Word не совсем не проблема. В данной статье мы рассмотрим несколько способов, которые позволят сделать вертикальный текст в Ворде.
Как сделать вертикальный текст в Ворде с помощью надписей
На вкладке «Вставка» есть кнопка «Фигуры». С помощью этой кнопки в документ Word можно вставлять разнообразные объекты. Среди которых: стрелки, линии, геометрические фигуры, и надписи. Нас интересуют именно надписи.
Нажмите на кнопку «Фигуры» и в выпадающем списке выберите первый пункт, который называется «Надписи».
После этого вам нужно выделить область документа, в которой вы хотите сделать вертикальный текст. После выделения области в документе появится рамка, внутри которой можно ввести текст.
Введите нужный вам текст в эту рамку. После этого на вкладке «Формат» нужно найти кнопку «Направление текста» и выбрать пункт «Повернуть текст на 90 градусов» (или пункт «Повернуть текст на 270 градусов»).
В результате вы получите рамку с вертикальным текстом.
Кроме этого, сделать вертикальный текст в Ворде можно простым переворачиванием блока с надписью. Для этого введите текст и поверните рамку с текстом в вертикальное положение с помощью зеленого кружочка. Для того чтобы рамку с текстом было проще перевернуть в вертикальное положение можете зажать клавишу Shift на клавиатуре.
В результате этих манипуляций вы должны получить примерно такой вертикальный текст в Ворде.
Если вам нужно, чтобы вертикальный текст читался снизу вверх, то просто поверните рамку с текстом еще на 180 градусов.
Как текст вертикальный текст в Word с помощью таблицы
Второй способ сделать вертикальный текст в Word это воспользоваться таблицами. Создайте таблицу на одну ечейку. Это можно сделать на вкладке «Вставка».
После этого введите в таблицу текст и перейдите на вкладку «Работа с таблицами – Макет». Здесь нужно нажать на кнопку «Направление текста».
В результате вы получите таблицу с вертикальным текстом. При необходимости вертикальный текст внутри таблицы можно выровнять с помощью кнопок, которые находятся рядом с кнопкой «Направление текста».
Создатель сайта comp-security.net, автор более 2000 статей о ремонте компьютеров, работе с программами, настройке операционных систем.
Задайте вопрос в комментариях под статьей или на странице «Задать вопрос» и вы обязательно получите ответ.
зеленая кнопка не появляется и Shift не робит
Вы что-то не так делаете. Над фигурой «Надпись» всегда есть элемент, позволяющий ее вращать. В последней весии Word отображается не зеленая кнопка, а круговая стрелка. Что касается кнопки Shift, то она также должна работать.
Как перевернуть текст в Word — 5 способов
При оформлении документа Word пользователи задаются вопросом, как перевернуть текст в Ворде, например, если нужно перевернуть текст вертикально, или под определенным углом. Сделать это можно несколькими способами.
Текстовый процессор Word, входящий в офисный пакет программ Microsoft Office, обладает мощными функциональными возможностями по оформлению документа, в соответствии с различными требованиями.
В программе MS Word имеются разнообразные функции по изменению расположения текста в документе, в том числе для поворота текста в разном положении. Пользователю стоит только выбрать наиболее подходящий вариант для выполнения работы.
Нам нужно повернуть текст в Ворде из обычного горизонтального положения, в другое положение, находящееся под определенным углом. Например, текст необходимо расположить в документе вертикально, или под определенным градусом, или произвольно, выбору по пользователя, с различным наклоном от горизонтали.
В этой статье вы найдете инструкции, как перевернуть текст в Word разными способами: поворот текста в таблице или при помощи таблицы, поворот текста в фигуре разными способами, поворот текста в графических элементах SmartArt.
Как перевернуть текст в таблице Ворд — 1 способ
Сначала посмотрим, как переворачивать текст в таблице или с помощью таблицы. В этом методе мы создадим ячейку таблицы, напечатаем в ячейке текст, повернем текст в нужном направлении, а затем уберем границы таблицы. Если вы поворачиваете текст в самой таблице, границы в таблице убирать не следует.
Текст изменить свое положение в ячейке таблицы.
Если вы не создаете таблицу, то вам нужно убрать границы таблицы:
В документе Word появится перевернутый текст без границ.
Как переворачивать текст в Ворде с помощью надписи — 2 способ
При работе в программе, пользователь сможет перевернуть текст, произвольным образом с любым наклоном, по своему усмотрению.
Вокруг фрагмента текста исчезнет контур.
Как в Ворде перевернуть текст вертикально при помощи надписи в фигуре — 3 способ
Если вам понадобилось перевернуть текст вертикально, в офисном редакторе имеются встроенные настройки для выполнения этой работы по определенным значениям, заданным в программе по умолчанию.
В приложении Microsoft Word выполните следующие действия:
Как в Ворде перевернуть текст вверх ногами — 4 способ
В некоторых ситуациях, может понадобиться перевернуть текст на 180 градусов, или на другое определенное значение градусов. Это можно сделать при помощи функции надписи в фигуре.
Как переворачивать текст в Word с помощью элементов SmatrArt — 5 способ
В этом способе, для поворота текста мы воспользуемся графическими элементами SmartArt, входящими в состав программы Word. С помощью элементов SmartArt в документ Ворд добавляются списки, процессы, циклы, иерархия, рисунки и т. п. Надписи внутри элементов SmartArt можно поворачивать в определенное положение, или в любое произвольное положение.
Выводы статьи
В процессе работы, в текстовом редакторе Microsoft Word требуется выполнение различных манипуляций с расположением текста, например, необходимо перевернуть текст в документе. Для поворота текста в документе Word воспользуйтесь несколькими способами: переворачивание текста в таблице, поворот текста в фигуре или элементе SmartArt. Эти способы позволят расположить текст так, как вам нужно.