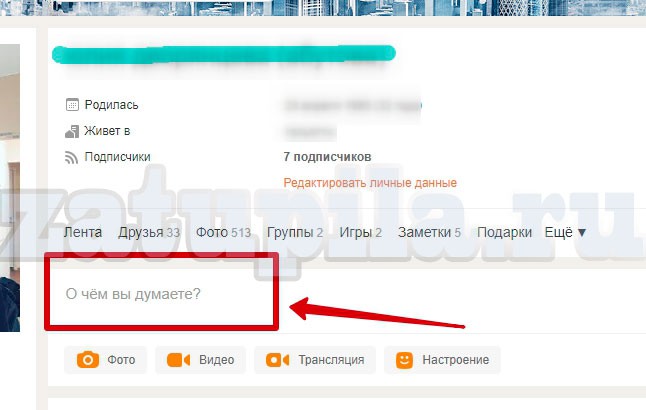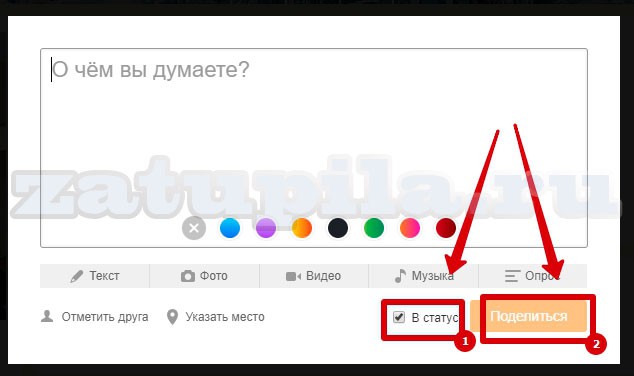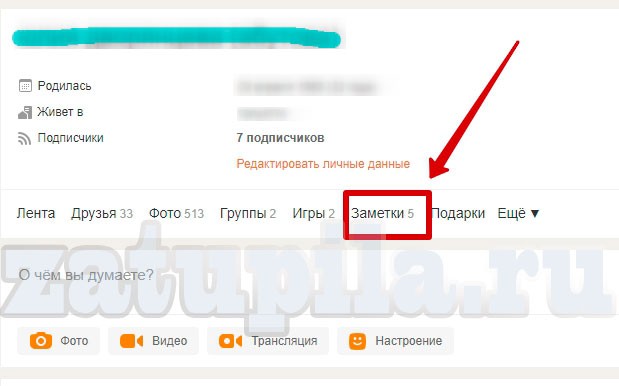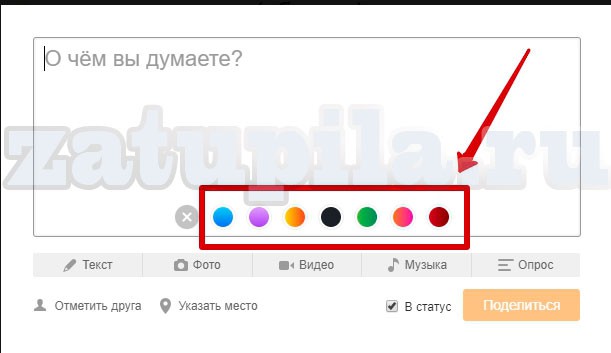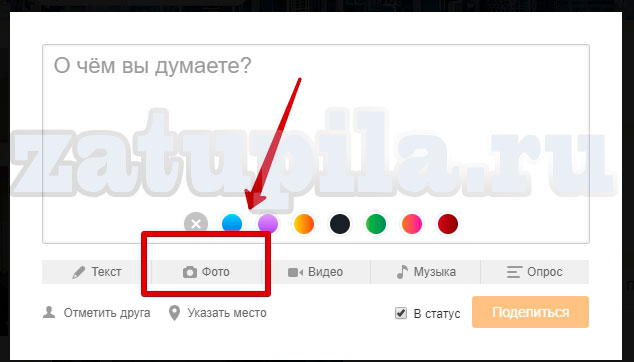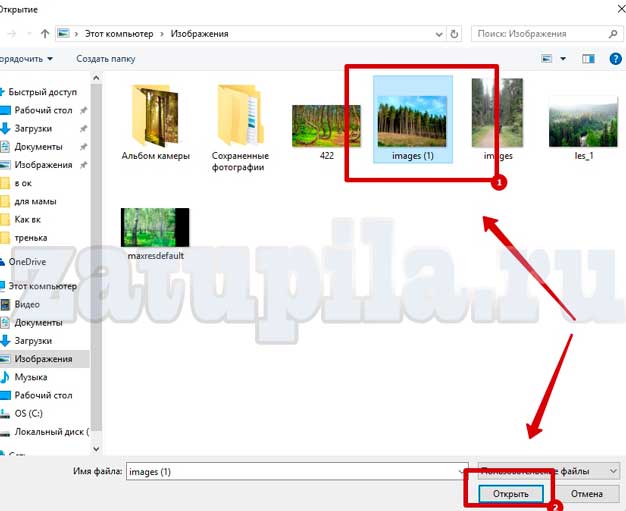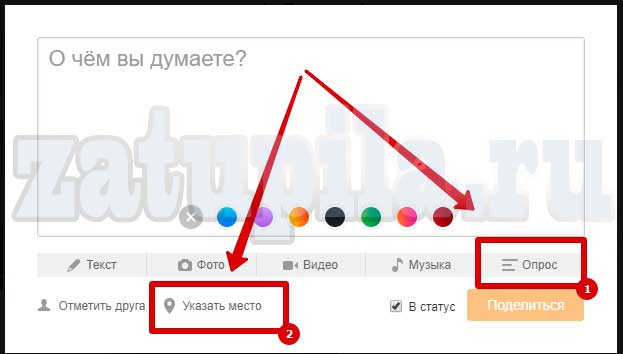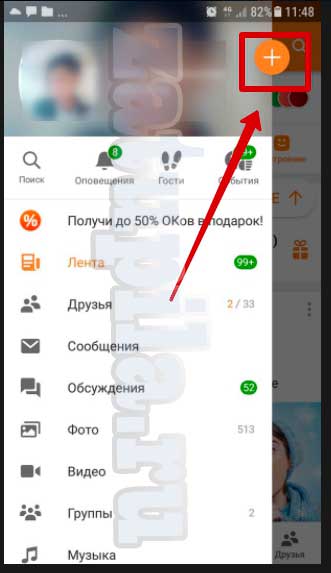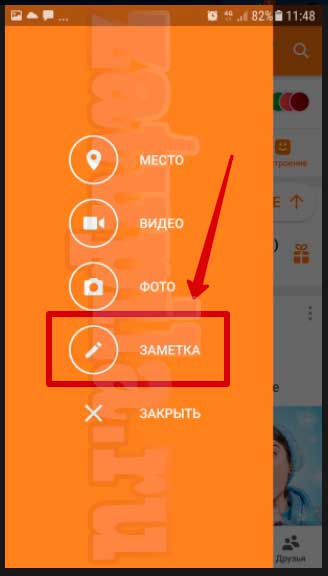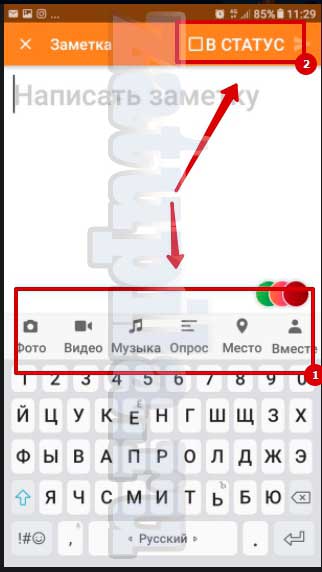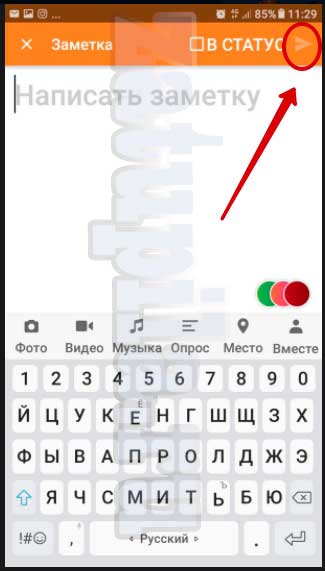Как самому сделать заметку в Одноклассниках
В Одноклассниках вы можете не только переписываться с друзьями, читать новости и менять аватар. У вас есть возможность делиться мыслями, радостными или грустными событиями, которые увидят все, кто добавлен в друзья. Рассмотрим подробнее как сделать заметку в Одноклассниках.
Создание заметки в социальной сети
Для создания заметки на компьютере потребуется сделать следующее:
СПРАВКА. На момент написания статуса, допустимо изменение цвета фона окна с помощью маленьких кругов, которые высветятся при клике на поле «О чем вы думаете?».
Как добавить в заметки фото
В Одноклассниках присутствует возможность создать визуальные заметки с фото. Для этого необходимо:
ВАЖНО! Если необходимо добавить несколько фотографий, то удерживайте клавишу Ctrl на клавиатуре и выберите файлы. Они все добавятся к заметке.
СПРАВКА. Также добавляется опрос (1) и координаты местонахождения (2). Чтобы прикрепить опрос — кликните на соответствующее поле. Число проголосовавших в опросе будет отображаться в его статистике.
Для прикрепления местонахождения наведите курсор на «Указать место». Одноклассники запросит разрешение на обнаружение вашего местонахождения. Нажмите на иконку разрешить, а после еще раз нажмите на надпись «Указать место». Выберите необходимый вам вариант во всплывшем списке. Данная процедура одноразовая — при создании следующих заметок с указанием местонахождения, вы будете только выбирать вариант.
Создание заметки с телефона
Можно создать заметку в мобильной версии сайта через браузер, а можно скачать на телефон официальное приложение «Одноклассники». После установки – запустите приложение и авторизуйтесь. Для публикации заметки необходимо выполнить следующее:
Заметки – прекрасный способ поделиться новостями, показать друзьям понравившуюся песню, поделиться фотографией или видеозаписью момента.
Как сделать заметку в Одноклассниках
Здравствуйте, уважаемые посетители сайта inetfishki.ru! В данной статье мы рассмотрим очень интересную тему – заметки в Одноклассниках. Научимся добавлять их в ленту и статус, чтобы все друзья могли видеть ваш пост. Разберемся, как можно добавлять в них фото и музыку, отметить место на карте или друга.
С их помощью, можно делиться с друзьями различными мыслями или добавлять цитаты других пользователей или классиков мировой литературы. Также можете прикрепить к ней интересное фото или музыку, создать опрос.
Теперь, обо всем по порядку.
Создание заметок
Для того чтобы сделать ее, откройте главную страничку своего профиля и в меню под именем увидите небольшое окно, в котором написано «О чем вы думаете?». Кликните по нему мышкой.
Окошко увеличится, и в нем появятся дополнительные кнопочки.
В верхнем поле введите необходимый текст. Если хотите добавить еще поле, нажмите на кнопку с изображением карандаша.
Используя другие кнопки, можно добавить к ней музыку – изображение ноты, или сделать ее с фотографией – изображение фотоаппарата.
Чтобы добавить фото, кликните по нужной кнопке, найдите на компьютере файл, выделите его и нажмите «Открыть».
Для добавления музыки, выбранная песня должна быть сохранена на вашей страничке в разделе «Моя музыка». Статью о том, как добавить музыку в Одноклассниках, можете прочесть на сайте. Затем нажмите на ноту и напротив выбранной композиции кликните по плюсику, потом «Добавить».
Еще одна кнопочка в виде трех полос – это создание опроса в Одноклассниках. Напишите свой вопрос и дайте к нему варианты ответа.
После того, как сделаете заметку, нажмите на кнопочку «Поделиться». Таким образом, мы сохранили ее в Одноклассниках.
Найти все созданные записи можно на своей страничке, нажав на кнопочку «Заметки» под именем.
Как отметить друга в заметке и указать место
Если вы хотите отметить друга, нажмите на соответствующую кнопочку внизу и выберите человека из списка. Отмеченный друг получит оповещение, что его упомянули в записи.
Для того чтобы указать место, тоже кликните по нужной кнопке. В строку поиска введите название и выберите подходящее из предложенного списка.
Как поставить заметку в статус
Если вам просто нужно добавить ее в ленту, тогда сделайте все, как описано выше. После того, как вы нажмете «Поделиться», все друзья увидят созданный вами пост на своей ленте. Они смогут оставить комментарий к нему, поставить лайк, поделиться заметкой в Одноклассниках.
Если же вы хотите, чтобы сделанная запись отображалась в статусе на вашей страничке, и ее видел каждый ваш гость, то в окне создания, поставьте галочку в поле «В статус».
Созданная мной заметка в статусе в Одноклассниках выглядит следующим образом. Чтобы посмотреть ее целиком, нужно нажать на три точки внизу.
Как написать заметку с телефона
Если вы хотите создать запись с телефона или планшета, откройте мобильное приложение и в меню сверху кликните по подходящей кнопочке.
В поле посредине напишите текст. Используя кнопочки внизу, добавьте фото, музыку, создайте опрос. Также можно указать место и выбрать друга. Все это было описано выше.
Для того чтобы сделанная заметка отображалась в статусе, поставьте галочку в поле «статус».
После того, как напишите и добавите все нужное, нажмите на кнопочку вверху справа в виде стрелочки.
Ваша заметка будет опубликована в статусе и в ленте.
Создавайте различные заметки в Одноклассниках, делясь своими эмоциями, фото, воспоминаниями. Сохраняться они будут на вашей страничке, и при желании, вы и ваши друзья всегда сможете их просматривать.
Как в Одноклассниках добавить запись, фотографию, видеозапись или песню в ленту
Здравствуйте, уважаемые посетители сайта Inetfishki.ru! Социальной сетью Одноклассники пользуется очень много людей, в том числе наши друзья, коллеги, знакомые, родственники. И вот, например, понравилась Вам фотография, картинка, заметка или видео на страничке другого человека, а может, Вы хотите добавить на сайт свое фото или песню, и не просто добавить, а чтобы опубликованная заметка появилась в Ленте Ваших друзей. Как это сделать?
Именно про это мы и поговорим в данной статье. Сразу замечу, что любая новая запись, которую публикуете в Одноклассниках: это может быть заметка с текстом, фото, видео, опросом, публикуется в Ленте, то есть, ее видят все люди, которые есть у Вас в списке друзей, ну и те, кто подписан на Вас.
Если Вы листали новости, и Вам понравилась запись, опубликованная другом, то можно сделать репост записи в Одноклассниках, прочитать подробнее об этом можно в статье, перейдя по ссылке.
Добавление заметки
Если нужно добавить какую-нибудь новость, сделать объявление, чтобы его все увидели, или хотите написать цитату, скажем, из книги, тогда откройте главную страничку своего профиля и под личными данными увидите поле «Напишите заметку».
В этом же блоке можно выбрать одну из кнопок для добавления настроения, фото, объявления в статус и другого. Настроение автоматически пропадет через 24 часа, а остальное можно из статуса убрать самостоятельно.
Кликните мышкой по нему, откроется окошко. В нем напишите текст, можете изменить фон, добавить смайлики, фото, видео и прочее. Чтобы она не была добавлена в статус, уберите галочку в поле «В статус». Когда все сделаете, жмите «Поделиться».
Теперь все друзья увидят сделанную заметку. Прочитать подробнее, как сделать заметку в Одноклассниках, можно перейдя по ссылке.
Если хотите поделиться заметкой, которая есть у Вас в профиле, тогда на своей страничке кликните по пункту меню «Заметки», находящийся под аватаркой.
Откроется список всех заметок, которые есть в Вашем профиле – это добавленные записи, и те, репост которых Вы делали. Найдите нужную заметку в списке и кликните под ней по кнопочке «Поделиться». Дальше из дополнительного меню выберите пункт «Поделиться сейчас».
Все – заметка снова опубликована, и друзья ее увидят.
Если раньше Вы никогда не открывали заметки, то увидите, что там много лишних записей. Поэтому можете прочесть статью, как удалить заметки в Одноклассниках.
Если листали новостную Ленту, и Вам понравилась запись друга или заметка из группы, то и ей можно поделиться – то есть ее в Ленте увидят Ваши друзья. Для этого кликните под записью кнопочку «Поделиться».
Вставка фото
Если Вы хотите скинуть фотографию в Ленту, то для этого нужно просто загрузить ее к себе в профиль с компьютера. Сначала кликаем по пункту меню «Фото», затем нажмите «Добавить фото». Найдите нужное на компьютере, нажмите «Открыть» и дождитесь окончания загрузки. Теперь фотография будет у Вас в альбоме на страничке и ее увидят все друзья в новостях.
Чтобы прикрепить понравившееся фото или изображение из Интернета, советую сначала скачать его к себе на компьютер, а потом добавлять в социальную сеть.
Прочитать подробнее про загрузку фотографий в Одноклассники, можно перейдя по ссылке.
Вставить фотку в ленту можно и из области заметок. Кликните по полю «Напишите заметку», как показано на первом скриншоте (или сразу нажмите кнопочку «Фото»). Затем в открывшемся окне нажмите на кнопочку «Добавить фото», выберите нужное на компьютере или из тех, что загружены в профиль, и опубликуйте запись.
Добавляем видео
Теперь поговорим, как добавить в Ленту видеозапись.
Если Вы загружаете видео с компьютера, то можете не переживать, после того, как оно будет залито в Ваш профиль, его сразу увидят в новостях. Прочитать, как загрузить видео в Одноклассники можно, перейдя по ссылке.
Если просматривали видеозаписи, Вам одна понравилась, и хотелось бы скинуть ее в новости, то откройте нужное видео, наведите на него мышкой и кликните по кнопочке «Ссылка».
Дальше откроется небольшое окошко. На вкладке «Ссылка на видео» будет показан текст ссылки, нажмите под ним на кнопочку «Копировать ссылку».
Теперь открываем главную страничку своего профиля и кликаем по полю «Напишите…». В появившееся окно нужно вставить скопированную ссылку – нажмите на клавиатуре Ctrl+V.
Видео будет вставлено. Если не хотите, чтобы оно стояло в статусе на Вашей страничке, уберите галочку в поле «В статус». Вверху есть область для добавления текста. Можете добавить описание и нажмите «Поделиться». Теперь видеозапись опубликована и отображается в новостях.
Музыка в ленту
Чтобы добавить интересную песню, снова откройте главную страничку своего профиля и нажмите в поле «Напишите…». Дальше кликните по кнопочке «Добавить музыку».
Откроется небольшое окошко, в котором можно выбрать песню из тех, которые добавлены к Вам в плейлист, или воспользоваться строкой поиска в правом верхнем углу и найти песню по названию или имени исполнителя. Кликайте мышкой по нужным, а затем нажмите «Добавить».
Выбранная музыка будет прикреплена к заметке. Уберите галочку в поле «В статус» и нажмите «Поделиться». После этого, песни появятся в Ленте.
Если загружаете музыку в Одноклассники с компьютера, то она также появится в Ленте. Прочитать подробнее, как добавить песни на сайт, можно перейдя по ссылке.
Используем мобильное приложение с телефона
Если пользуетесь мобильным приложением Одноклассники на телефоне или планшете, то опубликовать запись в Ленту можно следующим образом. Откройте ее на своем устройстве, кликнув по кнопочке внизу слева.
Вверху увидите несколько пунктов. Чтобы вставить запись с текстом – нажмите «Написать…», если хотите добавить фотографию – «Фото», чтобы добавить видео с устройства – «Видео». Здесь есть кнопки и для трансляции, и для добавления настроения.
Нажав по кнопочке «Заметка», появится следующее окно. В нем введите нужный текст, здесь же можете добавить фото, музыку, или что-то другое из списка внизу. Если не хотите, чтобы текст был виден в статусе, то ползунок напротив соответствующего поля должен быть серого цвета и находится слева.
Теперь созданная заметка будет показана в Ленте в Одноклассниках.
Думаю, у Вас все получилось. Как видите, добавить запись, музыку, фото или видео в Ленту в Одноклассниках не сложно, так что друзья обязательно увидят то, чем Вы хотите поделиться.
Как правильно написать заметку в Одноклассниках
В популярной социальной сети Одноклассники (ОК) предусмотрено множество функций, которые помогут разнообразить общение. Пользователи могут делиться своим настроением, рассказывать друзьям об интересных событиях из жизни, создавать посты в виде важных напоминаний и многое другое. В статье пойдет речь о том, как сделать заметку в Одноклассниках. Добавить ее можно в несколько кликов, после чего она отобразится в ленте и ее увидят друзья.
«Заметки» в Одноклассниках — что это
Что такое заметка — это пост, то есть сообщение, которое может написать и опубликовать у себя на странице каждый, у кого есть аккаунт в этой соцсети. При желании к нему прикрепляется фотография, видео или анимация, добавляется опрос или отметка на карте. Заметка видна всем друзьям, а если профиль открыт, то и любому посетителю странички.
Создание заметки в веб-версии ОК
Писать заметки в Одноклассниках с компьютера куда проще и удобнее, чем с телефона. Порядок действий:
Пост будет размещен в «Ленте» и его увидят друзья. Собственно, вот и вся инструкция, как создать заметку в Одноклассниках.
Чтобы увидеть все свои подобные публикации, в левом столбце зайдите в раздел «Заметки».
Со смартфона
Если доступа к компьютеру нет, создать и опубликовать заметку можно с мобильного телефона. Благо смартфоны сейчас есть практически у каждого активного пользователя. Конечно, в веб-версии чуть проще, ведь ПК более функционален. Инструкция:
Как видно, сложного ничего нет. Злоупотреблять заметками не рекомендуется, так как они отображаются в ленте друзей. Лучше время от времени публиковать что-то интересное, чем по нескольку раз на день заваливать своих подписчиков абы чем.
Что можно делать с заметкой
Публикация сохраняется на странице, и пользователь со временем может захотеть, например, удалить ее или отредактировать.
Наведите курсор на пост — справа появится стрелочка, нажав на которую увидите 3 пункта: «Отключить комментирование», «Редактирование» и «Удалить».
Возможность внесения правок — удобная функция, ведь при создании поста можно что-то забыть или допустить ошибку. При нажатии на «Удалить» рядом появится кнопка «Восстановить» — жмите ее, если удалили заметку случайно. К сожалению, стереть одним махом сразу все посты не получится — такой возможности в Одноклассниках нет, поэтому придется их удалять вручную, поштучно. Или другой вариант — скрыть свою ленту от других пользователей в настройках приватности.
Как закрепить — наведите на пост и жмите кнопку «Поставить в статус».
Заключение
«Заметки» — интересная функция в соцсети Одноклассники. Посты можно оформлять по своему желанию: добавлять фон, музыку, фото и видео, отмечать места или друзей. Проявив фантазию можно создать несколько публикаций, которые будут выделять страничку из массы других.
Видео по теме
Как написать заметку на личной страничке в Одноклассниках и как ее удалить
На своей личной страничке в Одноклассниках (сокращенно ОК) можно публиковать фото, текст, видео, проводить опрос.
Любое сообщение, которое пользователь пишет на своей странице в Одноклассниках, называется заметкой.
Если пользователь НЕ прошел регистрацию на сайте ОК, тогда сначала надо зарегистрироваться. После этого можно сразу же написать заметку и опубликовать ее на своей страничке.
Не так давно появилась еще одна интересная возможность в Одноклассниках. Теперь можно либо сразу же опубликовать свое сообщение, либо отложить на какой-то срок, отсрочить публикацию. Тогда заметка будет опубликована на личной страничке в тот день и час, который пользователь выберет по своему усмотрению.
Как написать заметку в Одноклассниках
Для этого надо зайти на свою страничку и щелкнуть в поле с надписью «Напишите заметку» (цифра 1 на рис. 1).
Либо можно кликнуть «Заметки» (2 на рис. 1), где посмотреть свои сообщения, которые были сделали ранее. А затем нужно будет перейти в поле «Напишите заметку».
Если кликнуть в поле «Напишите заметку» (цифра 1 на рис. 1), появится окно, как ниже на рис. 2:
Заметку можно писать на белом фоне или выбрать фон из числа имеющихся. Для этого щелкаем по предложенным вариантам, они отмечены цифрой 6 на рис. 2. Также можно вставить в свою заметку смайлик.
На белом или ином фоне можно писать текст для своей заметки. Если туда не надо добавлять фото, видео или музыку, жмем на кнопку «Поделиться» (5 на рис. 2). В итоге ваше сообщение будет опубликовано. В любом случае его можно будет удалить в любой момент.
Если вы передумали публиковать заметку, можно нажать на крестик в верхнем правом углу (2 на рис. 2).
Как добавить фото в Заметки
В своей заметке надо кликнуть по кнопке «Добавить фото» (3 на рис. 2). После этого появится окно «Выберите фото» (рис. 3), с помощью которого можно будет поместить в свою заметку одно фото или несколько фотографий:
Фото можно добавить из числа тех, что уже были ранее опубликованы. Если такие фото есть, они будут находиться в окне «Выберите фото» (1 на рис. 3). Чтобы выбрать для своей заметки такое фото, надо по нему кликнуть и нажать на оранжевую кнопку «Готово!» (3 на рис. 3).
Если есть желание поместить несколько фото в одной заметке, кликаем по всем необходимым фото. Для завершения выбора обязательно следует внизу щелкнуть оранжевую кнопку «Готово!».
Чаще на свою страничку в Одноклассниках все-таки требуется загрузить новое фото с ноутбука, компьютера или смартфона. Рассмотрим, как это сделать с компьютера. Щелкаем по ссылке «Добавить фото с компьютера» (рис. 4):
Если кликнуть команду «Добавить фото с компьютера» (1 на рис. 4), откроется окно «Выгрузка файла». В этом окне на своем компьютере надо найти фото для заметки в Одноклассниках. В моем случае фото находятся на Рабочем столе компьютера (2 на рис. 4). Также фото можно искать в папке «Изображения», «Документы» или в других папках на своем компьютере (2 на рис. 4).
Когда фото будут найдены, их можно будет увидеть в правой части окна (3 на рис. 4). Кликаем по одной или по нескольким фото. Имена выбранных файлов появятся в поле 4 на рис. 4. Выбрав фото, делаем клик по кнопке «Открыть» (5 на рис. 4). В итоге фото будут загружены в Одноклассники на личную страничку пользователя.
Ниже на рис. 5 добавлено с компьютера только одно фото. К нему можно добавить текст, а затем нажать на оранжевую кнопку «Поделиться». На этом все, заметка с фото будет опубликована на личной страничке в Одноклассниках.
Как поместить заметку в статус и как отключить комментирование
Статус – это актуальная, горячая новость, либо эмоция из жизни человека. Иначе говоря, статус – это то, что пользователь хочет сообщить миру в данный момент. Пользователи, которые заходят на страницу человека, будут сразу видеть этот статус. Кстати, в статус можно поместить текст, фотографию, видеоролик, музыкальную композицию, опрос.
При написании заметки можно сразу же поместить ее в статус на своей страничке. Для этого щелкаем по значку шестеренки в левом нижнем углу (1 на рис. 5). Откроется небольшое меню, в котором следует поставить галочку напротив опции «В статус» (2 на рис. 5).
Аналогичным образом при написании заметки можно сразу же отключить возможность ее комментировать. Кликаем по значку шестеренки (1 на рис. 5). Затем ставим галочку напротив опции «Отключить комментирование».
Заметку можно редактировать в любой момент, даже если она была давно опубликована. И всегда, в любой момент можно отключить ее комментирование, подробнее смотрите ниже.
Как добавить видео в заметку ОК
Видео добавляется в заметку так же, как и фото. Можно выбрать видео, которое уже находится в Одноклассниках (1 на рис. 6).
Другой вариант для добавления видео в свою заметку состоит в том, чтобы кликнуть по оранжевой кнопке «Выбрать файл для загрузки» (2 на рис. 6). В этом случае можно загрузить со своего компьютера видео.
Можно видео скачать на свой компьютер с Ютуба или с иного видеохостинга. А затем загрузить это видео в Одноклассники. Дело в том, что социальным сетям больше нравится, когда видео транслируется с их собственного сервиса. Но им гораздо меньше нравится ссылка на чужой ресурс, например, ссылка на видео с Ютуба. Ведь чужой ресурс уводит пользователей из своей соцсети в «чужой мир». По этой причине соцсети меньше показывают заметки, содержащие ссылки на чужой ресурс. А значит, охват таких заметок и количество пользователей, которые их увидят, будет меньше.
Как задать дату и время публикации заметки
Заметку, которая подготовлена для публикации, можно сразу отправить для всеобщего обозрения. Для этого понадобится только клик по кнопке «Поделиться».
Однако есть еще возможность отложить публикацию своей заметки до определенной даты и времени (на всякий случай или из каких-то личных соображений). Если есть необходимость в этом варианте, тогда заметка будет опубликована на личной страничке в тот день и час, который Вы установите сами.
Для этого в каждой заметке есть параметр «Время публикации». Если поставить галочку напротив «Время публикации» (1 на рис. 7), сразу же появится шкала для выбора даты (2 на рис. 7) и часа публикации (3 на рис. 7):
На рис. 7 для выбора даты можно воспользоваться либо календариком, либо шкалой с датами. Календарик и шкала с датами помечены цифрой 2 на рис. 7. Если кликнуть по календарику, то далее нужно будет щелкнуть по какой-либо дате. Либо можно сразу «ткнуть» в нужную дату на шкале с датами.
Аналогично для выбора времени есть два варианта: табло и шкала (цифра 3 на рис. 7). Кликнув по табло с часами, надо выбрать час публикации. Табло с минутами понадобится для выбора минут. В итоге можно выбрать подходящее время, например, 12:30, что означает 12 часов 30 минут – в это время заметка будет опубликована.
Задав дату и время, пользователь может выключить компьютер. Заметка будет успешно опубликована в назначенную дату и время без участия пользователя.
Как удалить заметку, редактировать ее и отключить комментирование
После того, как заметка была опубликована, могут произойти разные события. В итоге у пользователя может возникнуть желание удалить свою заметку, либо отредактировать ее.
Для этого есть махонькая кнопка в правой верхней части каждой заметки (1 на рис. 8). Если к ней подвести мышку, появится меню, с помощью которого можно сделать следующее:
Если заметку очень хочется вообще убрать со своей странички, смело жмем «Удалить» (2 на рис. 8). Появится сообщение «Заметка удалена». Рядом с этим сообщением будет команда «Восстановить» — это на тот случай, если заметка была удалена случайно.
Но можно и не удалять заметку, а просто внести в нее исправления. В этом поможет команда «Редактировать» (2 на рис. 8).