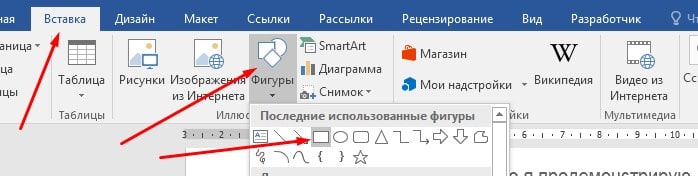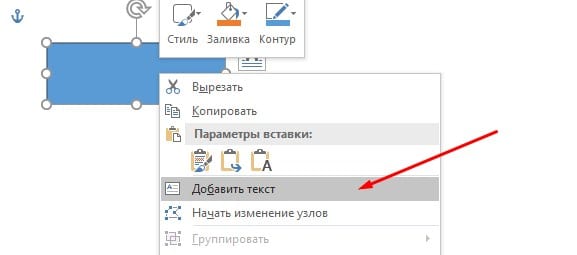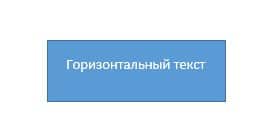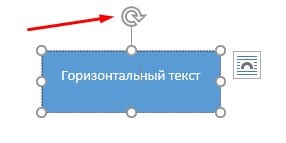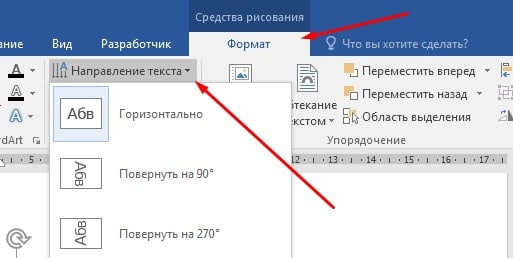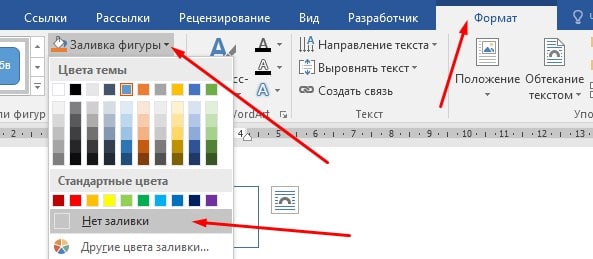Как сделать горизонтальную надпись в word?
Горизонтальное написание слов, предложений является стандартным в программе Microsoft Word. Но иногда необходимо, чтобы текст был оформлен вертикально. Для того чтобы знать, как в «Ворде» писать вертикально, ознакомьтесь со следующими способами, применяемыми в этой программе.
Для чего нужна программа Microsoft Word?
Microsoft Word является наиболее популярной программой для создания документов на компьютере. Причем в ней можно не только набрать необходимый текст, но и оформить его должным образом для печати.
Здесь имеется корректор, который укажет на ваши ошибки. Благодаря текстовому редактору вы сможете подобрать требуемый шрифт и расположить надпись на странице так, как необходимо. Например, если вы хотите создать свою визитку с помощью «Ворда».
Простые способы вертикального расположения надписи
Выделяют следующие способы того, как сделать вертикальный текст в «Ворде» быстро и без проблем:
Воспользовавшись любым из способов, вы добьетесь нужного результата, а документы будут выполнены в устраивающей вас форме.
Как сделать лист альбомным в документе, состоящем из нескольких страниц
Поменять расположение какой-либо страницы можно с помощью меню «Разметка страницы», в котором, нажав на вкладку «Ориентация», подобрать нужное.
Но, если ваш документ состоит из нескольких листов, а требуется, например, только один из них сделать альбомным, задача, состоящая в том, как сделать лист альбомным, усложняется. Если это последняя страница, то, установив курсор на ней, выполните алгоритм, указанный выше, а после нажмите «Применить», установив «До конца документа».
Если же страница располагается, например, в начале, выполнив алгоритм указанный выше, у вас изменится ориентация всех листов. Поэтому после вам необходимо установить курсор на вторую страницу и применить еще раз ко всему документу уже другую, требуемую ориентацию.
Таким образом, сделать текст вертикальным и поменять ориентацию страниц документа в программе Microsoft Word не составит для вас никакого труда.
Не редко при работе с программой Word возникает необходимость сделать вертикальный текст. Данная программа умеет делать с текстом практически что угодно. Поэтому даже вертикальный текст для редактора Word не совсем не проблема. В данной статье мы рассмотрим несколько способов, которые позволят сделать вертикальный текст в Ворде.
Как сделать вертикальный текст в Ворде с помощью надписей
На вкладке «Вставка» есть кнопка «Фигуры». С помощью этой кнопки в документ Word можно вставлять разнообразные объекты. Среди которых: стрелки, линии, геометрические фигуры, и надписи. Нас интересуют именно надписи.
Нажмите на кнопку «Фигуры» и в выпадающем списке выберите первый пункт, который называется «Надписи».
После этого вам нужно выделить область документа, в которой вы хотите сделать вертикальный текст. После выделения области в документе появится рамка, внутри которой можно ввести текст.
Введите нужный вам текст в эту рамку. После этого на вкладке «Формат» нужно найти кнопку «Направление текста» и выбрать пункт «Повернуть текст на 90 градусов» (или пункт «Повернуть текст на 270 градусов»).
В результате вы получите рамку с вертикальным текстом.
Кроме этого, сделать вертикальный текст в Ворде можно простым переворачиванием блока с надписью. Для этого введите текст и поверните рамку с текстом в вертикальное положение с помощью зеленого кружочка. Для того чтобы рамку с текстом было проще перевернуть в вертикальное положение можете зажать клавишу Shift на клавиатуре.
В результате этих манипуляций вы должны получить примерно такой вертикальный текст в Ворде.
Если вам нужно, чтобы вертикальный текст читался снизу вверх, то просто поверните рамку с текстом еще на 180 градусов.
Как текст вертикальный текст в Word с помощью таблицы
Второй способ сделать вертикальный текст в Word это воспользоваться таблицами. Создайте таблицу на одну ечейку. Это можно сделать на вкладке «Вставка».
После этого введите в таблицу текст и перейдите на вкладку «Работа с таблицами – Макет». Здесь нужно нажать на кнопку «Направление текста».
В результате вы получите таблицу с вертикальным текстом. При необходимости вертикальный текст внутри таблицы можно выровнять с помощью кнопок, которые находятся рядом с кнопкой «Направление текста».
Всегда при роботе с рефератами или курсовыми мы встречаемся с проблемами неординарного характера, например как тематика сегодняшней статьи Как напечатать текст вертикально в ворде.
Как напечатать текст вертикально в ворде
Данный вопрос можно решить несколькими способами и каждый способ зависит от вашей ситуации.
1. Альбомный вид страницы
Если вам нужно написать какой-либо текст вертикально вдоль страницы, то почему бы просто не повернуть страницу. То есть сделать горизонтальный или альбомный вид.
— Как это сделать в 2003 ворде я уже писал в статье Как сделать альбомную страницу в ворд 2003.
— В 2007 ворде переходим на вкладку Разметка страницы — Ориентация — Альбомная.
2. Надпись
Если вам нужно просто написать немного текста и перевернуть его, то это также можно сделать при помощи Надписи.
— В 2003 ворде нажимаем Вставка — Надпись. После чего пишем какой-либо текст, выделяем его и в панели надписи выбираем нужное направление текста.
Как напечатать текст вертикально в ворде
— В 2007 уже есть готовый шаблон. Переходим Вставка — Надпись — Кадр(боковая полоса).
3. Таблица
— Просто создаете таблицу, пишите там нужный текст. После чего выделяете этот текст — Правая Кнопка Мыши — Направление текста — выбираете нужное.
Вы уже поняли, что речь идет о 2007 ворде. И теперь если вам нужен только текст, а границы таблицы не нужны, то убираем их.
Как напечатать текст вертикально в ворде


В каждой таблице в левом верхнем углу есть стрелка в 4 стороны. Клацаем на ней Правой Кнопкой Мыши — Границы и заливка — Нет.
— 2003. Создаем таблицу — пишем текст в любой ячейке — выделяем его — Формат — Направление текста — выбираем нужное.
Границы таблицы убираются также как и в 2007.
Заключение
Надеюсь данная статья помогла вам решить проблему с вопросом Как напечатать текст вертикально в ворде. Ничего сложного нету, просто выберите по ситуации нужный вариант.
Как изменять направление текста в ворде
Microsoft Word не позволяет изменять направление обычного текста в абзаце.
Тем не менее, это позволяет вам изменить направление текста в случае с таблицами, фигурами или текстовым полем. Хотите ли вы изменить текст с вертикального на горизонтальный или наоборот, это возможно с помощью фигур и таблиц.
С учетом вышесказанного я продемонстрирую, как можно использовать таблицы, фигуры или текстовые поля для изменения направления текста в Word.
Изменить направление текста в фигурах
Чтобы изменить направление текста в Word с помощью фигур или текстовых полей, выполните следующие инструкции.
Сначала вставьте прямоугольную форму или текстовое поле, которое будет содержать текст. Если вы не знаете, как вставить фигуру в Word, выполните следующие действия:
Эта форма будет содержать текст. Не волнуйтесь, если у вас будет цветная форма, я скоро покажу вам, как убрать границу формы и цветную заливку, чтобы она была невидимой
Остальные шаги теперь покажут вам, как изменить направление текста в Word.
Для другого способа изменить направление текста в форме, выполните следующие шагами.
При изменении направления текста размер фигуры будет автоматически масштабироваться в соответствии с вашим текстом. Возможно, вам также придется впоследствии отрегулировать форму, чтобы сделать текст в форме более презентабельным.
Удалить цвет фигуры и границы.
Если вы новичок в формах в Word, у вас могут возникнуть проблемы с удалением границ формы и заливки. Если граница и заливка вам нужна, тогда проигнорируйте этот шаг.
Чтобы удалить внутреннюю заливку фигуры, нажмите на фигуру и перейдите на вкладку «Формат инструмента рисования». В группе стилей фигур, нажмите на «Заливка фигуры» и выберите «Нет заливки».
В этом случае вы должны изменить цвет текста в форме на черный. Белый текст может стать невидимым на белом фоне.
Те же шаги выполните и для контура фигуры.
Направление текста в таблице
Итак, чтобы изменить направление текста в таблице, следуйте инструкциям ниже:
макет» data-lazy-srcset=»https://gospodaretsva.com/wp-content/uploads/2020/05/Screenshot_7.jpg 727w, https://gospodaretsva.com/wp-content/uploads/2020/05/Screenshot_7-300×131.jpg 300w» data-lazy-sizes=»(max-width: 727px) 100vw, 727px» data-lazy-src=»https://gospodaretsva.com/wp-content/uploads/2020/05/Screenshot_7.jpg»/>
При изменении направления текста размер ячейки автоматически масштабируется в соответствии с вашим текстом. Возможно, вам придется также настроить строки и столбцы после этого, чтобы сделать вашу таблицу подходящей для просмотра.
Как перевернуть текст в Word — 5 способов
При оформлении документа Word пользователи задаются вопросом, как перевернуть текст в Ворде, например, если нужно перевернуть текст вертикально, или под определенным углом. Сделать это можно несколькими способами.
Текстовый процессор Word, входящий в офисный пакет программ Microsoft Office, обладает мощными функциональными возможностями по оформлению документа, в соответствии с различными требованиями.
В программе MS Word имеются разнообразные функции по изменению расположения текста в документе, в том числе для поворота текста в разном положении. Пользователю стоит только выбрать наиболее подходящий вариант для выполнения работы.
Нам нужно повернуть текст в Ворде из обычного горизонтального положения, в другое положение, находящееся под определенным углом. Например, текст необходимо расположить в документе вертикально, или под определенным градусом, или произвольно, выбору по пользователя, с различным наклоном от горизонтали.
В этой статье вы найдете инструкции, как перевернуть текст в Word разными способами: поворот текста в таблице или при помощи таблицы, поворот текста в фигуре разными способами, поворот текста в графических элементах SmartArt.
Как перевернуть текст в таблице Ворд — 1 способ
Сначала посмотрим, как переворачивать текст в таблице или с помощью таблицы. В этом методе мы создадим ячейку таблицы, напечатаем в ячейке текст, повернем текст в нужном направлении, а затем уберем границы таблицы. Если вы поворачиваете текст в самой таблице, границы в таблице убирать не следует.
Текст изменить свое положение в ячейке таблицы.
Если вы не создаете таблицу, то вам нужно убрать границы таблицы:
В документе Word появится перевернутый текст без границ.
Как переворачивать текст в Ворде с помощью надписи — 2 способ
При работе в программе, пользователь сможет перевернуть текст, произвольным образом с любым наклоном, по своему усмотрению.
Вокруг фрагмента текста исчезнет контур.
Как в Ворде перевернуть текст вертикально при помощи надписи в фигуре — 3 способ
Если вам понадобилось перевернуть текст вертикально, в офисном редакторе имеются встроенные настройки для выполнения этой работы по определенным значениям, заданным в программе по умолчанию.
В приложении Microsoft Word выполните следующие действия:
Как в Ворде перевернуть текст вверх ногами — 4 способ
В некоторых ситуациях, может понадобиться перевернуть текст на 180 градусов, или на другое определенное значение градусов. Это можно сделать при помощи функции надписи в фигуре.
Как переворачивать текст в Word с помощью элементов SmatrArt — 5 способ
В этом способе, для поворота текста мы воспользуемся графическими элементами SmartArt, входящими в состав программы Word. С помощью элементов SmartArt в документ Ворд добавляются списки, процессы, циклы, иерархия, рисунки и т. п. Надписи внутри элементов SmartArt можно поворачивать в определенное положение, или в любое произвольное положение.
Выводы статьи
В процессе работы, в текстовом редакторе Microsoft Word требуется выполнение различных манипуляций с расположением текста, например, необходимо перевернуть текст в документе. Для поворота текста в документе Word воспользуйтесь несколькими способами: переворачивание текста в таблице, поворот текста в фигуре или элементе SmartArt. Эти способы позволят расположить текст так, как вам нужно.
Как перевернуть текст в Ворде в любом направлении – все способы
Рассмотрим 5 действенных способов, как можно перевернуть текст в Ворде.
MS Word – это одна из самых удобных программ для создания и редактирования текстовых документов.
Пользователям доступно огромное количество функций: от простого редактирования текста до создания таблиц, макетов, рисунков, примечаний и ссылок.
Функция переворота текста тоже доступна в программе, но её довольно сложно найти.
Вы можете регулировать угол поворота отдельных слов, предложений или всего текста сразу.
Всего есть несколько способов, как это сделать.
Способ 1 – Сделать весь текст вертикальным
Если специфика создаваемого вами документа подразумевает написание всего текста вертикально, следует сразу настроить альбомную ориентацию страницы.
Так вы сможете легко напечатать нужный текст без применения сторонних инструментов Ворда.
Следуйте инструкции:
Расположение всего документа будет автоматически изменено. Если на странице уже был текст, он тоже будет перевернут вертикально.
В меню «Макет» вы сможете настроить поля или применить поворот только для отдельных страниц документа.
Обратите внимание! На листе вся информация будет отображаться вертикально: не только текст, но и картинки. Если нужно перевернуть картинку под другим углом, достаточно нажать на неё правой клавишей, перейти во вкладку редактирования и выбрать тип поворота.
Способ 2 – Использование таблиц
В MS Word пользователи могут создавать любые таблицы и наполнять их не только текстом, но и графическим контентом.
Поворот текста с помощью таблиц позволяет настроить любой угол отображения символов. Рамки таблицы всегда можно скрыть.
Следуйте инструкции:
Если вам нужно повернуть текст, но нет необходимости создавать таблицу, всегда можно нарисовать только одну ячейку, а затем быстро убрать видимость её границ.
Для удаления очертаний табличек нажмите на левый верхний угол элемента. Это выделит всю таблицу.
Затем кликните на правую кнопку мышки и выберите в меню «Границы и заливка».
Во вкладке выбора типа границы выделите «нет» и примените изменения.
С помощью этого способа можно легко поворачивать формулы, спецсимволы и другие элементы, для которых нельзя применить угол направления без таблицы.
Способ 3 – Надпись в фигуре
Внутри документа можно создавать отдельные полотна с фигурами или блоками текста.
Такой блок можно разместить в любом месте страницы. Текст будет перевернут под нужным углом.
Ниже приведен пример работы с блоками в MS Word:
Такой способ удобен при создании блок-схем, различных дизайнов брошюр, оформления отчетов и прочих видов документов.
Обратите внимание, если вы создаете несколько блоков, чтобы они не сдвинулись, их можно группировать.
Для этого выделите сразу несколько фигур с текстом, нажмите на них правой кнопкой и выберите «Группировать».
Создастся единое полотно, которое можно перемещать по тексту.
Способ 4 – Поворот строки
Если нужно просто повернуть строку вверх тормашками, а не поворачивать текст под любым углом, можно снова использовать фигуру.
Следуйте инструкции:
В результате текст будет отображаться как показано ниже. Возле существующего блока можно писать текст в обычном режиме набора.
Все описанные выше действия можно применить к объектам стиля WordArt.
Напомним, что WordArt – это режим создания стилизованных надписей, который можно настроить через вкладку программы «Вставка».
Способ 5 – Использование SmartArt
SmartArt – это основа для создания инфографики с уже готовыми шаблонами. Впервые функция появилась в версии MS Word 2007.
С помощью Смарт Арт можно создавать списки, схемы, диаграммы, матрицы, пирамиды, иерархию, циклы и много других объектов.
Текст блоках SmartArt тоже можно перевернуть. Для этого откройте пункт меню «Вставка» и кликните на клавишу добавления инфографики.
В левой части открывшегося окна отображаются категории, а в правой – список доступных дизайнов. Выберите понравившийся элемент и нажмите «ОК».
Затем на странице документа выберите ячейку, расположение текста которой нужно отредактировать. Нажмите на него правой кнопкой мышки.
Далее выберите «Параметры анимации»:
В новом окне перейдите во вкладку «Надпись» и справа найдите строку «Направление текста».
Всего доступно три варианта поворота – Горизонтальный, на 90 градусов и на 270 градусов.
Печать зеркального текста
Если у вас есть готовый текстовый документ Ворд и его нужно напечатать таким образом, чтобы на листе текст отображался зеркально, это можно сделать и без редактирования страниц в программе.
Достаточно изменить настройки самой печати.
Откройте пункт меню «Файл» и кликните на «Печать».
В новом окне найдите надстройку «Параметры печати» и отметьте галочкой пункт «Зеркальные поля».
Итог
Все описанные в статье способы поворота текста будут работать во любых версиях программы MS Word.
Отличаться может только расположение вкладок приложения. Обратите внимание, чтобы основной и перевернутый текст смотрелись нормально, нужно удалить междустрочные интервалы между абзацами и таблицей или между абзацами и фигурой.
В противном случае, отступы между этими объектами будут слишком сильно бросаться в глаза.
Если среди текста, который нужно перевернуть, есть формула, нужно использовать только способом с таблицами.
Часто метод с блоками не работает для сложных многоэтажных формул и специальных символов.
Тематические видеоролики:
Как сделать таблицу горизонтально в word?
В текстовом редакторе Microsoft Word довольно часто приходится работать не только с текстом, но и с таблицами. Данные, представленные в ней, воспринимаются легче и быстрее. Но не всегда она может поместиться на листе.
Бывает так, что в ней нужно сделать много столбцов, чтобы поместились все данные, в результате она получится шире, чем сам лист, и сразу возникает вопрос: как перевернуть таблицу в Ворде вертикально? Давайте в данной статье с этим и разберемся, и научимся поворачивать их на 90 градусов, вверх ногами или любой другой угол.
Как повернуть таблицу
Зачастую, приходится поворачивать уже готовую таблицу, то есть ту, которая заполнена данными. Для примера возьмем вот такую.
Чтобы ее повернуть, нужно создать блок с надписью, вставить туда ее и уже потом поворачивать.
Поставьте курсор под таблицей. Для добавления необходимого поля в документ, перейдите на вкладку «Вставка», в группе «Текст» нажмите на кнопку «Надпись» и выберите из выпадающего меню «Простая».
Подробнее можете прочесть в статье: как сделать надпись в Ворде.
Дальше в блоке удалите пример, нажав «Delete». Используя маркеры на границе, растяните ее, чтобы она была по размеру немного больше таблицы. Затем выделите все ячейки – нажмите на стрелочки в левом верхнем углу, и скопируйте ее – нажмите «Ctrl+C».
После этого поставьте курсор в добавленное поле и вставьте туда скопированные ячейки – нажмите «Ctrl+V».
Используя маркеры на границе блока, подкорректируйте поле так, чтобы содержимое полностью было видно. Затем кликните левой кнопкой мышки по зеленому кружочку вверху блока и, не отпуская кнопки, поворачивайте на нужный угол.
В Ворде 2007 и 2010 будет зеленый кружок, если у Вас установлен Ворд 2013 или 2016, тогда вместо него будет серая круговая стрелка.
Таким образом, делается поворот таблицы на любой угол и даже вверх ногами. Чтобы во время поворота был четкий шаг, зажмите и удерживайте клавишу «Shift». Тогда блок будет поворачиваться с шагом 15 градусов, и получится перевернуть строго по вертикали.
Для поворота добавленного поля с содержимым можно использовать и другой способ. Выделите его перейдите на вкладку «Средства рисования» – «Формат» и в группе «Упорядочить» нажмите на кнопку «Повернуть».
Дальше выберите из выпадающего меню подходящий угол, или задайте его самостоятельно, кликнув по пункту «Другие параметры поворота» и введя нужное значение в соответствующее поле.
Поворот текста в таблице
Если же Вам нужно не полностью сделать поворот, а просто изменить направление слов, то подробно про это я писала в статье: написать текст вертикально в Ворде.
Давайте кратко расскажу о том, как все сделать. Выделите всю таблицу – кликните по кнопке со стрелками в левом верхнем углу. Перейдите на вкладку «Работа с таблицами» – «Макет». Здесь в группе «Выравнивание» нажмите на кнопку «Направление текста».
Нажав несколько раз можно добавить поворот на 90 или 270 градусов. Выберите тот вид, который подходит Вам больше.
Повернуть, таким образом, таблицу можно, но выглядеть она будет немного по-другому. Так, например, шапка была сверху, а станет слева, и все данные нужно будет просматривать слева на право, а не сверху вниз.
Как сделать перевернутую таблицу
Если у Вас в документе ее еще нет и нужно создать ее повернутую по вертикали, тогда сделать это довольно легко.
Для начала сделайте таблицу в Ворде. Потом выделите ее – кликнув по кнопке со стрелочками в левом верхнем углу. Дальше перейдите на вкладку «Работа с таблицами» – «Макет» и в группе «Выравнивание» нажмите на кнопку «Направление текста».
То есть, мы, как и в предыдущем способе, изменили направление для слов, но разница в том, что заполнять ее будем заново. Соответственно, можно сверху напечатать шапку, правильно заполнить названия столбцов и прочее.
После того, как измените направление текста, заполните ее данными.
Кстати, таким образом, можно повернуть и готовую таблицу. Просто копируйте из нее данные и вставляйте в подходящие ячейки, как я сделала в примере.
Если нужно объединить ячейки в Ворд, прочтите статью, перейдя по ссылке.
Как перевернуть на 90 градусов
Еще один способ, как это сделать — изменить ориентацию страницы. Он подойдет, если таблица большая и занимает весь лист, или несколько листов. С его помощью можно повернуть как готовую таблицу, так и сделать новую таблицу, которая сразу будет повернута по вертикали.
В этом случае, меняется ориентация листа, на котором расположена таблица, с книжной на альбомную. Подробно про это прочтите в статье: как сделать одну страницу в Ворд альбомной.
Если кратко – добавьте разрыв раздела на предыдущей странице и на текущей. Потом перейдите на вкладку «Разметка страницы» и выберите «Ориентация» – «Альбомная».
После этого, все страницы документа будут книжной ориентации, а нужная нам страница – альбомной. В результате, когда Вы распечатаете документ и соберете его, страница с таблицей в нем будет повернута по вертикали.
На этом буду заканчивать. Выбирайте один из описанных способов, чтобы повернуть таблицу в Word на нужный угол, разместить ее вертикально на листе или вверх ногами.
Поделитесь статьёй с друзьями:
Спасибо, первый способ подошел.
Microsoft Word, будучи действительно многофункциональным текстовым редактором, позволяет работать не только с текстовыми данными, но и таблицами. Иногда во время работы с документом возникает необходимость эту самую таблицу перевернуть. Вопрос о том, как это сделать, интересует очень многих пользователей.
Урок: Как в Ворде сделать таблицу
К сожалению, в программе от Майкрософт нельзя просто взять и перевернуть таблицу, особенно, если в ее ячейках уже содержатся данные. Чтобы это сделать, нам с вами придется пойти на небольшую хитрость. Какую именно, читайте ниже.
Урок: Как в Word писать вертикально


Примечание: Чтобы сделать таблицу вертикальной, создавать ее необходимо с нуля. Все, что можно сделать стандартными средствами, так это лишь изменить направление текста в каждой ячейке с горизонтального на вертикальное.
Итак, наша с вами задача заключается в том, чтобы перевернуть таблицу в Ворде 2010 — 2016, а возможно и в более ранних версиях этой программы, вместе со всеми данными, которые содержатся внутри ячеек. Для начала отметим, что для всех версий этого офисного продукта инструкция будет практически идентичной. Возможно, некоторые пункты будут отличаться визуально, но сути это точно не меняет.
Переворот таблицы с помощью текстового поля
Текстовое поле — это некая рамка, которая вставляется на лист документа в Word и позволяет размещать внутри себя текст, графические файлы и, что для нас особенно важно, таблицы. Именно это поле и можно вращать на листе как угодно, но для начала необходимо узнать о том, как его создать
Урок: Как переворачивать текст в Ворд
О том, как добавить текстовое поля на страницу документа, вы можете узнать из статьи, представленной по ссылке выше. Мы же сразу перейдем к подготовке таблицы к так называемому перевороту.
Итак, у нас есть таблица, которую необходимо перевернуть, и уже готовое текстовое поле, которое нам в этом поможет.
1. Для начала нужно подогнать размер текстового поля под размер таблицы. Чтобы это сделать, установите курсор на одном из “кружочков”, расположенных на его рамке, кликните левой кнопкой мышки и потяните в желаемом направление.
Примечание: Размер текстового поля можно подогнать и позже. Стандартный текст внутри поля, конечно же, придется удалить (просто выделите его, нажав “Ctrl+A”, а затем нажмите “Delete”. Точно так же, если требования к документу это позволяют, можно изменить и размер таблицы.
2. Контур текстового поля нужно сделать невидимым, ведь, согласитесь, вряд ли вашей таблице понадобится непонятное обрамление. Чтобы убрать контур, выполните следующее:
3. Выделите таблицу, со всем ее содержимым. Для этого просто кликните левой кнопкой мышки в одной из ее ячеек и нажмите “Ctrl+A”.
4. Скопируйте или вырежьте (если вам не нужен оригинал) таблицу, нажав “Ctrl+X”.
5. Вставьте таблицу в текстовое поле. Для этого кликните левой кнопкой мышки по области текстового поля, чтобы оно стало активным, и нажмите “Ctrl+V”.
6. Если это необходимо, подкорректируйте размеры текстового поля или самой таблицы.
7. Кликните левой кнопкой мышки по невидимому контуру текстового поля, чтобы его активировать. Воспользуйтесь круглой стрелкой, расположенной в верхней части текстового поля, чтобы изменить его положение на листе.
Примечание: Используя круглую стрелку, можно повернуть содержимое текстового поля в любом направление.
8. Если ваша задача — сделать горизонтальную таблицу в Ворде строго вертикальной, перевернуть или повернуть ее на какой-нибудь точный угол, проделайте следующее:
Примечание: В режиме редактирования, который включается по клику на текстовом поле, таблица, как и все ее содержимое, отображается в нормальном, то есть, горизонтальном положение. Это очень удобно, когда вам нужно что-то в ней изменить или дополнить.
На этом все, теперь вы знаете, как развернуть таблицу в Word в любом направление, как в произвольном, так и в точно заданном. Желаем вам продуктивной работы и только положительных результатов.
Мы рады, что смогли помочь Вам в решении проблемы.
Задайте свой вопрос в комментариях, подробно расписав суть проблемы. Наши специалисты постараются ответить максимально быстро.
Помогла ли вам эта статья?
Переделывать собственную работу всегда неприятно, особенно если на нее было затрачено значительное количество времени. Такие ситуации не так уж редки во время создания различных документов со сложным форматированием в текстовом редакторе Microsoft Word. Преимущественно они связаны с оформлением больших таблиц, когда кропотливо создается и наполняется значениями таблица одного вида, а потом вы понимаете, что она не помещается на странице и вам необходимо ее переворачивать.
Как перевернуть таблицу в Ворде Развернуть таблицу на 90º в Ворде, превратив ее из горизонтальной в вертикальную, можно, выполнив следующие шаги.
создание текстовой вставки
увеличение размера рамки
настройка формата фигурыВ открывшемся окне выберите в левой части группу настроек Цвет линии, в котором переведите выбор на Нет линий. Нажмите кнопку Закрыть. Обрамляющая линия рамка исчезнет.
поворот таблицыразвернутая таблица
Необходимо отметить, что описанные в статье действия могут быть выполнены только на одной из самых последних версий текстового редактора: Microsoft Word 2010 или Word 2013. При этом обязательно также, чтобы файл был сохранен в формате этих последних версий, что даст возможность использования новых возможностей редактора.
На более ранних версиях Ворд функция поворота области текстовой вставки недоступна. Единственным выходом для пользователей, использующих такие редакторы, является применение альбомной ориентации для страницы, на которой расположена большая таблица.