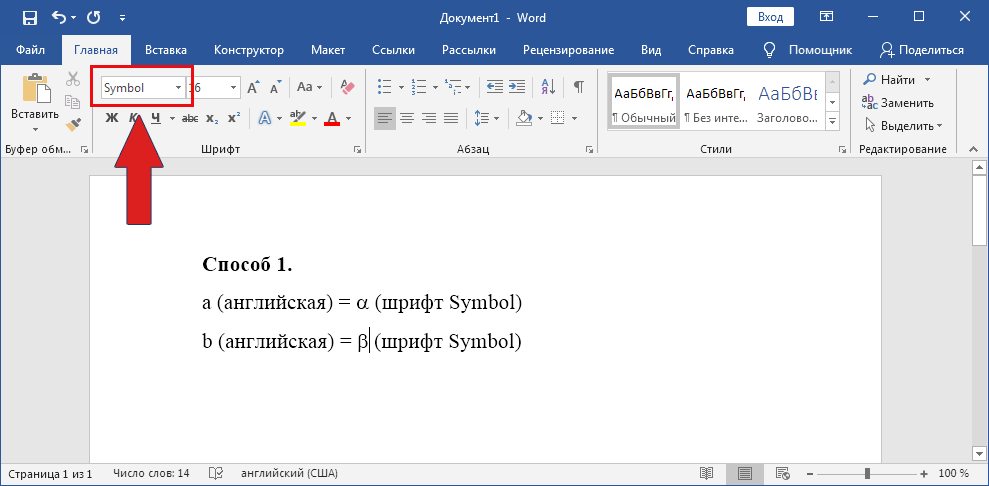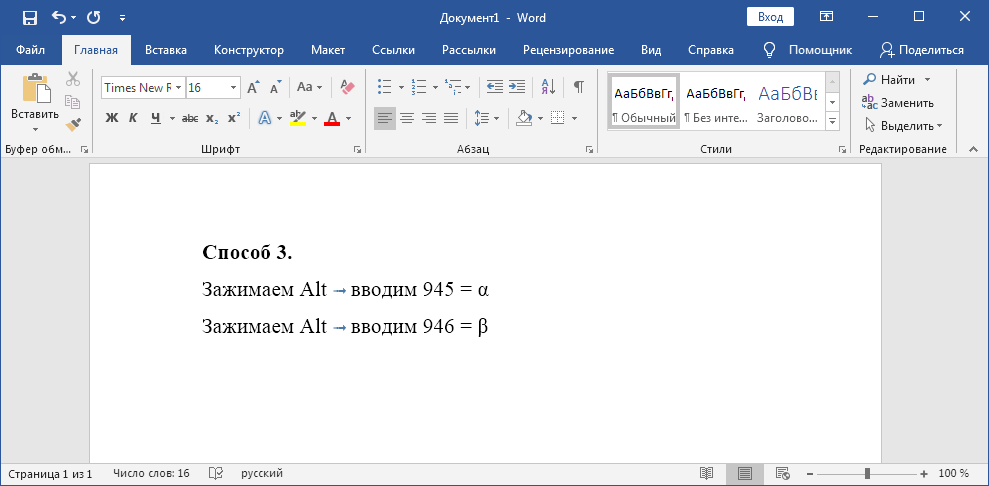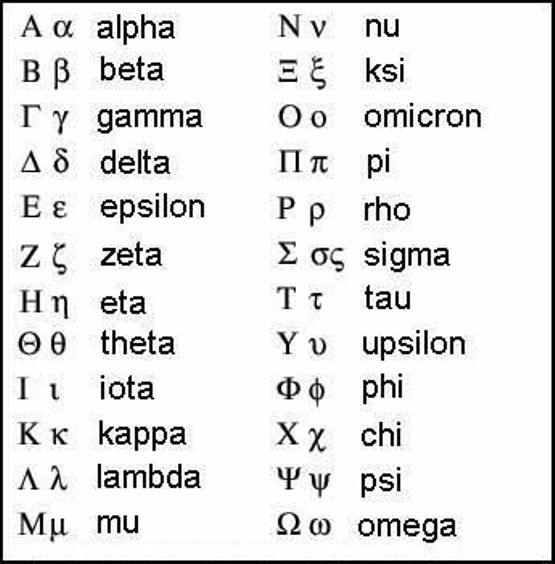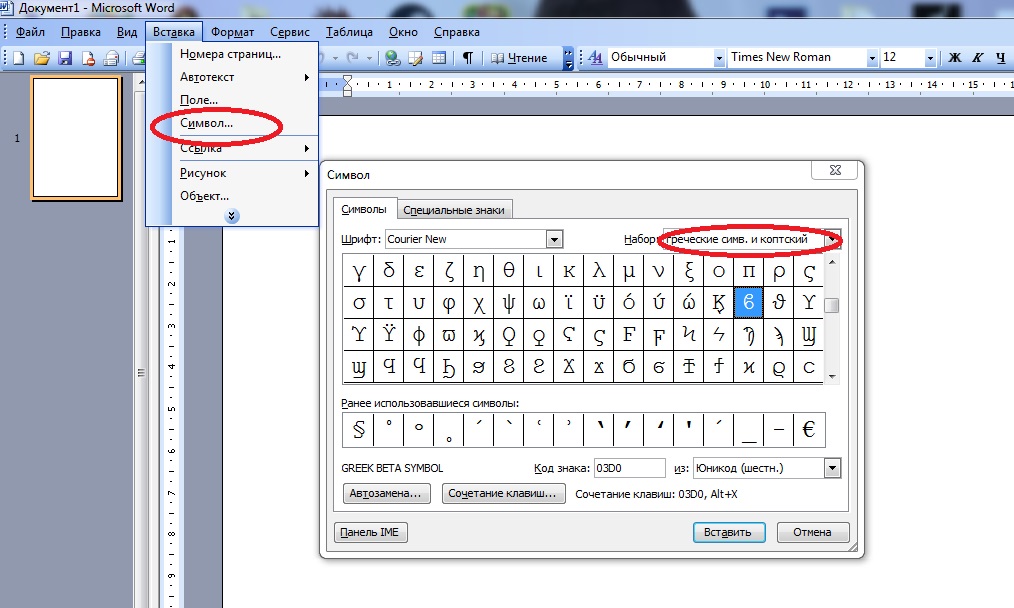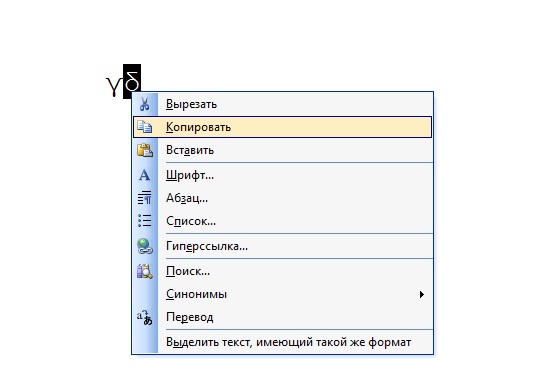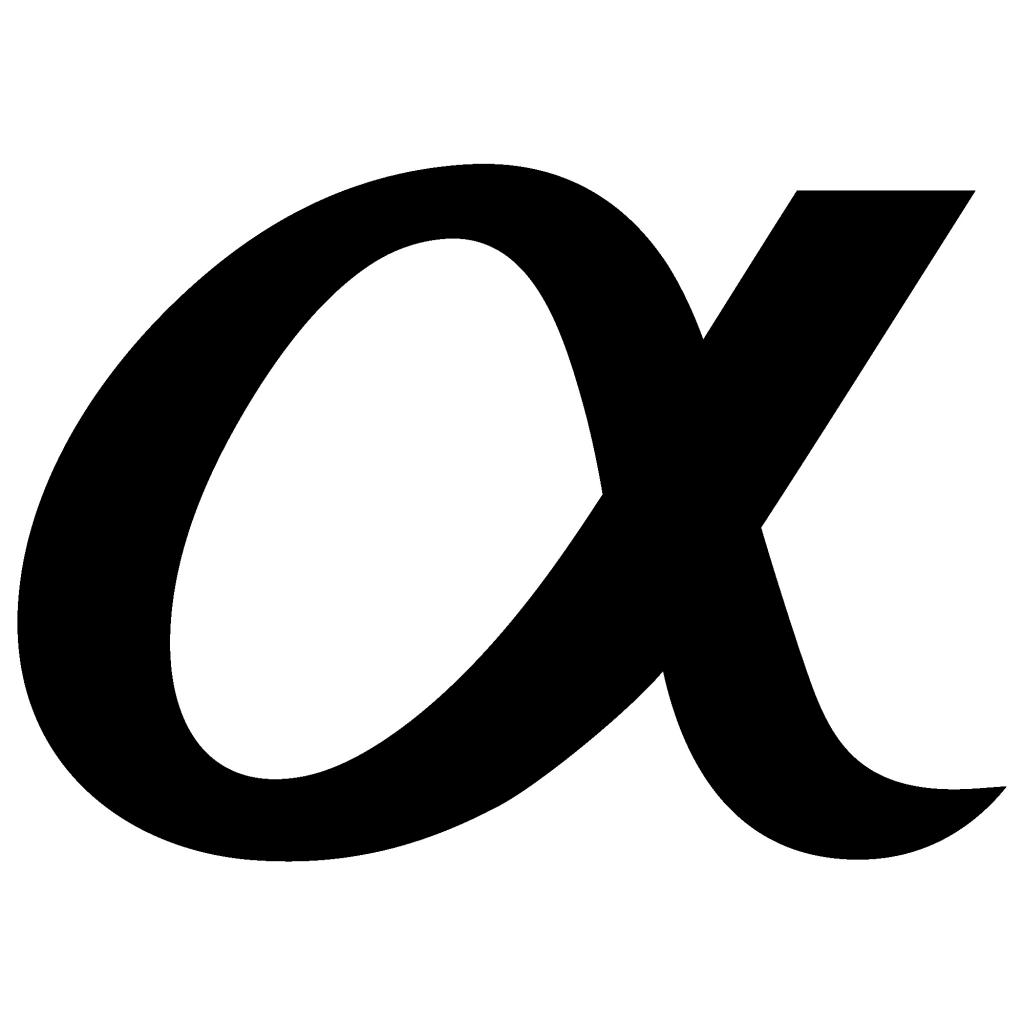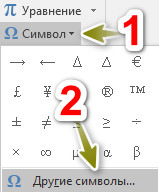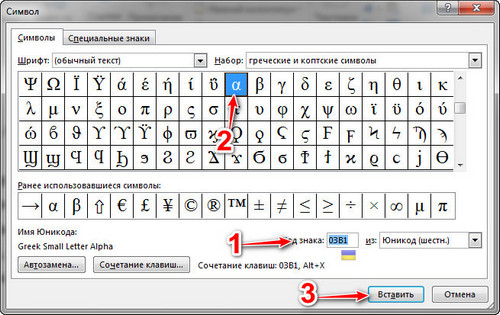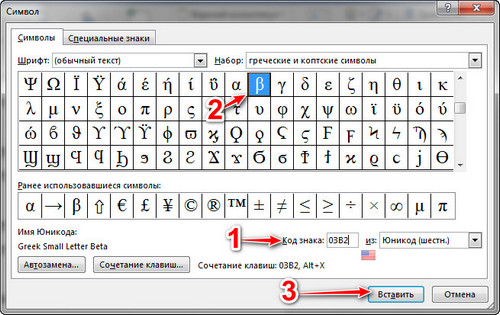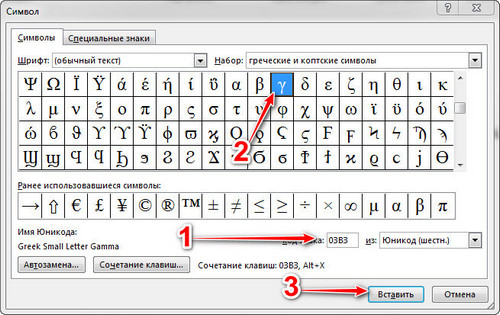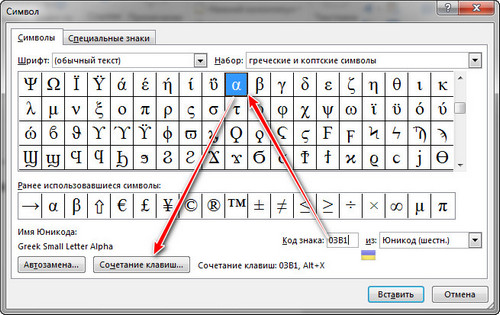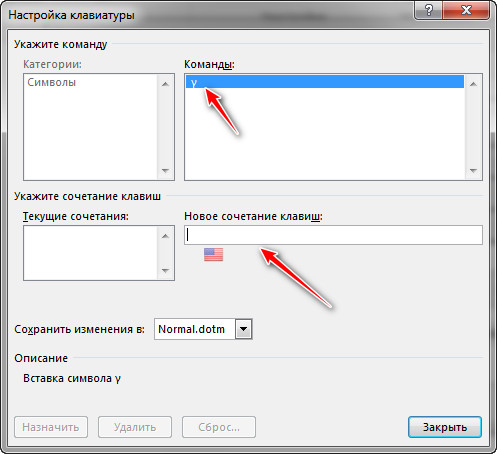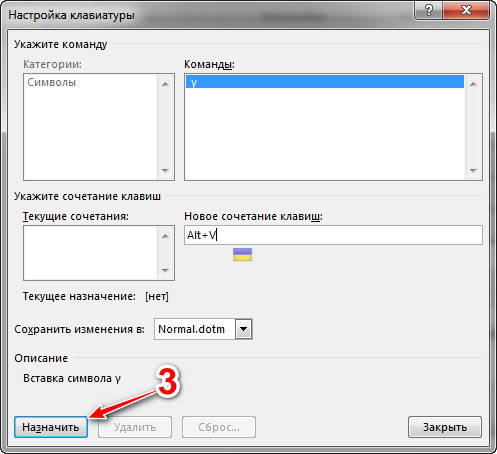Знак альфа и бета в Ворде
Альфа и бета — первые буквы греческого алфавита. Их строчные знаки ( α и β ) широко применяются в матерматике и физике. Рассмотрим как быстро их написать в документе Word, не прибегая к копированию из других мест.
В математике α и β используют для обозначения геометрической фигуры — угол.
В физике — положительно и отрицательно заряженных частиц.
Способы вставки в Word
Рассмотрим несколько вариантов:
Переведите раскладку клавиатуры на английский язык. Напечатайте букву « a » или « b ». Выделите её и установите шрифт «Symbol». Буква « a » автоматически преобразуется в альфа, а « b » — в бета.
Другой вариант — использовать коды знаков. Напишите последовательность цифр « 03B1 » или « 03B2 ». Нажмите одновременно Alt и X на английской раскладке клавиатуры.
0 3 B 1 ➟ Alt + X = α
0 3 B 2 ➟ Alt + X = β
Для обладателей полноценных клавиатур с цифровым блоком клавиш справа, могу порекомендовать запомнить более короткие коды — « 945 » или « 946 ». Зажимаем Alt и вводим цифрами справа нужный код. Отпускаем Alt и цифры автоматически преобразуются в нужный символ.
Alt + 9 4 5 = α
Alt + 9 4 6 = β
Заглавные буквы выглядят как « A » и « B », поэтому их написание не рассматривается.
В Word есть возможность вставить любую букву только мышью через пункт « Вставка ». Но такой подход отнимает больше времени. При частом использовании специальных символов, рекомендую держать под рукой таблицу с их кодами.
Символы «альфа», «бета», «гамма» и «омега» на компьютере: способы вставки в текст
Во время работы с текстом на компьютере, даже у продвинутых пользователей, нередко возникают разнообразные проблемы. К примеру, если необходимо напечатать буквы греческого алфавита. Они зачастую используются в математике, химии, физике и прочих точных науках.
К сожалению, на клавиатуре нет символа «альфа» и иных знаков греческого алфавита. Тем не менее, вставить их все равно можно. Но как? Давайте постараемся найти ответ на этот вопрос. Даже начинающие юзеры смогут без труда освоить набор «греческого» на ПК. Предложенные методы будут рассмотрены на примере работы с MS Word.
Вставка символа
Символы «альфа», «омега» и другие обозначения греческого алфавита найти не получится ни на одной современной клавиатуре. Тем не менее, вставить их в текст не составит особого труда.
Чтобы вставить любой специальный символ, которого нет на клавиатурной панели, рекомендуется сделать следующее:
Это только один из возможных методов решения поставленной задачи. Юзеры способны отыскать не только символы «альфа», «бета», «гамма», но и другие составляющие греческого алфавита в указанном пункте меню «Ворда». Это очень удобно.
Копирование и вставка
Следующий прием используется крайне редко, но о нем все равно рекомендуется помнить. Можно отыскать специальный символ в каком-нибудь готовом тексте, а затем скопировать его в свой документ.
Инструкция по применению подобного метода сводится к следующим манипуляциям:
Подобный метод, как мы уже говорили, почти не встречается на практике. Поэтому надеяться на него не следует. Символ «альфа» отыскать в готовом тексте в Сети бывает не так просто. Зато в любой момент юзер может самостоятельно напечатать его.
Сочетание клавиш
Как именно? Если не считать специальную вставку в «Ворде», существует еще два решения поставленной задачи. Символы «альфа», «омега» и другие могут быть вставлены при помощи ASCII-кодов. Основной проблемой является поиск информации о цифирных обозначениях специальных символов.
Руководство по использованию ASCII-кодов в Word для печати греческого алфавита имеет следующую интерпретацию:
Важно! При наборе специализированного кода клавиша Alt должна быть нажата. Перед началом операции придется включить Num Lock и использовать соответствующую часть клавиатуры для печати.
Вот несколько ASCII-кодов для греческих значков (строчных):
Теперь основные греческие символы напечатать не составит никакого труда. Даже школьник справится с поставленной задачей.
Используем Unicode
Символ «альфа» на клавиатуре обнаружить не получится. Зато при желании пользователь может воспользоваться Unicode для печати соответствующего символа. Это довольно распространенный прием, но знают о нем не все.
Для работы с Unicode потребуется:
Описанные манипуляции приведут к печати символа «альфа» или любого другого знака. Все зависит от указанного шестнадцатеричного кода.
Вот Unicode, используемые для некоторых строчных греческих букв:
Ввод специальных символов в Microsoft Word
Ввод специальных символов
В этом упражнении мы рассмотрим пять приемов ввода символов греческого алфавита. Особо отметим, что это еще далеко не все возможные приемы для текстового процессора Microsoft Word. Будем выполнять вводом фразы: Длина окружности равна 2πR. Для подготовки к упражнению запустите текстовый процессор и создайте пустой документ, взяв за основу шаблон Обычный.
1. Замена шрифта. Введите текст: Длина окружности равна 2pR. Выделите букву «р». На панели Форматирование раскройте список шрифтов и выберите символьный набор Symbol. Символ «р» заменится символом «тг».
Если панель Форматирование скрыта, то доступ к списку шрифтов можно получить командой Формат ► Шрифт. Это наиболее стандартный прием. Им можно пользоваться во всех программах, имеющих средства для изменения шрифта, но для его применения нужно заранее знать, какой символ латинского шрифта соответствует нужному символу греческого шрифта, а это не всегда возможно.
2. Классический подход. Введите текст: Длина окружности равна 2xR. Выделите символ «х». Откройте программу Таблица символов (Пуск ► Программы ► Стандартные ► Служебные ►Таблица символов). В окне этой программы выберите шрифт Symbol. В поле таблицы разыщите символ л, выделите его, щелкните на кнопке Выбрать и на кнопке Копировать. Вернитесь в окно Microsoft Word и комбинацией клавиш CTRL+V вставьте из буфера обмена скопированный символ на место выделенного.
Этот прием действует в большинстве программ. Его применяют, если заранее не известно, какому символу латинского шрифта соответствует необходимый символ.
3. Использование стиля. Если документ содержит много символов греческого алфавита, имеет смысл создать для них специальный знаковый стиль. На базе существующего знакового стиля, например стиля Основной шрифт абзаца создайте новый знаковый стиль, например Греческий. Для этого откройте Область задач в режиме Стили и форматирование (Формат ► Стили и форматирование) и щелкните на кнопке Создать стиль. В диалоговом окне Создание стиля в поле Имя введите имя нового стиля, в раскрывающемся списке Стиль выберите пункт Знака и в списке Основан на стиле выберите базовый стиль. Если предполагается и в дальнейшем создание аналогичных документов, созданный стиль можно сохранить в шаблоне, установив флажок Добавить в шаблон. После этого выберите символьный набор Symbol в раскрывающемся списке на панели Форматирование. В дальнейшем при необходимости ввода греческих букв достаточно на панели форматирование выбрать стиль Греческий.
Этот прием специфичен для программы Microsoft Word. Далеко не все текстовые редакторы и процессоры позволяют создавать знаковые стили — большинство используют только стили абзаца, применение которых изменяет шрифт во всем абзаце целиком.
4. Применение «горячих клавиш». Это самый эффективный прием. Нет более быстрого способа ввода нестандартных символов, чем ввод с помощью заранее назначенных клавиатурных комбинаций. Так, например, мы можем закрепить символ п за комбинацией клавиш CTRL+ALT+P и использовать ее всюду, где в этом возникает необходимость.
Дайте команду Вставка > Символ — откроется диалоговое окно Символ. В списке Шрифт выберите шрифт Symbol. В таблице символов разыщите и выберите символ п. Щелкните на кнопке Сочетание клавиш — откроется диалоговое окно Настройка клавиатуры. Убедитесь в том, что текстовый курсор находится в поле Новое сочетание клавиш (в таких случаях говорят, что фокус ввода принадлежит элементу управления Новое сочетание клавиш). Если это не так, переместите фокус ввода в нужное поле последовательными нажатиями клавиши TAB.
Когда фокус ввода находится в нужном поле, нажмите желаемую комбинацию клавиш, например CTRL+ALT+P. Обратите внимание на запись, появившуюся в поле, и щелкните на кнопке Назначить. Закройте открытые диалоговые окна и проверьте работу данной комбинации.
Обратите внимание на то, что для одного и того же символа можно назначать несколько комбинаций клавиш. Если нужно изменить назначение, следует в диалоговом окне Настройка клавиатуры выделить назначенную комбинацию и щелкнуть на кнопке Удалить. Если нужно, чтобы назначенная комбинация действовала во всех вновь создаваемых документах, ее можно сохранить в текущем шаблоне, выбрав его в раскрывающемся списке Сохранить изменения.
5. Использование средства автозамены. У метода «горячих клавиш» есть существенный недостаток: надо запоминать, какому символу какая комбинация соответствует. Если предполагается ввод множества нестандартных символов, удобно использовать средство автоматической замены символов при вводе.
Дайте команду Вставка > Символ — откроется диалоговое окно Символ. В списке Шрифт выберите шрифт Symbol. В таблице символов разыщите и выберите символ я. Щелкните на кнопке Автозамена — откроется диалоговое окно Автозамена. В поле Заменить введите заменяемую комбинацию «.пи.». (Зачем символы «пи» оконтурены точками с двух сторон, выясните самостоятельно, экспериментируя с вводом выражения 2nR). Аналогичным образом можно организовать ввод и других символов: «.фи.», «.тау.», «.кси.» и т. д. Как видите, ничего не надо специально запоминать.
Как в ворде написать вот этот символ? я его там не могу найти)
Как в ворде написать вот этот символ?
я его там не могу найти)
 |
Можно греческие буквы вставлять автозаменой. Причем настроить так, чтобы работало в ту и другую сторону.
Я делаю так:
— через Вставка/Символ из шрифта Times New Roman (не Symbol) вставляем все нужные греческие буквы, математические символы и hbar (Alt-0158) до кучи;
— по очереди выделяем и нажимаем Alt-F3;
— назначаем вменяемое имя (я сделал как латехе) alpha, beta, hbar, leq, geq, gg, ll, approx, propto, to, infty; большие греческие не получилось так сделать, так как автотекст в названии элемента автотекста не различает большие/маленькие буквы, сделал G → Γ, D → Δ, Y → Ψ, W → Ω.
— затем проделываем обратную операцию, пишем alpha;
— выделяем, нажимаем Alt-F3, назначаем имя в виде греческой буквы «α»;
— после всех этих операций желательно аккуратно закрыть ворд и снова его открыть, убедившись, что элементы автотекста сохранились (назначение автотекста и сочетаний клавиш хранятся в стандартном файле %appdata%\Microsoft\Шаблоны\Normal.dot(m); если назначенные элементы автотекста не сохранились, то открывайте в ворде прямо Normal.dot или Normal.dotm для современных версий ворда от 2007 и выше, назначайте автозамену и сохраняйте файл шаблона Ctrl-S, тогда точно сохранится).
Все. Теперь, если написать в ворде alpha и сразу нажать F3, то получится греческая α, снова нажимаем F3, и α превращается в alpha.
Как вставить значок гамма (γ), бета (β), альфа (α) в текстовом редакторе Microsoft Office Word?
Часто приходится писать буквы греческого алфавита, которых на клавиатуре, конечно, нету. Так как большинство работает в текстовом редакторе Microsoft Office Word, то рассмотрим как быстро написать данные символы.
Для вставки гамма (γ), бета (β), альфа (α) нужно открыть редактор Microsoft Office Word, тогда открыть вкладку «Вставка» → «Символ» → «Другие символы».
Тогда напротив «Код знака:» пишем:
03B1, чтобы вставить знак альфа (α)
03B2, чтобы вставить знак бета (β)
03B3, чтобы вставить знак гамма (γ)
Далее нужно просто нажать на кнопку «Вставить».
Можно искать символы листая список, однако вставив код знака можно значительно ускорить процесс.
Для быстрой вставки можно выполнить следующее сочетание клавиш:
Вставить код: 03B1, тогда нажать сочетание клавиш Alt+X (английские символы, раскладку клавиатуры менять не нужно), чтобы вставить знак альфа (α)
Вставить код: 03B2, тогда нажать сочетание клавиш Alt+X (английские символы, раскладку клавиатуры менять не нужно), чтобы вставить знак бета (β).
Вставить код: 03B3, тогда нажать сочетание клавиш Alt+X (английские символы, раскладку клавиатуры менять не нужно), чтобы вставить знак гамма (γ).
Можно назначить «горячие клавиши» для еще более быстрой вставки символов (полезно если достаточно часто используете определенные символы при наборе текста).
Для этого идем в «Вставка» → «Символ» → «Другие символы» (находим нужный вышеописанным способом), тогда нажимаем «Сочетание клавиш. ».
Под словом «Команды:» должен быть выбранный вами символ.
Под текстом «Новое сочетание клавиш:» пишем удобные для использования клавиши (например, Alt+V).
Тогда нажимаем «Назначить».
Теперь для вставки выбранного символа нужно нажать сначала на клавишу Alt и держа ее, на клавишу V.