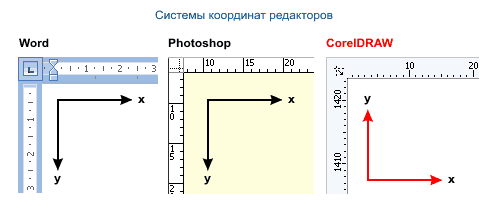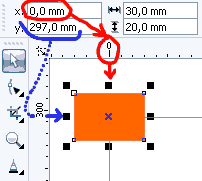Как написать дробь в кореле
Кроме этого часто дроби необходимо оформить не с помощью наклонной линии под углом 45° (

Ввод составных частей дроби выполняется с помощью основной клавиатуры: буквенной и верхней цифровой. Поэтому необходимо сначала определиться с рядами клавиш на клавиатуре:
В каждом ряду при работе с данным шрифтом находятся только цифры, даже на тех клавишах, на которых находятся буквы английского алфавита. Обратите внимание, что в каждом ряду мы выбрали только первые 10 клавиш, а остальные клавиши с данным шрифтом не работают. Даже если пользователь ошибется и нажмет на неиспользуемые клавиши (например, на +, =, <, >или “), то вводиться будут только пробелы. В качестве пробела мы в нашем примере будем использовать только клавишу пробела.
Для создания дроби с наклонной линией необходимо помнить следующие правила:
Создание дроби с горизонтальной разделительной линией зависит от многих причин: сколько цифр находится в числителе и в знаменателе и как нужно выравнивать числитель и знаменатель относительно друг друга. Существуют 3 способа создания дроби с горизонтальной разделительной линией:
1) если в числителе и знаменателе по одной цифре;
2) если необходимо создать дробь с вертикальным смещением числителя и знаменателя;
3) если необходимо создать дробь вертикальным выравниванием числителя и знаменателя.
При создании дробей с наклонной линией число цифр в числителе и в знаменателе никак не зависит друг от друга. При создании дробей с горизонтальной линией это принципиально важно, так как нужно как-то выравнивать центр числителя с центром знаменателя. Поэтому мы будем рассматривать 3 способа создания дробей с горизонтальной линией.
Прежде всего, снова обратимся к целой части дроби: если при создании дробей с наклонной линией нужно думать, вводить или не вводить пробел между целой и дробной частью числа, то при создании дробей с горизонтальной разделительной линией об этом даже и думать не нужно — пробел не нужен.
Нажмите на клавишу Shift и 5. В результате получится (
Нажмите на седьмую клавишу в третьем ряду, то есть на клавишу « J » (
Нажмите на клавишу Пробел для завершения создания дроби.
Создание дроби с горизонтальной разделительной линией и вертикальным смещением числителя и знаменателя. Сначала анализируется: не превышает ли число цифр числителя число цифр знаменателя. Если не превышает, то сначала создается первый символ знаменателя с помощью одной из клавиш второго ряда клавиатуры без служебных клавиш. Например, четвертая клавиша « R » создает цифру «4». Одновременно со знаменателем создается горизонтальная разделительная линия (


Мы рассмотрели случай, когда число цифр числителя не превышает числа цифр знаменателя. Теперь рассмотрим случай, когда число цифр числителя превышает число цифр знаменателя. В этом случае ввод начинается с числителя. Нажмите на клавишу Shift и клавишу в третьем ряду клавиатуры. После этого создается первая цифра числителя и горизонтальная разделительная линия. Затем без служебных клавиш нажимается клавиша из второго ряда клавиатуры. Цифры числителя и знаменателя вводятся по очереди, начиная с числителя. Пробел в конце дроби ставится по Вашему усмотрению, то есть он не обязателен.
Если число цифр числителя равно числу цифр знаменателя, то этот метод лучше не использовать, так как цифры числителя и цифры знаменателя не будут выровнены между собой, а это смотрится не профессионально.
Создание дроби с горизонтальной разделительной линией и вертикальным выравниванием числителя и знаменателя. Для этого способа нельзя, чтобы число цифр числителя было больше числа цифр знаменателя. Цифры числителя вводятся с помощью клавиши Shift и одной из клавиш второго ряда клавиатуры. Цифры знаменателя вводятся с помощью клавиш второго ряда клавиатуры без служебных клавиш. Цифры в числитель и знаменатель вводятся по очереди. После каждой цифры знаменателя вводится пробел. Порядок заполнения числителя и знаменателя выполняется следующим образом: анализируется число цифр в числителе и в знаменателе. Если число цифр равно, то заполнение начинается с числителя. Если число цифр в знаменателе больше, чем в числителе, то заполнение начинается со знаменателя. Напоминаем, что число цифр в знаменателе не может быть больше числа цифр в знаменателе. Например: нажмите на клавишу Shift и букву « Y » (



Другой пример. Нажмите на клавишу « W » (


Уроки CorelDraw: Математическая точность
Как Вы знаете, перемещать, вращать и масштабировать объекты можно просто мышкой. Также можно использовать клавиши, например клавиша со стрелкой «вверх» соответственно переместит выделенный объект на некоторое значение вверх. Если при этом держать нажатой Shift, то перемещение будет значительно больше. Ну и если держать Alt, то наоборот, перемещение станет совсем маленьким.
В CorelDRAW, на верхней панели, есть специальные поля, которые отображают позицию и размер выделенного объекта:
Зная высоту формата A4, можно расположить объект вверху, выделив объект и вписав в поле Y значение 297. Попробуйте проделать эти шаги. Вот скриншот позиции объекта:
Вы наверняка подумаете, почему объект не становится именно в начало документа, а немного вылазит из него, ведь наша задача заключается именно в постановке объекта в начало. Дело в том, что обычно главной точкой объекта считается его середина, а не левый верхний угол. То есть, та точка объекта, координаты которой мы имеем в виду и задаем, вводя значения в поля X и Y, находится в середине объекта. Как же нам решить задачу?
Суммирую этапы задачи с пояснением.
Цель: поставить объект в начало документа, слева вверху.
Надеюсь, первую задачу Вы осилили. Далее я расскажу о применении математических действий и формул. Второй задачей урока будет увеличить ширину объекта в 2 раза.
Не все, кто работает в CorelDRAW, и даже пользуется полями ввода координат, знает что в эти поля можно писать действия. Corel сам может посчитать результат и применить его к объекту, избавляя нас от счета в уме.
Странная ситуация, которая в уме решается туговато. Но можно ее и не решать. Задавать мы будем высоту, поэтому и пишем в поле высоты, как на уроке математики, + 145,78 / 3, и высота станет больше на 48,593 мм. Можете проверить по калькулятору.
Суммирую урок и возможности CorelDRAW. В поля координат можно писать:
Урок закончен, надеюсь Вы быстро освоите данный метод.
Ссылки по теме
| Помощь |
| Задать вопрос | |
| программы | |
| обучение | |
| экзамены | |
| компьютеры | |
| ICQ-консультанты | |
| Skype-консультанты | |
| Общая справка | |
| Как оформить заказ | |
| Тарифы доставки | |
| Способы оплаты | |
| Прайс-лист | |
| Карта сайта | |
| О нас |
| Интернет-магазин ITShop.ru предлагает широкий спектр услуг информационных технологий и ПО. На протяжении многих лет интернет-магазин предлагает товары и услуги, ориентированные на бизнес-пользователей и специалистов по информационным технологиям. Хорошие отзывы постоянных клиентов и высокий уровень специалистов позволяет получить наивысший результат при совместной работе. Типографика в CorelDRAW® X6В этом учебном пособии вы узнаете: Чем шрифты отличаются от гарнитурКак выбрать гарнитуру
Элегантная гарнитура, использованная для слова Menu слева, лучше подходит для меню роскошного ресторана, чем выглядящая повседневно гарнитура справа. Чтобы правильно подобрать гарнитуру, нужно учесть несколько моментов. Поддержка OpenType в CorelDRAW X6В CorelDRAW® Graphics Suite X6 усовершенствованный текстовый модуль позволяет использовать потрясающие преимущества шрифтов OpenType, в которых доступно множество типографских функций, таких как контекстуальные и стилистические варианты, дроби, лигатуры, орнаменты, капители, росчерки и многое другое (см. краткие определения некоторых из этих терминов в конце учебного пособия). Многие функции могут применяться совместно с помощью стилистических наборов CorelDRAW. Шрифты OpenType основаны на кодировке Unicode, обеспечивающей гибкость и такое важное преимущество, как поддержка разных языков. Функции OpenType, доступные в окне настройки свойств объекта, позволяют выбирать альтернативные начертания символов (глифы) в соответствии с вашими стилистическими предпочтениями (при условии что выбранный шрифт поддерживает эти возможности). Например, можно использовать другую цифру, дробь или лигатуру для придания тексту определенного вида. Кроме того, при использовании функции «Интерактивный OpenType» CorelDRAW X6 подсказывает, какие возможности OpenType можно применить к выделенному тексту. Как воспользоваться расширенными функциями шрифтов OpenType®Давайте попробуем на практике некоторые из новых типографских функций OpenType, доступных в CorelDRAW X6.
Примечание. Если у вас нет гарнитуры Gabriola, Corbel или Calibri, можно выбрать другой шрифт OpenType, однако в нем могут поддерживаться или не поддерживаться рассматриваемые здесь расширенные функции OpenType. В состав CorelDRAW X6 входит несколько шрифтов OpenType, поддерживающих многие расширенные функции OpenType. В CorelDRAW X6 шрифты OpenType обозначаются в списке шрифтов буквой «O» слева от названия гарнитуры (см. рис. 3).
В CorelDRAW X6 есть новая функция, позволяющая получать доступ ко многим из этих возможностей OpenType из самого текста. Вам следует удостовериться в том, что эти параметры включены и доступны.
В CorelDRAW X6 есть еще много других типографских функций. Например, можно даже сохранять результаты использования этих новых текстовых функций для прежних версий CorelDRAW, несмотря на то, что эти функции могут не поддерживаться в более ранних версиях. Щелкните «Файл > Сохранить как» и выберите более раннюю версию (см. рис. 10). Появится диалоговое окно:
ОпределенияДроби: это они и есть, математические дроби. Большинство шрифтов «умеют» создавать дроби при вводе, например 1/4, ½, 3/8 и т. д., но для реже встречающихся дробей они не умеют этого делать либо требуют использования команд в виде специальных сочетаний клавиш на клавиатуре. Многие шрифты OpenType поддерживают начертание менее распространенных вариантов дробей или составных дробей. Лигатуры: символы, состоящие из двух или более букв, соединенных вместе. Стилистические наборы: позволяют применять альтернативный дизайн к выделенному тексту. Уроки CorelDraw: Математическая точностьКак Вы знаете, перемещать, вращать и масштабировать объекты можно просто мышкой. Также можно использовать клавиши, например клавиша со стрелкой «вверх» соответственно переместит выделенный объект на некоторое значение вверх. Если при этом держать нажатой Shift, то перемещение будет значительно больше. Ну и если держать Alt, то наоборот, перемещение станет совсем маленьким. В CorelDRAW, на верхней панели, есть специальные поля, которые отображают позицию и размер выделенного объекта: Зная высоту формата A4, можно расположить объект вверху, выделив объект и вписав в поле Y значение 297. Попробуйте проделать эти шаги. Вот скриншот позиции объекта: Вы наверняка подумаете, почему объект не становится именно в начало документа, а немного вылазит из него, ведь наша задача заключается именно в постановке объекта в начало. Дело в том, что обычно главной точкой объекта считается его середина, а не левый верхний угол. То есть, та точка объекта, координаты которой мы имеем в виду и задаем, вводя значения в поля X и Y, находится в середине объекта. Как же нам решить задачу? Суммирую этапы задачи с пояснением. Цель: поставить объект в начало документа, слева вверху. Надеюсь, первую задачу Вы осилили. Далее я расскажу о применении математических действий и формул. Второй задачей урока будет увеличить ширину объекта в 2 раза. Не все, кто работает в CorelDRAW, и даже пользуется полями ввода координат, знает что в эти поля можно писать действия. Corel сам может посчитать результат и применить его к объекту, избавляя нас от счета в уме. Странная ситуация, которая в уме решается туговато. Но можно ее и не решать. Задавать мы будем высоту, поэтому и пишем в поле высоты, как на уроке математики, + 145,78 / 3, и высота станет больше на 48,593 мм. Можете проверить по калькулятору. Суммирую урок и возможности CorelDRAW. В поля координат можно писать: Урок закончен, надеюсь Вы быстро освоите данный метод. Как написать дробь в корелеБыстрые ссылки на процедуры, описанные на этой странице: Работа с возможностями OpenTypeCorelDRAW поддерживает шрифты OpenType, поэтому можно использовать преимущества их дополнительных типографских возможностей. Шрифты OpenType позволяют выбрать альтернативное представление для отдельного символа или последовательности символов, называемое глифом. Например, можно выбрать альтернативные глифы для чисел, дробей или наборов лигатур. Команды и параметры OpenType доступны в области «Символ» панели настройки «Свойства объекта». Установив флажок «Интерактивный OpenType», можно также настроить CorelDRAW на оповещение о доступных для применения возможностях OpenType. Если доступны возможности OpenType, ниже выбранного текста появится стрелка индикатора. Щелкните индикатор, чтобы открыть список самых популярных возможностей OpenType, которые доступны для выбранного текста. Щелчок по стрелке индикатора «Interactive OpenType» (1) открывает список самых популярных возможностей OpenType, которые доступны для выбранного текста. Спецификация шрифтов OpenType совместно разработана компаниями Apple и Microsoft. Шрифты OpenType, основанные на кодировке Юникод, расширяют возможности прежних технологий шрифтов. Шрифты OpenType обладают следующими наиболее важными преимуществами. Теперь вы знаете какие однокоренные слова подходят к слову Как написать дробь в кореле, а так же какой у него корень, приставка, суффикс и окончание. Вы можете дополнить список однокоренных слов к слову "Как написать дробь в кореле", предложив свой вариант в комментариях ниже, а также выразить свое несогласие проведенным с морфемным разбором. |