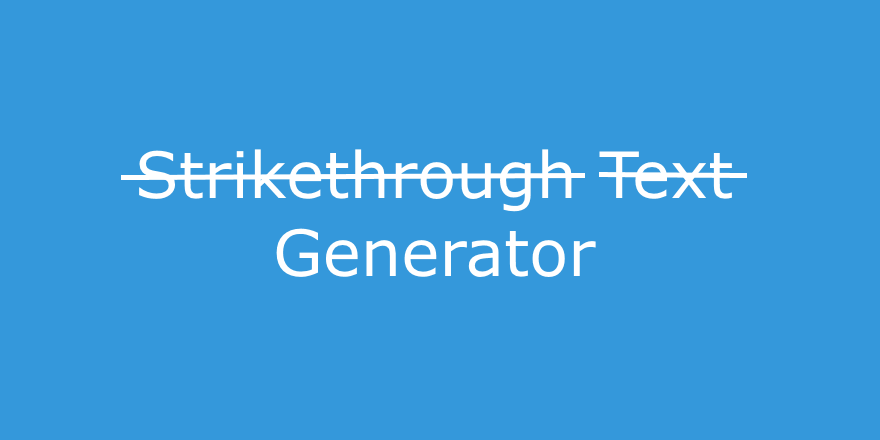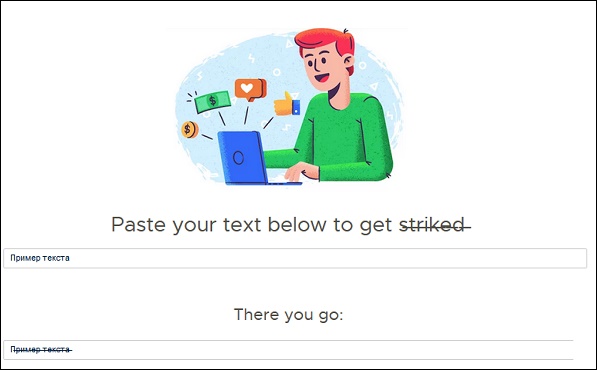Зачёркивание и подчёркивание символьными средствами ( ̶т̶а̶к̶ ̶, т̱а̱к̱ или т̲а̲к̲)
I. В чём проблема
Можно рискнуть и воспользоваться средствами Юникода.
II. Нужные символы
Богатство Юникода содержит разнообразные способы создания композитных знаков, но мы упомянем три символа, удовлетворяющие нашу потребность в большинстве случаев.
1. Зачёркивание. Символ Юникода под номером U+0336 (в десятеричной нотации 822). В статье по ссылке можно увидеть и другие, более экзотические виды зачёркивания с соответствующими символами, но нам пока хватит и такого, тем более что он наиболее симулирует эффект привычных тегов. Если вставить по такому символу после каждого знака в тексте, ̶в̶ы̶г̶л̶я̶д̶е̶т̶ь̶ ̶э̶т̶о̶ ̶б̶у̶д̶е̶т̶ ̶в̶о̶т̶ ̶т̶а̶к̶ ̶ (для пущей убедительности лучше прихватывать дополнительные обрамляющие пробелы).
2. Пунктирное подчёркивание. Символ Юникода под номером U+0331 (в десятеричной нотации 817). Подчёркнутый им текст в̱ы̱г̱л̱я̱д̱и̱т̱ ̱в̱о̱т̱ ̱т̱а̱к̱.
3. Почти сплошное подчёркивание. Символ Юникода под номером U+0332 (в десятеричной нотации 818). Подчёркнутый им текст в̲ы̲г̲л̲я̲д̲и̲т̲ ̲в̲о̲т̲ ̲т̲а̲к̲.
III. Как вводить вручную
Некоторые способы перечислены в этой статье. Обратите внимание на упомянутый там ключ реестра. Судя по моему опыту, в разных приложениях работают разные способы: в одних работал шестнадцатеричный метод, в других десятеричный. Потестируйте сами после редактирования реестра и перезагрузки. Вот нужные нам три кода (в случае шестнадцатеричных кодов первый плюс означает одновременное нажатие, второй — собственно плюс на цифровой клавиатуре; начальный ноль, судя по тестам, можно набирать или пропускать по вкусу):
1. Зачёркивание: Alt + +(0)336 или Alt + (0)822
2. Пунктирное подчёркивание: Alt + +(0)331 или Alt + (0)817
3. Почти сплошное подчёркивание: Alt + +(0)332 или Alt + (0)818
Если вы пользуетесь утилитами вроде Punto Switcher или продвинутыми редакторами, можно настроить автозамену легко вводимого сочетания на нужный символ.
IV. Сетевые сервисы автоматизации
Пользователи давно уже догадались об этой возможности и наплодили множество сервисов, услужливо подсказываемых поиском. Вот простой отечественный пример. А вот зарубежный пример с расширенным выбором.
V. Букмарклеты
Впрочем, пользоваться для такой простой вещи целым сайтом не очень удобно. На помощь могут прийти кросбраузерные букмарклеты. Я попробовал написать два типа: простой, но с более широкой поддержкой браузеров, и посложнее, для последних версий браузеров.
1. Оформление всего текста в любом активном текстовом поле
Достаточно совсем простого кода (он работает даже в IE8):
Можете сохранить букмарклеты cо следующим кодом у себя в закладках или избранном (в Firefox работает простое перетаскивание кода букмарклета в закладки, потом только отображаемое название хорошо бы подправить; в других браузерах, возможно, придётся вставлять код в свойства любой готовой или заново создаваемой закладки):
Подчеркнуть всё пунктиром:
Подчеркнуть всё почти сплошной линией:
2. Оформление выделенного текста в любом активном текстовом поле
Код усложняется, потому что мы пытаемся оформить только выделенный участок, восстановить точку фокуса и позицию прокрутки (тестировалось только в последнем Firefox, но по идее должно работать и в других браузерах последних версий):
Можете сохранить букмарклеты cо следующим кодом у себя в закладках:
Подчеркнуть выделенное пунктиром:
Подчеркнуть выделенное почти сплошной линией:
VI. Подводные камни
Нужно учитывать, что данный метод влечёт за собой некоторые рискованные последствия.
1. Слова, оформленные таким образом, могут не находится ни сетевым поиском, ни поиском по странице. Также они может создавать проблемы при разных автоматических обработках текста и проверке орфографии.
2. Если используется основной шрифт, в котором нет нужных символов, возможны уродливые глюки разной степени нечитабельности.
3. Некоторые версии браузеров вообще отказываются видеть в этих символах нужные знаки Юникода. Возможны глюки как на стадии создания первоначального текста, так и при перепостах и цитировании.
В общем, будьте осторожны, тестируйте и проверяйте.
Буду благодарен за дополнения и исправления.
Как зачеркнуть слово или фрагмент текста в Microsoft Word
Необходимость зачеркнуть слово, фразу или фрагмент текста в документе может возникнуть по разным причинам. Чаще всего это делается для наглядной демонстрации ошибки или исключения ненужной части из написанного, но это далеко не единственные причины. В этой статье мы расскажем о том, как в Microsoft Word зачеркнуть текст.
Зачеркивание текста в Ворде
Решить поставленную перед нами задачу можно с помощью инструментов, представленных в группе «Шрифт» на ленте Microsoft Word. Другой вопрос, будет ли вам достаточно просто сплошной горизонтальной линии поверх написанного текста или захочется изменить ее внешний вид, а заодно и текста, поверх которого она располагается. Далее рассмотрим как непосредственно зачеркивание, так и его «оформление».
Вариант 1: Стандартное зачеркивание
Зачеркивание – это один из инструментов для работы со шрифтом, представленных в арсенале текстового редактора. Работает он так же, как изменение начертания (полужирный, курсив, подчеркивание) и индекс (надстрочный и подстрочный), о которых мы ранее уже писали. Необходимая для решения нашей задачи кнопка располагается между ними.
Совет: Чтобы отменить зачеркивание, выделите перечеркнутое слово или фразу и снова нажмите кнопку «ab» на панели инструментов.
Вот так просто можно зачеркнуть одной линией слово, фразу, предложение и более крупные фрагменты текста в Ворде. Полученный в результате выполнения этих действий текст может быть изменен внешне так же, как и обычный, сама же черта принимает вид (цвет, начертание, размер) надписи под ней.
Вариант 2: Зачеркивание с настройкой внешнего вида
Текстовый редактор от Майкрософт позволяет не только перечеркивать слова, но и изменять цвет как горизонтальной линии, так и самого текста. Кроме того, проходящая поверх букв черта может быть двойной.
Примечание: В окне образец вы можете увидеть, как будет выглядеть выделенный фрагмент текста или слово после зачеркивания.
После того как вы сохраните внесенные изменения и закроете окно «Шрифт», нажав для этого кнопку «ОК», выделенный фрагмент текста или слово будет перечеркнут одинарной или двойной горизонтальной линией, в зависимости от того, на каком варианте вы остановили свой выбор.
Совет: Для отмены двойного зачеркивания повторно откройте окно «Шрифт» и уберите галочку с пункта «Двойное зачеркивание».
Повторимся, по возможностям оформления и изменения внешнего вида зачеркнутый текст ничем не отличается от обычного – к нему можно применять все инструменты, представленные в группе «Шрифт», и не только их.
Заключение
В этой небольшой статье мы с вами разобрались в том, как зачеркнуть слово или любой фрагмент текста в Microsoft Word одной или двумя горизонтальными линиями, придав им желаемый внешний вид.
Помимо этой статьи, на сайте еще 12542 инструкций.
Добавьте сайт Lumpics.ru в закладки (CTRL+D) и мы точно еще пригодимся вам.
Отблагодарите автора, поделитесь статьей в социальных сетях.
Как сделать зачеркнутый текст на сайтах и в приложениях
Стремясь привлечь внимание к своему комментарию или посту, пользователи нередко прибегают к разного рода ухищрениям – пишут капсом, ставят в конец фразы восклицательные знаки или используют смайлики. В общем, в ход идут различные средства, всё зависит от того, какой именно окрас хотел придать своим словам автор. Например, чтобы усилить отрицание, при общении в интернете пользователи часто употребляют вместо обычного зачеркнутый текст.
На клавиатурах отсутствуют аппаратные клавиши, которые позволяли бы писать подобным образом, но вы можете воспользоваться многочисленными программными средствами, добавляющими нужный эффект. Давайте же посмотрим, как написать зачеркнутый текст в наиболее популярных приложениях и веб-сервисах.
Word и Excel
Второй способ не так удобен. Выделите слово или участок текста, кликните ПКМ и выберите в меню опцию «Шрифт». В открывшемся окошке отметьте галочкой пункт «Зачеркнутый».
Наконец, ничто не мешает вам назначить отдельное сочетание клавиш для создания зачеркнутого текста в Word. Перейдите по цепочке настроек Файл – Параметры – Настроить ленту и нажмите кнопку «Настройка» напротив опции «Сочетание клавиш».
Далее в блоке «Категории» выберите «Вкладка Главная», а в блоке «Команды» выберите функцию «Strikethrough». Введите в поле «Новое сочетание клавиш» свою комбинацию и нажмите «Назначить». Сохраните все настройки. Теперь при нажатии этой комбинации выделенный текст станет перечеркнутым.
Похожим образом зачеркивается текст в Microsoft Excel. Выделите нужную область с данными (ячейка, столбец, строка), кликните ПКМ и выберите в меню опцию «Формат ячеек».
В окне настроек переключитесь на вкладку «Шрифт» и установите галочку в чекбоксе «Зачеркнутый».
Это же окошко можно вызвать нажатием на ленте инструментов маленькой импровизированной стрелки в блоке «Шрифт». Но проще всего сделать перечеркнутый текст в Excel с помощью специально предусмотренной комбинации клавиш. Выделите произвольную область с данными и нажмите на клавиатуре Ctrl+5. Текст сразу приобретет вид перечеркнутого.
Вконтакте
Если вы когда-нибудь оставляли комментарии в Живом Журнале, то, наверное, знаете, что в форме отправки комментариев есть панель инструментов, позволяющая форматировать текст, делая его зачеркнутым, подчеркнутым, полужирным и т.д. Увы, далеко не все популярные социальные сети и веб-сайты могут похвастать таким функционалом.
К примеру, подчеркнуть текст в сети ВКонтакте можно путем редактирования его в Word или одном из спец-сервисов. А вот как писать зачеркнутым текстом в ВК без сторонних средств? Такая возможность тоже есть. Для этого следует воспользоваться маленьким трюком, а именно разделить все символы сообщения кодом « & #0822;», в результате чего весь текст окажется зачеркнутым.
В отличие от ВКонтакте, Facebook не предлагает встроенных инструментов для подобного форматирования текста. Если вы хотите отправить в этой социальной сети сообщение с зачеркнутым текстом, последний потребуется обработать в сторонних приложениях, с которыми мы познакомимся ниже.
Похожим образом обстоят дела и с популярной сетью Инстаграм. Используйте для генерирования перечеркнутого текста веб-сервисы, так проще всего. В крайнем случае, можете прибегнуть к трюку с символом U+0336, скопировав его из встроенного в Windows приложения «Таблица символов». Если в вашей таблице кодов символа U+0336 нет, скопируйте его со странички unicode-table.com/ru/0336. Чтобы сделать текст перечеркнутым, вставляйте перед каждой буквой скопированный в буфер символ. Способ неудобный, но зато он работает практически во всех веб-формах и приложениях.
Теперь посмотрим, как сделать зачеркнутый текст в WhatsApp. Надо отдать должное разработчикам ресурса, реализовавшим пусть и не очевидные, но достаточно востребованные опции форматирования текста. Хотите зачеркнуть текст в WhatsApp? Добавьте слева и справа от слова или фразы по одному символу «
», отправьте сообщение, и вы увидите его зачеркнутым. Этот символ, тильда, вводится нажатием комбинации Shift+Ё при английской раскладке.
Онлайн-сервисы для создания зачеркнутого текста
Если вам по какой-то причине не удалось воспользоваться Word или другими продвинутыми редакторами с поддержкой форматирования, попробуйте написать зачеркнутый текст онлайн, воспользовавшись бесплатными сервисами. Вот некоторые из них.
Spectrox
Простейший ресурс, позволяющий сделать зачеркнутый текст. На странице spectrox.ru/strikethrough есть две формы: введите в расположенную слева форму ваш текст и нажмите двойную стрелку. Результат сразу же появится в форме, расположенной справа, так что вам останется только скопировать полученный результат и вставить его куда надо.
Piliapp
В отличие от предыдущего инструмента, этот сервис обладает большим набором функций, с помощью которых можно создавать не только зачеркнутый, но и подчеркнутый текст, причем с использованием линий разного типа. Преобразование выполняется в автоматическом режиме, а для копирования полученного результата предусмотрена отдельная кнопка. Доступен инструмент по адресу ru.piliapp.com/cool-text/strikethrough-text.
Strikethrough Text
Ещё один простой генератор зачеркнутого текста, находящийся по адресу onlineservicetools.com/ru_RU/strike-out-text. Тут тоже всё очень просто. Вводим текст в верхнюю форму, жмем «Зачеркнуть» и получаем результат в нижней форме. Для передачи текста в буфер обмена имеется специальная кнопка, также сервисом поддерживается опция для удаления окружающих текст пробелов.
Итог
Как видите, сделать зачеркнутый текст очень просто. Какой из этих способов более удобный, каждый решает для себя сам. Ну а на десерт у нас есть для вас маленький трюк, который позволяет перечеркнуть текст в самом обычном Блокноте Windows. В скрытых настройках этого редактора имеется особый параметр, дающий возможность писать зачеркнутым текстом.
Как зачеркнуть текст ВКонтакте: подробная инструкция с наглядным примером
Много разных фишек и секретов таит в себе социальная сеть ВКонтакте. Иногда смотришь на чужую страничку и думаешь «Как он это сделал?» Интересно и необычно смотрится зачеркивание. С его помощью можно делать вид, что исправил какое-то слово. Таким способом хорошо оформлять смешные и забавные высказывания. Поэтому сегодня разберемся, как зачеркнуть текст в ВК.
Специальный код
Сделать слова перечеркнутыми можно с помощью специального кода “0822”. Чтобы его правильно записать, добавляем впереди значок объединения и решетку, а в конце обязательно дописываем точку с запятой.
Эту комбинацию нужно записать перед каждой буквой во фразе, которую мы хотим перечеркнуть.
Проще всего это сделать так:
Шаг 1. Открываем личные сообщения или готовимся сделать запись на стене в ВК.
Шаг 2. Пишем предложение, как обычно, без кодов и значков. Я сделаю отложенный пост, чтобы показать вам процесс на примере.
Шаг 3. Затем перед первой буквой записываем кодовую комбинацию. Я хочу выделить слово «полдня». Значит, пишу «̶» перед буквой «п» в этом слове. Не забудьте про точку с запятой.
Шаг 4. Теперь выделяем код, нажимаем сочетание клавиш Ctrl + C (копировать) и затем, переставляя курсор перед каждой буквой, жмем Ctrl + V (вставить). Вот что у меня вышло.
Шаг 5. Сохраняем полученный результат или отправляем сообщение. Я нажимаю «В очередь».
Шаг 6. После этого вместо набора символов мы видим зачеркнутый шрифт.
Если хотите продлить черточку за последнюю букву, после нее также нужно написать код.
Если неохота форматировать слова и фразы вручную, можно воспользоваться онлайн-генератором. Он работает так: вы вставляете словосочетания в одном поле, а в другом программа выдает текст, где уже подставлена комбинация «̶» перед каждым символом.
Рекомендации
Зачеркнуть можно любой текст кроме того, что указан в хэштегах и ссылках. Но не стоит злоупотреблять таким инструментом и писать, перечеркивая каждое второе слово. Этот прием нужен, чтобы привлечь внимание, например, к изменению цены или к мысли, которая крутится в голове, но озвучивать ее не хочется.
Также учитывайте то, что при редактировании поста и повторном сохранении зачеркивание исчезнет, и нужно будет заново вставлять код.
Заключение
Форматирование записей помогает привлекать и удерживать внимание читателей, добавляет индивидуальность написанному тексту. Вначале может показаться, что работать с кодовыми словами сложно и неудобно, но если вы много пишете и используете разные приемы, то быстро привыкаете.
Например, вставлять коды смайлов бывает гораздо удобнее и быстрее, чем выбирать мордашки из общего списка, особенно учитывая то, что мы чаще всего используем 3 – 4 из них. Попробуйте разные подходы и выберите те, что нравятся вам.
Зачеркнутый текст онлайн — ТОП-5 лучших генераторов
При изложении наших текстовых мыслей в сети нам может понадобиться что-либо сообщить читателю, но сделать это неявно, как будто мы отказываемся от изложенных нами слов. Для этого используется формат зачёркнутого текста, когда слова написаны, но перечеркнуты одной тонкой линией. Для создания такого эффекта можно использовать как текстовые редакторы уровня MS Word, так и специальные сервисы. Ниже мы разберём, как получить зачёркнутый текст в режиме онлайн, и представим ТОП-5 лучших сервисов для генерации такого шрифта.
ТОП-5 генераторов для создания зачеркнутого текста
В русскоязычном и англоязычном сегменте сети представлено несколько специализированных online-генераторов перечеркнутого шрифта. Все они обладают простым функционалом, позволяя получить нужный нам эффект буквально за несколько кликов. Самые продвинутые из них кроме зачёркивания обладают другими функциями, что придётся по вкусу пользователям, желающим получить различные варианты декорированного текста для различных социальных платформ.
Получить зачёркнутые слова при помощи онлайн-сервисов очень просто. Переходите на один из таких ресурсов, вставляете в специальное поле вашу фразу, и жмёте на кнопку активации. Ниже получаете результат с перечеркиванием, который копируете-вставляете на нужный вам ресурс.
Давайте разберём ТОП-5 лучших и удобных генераторов, позволяющих зачеркнуть любой текст в режиме online.
Ru.piliapp.com – поможет создать перечеркнутый шрифт
Международный ресурс ru.piliapp.com посвящён различным вариантом генерации текстов и шрифтов. Ресурс имеет русскоязычную локализацию, и возможность создания зачёркнутого и перечёркнутого текста, пунктирной линии, линии волны и так далее.
Создать зачёркнутый текст online при помощи этого сервиса очень просто:
Onlineservicetools.com – функциональный редактор текста
Сервис onlineservicetools.com – один из наиболее удобных ресурсов, позволяющих легко создать зачёркнутое слово или предложение онлайн. Сервис имеет русскоязычный интерфейс, очень простой и удобный функционал.
Singlegrain.com – простой генератор шрифта онлайн
Ресурс singlegrain.com имеет крайне простой инструментарий для рандомации шрифта. Для работы с ресурсом необходимо перейти на него, в верхнее поле вставить нужный текст, и автоматически получить зачёркнутый текст онлайн ниже. Останется скопировать полученный текст, и вставить на нужный вам сайт (социальную сеть).
Saijogeorge.com – англоязычный онлайн-сервис для создания зачёркнутого текста
Функционал англоязычного saijogeorge.com предназначен для генерации перечеркнутого текста для социальных сетей (Facebook, Twitter, Instagram и других). Несмотря на англоязычный интерфейс, ресурс хорошо работает с кириллицией, и может быть рекомендован для быстрого получения эффекта зачеркивания.
Manytools.org – поможет создать эффект перечеркивания слова
Популярный англоязычный ресурс manytools.org является ещё одним online-генератором для получения перечеркнутого текста. Пользоваться его возможностями так же просто, как и другими описанными выше генераторами. Кроме рассматриваемого эффекта сервис позволяет получить другие виды обработки текста — волну, точки, штриховку, подчёркивание etc.
Заключение
В нашей статье мы представили ТОП-5 лучших и простых генераторов для создания зачёркнутого текста в режиме онлайн. А также пояснили, как с ними работать. Используйте возможности данных инструментов для удобной генерации необходимого эффекта, и последующей вставки его на нужные вам ресурсы.