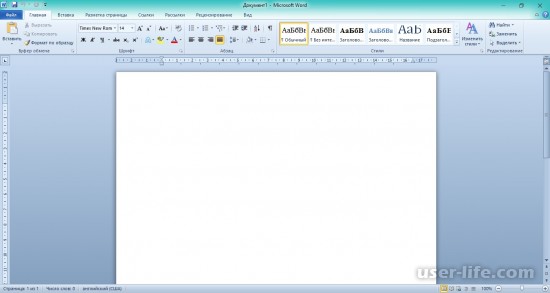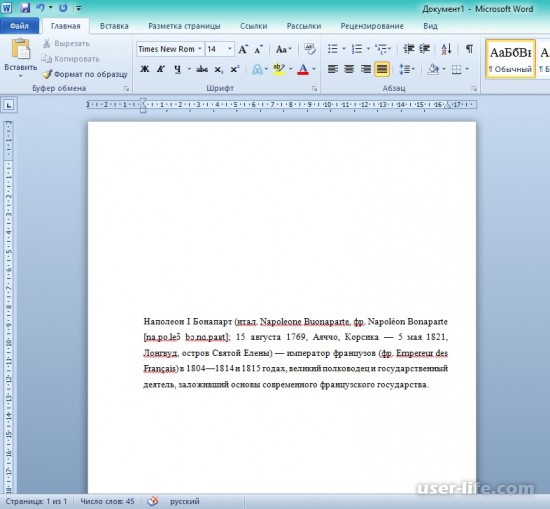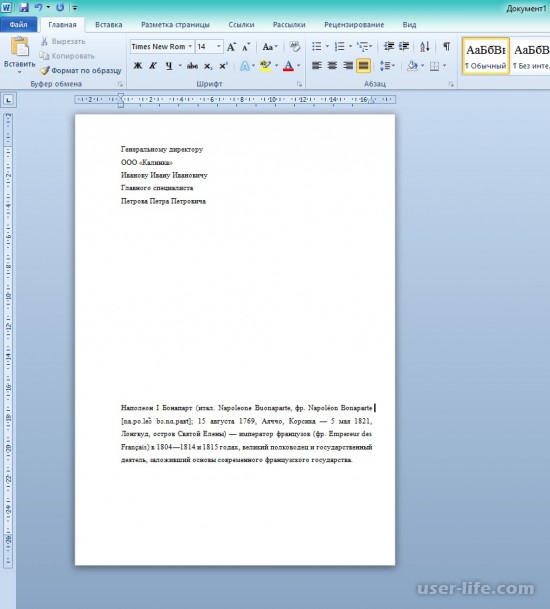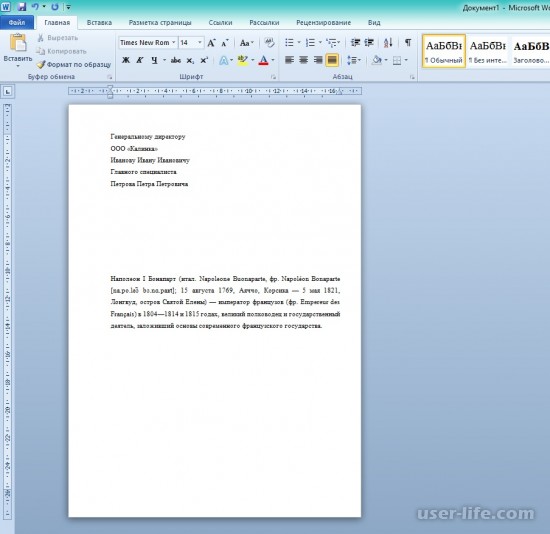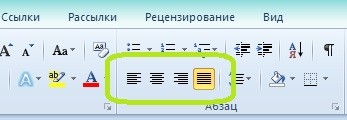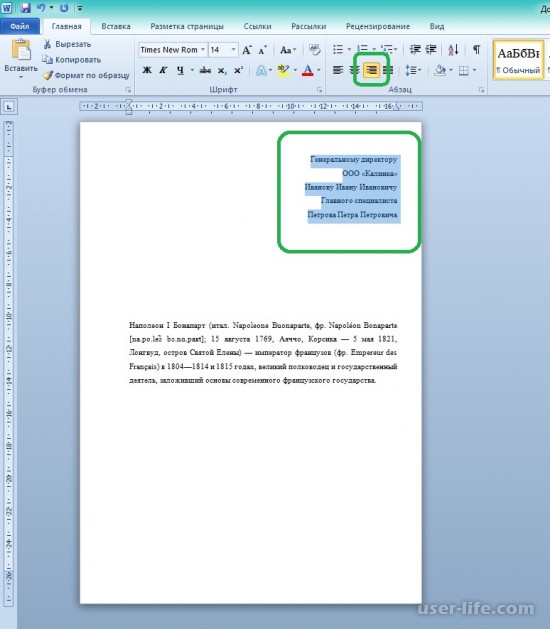Создание шапки в документе Microsoft Word
Делаем шапку в документе Ворде
Существует всего два варианта создания шапки общепринятого вида в Microsoft Word, а различие между ними заключается в первую очередь в том, какой тип выравнивания необходимо придать тексту – строго по правой границе документа или по любой из них, обеим или центру.
Вариант 1: С выравниванием по правому краю
Начнем с наиболее простого метода создания группы верхних реквизитов, выполняемого буквально в несколько кликов, но ограниченного по одному из важных критериев.
Примечание: Обычно шапка состоит из 5-6 строк, содержащих должность и имя того, кому документ адресован, название организации, должность и имя отправителя, а также, возможно, еще какие-то реквизиты.
Примечание: Не ставьте пробелы в конце строк – это негативно скажется на конечном отображении группы верхних реквизитов в документе.
Примечание: Выровнять текст по правому краю можно и с помощью горячих клавиш — достаточно нажать «CTRL+R», предварительно выделив содержимое шапки мышкой.
Совет: Если вы еще не изменили шрифт текста в шапке на курсив (с наклоном), сделайте это — мышкой выделите текст в шапке и нажмите кнопку «Курсив», расположенную в группе «Шрифт». Как вариант, можно просто нажать «CTRL+I» на клавиатуре.
Возможно, вас не устроит стандартный интервал между строками в шапке. Представленная по ссылке ниже инструкция поможет его изменить.
Это был наиболее простой и быстрый, но не единственный способ создания шапки в Ворде.
Вариант 2: С произвольным выравниванием
Недостаток рассмотренного выше варианта решения нашей сегодняшней задачи заключается в алгоритме его реализации – текст может быть выровнен только по правому краю, что далеко не всегда соответствует требованиям. Если же вам нужно, чтобы содержимое шапки выравнивалось относительно левой грани страницы, ее ширины или центра, действовать необходимо следующим образом:
Теперь, если есть такая необходимость, вы можете оформить текст в шапке либо просто снять с него выделение и продолжить работать с документом.
Такой вариант решения нашей сегодняшней задачи совсем немного сложнее предыдущего, зато он предоставляет дополнительные возможности для работы с текстом и типом его выравнивания.
Заключение
Теперь вы знаете, как сделать шапку в Майкрософт Ворд. При желании ее можно сохранить как шаблон – это позволит значительно быстрее создавать стандартизированные документы.
Помимо этой статьи, на сайте еще 12542 инструкций.
Добавьте сайт Lumpics.ru в закладки (CTRL+D) и мы точно еще пригодимся вам.
Отблагодарите автора, поделитесь статьей в социальных сетях.
Как в ворде создать шапку документа
Microsoft Office Word имеет широкий перечень функций для работы с текстовыми файлами. Редактор позволяет создавать документы с таблицами, формулами, картинками и графиками. Достаточно часто ворд используют для создания однотипных документов по установленной форме. Такие бланки имеют вверху заготовку для заполнения или так называемую шапку. Сегодня разберемся, как в ворде сделать шапку для заявления или для реквизитов организации.
Стандартными инструментами
Используя встроенные функции редактирования можно быстро и легко сделать форму для заполнения в правом верхнем углу. Для этого делаете следующее:
Более опытные пользователи Microsoft Word пользуются специальными ползунками на линейке над рабочим листом, при помощи которых можно быстро отрегулировать отступ от левого края и сделать шапку документа с ровным краем без особых проблем.
Используя таблицу
Для документа, который содержит реквизиты организации на двух языках, целесообразно использовать таблицу со скрытыми границами. Это позволяет сделать шапку с двух сторон. Делается это следующим образом:
Таким же образом можно сделать шапку таблицы, только нужно правильно убрать видимость границ или же рассчитать число строк и столбцов.
Через колонтитулы
Иногда возникает необходимость сделать шапку на каждой странице. Чтобы постоянно не копировать данные из первого случая, можно воспользоваться колонтитулами.
Чтобы вызвать меню настроек дважды щелкаете в верхней части документа или используете вкладку Вставка на Панели управления.
Внутри нового поля вписываете необходимые данные, будь то информация об организации или образец заявления. И получаете шапку на каждом листе документа.
Как видите, Microsoft Office Word имеет много вариантов создания шапки. Быстрее всего это делается при помощи ползунков на линейке. Если же стоит задача создания фирменного бланка организации, то рекомендуем использовать таблицу, которая позволяет симметрично расположить данные.
Жми «Нравится» и получай только лучшие посты в Facebook ↓
Как в ворде сделать шапку для заявления
Нередко во время работы в Microsoft Word можно столкнуться с необходимостью создания таких документов, как заявления, объяснительные и им подобные. Их оформление, по большей части, является стандартизированным, а один из выдвигаемых критериев – это наличие шапки или, как ее еще называют, группы верхних реквизитов. Далее мы расскажем о том, как ее создать.
Делаем шапку в документе Ворде
Существует всего два варианта создания шапки общепринятого вида в Microsoft Word, а различие между ними заключается в первую очередь в том, какой тип выравнивания необходимо придать тексту – строго по правой границе документа или по любой из них, обеим или центру.
Вариант 1: С выравниванием по правому краю
Начнем с наиболее простого метода создания группы верхних реквизитов, выполняемого буквально в несколько кликов, но ограниченного по одному из важных критериев.
Нажмите клавишу «ENTER» столько раз, сколько строк будет содержаться в шапке.
Примечание: Обычно шапка состоит из 5-6 строк, содержащих должность и имя того, кому документ адресован, название организации, должность и имя отправителя, а также, возможно, еще какие-то реквизиты.
Примечание: Не ставьте пробелы в конце строк – это негативно скажется на конечном отображении группы верхних реквизитов в документе.
Во вкладке «Главная» на панели быстрого доступа, в группе инструментов «Абзац» нажмите кнопку «Выровнять по правому краю».
Примечание: Выровнять текст по правому краю можно и с помощью горячих клавиш — достаточно нажать «CTRL+R», предварительно выделив содержимое шапки мышкой.
Совет: Если вы еще не изменили шрифт текста в шапке на курсив (с наклоном), сделайте это — мышкой выделите текст в шапке и нажмите кнопку «Курсив», расположенную в группе «Шрифт». Как вариант, можно просто нажать «CTRL+I» на клавиатуре.
Возможно, вас не устроит стандартный интервал между строками в шапке. Представленная по ссылке ниже инструкция поможет его изменить.
Это был наиболее простой и быстрый, но не единственный способ создания шапки в Ворде.
Вариант 2: С произвольным выравниванием
Недостаток рассмотренного выше варианта решения нашей сегодняшней задачи заключается в алгоритме его реализации – текст может быть выровнен только по правому краю, что далеко не всегда соответствует требованиям. Если же вам нужно, чтобы содержимое шапки выравнивалось относительно левой грани страницы, ее ширины или центра, действовать необходимо следующим образом:
- Повторите шаги №1-4 из предыдущей части статьи, то есть введите необходимый текст и выделите его мышкой. При этом важно, чтобы выделены были только заполненные строки, но не те, что идут за шапкой (ниже нее).
Таким образом вы поместите текст именно в той части документа, где он и должен находиться в случае со стандартизированной шапкой.
Не снимая выделения с текста, перейдите во вкладку «Главная» и выровняйте его так, как посчитаете нужным – по левому краю, центру или ширине страницы.
Можно выравнивать и по правому краю, но именно это мы делали в первой части данной статьи значительно более простым способом.
Теперь, если есть такая необходимость, вы можете оформить текст в шапке либо просто снять с него выделение и продолжить работать с документом.
Такой вариант решения нашей сегодняшней задачи совсем немного сложнее предыдущего, зато он предоставляет дополнительные возможности для работы с текстом и типом его выравнивания.
Заключение
Теперь вы знаете, как сделать шапку в Майкрософт Ворд. При желании ее можно сохранить как шаблон – это позволит значительно быстрее создавать стандартизированные документы.
Отблагодарите автора, поделитесь статьей в социальных сетях.
Используя Microsoft Office Word можно работать с текстовыми документами без печали. Однако в наше время, уже никто не пользуется простыми текстовыми документами. Сейчас каждый текстовый процессор имеет свой формат документов и свое форматирование. В этой статье мы поговорим о том, как создать так званую «шапку» документа.
Для начала важно понимать что такое «шапка» документа, ее предназначение и правильное использование в самом документе. Название «шапка» используется в обычной речи. На самом же деле это не «шапка» документа, а так званый «заголовок письма». Он может иметь около 30 позиций. В него обычно входят:
– эмблема
– телефонный номер
– адрес электронной почты
– адресат
– индекс сходящего письма
– и тд.
В данном случае, заголовком письма является самая верхняя часть документа. После нее уже идет так званый «заголовок к тексту» (он указывает на содержание самого письма).
«Шапка» может выглядеть так:
Вообще, «шапку» не сложно создать даже в обычном текстовом редакторе. Однако сегодня, мы поговорим о создании «шапки» при помощи Word-a.
Первым делом, нужно создать новый или открыть существующий документ:
Как вы, наверное догадались, во всех документах, «шапка» располагается в правом верхнем углу. Поэтому, давайте сразу сделаем несколько отступов при помощи клавиши «Enter», для того, что бы оставить место для шапки и приступим к заполнению самого документа:
Далее, после того, как мы заполнили документ, можно приступать к созданию шапки. В данном примере, я создам шапку документа, направленного директору какой-нибудь компании, от имени главного специалиста.
1 строка – название должности адресата (человек, которому адресовано письмо или документ)
2 строка – название компании
3 строка – ФИО адресата
4 строка – название должности адресанта (человек, который создает документ)
5 строка – ФИО адресанта
После создания шапки, сразу видно что она подвинула наш основной текст на несколько строк вниз:
Вы можете убрать эти пустые строки, поставив курсор на место пустой строки и нажав на выбор клавишу «Backspace» или «Delete». При том, что «Backspace» удаляет строку на которой находился курсор и перемещается на строку сверху. Если произвести удаление при помощи клавиши «Delete», тогда будет удалена строка или символ, находящаяся после курсора. Как удалять, выбирать вам.
После того, как вы сместите основной текст к центру листа, необходимо еще поработать над шапкой:
Теперь вашей задачей будет – расположить текст «шапки» по правому краю. Используя обычный текстовый редактор, сделать это, было бы почти невозможно. Благо в ворде есть специальные функции, которые позволяют нам манипулировать расположением текст и выбирать между:
– выровнять по левому краю
– по центру
– по правому краю
– или по ширине
В нашей задаче, нам предстоит выровнять «шапку» по правому краю. Для этого, вам потребуется найти раздел «Абзац», который находится на ленте инструментов во вкладке «Главная»:
На этой панели, вам потребуется найти кнопку «Выровнять по правому краю», она стоит 4 по порядку и нажать на нее:
После этого наша «шапка» примет правильное положение. Вы также сможете добавлять новые реквизиты в шапку, поставив курсор в конце последней строки и нажав кнопку «Enter». Новая строка должна автоматически применить выравнивание по правому краю.
На этом все, теперь вы можете создавать «шапку» в документах Office Word, а также изменять количество реквизитов в шапке.
Microsoft Office Word имеет широкий перечень функций для работы с текстовыми файлами. Редактор позволяет создавать документы с таблицами, формулами, картинками и графиками. Достаточно часто ворд используют для создания однотипных документов по установленной форме. Такие бланки имеют вверху заготовку для заполнения или так называемую шапку. Сегодня разберемся, как в ворде сделать шапку для заявления или для реквизитов организации.
Стандартными инструментами
Используя встроенные функции редактирования можно быстро и легко сделать форму для заполнения в правом верхнем углу. Для этого делаете следующее:
Более опытные пользователи Microsoft Word пользуются специальными ползунками на линейке над рабочим листом, при помощи которых можно быстро отрегулировать отступ от левого края и сделать шапку документа с ровным краем без особых проблем.
Используя таблицу
Для документа, который содержит реквизиты организации на двух языках, целесообразно использовать таблицу со скрытыми границами. Это позволяет сделать шапку с двух сторон. Делается это следующим образом:
Таким же образом можно сделать шапку таблицы, только нужно правильно убрать видимость границ или же рассчитать число строк и столбцов.
Через колонтитулы
Иногда возникает необходимость сделать шапку на каждой странице. Чтобы постоянно не копировать данные из первого случая, можно воспользоваться колонтитулами.
Чтобы вызвать меню настроек дважды щелкаете в верхней части документа или используете вкладку Вставка на Панели управления.
Внутри нового поля вписываете необходимые данные, будь то информация об организации или образец заявления. И получаете шапку на каждом листе документа.
Как видите, Microsoft Office Word имеет много вариантов создания шапки. Быстрее всего это делается при помощи ползунков на линейке. Если же стоит задача создания фирменного бланка организации, то рекомендуем использовать таблицу, которая позволяет симметрично расположить данные.
Жми «Нравится» и получай только лучшие посты в Facebook ↓
Как написать заявление в ворде. Как в ворде написать заявление
Создание формы на основе шаблона
Перейдите в папку >файл. В области Поиск шаблонов в Интернетевведите Forms или тип формы и нажмите ввод. Выберите шаблон формы, а затем выберите Создать илиСкачать.
Видео
Как напечатать заявление на компьютере и распечатать. В какой форме подавать заявление
Как распечатать приложение на компьютере и распечатать. В какой форме подать заявку
Часто бывает необходимо создать заголовок для документа (группу основных атрибутов). Это может быть, например, обращение к кому-либо от получателя или адрес. Рассмотрим, как правильно создать заголовок документа.
Требуются следующие шаги:
Иванов Иван Иванович
Когда вы это сделаете, ваше письмо будет выглядеть так:
Если между адресом и основным текстом появляется много пустого места, вы можете решить эту проблему следующим образом:
Теперь выделим адрес и переместим его вправо. Вы уже знаете из прошлого урока, как выбрать только адрес. При его выборе все должно выглядеть так:
Теперь мы можем переместить выбранный адрес вправо, выровняв его по правому краю. Для этого вам нужно использовать значки выравнивания, расположенные на вкладке вверху Microsoft Word. Значки выравнивания выглядят так:
Первый значок выравнивается по левому краю, второй по центру, третий по правому краю и четвертый для выравнивания текста так, чтобы левое и правое поля каждой строки совпадали.
Попробуйте поэкспериментировать с каждым из значков над выделенным URL-адресом, чтобы увидеть, как они работают. Наконец, щелкните третий значок, чтобы выровнять адрес по правому краю. Теперь ваш адрес должен выглядеть как на изображении ниже:
На данный момент это может показаться недостаточно чистым. Мы рассмотрим, как выровнять левую часть текста позже, когда перейдем к изучению вкладок документа.
Используя Microsoft Office Word, вы можете без проблем работать с текстовыми документами. Однако в наше время простыми текстовыми документами никто не пользуется. Теперь каждый текстовый процессор имеет собственный формат и формат документа. В этой статье мы поговорим о том, как создать так называемый «заголовок» документа.
Для начала важно понять, что такое «заголовок» документа, его назначение и правильное использование в самом документе. Название «крышка» используется в просторечии. На самом деле это не «заголовок» документа, а так называемый «заголовок письма». Может иметь около 30 позиций. Обычно он включает: — логотип — номер телефона — адрес электронной почты — получатель — индекс исходящего письма — и так далее.
В этом случае заголовок письма находится в верхней части документа. Далее следует так называемый «заголовок к тексту» (он указывает на содержание самого письма).
В общем, «шапку» создать не сложно даже в обычном текстовом редакторе. Однако сегодня мы поговорим о создании «шапки» с помощью Word.
Прежде всего, вам нужно создать новый документ или открыть существующий:
Как вы, наверное, догадались, во всех документах «заголовок» находится в правом верхнем углу. Поэтому сразу делаем отступы клавишей «Enter», чтобы оставить место для заголовка и начать заполнение самого документа:
1 строка — название должности получателя (лицо, которому адресовано письмо или документ) 2 строка — название компании 3 строка — имя получателя 4 строка — наименование должности получателя (лицо, которое создать документ)
строка 5 — ФИО получателя
После создания заголовка вы сразу видите, что он переместил наш основной текст на несколько строк вниз:
вы можете удалить эти пустые строки, поместив курсор на пустую строку и нажав клавишу «Backspace» или «Delete» для выбора. Пока «Backspace» удаляет строку, на которой был курсор, и перемещается на строку сверху. Если вы удалите с помощью клавиши «Удалить», строка или символ после курсора будут удалены. Как удалить, решать вам.
После перемещения основного текста в центр листа вам все равно нужно поработать с заголовком:
Теперь ваша задача — разместить текст заголовка справа. Используя обычный текстовый редактор, сделать это было бы практически невозможно. К счастью, в Word есть специальные функции, которые позволяют нам управлять положением текста и выбирать между: — выравнивать по левому краю — по центру — по правому краю
В нашей задаче нам нужно правильно выровнять «заголовок». Для этого нужно найти раздел «Абзац», который находится на панели инструментов во вкладке “”:
На этой панели нужно найти кнопку «Выровнять по правому краю», она стоит 4 по порядку и нажать на нее:
После этого наша «шляпа» займет правильное положение. Вы также можете добавить новые детали заголовка, поместив курсор в конец последней строки и нажав кнопку «Enter». В новой строке должно автоматически применяться правильное выравнивание.
Вот и все, теперь вы можете создавать «заголовок» в документах Office Word, а также изменять количество деталей в заголовке.
Часто бывает необходимо создать заголовок для документа (группу основных атрибутов). Это может быть, например, обращение к кому-либо от получателя или адрес. Рассмотрим, как правильно создать заголовок документа.
Требуются следующие шаги:
Иванов Иван Иванович
Когда вы это сделаете, ваше письмо будет выглядеть так:
Если между адресом и основным текстом появляется много пустого места, вы можете решить эту проблему следующим образом:
Теперь выделим адрес и переместим его вправо. Вы уже знаете из прошлого урока, как выбрать только адрес. При его выборе все должно выглядеть так:
Теперь мы можем переместить выбранный адрес вправо, выровняв его по правому краю. Для этого вам нужно использовать значки выравнивания, расположенные на вкладке вверху Microsoft Word. Значки выравнивания выглядят так:
Первый значок выравнивается по левому краю, второй по центру, третий по правому краю и четвертый для выравнивания текста так, чтобы левое и правое поля каждой строки совпадали.
Попробуйте поэкспериментировать с каждым из значков над выделенным URL-адресом, чтобы увидеть, как они работают. Наконец, щелкните третий значок, чтобы выровнять адрес по правому краю. Теперь ваш адрес должен выглядеть как на изображении ниже:
На данный момент это может показаться недостаточно чистым. Мы рассмотрим, как выровнять левую часть текста позже, когда перейдем к изучению вкладок документа.
Как поставить свою подпись в ворде?
Вставка строки подписи
Стандартными инструментами
Используя встроенные функции редактирования можно быстро и легко сделать форму для заполнения в правом верхнем углу. Для этого делаете следующее:
Более опытные пользователи Microsoft Word пользуются специальными ползунками на линейке над рабочим листом, при помощи которых можно быстро отрегулировать отступ от левого края и сделать шапку документа с ровным краем без особых проблем.
Образец заявления в ворде
Рассмотрим, как напечатать заявление в Word быстро самим или воспользоваться шаблоном Word. Заявление пишется по определенной форме с мелкими изменениями. Создание заявления в Word.Общий вид заявления такой.В правом верхнем углу пишем шапку заявления:Должность и фамилия с инициалами руководителя предприятия в дательном падеже (кому?).«от» должность, фамилия, имя и отчество сотрудника (того, кто пишет это заявление) в родительном падеже (от кого?). Слово «от» можно не писать.Дополнительно, если нужно, пишут его адрес регистрации, проживания, ИНН, другие реквизиты. Затем, пишем по центру строки слово «заявление».Правильно писать слово «заявление.» с маленькой буквы с точкой, п.ч.
это слово является продолжением предложения. Кому – от кого – что (заявление, просьба).Но, допускается писать слово так: «заявление.» с точкой, «Заявление», «ЗАЯВЛЕНИЕ» без точек.
Инфо Какими способами сделать
Как правильно печатать заявление?
Здесь есть три допустимых варианта написания.
Как сделать в ворде исковое заявление
Например, я ввожу слово Word и получаю программы Microsoft Office Word:
Если я введу слово WordPad, то он найдет для меня и эту программу:
После этого вы просто нажимаете на найденную программу, и перед вами открывается рабочее окно, в котором можно создавать документ: печатать текст, редактировать его и сохранять.
Как печатать как рукописным текстом?
Как сделать рукописную подпись?
Вставка рукописной подписи с машинописным текстом
Как писать под нижним подчеркиванием в ворде?
Использование двойного подчеркивания
Как написать заявление без ошибок
Заявление в свободной форме состоит из следующих ниже информационных блоков. Эта схема универсальна, она подходит для написания любого заявления, вне зависимости от тематики и адресата:
Приведем далее несколько примеров заявлений в свободной форме:
Образцы содержат условные данные.
Образец заявления о снятии ареста с имущества в ФССП
Служба судебных приставов по г. Азову и Азовскому району Судебному приставу Сидорову Петру Алексеевичу адрес: г. Азов РО, улица Привокзальная, 12 от Курилина Степана Сергеевича адрес: с. Маросеево Азовского района, РО, ул. Вольная, 7 телефон: 89288306240
17 мая 2019 года судебным приставом-исполнителем был наложен арест на имущество, а именно дом, расположенный по адресу: улица Красная, 10, с. Маросеево Азовского района, РО, на основании исполнительного листа по делу №4-17647/2019 о взыскании долга с должника Капитонова С.И. в пользу Михайлова К.С. денежных средств в размере 800 тыс. рублей.
Арест произведен незаконно. Указанный дом должнику Капитонову С.И. не принадлежит. Собственником имущества являюсь я на основании договора купли-продажи от 5 октября 2018 года.
В связи с вышеизложенным прошу снять арест с имущества, расположенного по адресу улица Красная, 10, с. Маросеево Азовского района, РО.
В случае отказа оставляю за собой право обратиться с исковым заявлением в суд.
Образец заявления об отсрочке уплаты госпошлины в суд общей юрисдикции
В Кировский районный суд г. Ростова-на-Дону г. Ростов-на-Дону, пер. Газетный, 36 Кривошеева Михаила Ивановича г. Ростов-на-Дону, переулок Журавлева 1, кв. 5а
14 февраля 2019 года я подал иск о взыскании с Куролесова Григория Макаровича 72 тыс. рублей заемных средств. В соответствии с действующим законодательством причитающаяся мне к уплате госпошлина составляет 2360 руб.*, но в настоящее время я не имею возможности уплатить эту сумму в связи со сложным финансовым положением – уволен в связи с ликвидацией фирмы, нахожусь в поиске работы.
На основании изложенного, руководствуясь ст. 333.41 НК РФ, прошу отсрочить уплату государственной пошлины по моему иску к Куролесову Г.М. до окончания рассмотрения дела.
Приложение: справка Центра занятости.
*Расчет госпошлины осуществляется согласно ст. 333.19 НК РФ. По иску от 20001 до 100000 руб. госпошлина 800 руб. плюс 3% от суммы свыше 20000 руб. 72000-20000= 52000 руб. 52000 *3% = 1560 руб. 1560 + 800 = 2360 руб.
Директору ООО «Электра» Никодимову Артему Филипповичу от менеджера Супруновой Маргариты Петровны
Прошу предоставить мне отпуск по уходу за ребенком до 1,5 лет (дочь Супрунова Мария Ильинична родилась 3.04.19 г.) с 13 июня 2019 года. Прошу производить расчет и выплачивать мне ежемесячное пособие по уходу за ребенком до 1,5 лет на счет зарплатной карты. Приложения:
В заявление на отпуск, как правило, сразу же вписывается и просьба о выплате пособия, иначе придется писать еще одно заявление на получение денежных средств.
Заявление в свободной форме
Документирование просьб, предложений, требований граждан, обращающихся в официальные инстанции, происходит посредством заявлений. Заявление, являясь официальной формой обращения, унифицированного бланка не имеет, поскольку поводов для обращений может быть множество. Все разнообразие ситуаций отражается в документе, написанном в свободной форме. Выражение «свободная форма», однако, не означает, что любой текст-обращение может быть принят официальными инстанциями. Рассмотрим, как правильно составить заявление в свободной форме, и приведем для наглядности несколько примеров.
Как создать форму анкеты или фирменный бланк в Ворде
Настройка параметров
Параметры, которые можно настроить как для общих параметров, так и для управления определенными настройками. Выберите один из параметров, а затем выберите Параметры, чтобы настроить или внести изменения. Настройка общих свойств. Чтобы выбрать макрос для запуска, можно выбрать записанный или настраиваемый макрос, который будет запускаться при вводе или выходе из поля. Закладка Указать уникальное имя или закладку для каждого из них. Вычисления при выходе В результате Word будет запускать или обновлять любые вычисления, например общую цену при выходе пользователя из поля. Добавление текста справки Подайте подсказки или инструкции для каждого поля. ОК Сохранение параметров и выход из панели. Отмена Забудет об изменениях и выход из панели. Настройка определенных свойств для текстового окна Тип Выберите форму Обычный текст, Число, Дата, Текущая дата, Текущее время или Вычисление. Текст по умолчанию задает необязательный учебный текст, который отображается в текстовом поле до того, как пользователь в него вошел. Установите для поля включено разрешение ввода текста в поле. Максимальная длина задает длину текста, который пользователь может ввести. Значение по умолчанию — Unlimited. В текстовом формате можно настроить автоматическое форматирование текста на «Все буквы», «Нижний регистр», «Первая строчная» или «Заголовок». Текстовое поле включено Позволяет пользователю вводить текст в поле. Если есть текст по умолчанию, пользовательский текст заменяет его. Установите определенные свойства для квадрата. Значение по умолчанию Выберите значение Не проверено илине по умолчанию. Размер чека Замерять размер точно или автоматически, чтобы при необходимости изменить его. Включена проверка Позволяет пользователю проверить или очистить текстовое поле. Настройка определенных свойств для полей со множеством Drop-down item Введите строки для элементов списка. Нажмите +или ВВОД, чтобы добавить элемент в список. Элементы в списке Отображает текущий список. Выберите элемент и с помощью стрелок вверх или вниз измените порядок, нажмите — для удаления выбранного элемента. Drop-down enabled Позволяет пользователю открыть поле со полем и выбрать его.