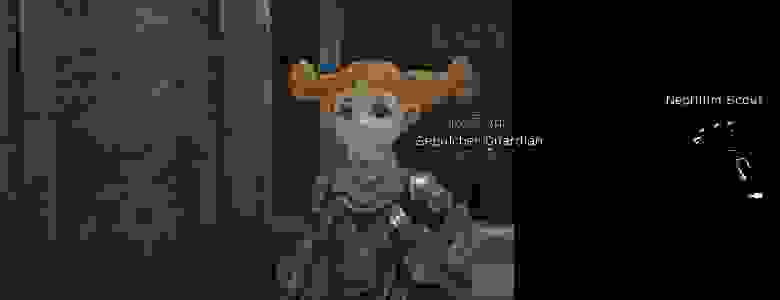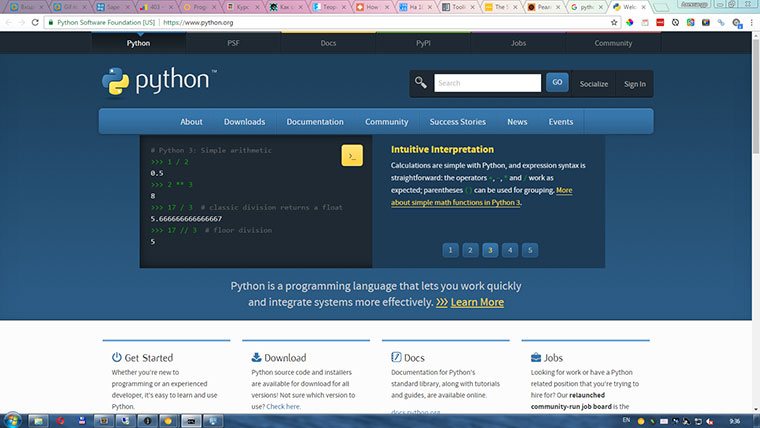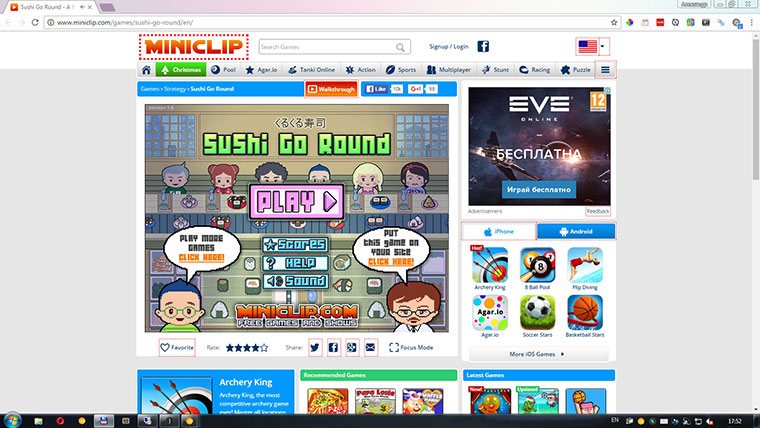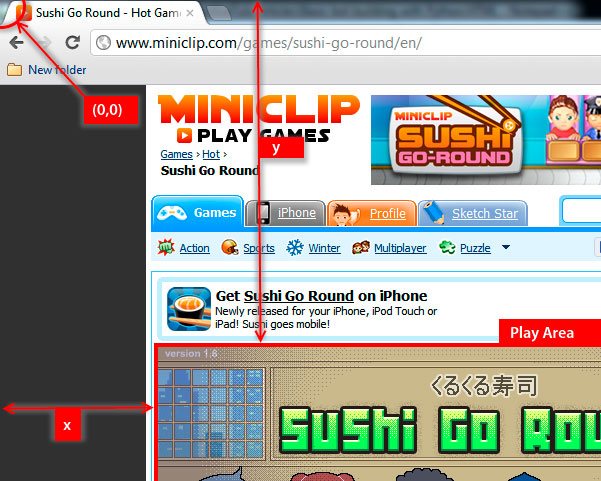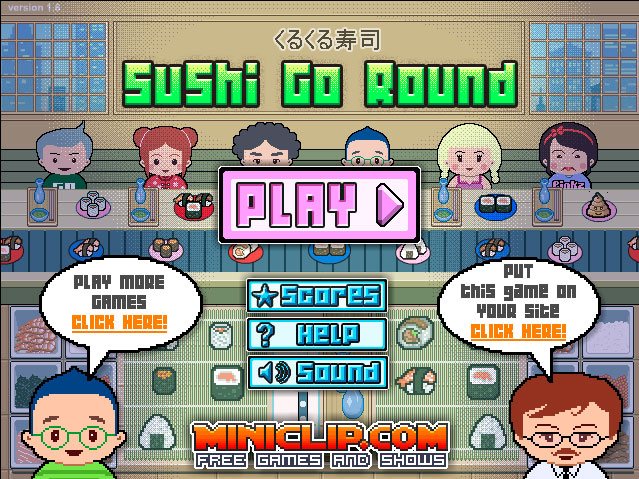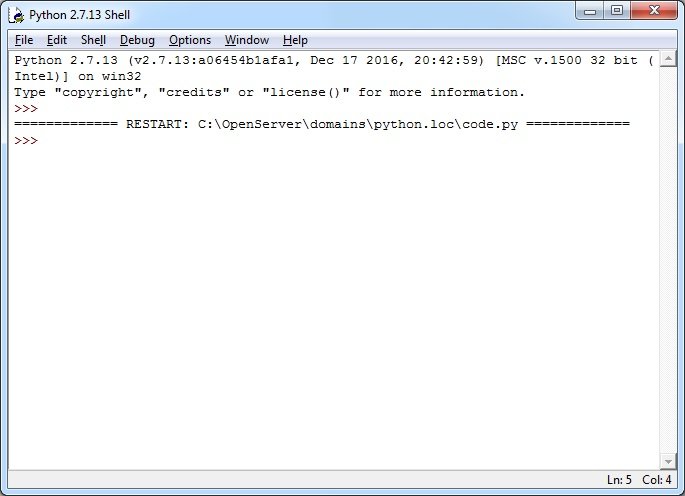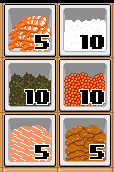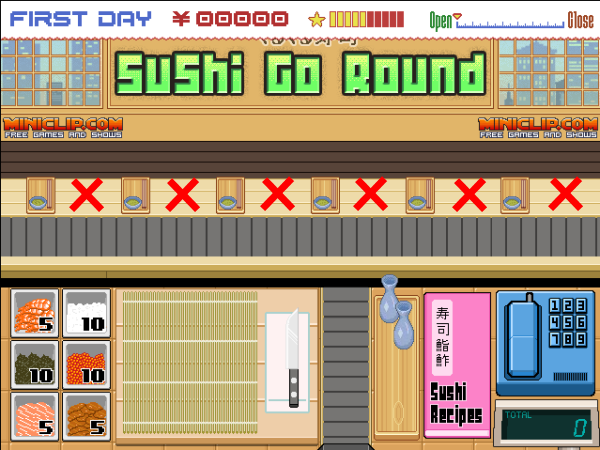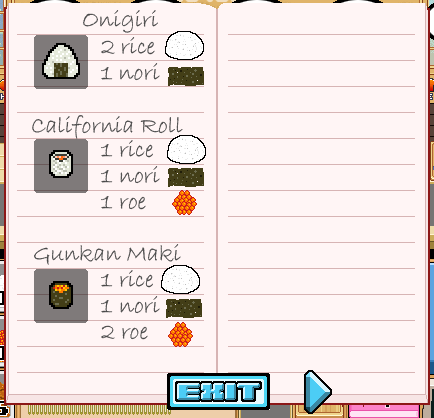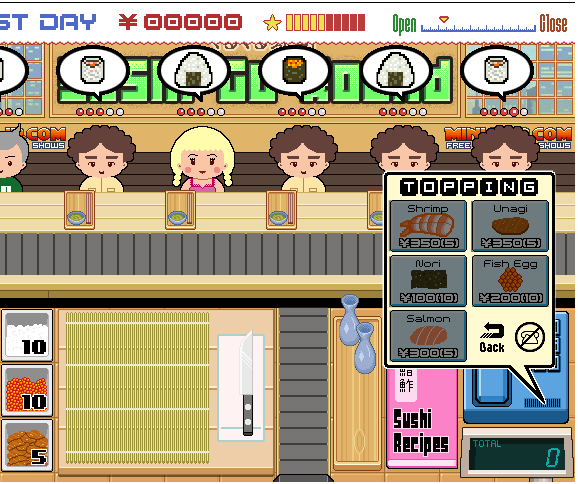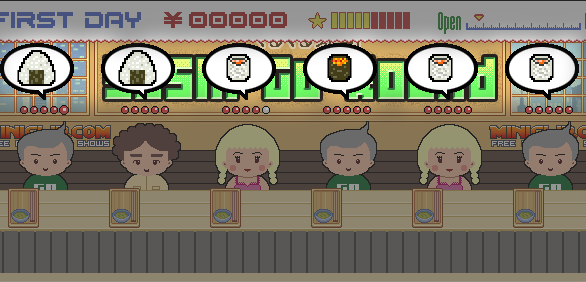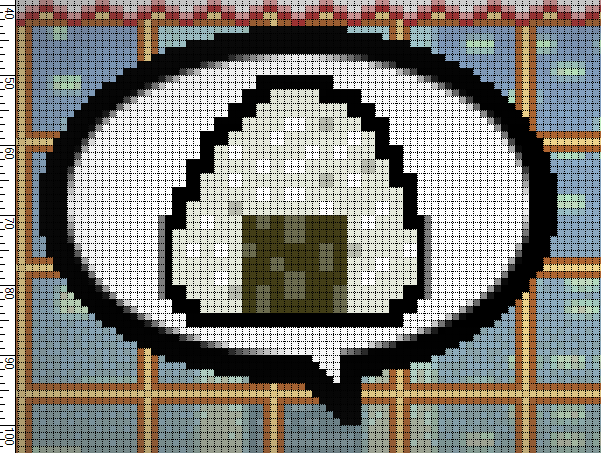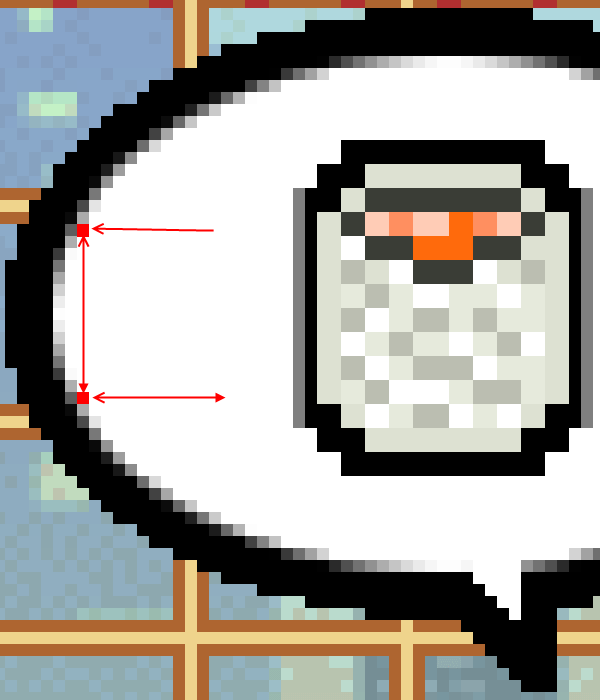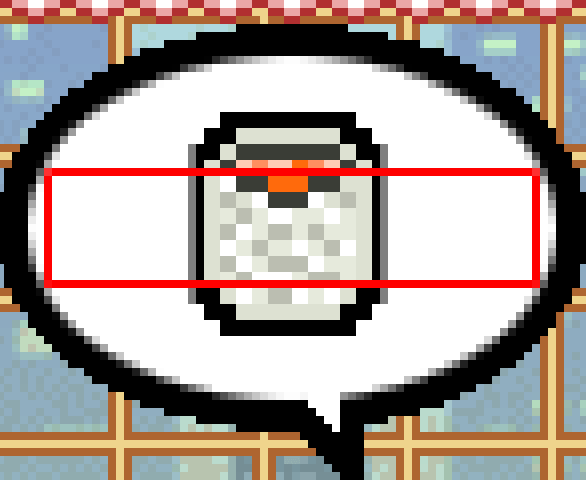Как сделать Автоматический кликер в Python | Auto Clicker Script
Auto clicker-это скрипт, доступный на python, который облегчает пользователю многократное нажатие мыши с небольшими интервалами задержки.
Как сделать Автоматический кликер в Python | Auto Clicker Script
Привет, кодеры!! В этой статье мы разберемся с концепцией auto clicker в python. Сначала мы поймем его значение и его реализацию в python. Поэтому, не теряя времени, давайте сразу перейдем к теме.
Что такое автоматический кликер?
Auto clicker-это скрипт, доступный на python, который облегчает пользователю многократное нажатие мышью в течение небольших интервалов задержки. Он управляется пользовательскими ключами и работает в любой среде-Windows, Mac и Linux. Для достижения этой цели мы будем использовать модуль под названием PyAutoGUI в Python. Это позволит нам одновременно управлять мышью и следить за клавиатурой.
Способы создания Автоматического кликера в Python:
Установка PyAutoGUI:
Чтобы установить pyautogui, введите следующую команду:
Ключевые особенности PyAutoGUI:
Управление клавиатурой и мышью с помощью PyAutoGUI:
PyAutoGUI использует координату (x,y) с началом координат (0,0) в левом верхнем углу экрана. Координаты x увеличиваются, когда мы идем вправо, тогда как координаты “y ” увеличиваются, когда мы идем вниз. В настоящее время PyAutoGUI работает только на основном мониторе. Это ненадежно для экрана второго монитора. Все нажатия на клавиатуре, выполняемые PyAutoGUI, доставляются в окно, которое в данный момент имеет фокус.
Создание автоматического кликера в Python с помощью PyAutoGUI:
Создание Автоматического кликера в Python с помощью ввода:
Pynput-это модуль, доступный в python и используемый для управления движениями мыши. Он может быть использован для создания автоматического кликера в python.
Установка Pynput:
Чтобы установить input, введите следующую команду:
Объяснение:
Импорт необходимых модулей:
Объявление важных переменных:
Создание класса для расширения потоковой передачи:
Созданный поток позволит нам управлять щелчками мыши. Есть два параметра – задержка и кнопка. Есть также два флага о том, работает программа или нет.
Создание методов для обработки потока извне:
Создание метода, который будет выполняться при запуске потока:
Этот метод будет запущен после запуска потока. Мы будем продолжать повторять цикл до тех пор, пока значение run_prgm не станет истинным. Цикл внутри первого цикла повторяется до тех пор, пока значение прогона не станет Истинным. Как только мы окажемся внутри обеих петель, мы нажмем кнопку set.
Создание экземпляра для контроллера мыши:
Созданный нами поток Mouse_click запустится, когда пользователь войдет в цикл в методе run.
Создание метода настройки прослушивателя клавиатуры:
Если нажата клавиша begin_end, она перестанет щелкать, учитывая, что флаг установлен в true. В противном случае он начнет его. Если нажата клавиша exit_key, то метод exit вызывается в потоке и останавливает href=”https://en.wikipedia.org/wiki/Listener”>слушатель. href=”https://en.wikipedia.org/wiki/Listener”>слушатель.
Подробнее >> Интересные Фреймворки Python, Которые Вы должны знать
Вывод: Python Auto Clicker
Это два разных способа, с помощью которых можно создать автоматический кликер в python. Он может быть дополнительно модифицирован в соответствии с вашими требованиями.
Однако, если у вас есть какие-либо сомнения или вопросы, дайте мне знать в разделе комментариев ниже. Я постараюсь помочь вам как можно скорее.
Пишем бота-кликера на Python для Lineage 2
Предисловие
Как можно развлечься в новогодние праздники? Поиграть в компьютерные игры? Нет! Лучше написать бота, который это будет делать за тебя, а самому пойти лепить снеговика и пить глинтвейн.
Когда-то в школьные годы был увлечен одной из популярных MMORPG — Lineage 2. В игре можно объединяться в кланы, группы, заводить друзей и сражаться с соперниками, но в общем игра наполнена однообразными действиями: выполнением квестов и фармом (сбор ресурсов, получение опыта).
В итоге решил, что бот должен решать одну задачу: фарм. Для управления будут использоваться эмулированные клики мыши и нажатия клавиш клавиатуры, а для ориентирования в пространстве — компьютерное зрение, язык программирования — Python.
Вообще, создание бота для L2 дело не новое и их готовых есть довольно много. Делятся они на 2 основные группы: те, которые внедряются в работу клиента и кликеры.
Первые — это жёсткий чит, в плане игры пользоваться ими слишком уж неспортивно. Второй вариант интереснее, учитывая, что его можно будет с некоторыми доработками применить к любой другой игре, да и реализация будет интереснее. Те кликеры, которых я находил, по разным причинам не работали, либо работали нестабильно.
Внимание: вся информация здесь изложена только в познавательных целях. Особенно для разработчиков игр, чтобы помочь им лучше бороться с ботами.
Работа с окном
Тут все просто. Будем работать со скриншотами из окна с игрой.
Для этого определим координаты окна. С окном работаем с помощью модуля win32gui. Нужное окно определим по заголовку — “Lineage 2”.
Получаем картинку нужного окна с помощью ImageGrab:
Теперь будем работать с содержимым.
Поиск монстра
Самое интересное. Те реализации, которые я находил, мне не подошли. Например, в одном из популярных и даже платном это сделано через игровой макрос. И “игрок” должен для каждого типа монстра прописывать в макросе типа “/target Monster Name Bla Bla”.
В нашем случае мы последуем такой логике: в первую очередь найдём все тексты белого цвета на экране. Белый текст может быть не только названием монстра, но и именем самого персонажа, именем NPC или других игроков. Поэтому надо навести курсор на объект и если появится подсветка с нужным нам паттерном, то можно атаковать цель.
Вот исходная картинка, с который будем работать:
Закрасим черным своё имя, чтобы не мешало и переведем картинку в ч/б. Исходная картинка в RGB — каждый пиксель это массив из трёх значений от 0 до 255, когда ч/б — это одно значение. Так мы значительно уменьшим объем данных:
Найдем все объекты белого цвета (это белый текст с названиями монстров)
Находим середины получившихся пятен
Работает, но можно сделать прикольнее (например, для монстров, имена которых не видны, т.к. находятся далеко) — с помощью TensorFlow Object Detection, как тут, но когда-нибудь в следующей жизни.
Теперь наводим курсор на найденного монстра и смотрим, появилась ли подсветка с помощью метода cv2.matchTemplate. Осталось нажать ЛКМ и кнопку атаки.
С поиском монстра разобрались, бот уже может найти цели на экране и навести на них мышь. Чтобы атаковать цель, нужно кликнуть левой кнопкой мыши и нажать «атаковать» (на кнопку «1» можно забиндить атаку). Клик правой кнопкой мыши нужен для того, чтобы вращать камеру.
На сервере, где я тестировал бота, я вызвал клик через AutoIt, но он почему-то не сработал.
Как оказалось, игры защищаются от автокликеров разными способами:
А некоторые приложения, как клиент этого сервера, могут определять источник клика на уровне ОС. (будет здорово, если кто-нибудь подскажет как именно).
Были перепробованы некоторые фреймворки, которые могут кликать (в т.ч. pyautogui, robot framework и что-то еще), но ни один из вариантов не сработал. Проскользнула мысль соорудить устройство, которое будет нажимать кнопку (кто-то даже так делал). Похоже, что нужен клик максимально хардварный. В итоге стал смотреть в сторону написания своего драйвера.
На просторах интернета был найден способ решения проблемы: usb-устройство, которое можно запрограммировать на подачу нужного сигнала — Digispark.
Ждать несколько недель с Алиэкспресса не хочется, поэтому поиски продолжились.
Библиотека у меня не завелась на питоне 3.6 — вываливалась ошибка Access violation что-то там. Поэтому пришлось соскочить на питон 2.7, там всё заработало like a charm.
Движение курсора
Библиотека может посылать любые команды, в том числе, куда переместить мышь. Но выглядит это как телепортация курсора. Нужно сделать движение курсора плавным, чтобы нас не забанили.
По сути задача сводится к тому, чтобы перемещать курсор из точки A в точку B с помощью обертки AutoHotPy. Неужели придется вспоминать математику?
Немного поразмыслив, всё-таки решил погуглить. Оказалось, что ничего придумывать не надо — задачу решает алгоритм Брезенхэма, один из старейших алгоритмов в компьютерной графике:
Прямо с Википедии можно взять и реализацию
Логика работы
Все инструменты есть, осталось самое простое — написать сценарий.
Из более-менее интересного опишу, как я получал статус здоровья жертвы. В общих чертах: находим по паттерну с помощью OpenCV элемент управления, показывающий статус здоровья цели, берём полоску высотой в один пиксель и считаем в процентах, сколько закрашено красным.
Теперь бот понимает, сколько HP у жертвы и жива ли она еще.
Основная логика готова, вот как теперь он выглядит в действии:
Для занятых я ускорил на 1.30
Остановка работы
Вся работа с курсором и клавиатурой ведется через объект autohotpy, работу которого в любой момент можно остановить нажатием кнопки ESC.
Проблема в том, что всё время бот занят выполнением цикла, отвечающим за логику действий персонажа и обработчики событий объекта и autohotpy не начинают слушать события, пока цикл не закончится. Работу программы не остановить и с помощью мыши, т.к. бот управляет ей и уводит курсор куда ему нужно.
Нам это не подходит, поэтому пришлось разделить бота на 2 потока: слушание событий и выполнение логики действий персонажа.
и теперь вешаем обработчик на ESC:
при нажатии ESC устанавливаем событие
и в цикле логики персонажа проверяем, установлено ли событие:
Теперь спокойно останавливаем бота по кнопке ESC.
Заключение
Казалось бы, зачем тратить время на продукт, который не приносит никакой практической пользы?
На самом деле компьютерная игра с точки зрения компьютерного зрения — почти то же самое, что и снятая на камеру реальность, а там возможности для применения огромны. Отличный пример описан в статье про подводных роботов, которые лазером стреляют по лососям. Также статья может помочь разработчикам игр в борьбе с ботоводами.
Ну а я ознакомился с Python, прикоснулся к компьютерному зрению, написал свой первый слабоумный искусственный интеллект и получил массу удовольствия.
Надеюсь, было интересно и вам.
Автоматизируйте свой компьютер с помощью Python – PyAutoGui
Как автоматизировать компьютерную мышь и клавиатуру с помощью Python
Сегодня вы узнаете, «Как автоматизировать компьютерную мышь и клавиатуру с помощью Python». Модуль PyAutoGui способен автоматизировать нашу мышь и клавиатуру . Я видел много статей, связанных с этим модулем, но здесь я постараюсь дать вам некоторые уникальные идеи использования этого модуля.
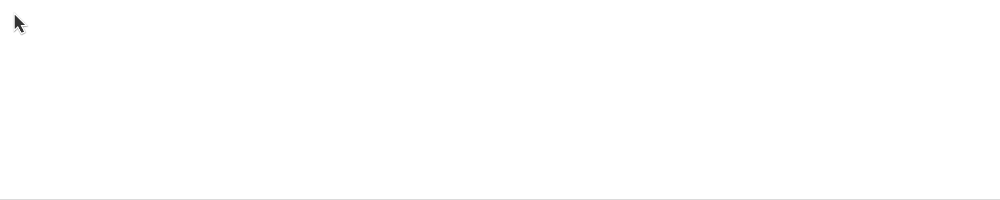
Установка
Windows
macOS:
Linux:
В Linux вам нужно установить несколько пакетов.
Начало
Мы разберём следующие вещи, которые вы можете сделать используя PyAutoGUI.
Предохранители
Пауза
Пауза – это опция в PyAutoGUI, которая устанавливает паузу между каждым вызовом модуля. Например: у нас есть две функции: одна записывает а другие кликают, вторая функция выполняется после заданной продолжительности, когда установлена эта опция.
Отказоустойчивость
Этот параметр больше подходит для отмены программы с помощью сочетания клавиш CTRL + C. Если для этого параметра установлено значение True, программа прерывается и выдает pyautogui.FailSafeException исключение, перемещая мышь в верхний левый угол экрана.
Движение мыши
Вы можете переместить мышь в координаты x, y экрана, используя следующую функцию класса pyautogui
где x и y – координаты XY на экране. X направляет направо, Y направляет вниз. Длительность – это время в секундах, в течении которого будет выполнятся это действие.
Есть еще одна функция, которая перемещает мышь относительно текущей позиции мыши, что означает, что она будет перемещать мышь (100 100) влево и вправо от текущей позиции мыши.
Здесь xOffset и yOffset – изменяют положение от текущей позиции мыши x и y соответственно.
Перетаскивание
Перетаскивание – это еще одна удивительная и важная особенность мыши, перетаскивание просто означает перемещение мыши с зажатой кнопкой. Вы можете осуществить перетаскивание с помощью следующей функции.
Объяснение этих функций аналогично движению мыши.
Клики
Как вы знаете, есть разные типы кликов, которые мы можем выполнять с помощью мыши вручную. PyAutoGUI может позволить нам использовать многие из этих функций. Некоторые из них:
Синтаксис:
Вы можете использовать click() функцию следующим образом:
Есть также отдельные функции, чтобы получить ту же работу.
Прокрутка
Колесо прокрутки у мыши можно имитировать, вызывая scroll() функцию и передавая целое число «нажатий» для прокрутки. Количество прокрутки в «нажатии» зависит от платформы.
Синтаксис
Вы можете использовать scroll() функцию следующим образом:
Вы можете использовать hscroll() для прокрутки влево и вправо на платформах Linux и OSX.
Клавиатура
Написание
Вы можете написать алфавит, слово или предложение с помощью функции из класса pyautogui. Он также предлагает задержку между каждым набирающим словом, что делает его более фантастическим.
Если вы хотите анимировать это предложение и хотите, чтобы компьютер писал его через небольшой промежуток времени, вы можете использовать атрибут интервала.
Нажатие клавиш
Чтобы нажать эти клавиши, вызовите press() функцию и передайте ей определенные значения в строке.
Чтобы нажать более одной клавиши, передать список, он принимает другой необязательный атрибут, presses=1 который ограничивает количество нажатий клавиш (клавиши).
Существует также еще один атрибут interval=0.0 – интервал между нажатиями клавиш.
press() это просто обертка для keyUp() и keyDown() функций, которые имитируют нажатие клавиши, а затем отпускание.
Сочетания клавиш
Для удобства нажатия горячих клавиш или сочетаний клавиш hotkey() можно передать несколько последовательностей клавиш, которые будут нажаты по порядку, а затем отпущены в обратном порядке.
Вышеуказанный код эквивалентен
Сообщения
PyAutoGUI также отображает окна сообщений в стиле JavaScript. Предусмотрено четыре функции окна сообщений
Окно оповещения
Отображает простое окно сообщения с текстом и одной кнопкой ОК. Возвращает текст кнопки, на которую нажали.
Окно подтверждения
Отображает окно сообщения с кнопками OK и Отмена. Количество и текст кнопок могут быть настроены. Возвращает текст кнопки, на которую нажали.
Окно подсказки
Отображает окно сообщения с вводом текста и кнопки ОК и Отмена. Возвращает введенный текст или None, если нажать кнопку «Отмена».
Окно пароля
Скриншот (поиск изображений)
PyAutoGUI может делать снимки экрана, сохранять их в файлы и находить изображения на экране. Это полезно, если у вас есть маленькое изображение, скажем, кнопки, которую нужно нажать, и вы хотите найти ее на экране
Снимок экрана
Вызов screenshot() вернет объект Image. Передача строки имени файла сохранит снимок экрана в файл, а также вернет его как объект изображения.
Существует также необязательный region аргумент ключевого слова, если вы не хотите снимок экрана всего экрана. Вы можете передать четырехзначный кортеж left, top, width и height области для захвата:
Нахождение изображения на экране
Вы можете визуально найти что-то на экране, если у вас есть файл изображения этого. Например, допустим, что приложение калькулятора запущено на вашем компьютере и выглядит так:
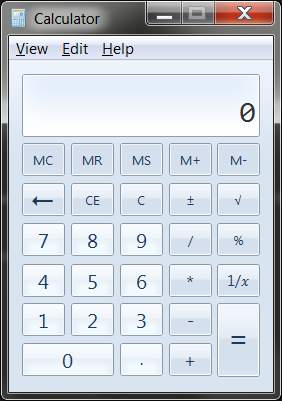
и у вас есть изображение кнопки, например, изображение кнопки 7

Другие особенности
Размер экрана
Чтобы получить размер экрана, в PyAutoGUI есть функция, size() которая возвращает кортеж целых чисел: (ширина, высота) для размера основного монитора.
Положение курсора
Чтобы получить текущую позицию курсора, в PyAutoGUI есть функция, position() которая возвращает кортеж целых чисел: (x, y) для текущей позиции курсора мыши.
Этот модуль можно использовать и во многих других случаях. Например, в некоторых компьютерных играх важна точность. Как вы думаете, вы можете перетащить мышь или нажать клавишу пробела более точно, чем ваш скрипт?
Игра Страшный лабиринт
Цель состоит в том, чтобы переместить курсор по синему пути. Если вы дотронетесь до черного пикселя, вы вернетесь к началу.
Самым сложным, на мой взгляд, была заключительная часть, где коридор слишком узок. Что, если бы вы могли создать скрипт на python, для самостоятельного завершения лабиринта?
Игра Google Dino
Другой пример: вы наверняка знаете эту игру

Он, вероятно, наименее любимый друг из всех пользователей Chrome, так как в него играют только когда нет интернета. Цель состоит в том, чтобы просто избежать препятствий, которые приближаются к Динозавру.
Вы можете непрерывно делать снимки экрана своего игрового экрана и анализировать следующее:
На этом изображении препятствия классифицируются в красных прямоугольниках. Динозавр должен прыгнуть, если красная коробка коснулась зеленой линии. Здесь немного математики, но это неважно в данный момент. Если у вас есть рабочий код, которым вы хотите поделиться, то скидывайте в наш чат и добавляйте наивысший балл, который вы достигли, используя свой код.
Откладывание текстов
Была ли у вас когда-нибудь ситуация, когда вы заканчиваете писать свое письмо / сообщение в 3 часа утра и не знаете, отправлять ли его сразу или ждать до утра, чтобы избежать вопросов «почему вы не спите ночью, как нормальные люди»? Вот решение:
Этот скрипт поможет вам отложить отправку сообщения на 6 часов (либо меняйте задержку).
Читатель диаграммы
Несколько лет назад мы с другом обнаружили веб-сайт с потрясающей инвестиционными возможностями.
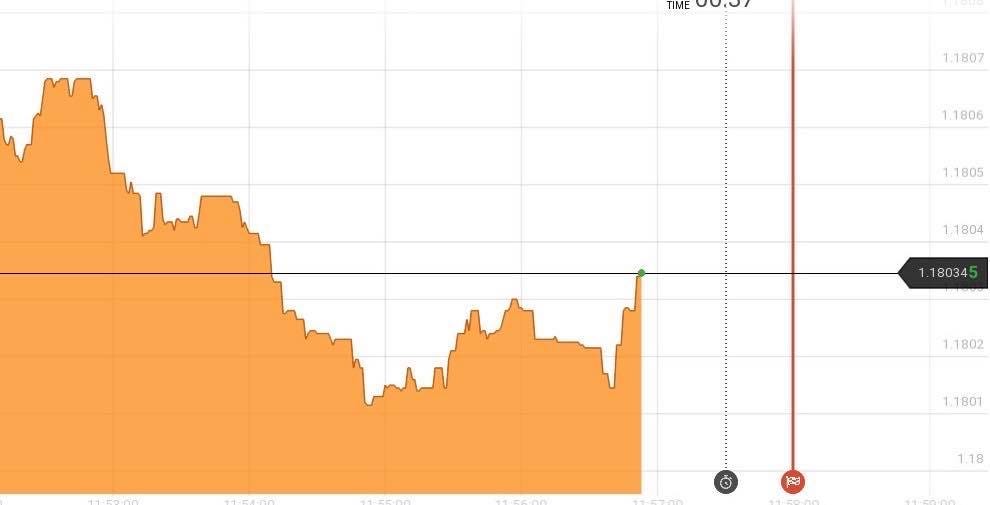
Все, что вам нужно было сделать, это решить, увеличилась или снизилась цена между текущим моментом и красной линией. Вы делаете ставку, и если ваше мнение было правильным, вы получите свою ставку + 90%. Поэтому мы подумали, что нам понадобится алгоритм, который статистически корректен более чем на 56%. Мы надеялись, что сможем создать алгоритм, который будет верен, по крайней мере, на 70–80% всех прогнозов, и мы будем плавать в огромном денежном океане.
При создании торгового алгоритма я не нашел способа получить доступ к тем же ценовым данным. Поэтому я создал функцию, которая читает график с захваченным скриншотом. Идея была проста: я перебрал ось X с простым циклом for. Если указана x-координата, я итерировал по оси y с другим для цикла, пока цвет пикселя не стал белым, а не оранжевым. Этот метод возвращает список относительных высот точек данных на рисунке. Соответствующий код был:
Вывод
PyAutoGUI – это удивительный инструмент для автоматизации, и с творческим подходом нет ограничений.
В этом уроке мы узнали, как использовать PyAutoGUI библиотеку для автоматизации. Мы поговорили о процессе его установки для различных операционных систем, а затем изучили некоторые его общие функции. После этого мы изучили функции, специфичные для движений мыши, управления мышью и клавиатуры.
После изучения этого руководства вы можете использовать PyAutoGUI для автоматизации операций с графическим интерфейсом для повторяющихся задач в своем собственном приложении.
Как написать игрового бота на Python для Web
Подготовка
Этот туториал, и код в нем, требует установки нескольких дополнительных библиотек для Python. Они обеспечивают обертку Python’а в кусок низкоуровневого C-кода, который значительно упрощает создание и скорость исполнения.
Некоторые библиотеки существуют только под Windows. У них могут быть эквиваленты под Mac или linux, но мы не будем их рассматривать.
Вам нужно скачать и установить следующие библиотеки:
Последний инструмент это графический редактор. Я предлагаю использовать Paint.Net как лучший из бесплатных, но подойдет любая программа с линейками и измерениями в пикеслях.
Мы будем использовать несколько игр в качестве примеров.
Введение
Это руководство написано с целью дать базовое понимание основы разработки ботов для браузерных игр. Подход, который мы собираемся дать, вероятно немного отличается от того, что многие ожидают услышать говоря о ботах. Вместо того, чтобы сделать программу, вставляющую код между клиентом и сервером (как боты для Quake или CS), наш бот будет находиться чисто снаружи. Мы будем опираться на методы Компьютерного зрения и вызовы Windows API для сбора необходимой информации и выполнения движений.
С этим подходом мы теряем часть деталей и контроля, но сокращаем время разработки и получим простоту в использовании. Автоматизирование специфичных игровых функций может быть создано в несколько строк кода, и полноценный бот, от начала до конца (для простой игры) может быть собран за несколько часов.
Когда вы привыкните к тому, что компьютер может видеть, начнете смотреть на игры по-другому. Хороший пример это поиск в играх-пазлах. Обычное решение основывается на ограничении скорости игрока, что заставляет принимать не оптимальные решения. Интересно (и довольно легко) «взломать» их скриптами движений которые не повторить человеку.
Исходники примеров из курса, а также одного законченного бота можно найти здесь.
Шаг 1: Создание проекта
В папке с проектом создайте текстовый файл quickGrab, измените расширение на ‘py’ и откройте его в редакторе кода.
Шаг 2: Создаем приложение, которое делает скриншот экрана
Начнем работу с изучения базовой функции, которая делает скриншот экрана. Один раз создав и запустив, мы будем строчка за строчкой, как эту функцию, создавать каркас нашего кода.
Вставим в наш файл с проектом quickGrab.py следующий код:
Запустив этот код, вы получите скриншот экрана:
Данный код забирает всю ширину и высоту области экрана и сохраняет в PNG файл в директорию проекта.
Давайте пошагово разберем код, чтобы понять как это работает. Первые три строки:
Первый модуль Python Image Library мы установили ранее. Как следует из названия, он дает нам функциональность взаимодействия с экраном на которую ссылается бот.
Последний импорт создает модуль работы со временем. Мы используем его для установки текущей даты скриншота, также он может быть очень полезным как таймер для ботов, которые выполняют действие в течение заданного количества секунд.
Первая строка def screenGrab() определяет имя функции. Пустые скобки означают, что она не принимает аргументов.
Строка 2, box = () присваивает пустое значение переменной «box». Мы заполним это значение дальше.
Строка 4, может быть немного сложнее если вы не очень хорошо знакомы с тем как работает Time module. Первая часть im.save( вызывает метод «save». Он принимает два аргумента. Первый это директория в которую нужно сохранить файл, а второй это формат файла.
Следующая часть ‘\\full_snap__ дает нам простое описание в имени файла. Обратный слеш является экранирующим символом в Python, и мы добавили два, чтобы избежать отмены одного из символов.
Далее идет эта сложная конструкция: str(int(time.time())). Она использует встроенные функции Питона. Мы рассмотрим работу этого куска кода изнутри:
Шаг 3: Область видимости
Функция ImageGrab.grab() принимает один аргумент, который определяет область видимости. Это набор координат по шаблону (x,y,x,y), где
Это дает нам возможность скопировать только часть экрана, которая нам нужна.
Рассмотрим это на практике.
Для примера рассмотрим игру Sushi Go Round (Довольно увлекательная. Я Вас предупредил). Откройте игру в новой вкладке и сделайте скриншот использую существующий код screenGrab():
Шаг 4: Задание координат
Пришло время задания координат для нашей области видимости.
Откройте скриншот в редакторе картинок.
Координаты (0,0) это всегда левый верхний угол изображения. Мы хотим заполнить X и Y таким образом, чтобы нашему новому скриншоту функция установила координаты (0,0) в крайний левый угол игровой области.
Этому есть две причины. Во-первых, это упрощает нахождение координат, когда мы должны определять координаты относительно игровой области, по сравнению со всем экраном монитора. Во-вторых, захват меньшей части экрана уменьшает нагрузку на процессор. Полноэкранные скриншоты производят довольно много данных, чтобы их можно было циклично повторять несколько раз в секунду.
Если вы это еще не сделали, включите линейки в вашем графическом редакторе и приблизьте верхний угол игровой области до той степени, пока не увидите рамки пикселей.
Наведите курсор на первый пиксель игровой области и запишите координаты на линейках. Это будут первые два значения для нашей функции. У меня получились значения (305, 243).
Затем следуйте к нижнему краю и запишите вторую пару координат. У меня получилось (945, 723). Вместе эти пары дают область с координатами (305,243,945,723).
Давайте добавим координаты в код:
На строке 6 мы обновили массив для хранения координат игровой области.
Сохраните и запустите код. Откройте новое сохраненное изображение и вы увидите следующее:
Отлично! Это идеальный снимок игровой области. Нам не всегда будет требоваться эта напряженная охота за координатами. После того, как мы узнаем о win32api, мы рассмотрим более быстрые методы для установки координат, когда нам нужна идеальная точность.
Шаг 5: Перспективное планирование для гибкости
Давайте создадим две новые переменные: x_pad и y_pad. В них будет храниться расстояние между игровой областью и остальным экраном. Это поможет легко портировать код с места на место, так как каждая новая координата будет задаваться относительно двух глобальных переменных, которые мы создадим. Чтобы настроить изменения экрана нужно сбросить эти две переменные.
Так как мы уже сделали измерения, установить отступы для нашей текущей системы достаточно просто. Мы собираемся установить отступы, чтобы хранить положение первого пикселя за пределами игровой площадки. От первой пары координат нашего кортежа вычесть по 1. Получается 304 и 242.
Давайте добавим это в наш код:
Теперь, когда они установлены, мы скорректируем координаты игровой области относительно них.
Для второй пары значений мы собираемся сначала найти разницу между первой и второй парой координат, чтобы получить размер игрового окна, а затем использовать эти значения с нашими переменными.
Сперва это может показаться излишним, но это дополнительный шаг к более легкому обслуживанию в будущем.
Шаг 6: Создание документации
Перед тем как перейти дальше, создадим документацию в начале нашего проекта. Так как большая часть нашего кода будет базироваться на особых координатах экрана и отношении к этим координатам, важно понимать окружение в котором всё будет работать правильно. Например, таких условия как разрешение монитора, браузер, включенная панель инструментов (так как это меняет размер окна браузера), и другие настройки необходимые для центровки игровой области на экране, все это влияет на относительные позиции координат. Документирование всего этого сильно помогает в решении проблем, когда код запускается на разных браузерах и компьютерах.
Напоследок, нужно следить за постоянно меняющимся рекламным пространством на популярных игровых сайтах. Если функция захвата экрана перестает себя вести, как ожидалось, стоит добавить координатам немного смещения.
Для примера, я обычно добавляю подобный комментарий в начало моего кода:
Добавление всей этой информации в начало файла позволяет быстро и легко перепроверить все настройки и выравнивание экрана без необходимости корпеть над кодом, пытаясь вспомнить, где вы сохранили конкретную x-координату.
Шаг 7: Делаем quickGrab.py удобным инструментом
Мы собираемся клонировать наш проект в этой точке, создавая два файла: один, чтобы писать код нашего бота, другой чтобы хранить функцию снимка экрана. Мы будем делать много снимков, поэтому с отдельным модулем работа пойдет быстрее.
Сохраните и закройте текущий проект.
Это расширение сообщает Питону, что нужно запускать скрипт без открытия консоли. Двойной клик по файлу и он быстро выполнится в фоне и сохранит скриншот в рабочую директорию.
Держите игру открытой в фоне (не забудьте отключить зацикленную музыку, иначе она сведет вас с ума); мы скоро к ней вернемся. У нас еще есть несколько инструментов для внедрения, прежде чем начать контролировать вещи на экране.
Работать с win32api может быть немного сложно на начальном этапе. Это обертка в низкоуровневый Windows C, которых хорошо задокументирован здесь, но навигация похожа на лабиринт, так что пару раз придется пройти по кругу.
Если при выполнении Вы видите ошибку «ImportError: No module named win32api», значит не установлен этот модуль. Выполните в консоли команду pip install pypiwin32
Прежде чем мы начнем писать код, давайте поближе познакомимся с некоторыми функциями API на которые далее мы будем опираться. После того как у нас появится четкое понимание каждого параметра, мы сможем легко настроить их для наших целей в игре.
Первый параметр dwFlags определяет «действия» мыши. Такие как перемещение, клик, скроллинг и т.п. Следующий список показывает распространенные параметры, используемые для программирования движений.
Имена говорят сами за себя. Если вы хотите выполнить виртуальный правый клик, нужно отправить параметр win32con.MOUSEEVENTF_RIGHTDOWN в dwFlags.
Следующие два параметра, dx и dy, описывают абсолютную позицию вдоль осей x и y. Пока мы будем использовать эти параметры для программирования движения мыши, они будут использовать систему координат отличную от той, которую мы использовали до этого. Мы зададим нули и будем опираться на другую часть API для движения мыши.
Четвертый параметр это dwData. Эта функция используется тогда и только тогда, когда dwFlags содержит MOUSEEVENTF_WHEEL. В других случаях она может быть опущена или установлена в 0. dwData скорость прокрутки колеса мыши.
Простой пример для закрепления
Как вы видите, работа с mouse_event это просто вопрос подключения правильных аргументов в правильном порядке. Давайте перейдем к более полезным функциям.
Шаг 9: Клики мыши
Мы переходим к созданию трех новых функций. Одна общая функция нажатия левой кнопки мыши, и два обработчика состояний нажатия и отпускания.
Откройте code.py в редакторе и добавьте следующее выражение к списку импортов
Как и ранее, это дает нам доступ к содержимому модуля через синтаксис module.attribute
Далее создадим первую функцию клика мыши
Напомню, что все, что мы делаем здесь это назначаем действие первому аргументу mouse_event. Мы не должны указывать никакую информацию о позиционировании, поэтому мы опускаем параметры координат (0,0), и мы не должны указывать дополнительную информацию, такую как dwData. Функция time.sleep(.1) говорит Питону приостановить выполнение на время указанное в скобках. Добавим это в наш код. Обычно это очень короткий промежуток времени. Без этого клик может получиться до того, как меню обновится.
Мы создали функцию для левого клика. Один раз нажать, один раз отпустить. Мы потратили много времени на нее, но давайте создадим еще две вариации. Это тоже самое, но теперь каждый шаг мы разобьем на отдельную функцию. Это можно использовать когда нам надо удерживать нажатой мышь в течение продолжительного времени (например, для перетаскивания предметов или стрельбы.)
Шаг 10: Простые движения мышью
Все, что остается это движение мыши по экрану. Добавим следующие функции в файл code.py
Вторая функция это простой инструмент который мы будем использовать в интерактивном режиме. Он выводит в консоль координаты текущей позиции мыши. Это сильно ускоряет процесс навигации в меню без необходимости делать скриншот и пользоваться линейками. Мы не хотим постоянно использовать эту функцию, так как некоторая активность мыши будет требовать точного позиционирования, но там где это возможно, это хорошо сэкономит нам время.
Шаг 11: Навигация в меню
В этом и в следующих нескольких этапах мы попытаемся собрать координаты для разных событий используя метод get_cords(). Используя его мы сможем быстро построить код для таких вещей как навигация по меню, очистка столов, приготовление еды. После сбора мы встроим их в логику бота.
Теперь прежде чем перейти к игровой части, нужно пройти 4 начальных меню.
Оставьте Shell открытым и настройте экран так, чтобы видеть IDLE редактор. Добавим функцию startGame() и заполним новыми координатами.
Теперь у нас есть компактная функция, которую можно вызывать на старте каждой игры. Она устанавливает курсор на каждую позицию в меню, которую мы заранее определили и кликает. time.sleep(.1) говорит Питону остановить выполнение на 1/10 секунды между каждым кликом, чтобы меню успевало обновляться между кликами. Сохраните и запустите код.
У меня, как у медленного человека, прохождение меню вручную занимает больше секунды, тогда как наш бот может сделать это в течение примерно 0,4 секунд. Совсем неплохо!
Шаг 12: Зададим координаты еды
Давайте повторим процесс для каждой кнопки.
С помощью get_cords(), соберите координаты еды из меню. Еще раз в Python Shell напишите get_cords(), наведите мышь на еду и выполните команду.
Мы будем хранить много наших координат в этом классе, там будет некоторое дублирование, поэтому добавив префикс ‘f_’ мы будем знать, что это ссылка на еду, а не, скажем, на заказ еды по телефону.
Продолжим добавлять координаты.
Шаг 13: Координаты пустых мест
Каждый раз после еды посетители оставляют пустые тарелки, на которые нужно кликать, чтобы убрать. Поэтому нам нужно знать расположение тарелок.
Повторите действия из предыдущих шагов, чтобы получить координаты тарелок. Сохраните их пока в закомментированной строке.
Осталось всего несколько шагов до действительно интересных штук.
Шаг 14: Координаты телефона
Есть шесть меню, через которые нам надо пройти.
Нам нужно получить координаты всех, кроме Саке (можете её тоже добавить, если хотите. На мой взгляд бот отлично работает и без нее).
Окей! Мы наконец собрали все необходимые координаты. Давайте создадим что-нибудь полезное!
Шаг 15: Убираем со стола
Мы используем координаты собранные ранее для создания функции clear_tables().
Как вы можете видеть, это выглядит более менее похоже на нашу прошлую функцию startGame(). С одним небольшим отличием: нет функции time.sleep() между кликами. Нам не нужно ждать обновления меню, поэтому не нужно ждать задержку между кликами.
Однако, у нас есть функция time.sleep() в самом конце. Хотя это и не обязательно, лучше добавить паузы в выполнение кода, чтобы была возможность вручную завершить цикл, если это потребуется. В противном случае скрипт будет менять позицию мыши снова и снова и вы не будете в состоянии переместить фокус на Shell, чтобы остановить сценарий. Это прикольно первые два или три раза, но быстро теряет свое очарование.
Шаг 16: Создание суши
Сначала нужно понять как сделать суши. Кликните на книгу рецептов, чтобы открыть инструкции. Все виды суши, встречающиеся в игре, могут быть найдены на страницах этой книги. Оставлю первые три ниже, остальные вы можете найти в книге по ходу игры.
Теперь давайте создадим функцию, которая будет принимать в виде аргумента тип суши и затем собирать требуемые ингредиенты для переданного значения.
Функция foldMat() вызывается в конце каждого приготовления. Она кликает по циновке, чтобы завернуть суши, которое мы приготовили. Давайте зададим её:
Шаг 17: Навигация в телефонном меню
В этом шаге мы зададим все точки mousePos() для подходящий пунктов меню, координаты которых были оставлены для этого момента. Эта часть программы которая будет обернута и контролируема логикой бота. Мы вернемся к этой функции, после того как обзаведемся несколькими новыми техниками.
Краткое введение в компьютерное зрение
Сейчас в нашем распоряжении имеются очень интересные куски кода. Давайте рассмотрим как научить компьютер «видеть» события. Это очень увлекательная часть процесса.
Еще одна сторона построения бота заключается в том, что в конечном итоге бот может предоставить нам достаточное количество информации, что дальнейшем облегчит работу. Например, в случае суши-бота, как только мы пройдем первый уровень, бот будет предоставлять нам достаточное количество данных о том, что происходит на экране, и все что нам останется сделать это объяснить ему как реагировать на эти новые данные.
Другая большая часть в написании бота это обучение игре. Понимание какие значения нужно отслеживать в игре, а какие можно игнорировать. Например, можно не отслеживать деньги в кассе. Это то, что в конечном счете не имеет отношения к боту. Все, что ему надо знать это достаточно ли еды, чтобы продолжать работать. Таким образом, вместо того, чтобы мониторить количество денег, он просто проверяет, может ли бот что-то купить независимо от цены, потому что в игре это вопрос лишь нескольких секунд. Поэтому если бот не может что-то купить, он просто ждет несколько секунд.
Это подводит нас к финальной точке. Это брутфорс против элегантного решения. Алгоритмы зрения требуют значительного процессорного времени. Проверка нескольких точек во многих разных областях игровой области могут сильно снижать производительность. Таким образом все сводится к вопросу «должен бот узнать о том что что-то случилось или нет?»
Например, посетитель может проходить через четыре состояния: отсутствует, ожидает, ест и закончил есть. Когда закончил есть, он оставляет пустую тарелку. Мы могли бы затратить ресурсы на проверку всех мест просмотрев их, а затем кликнуть напротив ожидаемой тарелки (что может приводить к ошибкам, так как тарелки мигают, давая ложный сигнал). Или можно убирать их простым перебором, прокликивая все места через каждые несколько секунд. На практике прокликивание оказывается таким же эффективным, как и элегантное решение, позволяющее определить состояние клиента. Прокликать шесть мест занимает доли секунды, в то время как захват и обработка шести изображений сравнительно медленный способ. Мы можем использовать сэкономленное время для других более важных задач, связанных с обработкой изображений.
Шаг 18: Импорт библиотек Numpy и ImageOps
Добавим следующие выражения импорта
ImageOps это еще одна библиотека для работы с изображениями Python’а. Она используется для выполнения операций над изображениями (таких как перевод в черно-белый формат).
Символ * означает импорт всего из модуля.
Шаг 19: Создаем компьютерное зрение
Первый метод сравнивает значения RGB у пикселей с ожидаемым значением. Этот метод отлично подходит для статичных объектов, таких как меню. Так как нужно иметь дело с конкретными пикселями, то метод не слишком надежен для движущихся объектов. Однако, это варьируется от случая к случаю. Иногда это отличная техника, а в другой раз приходится искать другой метод.
Запустите Sushi Go Round в браузере и начните новую игру. Откройте телефонное меню. Можете пока не обращать внимание на посетителей. Вы начинаете игру без денег, поэтому все пункты меню будут серыми как показано ниже. Это и будут те значения RGB, которые мы будем проверять.
Мы сделали два небольших изменения. Во—первых, мы закомментировали строку, которая сохраняет скриншот. Во—вторых, на шестой строке мы возвращаем объект с изображением после выполнения функции.
Сохраните и запустите код.
Во время того как открыто телефонное меню и все пункты серые, выполните следующий код:
Мы же имеем необходимые координаты после выполнения предыдущих шагов, поэтому просто передадим их в качестве аргументов в функцию getpixel() и запишем результаты.
Первое, что мы должны сделать это кликнуть на телефон и открыть нужное меню. В этом случае меню с рисом.
Если у нас достаточно денег, мы просто проходим через оставшиеся этапы, необходимые для покупки.
Наконец, если нам не хватает денег, то мы говорим боту закрыть меню, подождать секунду и повторить все сначала. Обычно это вопрос секунд, когда нам снова становится доступна покупка. Довольно просто добавить дополнительную логику, чтобы бот мог решить, нужно ли продолжать ждать или заняться в это время чем-то полезным и вернуться позже.
Шаг 20: Следим за ингредиентами
Окей, до этого момента мы медленно продвигались шаг за шагом. Перепишем часть нашего кода, точнее внешний объект, обеспечивающий входящие данные и принятие решений посредством логики, которая может запускаться сама.
Мы должны придумать способ хранить информацию как много ингредиентов у нас сейчас на руках. Мы будем запрашивать экран в определенной области, или усредняя каждую ячейку ингредиента (к этой технике мы вернемся позже), но в дальнейшем, простой и наиболее быстрый способ просто хранить все элементы в словаре.
Количество каждого ингредиента остается постоянным на старте каждого уровня. Всегда начинаем с 10 обычных ингредиентов (рис, нори, икра), и по 5 дефицитных ингредиентов (креветки, лосось, угорь).
Давайте добавим информацию о них в массив.
Ключи массива содержат имена ингредиентов, по ним мы получаем доступ к значениям.
Шаг 21: Добавим отслеживание продуктов в код
Каждый раз, когда мы готовим, мы расходуем ингредиенты. И также пополняем их, когда делаем покупки. Давайте немного расширим нашу функцию makeFood()
Теперь каждый раз при приготовлении Суши, мы уменьшаем значения наших ингредиентов на соответствующие значения. Теперь дополним код в функции buyFood()
Шаг 22: Проверка запасов еды
Теперь когда функции makeFood() и buyFood() могут менять количество ингредиентов, нам нужно создать функцию, которая будет отслеживать что количество какого-то ингредиента стало ниже критического уровня.
Мы будем циклом обходить пары ключ:значение в массиве с запасами ингредиентов. Если нори, риса или икры останется меньше 4, вызывается функция buyFood(), параметром в которую передается имя ингредиента.
Для того, чтобы двигаться дальше, мы должны получать информацию о том, какой тип суши запрашивает клиент. Сделать это с помощью функции getpixel() было бы достаточно тяжело, так как нам пришлось бы искать область с уникальным значением RGB для каждого вида суши для каждого посетителя. Кроме того, для каждого нового типа суши, вам придется вручную осмотреть его, чтобы увидеть, есть ли у него уникальный RGB, который не найден ни в одном из других типов суши. Это значит, что нам пришлось бы хранить 6 мест, по 8 типов суши. Это 48 уникальных координат.
Очевидно, нам нужен метод попроще.
Тем не менее, для этого метода требуется настройка. Нам нужно получать скрин только той области, в которой отображается желаемое суши конкретного клиента, а не всего игрового окна.
На четвертой строке мы суммируем все точки и выводим их в консоль. Это число по которому мы будем сравнивать изображения.
Шаг 24: Зададим области для скринов заказов
Нам нужно задать ограничивающие области внутри каждого из этих спич-баблов (белые облака с рисунком суши). Приблизьте из в редакторе так, чтобы было видно пиксели:
Для каждого спич-бабла мы должны быть уверены что верхний левый край начинается в одном и том же месте. Для этого отступим два пикселя от внутреннего края спич-бабла. Первый белый пиксель на второй ступеньке будет началом отсчета.
Для создания пары координат, отсчитайте 63 по оси x и 16 по оси y. Это даст подобный прямоугольник:
Не беспокойтесь о том, что не весь рисунок с суши попал в прямоугольник. Когда мы просуммируем все пиксели, даже небольшие изменения в одном пикселе повлияют на сумму, и мы сможем отличить заказ посетителя.
Приступим к созданию 6 новых функций, каждая будет уточнением функции grab() и будет передавать аргументом координаты спич-баблов. Как только закончим, создадим функцию, запускающую их все сразу для тестирования.
Шаг 25: Создаем массив с типами Суши
Как только Вы убедились, что каждый тип суши дает одинаковое значение суммы пикселей, запишите эти суммы в массив:
Здесь значение стоит на месте ключа потому, что по нему будет осуществляться поиск.
Шаг 26: Создаем массив мест без спич-баблов
Для работы нам нужны значения сумм скриншотов мест под спич-баблами, чтобы понимать что посетитель отсутствует в данном месте.
Шаг 27: Соединяем все вместе
Время окончательно передать контроль нашему боту. Напишем скрипт, который позволит ему реагировать на клиентов, готовить еду и пополнять запасы.
Основа логики будет следующая: Проверка мест > Проверка заказов > Если не хватает ингредиентов, то купить > почистить столы > Повторить сначала
Clear_tables() выполняется через проверку каждых двух мест.
Теперь надо это зациклить.
Шаг 28: Главный цикл
Мы создаем цикл. Так как мы не задаем никакого условия выхода из цикла, то чтобы завершить игру, нужно в консоли нажать CTRL + C.
Вот и все! Обновите страницу, дождитесь загрузки игры и запустите бота!
Бот немного неуклюжий и нуждается в доработках. Но это отличный скелет для того чтобы продолжить экспериментировать!