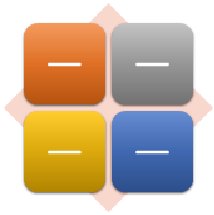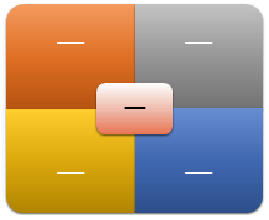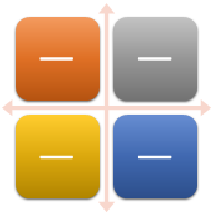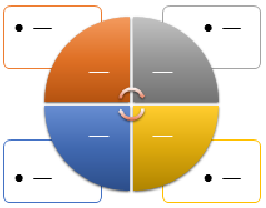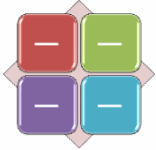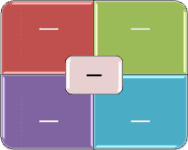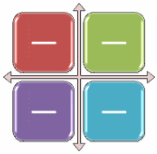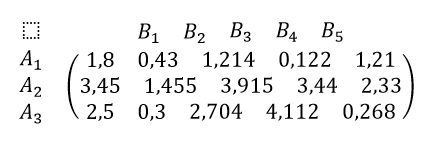Как сделать матрицу 4 на 4 в ворде?
Создание матрицы в программе ворд, это немного творческая работа, так как стандартными функциями она не предусмотрена. Рассмотрим подробную инструкцию, как в программе ворд сделать матрицу 4 на 4.
Первый шаг. Создаем специальное поле для матрицы. Для этого открываем чистый лист, на верхней панели настроек активируем закладку «Вставка», справа находим блок с названием «Символы» и нажимаем на иконку «Формула». После на экране появиться специальное меню.
Второй шаг. Активируем данное поле и на верхней панели находим блок «Структуры», а там ищем иконку с надписью «Матрица». Нажимаем её, и выбираем матрицу размером 3 Х 3.
Третий шаг. Ставим курсор мыши на самый нижний элемент матрицы, снова отправляемся к иконке «Матрица», но теперь устанавливаем матрицу размером 2 Х 1.
Четвертый шаг. Проделываем этот же алгоритм со вторым и третьим членом матрицы, в результате получим следующую матрицу.
Пятый шаг. Ставим курсор мыши теперь на самый верхний правый символ матрицы и рисуем в нем матрицу размером 1 Х 2.
Шестой шаг. Повторяем алгоритм пятого шага с самими левыми членами с 2 по 4 и получаем нужную матрицу 4 на 4.
Видео
Как набрать матрицу в ворде
Работая в текстовом редакторе Ворд с нестандартными видами математических уравнений и формул, зачастую невозможно найти решение для вставки какого-то элемента. Вот, например, сделать матрицу в Ворде можно, но и здесь есть ограничения. На первый взгляд, кажется, что функционал ограничен и многие не знают, каким образом делается матрица 5 на 5 или 4 на 4, ведь нет такой структуры в допустимых вариантах. Максимальное значение, которое можно вставить это 3 на 3 – ошибочное мнение, которому подверглись многие пользователи Ворда. Давайте рассмотрим способ решения данной проблемы, и отныне для вас не будет границ в текстовом редакторе.
Матрица в Ворде 2007 и 2010
Если нужно сделать матрицу с большим количеством целых или дробных чисел воспользуйтесь нижеприведёнными шагами.
С целыми числами
Сделать матрицу с натуральными цифрами в размере 5х5 можно посредством вкладки «Вставки» и функции «Формула». Для этого нужно:
Дробные числа в матрице
Очень важно при добавлении дробного числа не ошибиться с пустым кубиком. Как это делается, рассмотрим ниже в уже готовой матричной таблице 5 на 5.
Укажите курсором на нужный кубик и перейдите во вкладку «Работа с формулами» или «Конструктор». Выберите на панели инструментов «Структуры» функцию «Дробь» и укажите по нужному виду.
В матрице первое целое значение изменилось на дробное.
Проделайте так со всеми последующими квадратиками, если матрица состоит только из дробных чисел и напечатайте нужные значения. Передвигайтесь от кубика к кубику с помощью указателя мыши или стрелок на клавиатуре, которые расположены рядом с цифровой панелью.
Создание матрицы в Ворд 2003
Сделать матрицу в самой ранней версии Ворда намного легче, чем в более новых. Для этого нужно перейти во вкладку «Вставка» и выбрать «Объект».
В открывшемся окне «Вставка объектов» в подразделе «Создание» указать «Microsoft Equation 3.0» и нажать на «ОК».
Всплывёт отдельное поле для формулы и окно с панелью инструментов. Сначала нужно вставить круглые скобки.
Примечание. Если вдруг, случайно закрыли панель с инструментами, то перейдите во вкладку «Вид» и выберите «Панель инструментов».
Теперь следует нажать на кнопку «Матрицы» и выбрать нижний вариант.
В новом окне установить нужное количество строк и столбцов. Поставить галочку напротив соответствующего пункта в области «Выравнивание столбцов». Нажать на «Ок».
В добавленной матрице проставить нужные значения.
Далее кликните по вкладке «Файл» «Закрыть и вернуться в Документ 1».
В документ будет добавлена матрица со всеми ранее внесёнными цифрами.
Матрица в Ворд 2013 и 2016
В данных версиях Ворда, чтобы создать матрицу откройте вкладку «Вставка» далее нажмите на «Уравнение» и «Вставить новое уравнение». Если надо создать матрицу 4 на 4 повторите шаги ниже.
Выбрать матрицу 1х2, кликнуть по второму квадрату и добавить 1Х3.
В первый кубик вставить 2х1 и выбрав второй вертикальный вставить 3Х1.
Повторить действия вставки вертикальных столбцов в каждом горизонтальном квадрате. В результате будет такая матрица.
Матрица — прямоугольный массив элементов, упорядоченные в строках и столбцах, которые могут использоваться для отображения размещение понятия по двум осям. Например можно использовать матрицу для демонстрации четыре возможные сочетания двух концепций и компоненты. С помощью графического элемента SmartArt в Excel, Outlook, PowerPoint или Word, можно создать матрицу и включать в электронную таблицу, сообщение электронной почты, презентации или документа.
Создание матрицы
На вкладке Вставка в группе Иллюстрации нажмите кнопку SmartArt.
В коллекции Выбор графического элемента SmartArt щелкните матрицу, выберите макет матрицы (например, Простая матрица ) и нажмите кнопку ОК.
Чтобы ввести текст в матрице, выполните одно из указанных ниже действий.
Щелкните [Текст] в области текста, а затем введите необходимый текст.
Скопируйте в буфер обмена текст из другой программы или расположения, щелкните [Текст] в области текста, а затем вставьте его.
Примечание: Если область текста не отображается, щелкните элемент управления.
Щелкните поле в графическом элементе SmartArt, а затем введите свой текст.
Другие задачи
Чтобы переместить поле, щелкните поле и перетащите его на новое место.
Чтобы переместить поле малыми шагами, нажмите клавишу CTRL и, удерживая ее нажатой, нажимайте клавиши со стрелками.
Щелкните правой кнопкой мыши матрицы, который вы хотите изменить и нажмите кнопку Изменить макет.
Щелкните матрицу, а затем выполните одно из следующих действий:
Чтобы показать отношения к целому компонентов в Благотворительная, нажмите кнопку Простая матрица.
Чтобы показать отношения четыре Благотворительная целом, нажмите кнопку Под названием матрица. Первая строка верхнего уровня вводимого текста появится в центре матрицы, а в четыре Благотворительная первые четыре строки текста второго уровня.
Чтобы показать отношения компонентов целом в Благотворительная, выделяя Благотворительная, а не по всему щелкните Сетчатая матрица.
Чтобы показать отношения к центральной идее в циклическую хода событий, нажмите кнопку Циклическая матрица.
Дополнительные сведения о каждого типа матрицы читайте в статье Описание рисунков SmartArt типа «матрица».
Примечание: Чтобы изменить макет рисунка SmartArt, можно также выбрать нужный параметр в разделе Работа с рисунками SmartArt на вкладке Конструктор в группе Макеты. При выборе параметра макета можно предварительно просмотреть, как будет выглядеть рисунок SmartArt.
Быстро добавить конструктор качество оформления и польский в графический элемент SmartArt, можно изменить цвета и Применение стиля SmartArt с матрицей. Можно также Добавить эффекты, например свечения, сглаживания или трехмерные эффекты.
К полям в графических элементах SmartArt можно применять цветовые комбинации из цвета темы.
Щелкните рисунок SmartArt, цвет которого нужно изменить.
В контекстных инструментах Работа с рисунками SmartArt на вкладке Конструктор в группе Стили SmartArt нажмите кнопку Изменить цвета.
Если вкладка Работа с рисунками SmartArt или Конструктор не отображается, убедитесь, что рисунок SmartArt выделен.
Совет: (ПРИМЕЧАНИЕ.) При наведении указателя мыши на эскиз можно просмотреть, как изменяются цвета в графическом элементе SmartArt.
Изменение цвета или типа границы фигуры
В графическом элементе SmartArt щелкните правой кнопкой мыши границу поля, которую вы хотите изменить, и выберите пункт Формат фигуры.
Выполните одно из действий, указанных ниже.
В Office 2016 и Office 2013 — развернуть строку и выберите цвет или стиль.
В Office 2010 щелкните Цвет линии, чтобы выбрать новый цвет и выберите стиль линии, чтобы изменить stye.
Изменение цвета фона поля в матрице
Щелкните рисунок SmartArt, который требуется изменить.
Щелкните правой кнопкой мыши границу поля и выберите пункт Формат фигуры.
В группе Заливка выберите вариант Сплошная заливка.
В разделе Цвет нажмите кнопку и выберите нужный цвет.
Чтобы выбрать цвет фона, которого нет в цветах темы, нажмите кнопку Другие цвета, а затем щелкните необходимый цвет на вкладке Обычные или создайте собственный цвет на вкладке Спектр. Пользовательские цвета и цвета на вкладке Обычные не обновляются, если позже изменить тему документа.
Чтобы задать степень прозрачности фонового цвета, переместите ползунок Прозрачность или введите число в поле рядом с ним. Значение прозрачности можно изменить от 0 % (полная непрозрачность, значение по умолчанию) до 100 % (полная прозрачность).
Стиль SmartArt — это сочетание различных эффектов, например, стилей линий, рамок или трехмерных эффектов, которые можно применить к полям графического элемента SmartArt для придания им профессионального, неповторимого вида.
Щелкните рисунок SmartArt, который требуется изменить.
В разделе Работа с рисунками SmartArt на вкладке Конструктор в группе Стили SmartArt выберите нужный стиль SmartArt.
Чтобы просмотреть дополнительные стили SmartArt, нажмите кнопку Дополнительные кнопки 
При наведении указателя мыши на эскиз становится видно, как изменяется стиль рисунка SmartArt.
Вы также можете настроить графическом элементе SmartArt перемещать поля, изменять их размери добавив заливку или эффект.
Создание матрицы
На вкладке Вставка в группе Иллюстрации нажмите кнопку SmartArt.
В коллекции Выбор графического элемента SmartArt щелкните матрицу, выберите макет матрицы (например, Простая матрица ) и нажмите кнопку ОК.
Чтобы ввести текст в матрице, выполните одно из указанных ниже действий.
Щелкните [Текст] в области текста, а затем введите необходимый текст.
Скопируйте в буфер обмена текст из другой программы или расположения, щелкните [Текст] в области текста, а затем вставьте его.
Примечание: Если область текста не отображается, щелкните элемент управления.
Щелкните поле в графическом элементе SmartArt, а затем введите свой текст.
Другие задачи
Чтобы переместить поле, щелкните поле и перетащите его на новое место.
Чтобы переместить поле малыми шагами, нажмите клавишу CTRL и, удерживая ее нажатой, нажимайте клавиши со стрелками.
Щелкните правой кнопкой мыши матрицы, который вы хотите изменить и нажмите кнопку Изменить макет.
Щелкните матрицу, а затем выполните одно из следующих действий:
Чтобы показать отношения к целому компонентов в Благотворительная, нажмите кнопку Простая матрица.
Чтобы показать отношения четыре Благотворительная целом, нажмите кнопку Под названием матрица. Первая строка верхнего уровня вводимого текста появится в центре матрицы, а в четыре Благотворительная первые четыре строки текста второго уровня.
Чтобы показать отношения компонентов целом в Благотворительная, выделяя Благотворительная, а не по всему щелкните Сетчатая матрица.
Примечание: Чтобы изменить макет рисунка SmartArt, можно также выбрать нужный параметр в разделе Работа с рисунками SmartArt на вкладке Конструктор в группе Макеты. При выборе параметра макета можно предварительно просмотреть, как будет выглядеть рисунок SmartArt.
Быстро добавить конструктор качество оформления и польский в графический элемент SmartArt, можно изменить цвета и Применение стиля SmartArt с матрицей. Можно также Добавить эффекты, например свечения, сглаживания или трехмерные эффекты. С помощью презентаций PowerPoint 2007, можно Добавить анимацию к матрице.
К полям в графических элементах SmartArt можно применять цветовые комбинации из цвета темы.
Щелкните рисунок SmartArt, цвет которого нужно изменить.
В контекстных инструментах Работа с рисунками SmartArt на вкладке Конструктор в группе Стили SmartArt нажмите кнопку Изменить цвета.
Если вкладка Работа с рисунками SmartArt или Конструктор не отображается, убедитесь, что рисунок SmartArt выделен.
Совет: (ПРИМЕЧАНИЕ.) При наведении указателя мыши на эскиз можно просмотреть, как изменяются цвета в графическом элементе SmartArt.
Изменение цвета или типа границы фигуры
В графическом элементе SmartArt щелкните правой кнопкой мыши границу фигуры, которую нужно изменить, и выберите пунк Формат фигуры.
Чтобы изменить цвет границы поля, выберите пункт Цвет линии, нажмите кнопку Цвет 
Чтобы изменить тип границы фигуры, выберите пункт Тип линии и задайте нужные параметры.
Изменение цвета фона поля в матрице
Щелкните рисунок SmartArt, который требуется изменить.
Щелкните правой кнопкой мыши границу поля и выберите пункт Формат фигуры.
В группе Заливка выберите вариант Сплошная заливка.
Выберите пункт Цвет 
Чтобы выбрать цвет фона, которого нет в цветах темы, нажмите кнопку Другие цвета, а затем щелкните необходимый цвет на вкладке Обычные или создайте собственный цвет на вкладке Спектр. Пользовательские цвета и цвета на вкладке Обычные не обновляются, если позже изменить тему документа.
Чтобы задать степень прозрачности фонового цвета, переместите ползунок Прозрачность или введите число в поле рядом с ним. Значение прозрачности можно изменить от 0 % (полная непрозрачность, значение по умолчанию) до 100 % (полная прозрачность).
Стиль SmartArt — это сочетание различных эффектов, например, стилей линий, рамок или трехмерных эффектов, которые можно применить к полям графического элемента SmartArt для придания им профессионального, неповторимого вида.
Щелкните рисунок SmartArt, который требуется изменить.
В разделе Работа с рисунками SmartArt на вкладке Конструктор в группе Стили SmartArt выберите нужный стиль SmartArt.
Чтобы просмотреть дополнительные стили SmartArt, нажмите кнопку Дополнительно 
При наведении указателя мыши на эскиз становится видно, как изменяется стиль рисунка SmartArt.
Если вы используете PowerPoint 2007, можно добавить анимацию к матрицы, чтобы обратить внимание на каждое поле.
Нажмите кнопку матрицы, которую нужно анимировать.
На вкладке Анимация в группе Анимация нажмите кнопку Анимировать и выберите пункт Последовательно.
Примечание: При копировании матрицу, имеющую анимация, примененная к нему на другой слайд, анимация также копируется.
Я нарисовал некоторую матрицу в Microsoft Word 2016.
Эта матрица у меня получилось несколько кривой. То есть верхний ряд (B1, B2, B3, B4, B5) оказался несколько скучкованным относительно ниже расположенных столбцов чисел.
Я хотел бы получить такую матрицу, чтобы у неё были ровные столбцы нижеприведенных чисел:
1) 1-й столбец: B1 – 1,8 – 3,45 – 2,5.
2) 2-й столбец: B2 – 0,43 – 1,455 – 0,3
3) 3-й столбец: B3 – 1,214 – 3,915 – 2,704
и так далее.
P.S. В случае чего я готов воспользоваться сторонними программами, с дальнейшей вставкой матрицы в Word.
Ezhyg: Я извиняюсь, но у меня не получилось.
Я просто не знаю как совершить такие действия относительно моей матрицы в Word 2016:
1) «Убрать скобки»
2) «Заменить все разделители на табуляторы»
3) «преобразовать в таблицу, разделитель табуляция»
А если бы я просто создал бы новую таблицу и заполнил её своими значениями, мог бы я получить тот же результат, что и у вас получился?
Алексей Смирнов: ну я же с нуля делал, у меня нет вашей матрицы. Вбил значения руками :).
Вот дали бы вы то что нужно целикм, а не – мне нужно вот это, но дам я вам только вот этот кусочек. В пакете офис есть редактор формул – пользуйтесь.
Матрица в Ворде
Работая в текстовом редакторе Ворд с нестандартными видами математических уравнений и формул, зачастую невозможно найти решение для вставки какого-то элемента. Вот, например, сделать матрицу в Ворде можно, но и здесь есть ограничения. На первый взгляд, кажется, что функционал ограничен и многие не знают, каким образом делается матрица 5 на 5 или 4 на 4, ведь нет такой структуры в допустимых вариантах. Максимальное значение, которое можно вставить это 3 на 3 – ошибочное мнение, которому подверглись многие пользователи Ворда. Давайте рассмотрим способ решения данной проблемы, и отныне для вас не будет границ в текстовом редакторе.
Матрица в Ворде 2007 и 2010
Если нужно сделать матрицу с большим количеством целых или дробных чисел воспользуйтесь нижеприведёнными шагами.
С целыми числами
Сделать матрицу с натуральными цифрами в размере 5х5 можно посредством вкладки «Вставки» и функции «Формула». Для этого нужно:
Дробные числа в матрице
Очень важно при добавлении дробного числа не ошибиться с пустым кубиком. Как это делается, рассмотрим ниже в уже готовой матричной таблице 5 на 5.
Укажите курсором на нужный кубик и перейдите во вкладку «Работа с формулами» или «Конструктор». Выберите на панели инструментов «Структуры» функцию «Дробь» и укажите по нужному виду.
В матрице первое целое значение изменилось на дробное.
Проделайте так со всеми последующими квадратиками, если матрица состоит только из дробных чисел и напечатайте нужные значения. Передвигайтесь от кубика к кубику с помощью указателя мыши или стрелок на клавиатуре, которые расположены рядом с цифровой панелью.
Создание матрицы в Ворд 2003
Сделать матрицу в самой ранней версии Ворда намного легче, чем в более новых. Для этого нужно перейти во вкладку «Вставка» и выбрать «Объект».
В открывшемся окне «Вставка объектов» в подразделе «Создание» указать «Microsoft Equation 3.0» и нажать на «ОК».
Всплывёт отдельное поле для формулы и окно с панелью инструментов. Сначала нужно вставить круглые скобки.
Примечание. Если вдруг, случайно закрыли панель с инструментами, то перейдите во вкладку «Вид» и выберите «Панель инструментов».
Теперь следует нажать на кнопку «Матрицы» и выбрать нижний вариант.
В новом окне установить нужное количество строк и столбцов. Поставить галочку напротив соответствующего пункта в области «Выравнивание столбцов». Нажать на «Ок».
В добавленной матрице проставить нужные значения.
Далее кликните по вкладке «Файл» «Закрыть и вернуться в Документ 1».
В документ будет добавлена матрица со всеми ранее внесёнными цифрами.
Матрица в Ворд 2013 и 2016
В данных версиях Ворда, чтобы создать матрицу откройте вкладку «Вставка» далее нажмите на «Уравнение» и «Вставить новое уравнение». Если надо создать матрицу 4 на 4 повторите шаги ниже.
Выбрать матрицу 1х2, кликнуть по второму квадрату и добавить 1Х3.
В первый кубик вставить 2х1 и выбрав второй вертикальный вставить 3Х1.
Повторить действия вставки вертикальных столбцов в каждом горизонтальном квадрате. В результате будет такая матрица.