Как поставить пароль на ноутбук
Не подскажите, как установить пароль на вход в ноутбук, чтобы никто кроме меня не мог просмотреть мои файлы?
? Однако, добавлю, что этот вариант не единственный и не всегда он обеспечивает надежную защиту. В общем, в подобной статье я решил привести еще несколько вариантов парольной защиты (рекомендую ознакомиться также и с ними, чтобы понять плюсы\минусы каждого варианта).
Несколько вариантов «парольной» защиты файлов
Вариант №1: защищаем учетную запись Windows
Как и сказал выше, это один из самых популярных способов — экран с просьбой ввести пароль будет появляться при каждом включении и загрузке ОС (пример его работы в Windows 10 представлен ниже).
Примечание: также это удобно, когда нужно отойти от ПК. Достаточно нажать на сочетание Win+L — и вся информация на рабочем столе будет защищена!
Стартовый экран приветствия Windows 10 — введите пароль
Минусы : ваши файлы и данные защищены только от того, что их не сможет просмотреть кто-то случайно (или люди, которые слабо разбираются с ПК).
И так, как установить такой пароль. Дам универсальный способ, работающий во всех популярных Windows (Vista/7/8/10):
Кстати, если у вас по каким-либо причинам команда control userpasswords2 не сработает — попробуйте ее выполнить из командной строки.
Далее должно появиться окно со всеми учетными записями, что есть в Windows. Выбрав одну из них, вы можете поставить пароль (см. скрин ниже).
Установка пароля (нажмите сочетание кнопок Ctrl+Alt+Del)
Собственно, вот так просто и быстро можно защитить свои дела на ноутбуке от посторонних глаз. Теперь при перезагрузке (или включении) устройства — перед вами будет представать окно с просьбой ввести код.
Кстати, если вы куда-то отходите — нажмите сочетание кнопок Win+L (Windows скроет рабочий стол и пока не введите пароль, не покажет его).
Кстати, более подробно об установке и удаления пароля в ОС Windows 10 — см. в этой статье
Вариант №2: установка пароля в BIOS (UEFI)
Если у вас на компьютере несколько ОС (возможно и тех версий, где нельзя установить пароль на учетную запись) — то можно поставить пароль в BIOS, и его нужно будет вводить каждый раз при попытке включить компьютер (ноутбук).
? Обратите внимание, что в BIOS встречается два вида паролей:
Phoenix BIOS Utility
BIOS Setting Password
Если вы забудете пароль, который установили в BIOS, то сбросить его гораздо сложнее, чем от учетной записи Windows! О том, как можно сбросить настройки (в т.ч. и пароль) можете прочитать в одной из моих статей
Вариант №3: установка пароля на файл, и шифрование диска (флешки)
Вот этот вариант, на мой взгляд, имеет куда большее применение. Думаю, многие согласятся со мной, что у большинства пользователей не так уж и много данных, которые нужно скрыть и защитить паролем. Т.е. нет смысла ставить пароль на Windows (которая и так есть у всех).
А вот надежно зашифровать конкретные файлы (или целый раздел диска), причем так, чтобы никто кроме вас не смог прочитать эти данные — вот это очень интересно, и часто нужно на практике.
К тому же, если даже вдруг ваш ноутбук украдут (или потеряете) — ваши данные не смогут прочитать без пароля. Поэтому, способ как никогда актуален.
Самые обычные архиваторы (WinRAR или 7-Zip) могут создать зашифрованный архив, в который можно поместить десятки различных файлов.
При открытии такого архива — требуется ввести пароль, если введете верно — получите доступ, нет — то нет. Такой способ удобно использовать для тех файлов, с которыми не нужно так уж часто работать.
Покажу как это делается на примере архиватора 7-ZIP.
Далее необходимо выбрать:
Ставим пароль на архив
Собственно, готовый архив не получиться так просто ни извлечь, ни просмотреть список файлов внутри, пока не будет введен пароль.
Если у вас много файлов и вы с ними часто работаете, то можно зашифровать, например, целую флешку или раздел жесткого диска. Причем, есть как встроенное средство в Windows, так и сторонние программы.
Ниже рассмотрю функцию, которая есть в Windows 7-10 (в редакциях Pro и выше).
? Речь идет о BitLocker. Чтобы ее активировать, достаточно зайти в «Этот компьютер», выбрать диск и нажать на нем правой кнопку мышки — в меню должна показаться нужна функция (если у вас ее нет, то дело в версии Windows, нужно апгрейдить ?).
При активации BitLocker вас попросят ввести пароль, и дадут резервный ключ (для возможности восстановления раздела, если забудете пароль). Окна с вводом пароля и сохранением ключа я опустил — никакой практической ценности они не представляют (думаю, разберетесь).
Собственно, теперь диск будет зашифрован и отображаться в «Этом компьютере» с замочком.
Вот так будет выглядеть зашифрованный диск
При попытке открыть его — увидите окно с просьбой ввести пароль. Пока не будет введен верный пароль — файлы на диске невозможно открыть (диск полностью зашифрован)!
Кстати, если у вас нет BitLocker или вам не нравится эта функция, то есть сторонние утилиты, позволяющие надежно зашифровать диск
Вариант №4: с помощью сканера отпечатка пальцев
Хочу также отметить, что сейчас на современных телефонах и ноутбуках все чаще устанавливают специальные сканеры отпечатка пальцев.
Такая защита позволяет сделать технику реально персональной, чтобы никто кроме вас (или без вашего разрешения) не мог ей воспользоваться. Как никак, ведь ПК — это персональный компьютер ?.
Пример защиты ноутбука с помощью отпечатка пальца (ноутбук от HP) // приложение HP SimplePass
Кстати, многие так много думают о безопасности данных на ноутбуке, в то же время совсем не задумываются о нем самом (о самом ноутбуке).
Например, не так уж и редко приходилось видеть, как в довольно больших учреждениях оставляют открытыми двери нараспашку: а там на столах и ноутбуки, и телефоны — заходи и бери.
Как поставить пароль на ноутбук: 2 простых способа
Информация, хранимая на дисках ноутбуков, подвергается большему риску утечки, нежели на домашних стационарных ПК. Ведь мобильный компьютер многие владельцы носят с собой и иногда оставляют без контроля. Чтобы данные не попали в чужие руки, их необходимо защищать. Проще всего это сделать с помощью пароля.
Поговорим, как поставить пароль на ноутбук и какой способ защиты будет оптимальным для вас.
Три линии парольной защиты ноутбука
Начальный уровень защиты — это установка пароля на доступ в ОС. Позволяет скрыть содержимое диска от любопытствующих «чайников», но не от тех, кто всерьез нацелен на кражу данных.
Следующий — более надежный способ — это установка пароля на BIOS ноутбука. Для его взлома злоумышленнику придется очень потрудиться.
Максимальный уровень защиты обеспечивает установка пароля на жесткий диск. Но этот вариант без крайней необходимости лучше не использовать. Далее вы узнаете, почему.
Парольная защита доступа в Windows
Чем хороша
Простотой и безопасностью.
Чем плоха
Низкой надежностью. Легко взламывается. Для защиты особо ценной информации не годится.
Кому подходит
Тем, кто хочет оградить личные файлы от доступа окружающих, например, членов семьи или коллег.
Как установить в Windows 7
Чтобы выставить пароль для учетной записи Windows 7, достаточно сделать 3 шага:
Теперь каждый раз при включении компьютера Windows будет требовать от вас аутентификации.
Как установить в Windows 8-10
Пользователи Windows 8 впервые получили возможность использовать для входа в систему не только символьный, но и графический пароль. Последний, если он грамотно придуман, не менее надежен, чем текстовый, но запоминается гораздо легче.
В Windows 10 в дополнение к парольной защите появились функции «Пин-код» и «Windows Hello». Пин-код представляет собой короткую комбинацию цифр, которую пользователь может вводить вместо пароля к учетной записи Microsoft. По словам разработчиков, это сделано для упрощения входа в систему тем, кто пользуется компьютером в безопасной среде, например, только дома.
Функция «Windows Hello» появилась относительно недавно. Ее суть заключается в распознавании системой отпечатка пальца, лица или радужки глаза пользователя. Она удобна, но работает далеко не на всех устройствах и в настоящее время не полностью отлажена.
Раздел управления всеми видами паролей в «восьмерке» и «десятке» находится в приложении «Параметры». В Виндовс 10 оно открывается через меню «Пуск» (кнопка в виде шестеренки).
В Виндовс 8(8.1) для этого нужно вызывать чудо-панель Charms, кликнуть «Параметры» и следом — «Изменение параметров компьютера».
Дальнейшие действия на обеих системах очень схожи, поэтому мы будем их рассматривать только на примере Windows 10.
Находясь в приложении «Параметры», откроем раздел «Параметры входа», выберем нужный вид пароля и нажмем «Добавить».
Pin-код и графический пароль доступны только для учетной записи Microsoft (под локальным администратором эти функции неактивны).
Парольная защита BIOS и диска
Чем хороша
Обладает высокой устойчивостью ко взлому. Не только защищает вход в операционную систему, но и предотвращает изменение настроек BIOS (в том числе препятствует загрузке ноутбука с другого носителя).
Чем плоха
При забывании пароля получить доступ к защищенным носителям крайне сложно. Иногда — невозможно.
Кому подходит
Тем, кто хранит на ноутбуке особо ценные данные.
В чем особенность
В отличие от стационарных ПК, пароль BIOS на большинстве ноутбуков невозможно сбросить отсоединением батарейки питания флеш-памяти, где хранится микрокод BIOS со всеми настройками. Его там нет. Пароли записываются в отдельную энергонезависимую память eeprom, которая при отключении питания не стирается.
Забытый пароль на некоторых моделях ноутбуков можно обнулить при помощи специальных кодовых фраз. Методика подборки этих фраз на Asus, Lenovo, HP и других марках лэптопов неодинакова и далеко не всегда эффективна. Часто проблема решается только перепрошивкой модуля хранения на программаторе.
Пароль жесткого диска хранится в защищенной области магнитного носителя, а также — в памяти контроллера. При вводе пароля пользователем обе копии сличаются. Такой двойственный способ хранения пароля обеспечивает максимальную безопасность данных на диске, но в случае забывания восстановить или сбросить его невозможно. Информация будет утеряна безвозвратно.
Как настроить
Теперь вам придется вводить пароли при каждом включении ноутбука, без них загрузка Windows и доступ к информации будут запрещены.
Как поставить пароль на экране ноутбука при включении
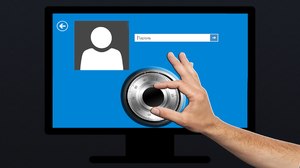
Универсальный способ для Windows
Очень многие люди не знают, как установить пароль на компьютере при входе. На самом деле решение этой проблемы не составит большого труда. Чтобы защитить данные устройства, необходимо произвести такую последовательность действий:
Пароль на windows 7

Есть несколько простых шагов для успешного сохранения содержимого ноутбука, следуя которым можно забыть о проблеме постороннего вмешательства. Руководство по тому, как поставить пароль на ноутбуке windows 7, включает несколько шагов, которые нужно выполнить в следующей последовательности:
С этого момента учётная запись закодирована и полностью защищена. Теперь есть три варианта действия с паролем: оставить, изменить, удалить. После перезагрузки компьютера на экране входа в учётную запись появится окно для разблокировки системы. Этот алгоритм в точности подходит для Windows 8. Если строго следовать инструкции выше, то при следующем запуске ноутбука будет то же окно, как и у «семёрки».
Самый надёжный метод
Если пароль, поставленный на ноутбук при включении, не до конца удовлетворяет представлениям о безопасности, то в таком случае поможет решить проблему шифрование bios. Шифрование BIOS — это чрезвычайно сильный метод защиты аппаратного обеспечения. Его невозможно «сломать» программами для взлома, а установка не займёт много времени. Таким способом легче всего заблокировать компьютер, но в то же время он наиболее неприступен для несанкционированного доступа.
Кодирование папок и файлов
Windows 7 имеет функцию шифрования, которая позволяет запаролить папки и файлы. Эта функция полезна, если ноутбук используют несколько пользователей. Даже если юзер имеет доступ к жёсткому диску, он не сможет распаролить папку без локального кода шифрования. Для того чтобы надёжно защитить файлы, следует:
Как удалить утраченный пароль
Люди часто забывают свои пароли. Такая проблема может коснуться каждого пользователя ПК. Но что делать, если забыт пароль от Windows? Основная сложность заключается в том, что доступ к системе существенно ограничен. Windows имеет хорошее средство для решения этой проблемы, но о нём почти никто не знает. И самое интересное, это довольно лёгкий способ, который займёт не более 15 минут без использования сторонних приложений и программ.
Чтобы сбросить пароль в Виндовс, понадобится диск восстановления системы. Но его можно заменить CD- или DVD-диском при условии создания резервной копии системы. Для этого необходимо:
После создания резервной копии понадобится перезагрузить компьютер вместе с диском восстановления системы, а затем нажать на любую клавишу. Это приведёт к загрузке в режиме Windows Install, где нужно выбрать System Recovery Options. После нажатия кнопки «Далее» появится окно «Выбор способа восстановления», где нужно выбрать «Командная строка». Откроется командная строка.
Внутри командной строки вводится код: copy c: windowssystem32sethc. exe c: \ Затем нужно нажать Enter. Далее вводится ещё один код, чтобы сменить существующий пароль: copy c: windowssystem32cmd. exe. После повторного нажатия Enter выйдет запрос на перезапись. Нужно ответить «Да», а затем «Ввод».
Теперь следует закрыть командную строку и перезагрузить компьютер. На экране входа в Windows 7 нажать клавишу Shift 5 раз, появится всплывающее окно команд. В него вставляется следующая команда для создания нового пароля: net user (имя учётной записи) (любой пароль). Подтверждением будет нажатие клавиши «Ввод». После всех манипуляций будет предложено перезаписать существующий код, на что надо ответить «Да» и нажать «Ввод» ещё раз. Теперь можно войти в Windows, используя новый пароль.
Но это ещё не все, необходимо вернуть исходный файл на место. Для этого также важно сделать перезагрузку компьютера с диском восстановления. С помощью командной строки потребуется ввести код: c: sethc. exe c: windowssystem32sethc. exe. После этого нужно нажать клавишу «Ввод» и перезагрузить систему.
Плюсы шифрования данных

Инвестируя время в изучение и освоение механизма работы Windows, можно навсегда забыть о тревоге за конфиденциальную информацию. Ещё одним немаловажным плюсом этих действий будет защита файлов и папок от некоторых вирусов и вредоносных программ. Простые шаги, описанные выше, защищают личные данные миллионов человек по всему миру.
Originally posted 2018-04-30 04:30:42.
Как поставить пароль на ноутбук
Для чего ставить пароль?
На своих ноутбуках и ПК многие пользователи хранят важную и ценную для них информацию. Это различные документы, фотографии, пароли, а также доступ в социальные сети, личная переписка. Поэтому крайне нежелательно, чтобы эти данные попали в чужие руки. Для этого и нужно поставить пароль на ноутбук. Сделать это можно разными способами. Давайте рассмотрим самый простой из них.
Пароль для входа в Windows 7
Обычный вариант – это парольная защита для входа в Windows. В чем же его преимущество? Это простота. Установить пароль для входа в систему можно следующим образом:
Обратите внимание на то, не включен ли у вас Caps Lock. Если включен, отключите его, нажав по одноименной клавише. Также помните, что самый надежный пароль содержит и заглавные и строчные буквы, цифры и специальные символы.
Ставим пароль на Windows 8
Для ноутбуков с установленной Windows 8 и 8.1, алгоритм действий почти аналогичен с тем, что мы рассмотрели выше. Однако есть и некоторые отличия.
Чтобы установить пароль на ноутбуке с «восьмёркой», выполним следующие действия:
Создаем пароль для ноутбука с Windows 10
Для устройств с «десяткой» есть несколько вариантов защиты на выбор. На таком ноутбуке можно создать как символьный, так и графический пароль. Также закрыть доступ к портативному компьютеру с Windows 10 можно с помощью функций «Пин-код» и «Windows Hello».
Чтобы активировать любой из этих способов, необходимо зайти в раздел «Параметры», затем – в «Параметры входа». Здесь, слева можно выбрать тот метод парольной защиты, который Вам предпочтителен. Останется лишь нажать «Добавить».
При этом следует помнить, что пин-код и графический пароль доступны только для учетной записи Microsoft (под локальной учетной записью эти функции недоступны).
Кстати, нередки ситуации, при которых пароль пользователя на вход в систему установлен, но по каким-то причинам система не запрашивает его при включении устройства. Как правило, это бывает из-за того, что отключена обычная настройка требования ввода пароля.
Но если Вы вдруг забудете свой пароль, не расстраивайтесь. Читаем тут: Как сбросить пароль на Windows любой версии.
Как поставить пароль на ноутбук/компьютер? Полная инструкция
Если у вас появилась необходимость – защитить свой ноутбук от нежелательного проникновения в него другим пользователем, то вам придется поставить пароль. Для этого не нужно много времени и вам не понадобиться обладать специальными навыками. А как поставить пароль на ноутбук, «не напортачив», мы постараемся рассказать в данной статье.
Для вашего удобства будет описано несколько способов по его установке. Выберите наиболее удобный для вас.
Не устанавливайте пароли состоящие исключительно из вашего имени, даты рождения или других персональных данных. Так же не рекомендуется устанавливать наиболее популярные пароли, например «qwerty». Таким образом вы обезопасите свои данные от кражи сторонними пользователями.
Пошаговая инструкция по установке пароля на ноутбук/ПК под Windows 7.
Способ №1. Через «Панель управления».
1. На рабочем столе нажмите «Пуск» и выберите пункт, расположенный справа, «Панель управления». Если вашим устройством пользуетесь только вы, то поставить пароль на ноутбук будет очень просто. Помните, что не у всех моделей ноутбуков одинаковые настройки.
Если у вас есть пункт «Использовать страницу приветствия», то уберите, расположенный рядом с ним, флажок. Это также поможет повысить уровень безопасности устройства. Если же такового нет, то просто выполняйте следующие действия.
2. Далее нужно в появившемся окошке выбрать пункт «Учетные записи пользователей и семейная безопасность».
3. В следующем окне выбираем пункт «Учетные записи пользователей».
4. Появляется окошко, в котором следует выбрать «Создание пароля своей учетной записи».
5. Далее вводим пароль, при чем, в обеих строчках. Перед тем, как поставить пароль на ноутбук, следует придумать сам пароль и надежно сохранить его. Он не должен быть слишком простым, следует сочетать буквы и цифры.
6. Ниже вы видите строчку «Введите подсказку для пароля». Ее следует заполнить. Опять же, подсказку лучше вводить, которую вы точно не сможете забыть. Это поле поможет вам вспомнить пароль.
Способ №2. С использованием «Командной строки».
1. Нажмите на кнопку «Пуск», расположенную у вас в меню. В меню вы увидите поле, в котором будет написано «Найти программы и файлы».
2. В данном поле вам необходимо ввести «cmd» (вводить следует без кавычек). Команда обнаружит вам данный файл. Нажмите на него.
3. Должно всплыть черное окошко. Перед тем, как поставить пароль на ноутбук, опять же, заранее придумайте пароль и запишите его. Напишите в нем следующую строчку: net user username password. Вместо username введите имя/логин, под которым вы будете входить, а вместо password – ваш пароль. Далее нажмите клавишу «Enter». При правильном выполнении, у вас появится в строке надпись «Команда выполнена успешно».
Инструкция по установке пароля на Windows 8.
Способ №1. Через меню «Параметры».
1. Запоролить свой девайс под управлением Windows 8/8.1 можно через «Параметры» компьютера, для этого наведите курсором мыши на рабочем столе в правый верхний угол, у вас должно появиться вот такое меню.
2. Выберите «Параметры», а затем «Изменение параметров компьютера».
3. В появившемся меню выберите вкладку «Учетные записи».
4. Выберите «Параметры входа» и нажмите на кнопку «Добавить» под пунктом «Пароль».
5. Осталось ввести желаемый пароль для входа в вашу учетную запись, предварительно его записав или просто запомнив.
Способ №1. Через «Панель управления».
1. Откройте «Панель управления» и выберите пункт «Учетные записи и Семейная безопасность».
2. Выберите «Учетные записи пользователей».
3. Нажмите на «Управление другой учетной записью».
4. Выберите именно ту учетную запись на вашем ПК/Ноутбуке, для которой необходимо установить пароль.
5. Нажмите на «Создать пароль».
6. Придумайте сложный, но в то же время легкий для запоминания пароль и сохраните его.
Инструкция по установке пароля на Windows 10.
Способ №1. Через меню «Параметры».
1. Для того, чтобы установить пароль на свой ПК или ноутбук под управлением Windows 10 войдите в меню «Пуск» на своем рабочем столе, и выберите пункт «Параметры».
2. Попав в «Параметры Windows», необходимо перейти во вкладку «Учетные записи».
3. Выбираем пункт «Параметры входа» и жмем «Изменить пароль» если он уже был ранее установлен, либо «Установить пароль» если он не устанавливался ранее.
4. Придумываем себе сложный и одновременно запоминающийся пароль, вводим его в указанные окна и жмем «Далее».
5. Вот и все. Вы установили пароль и защитили свои данные на ПК/Ноутбуке под ОС Windows 10. Для того, чтобы проверить правильность выполнения действий выключите/включите или просто перезагрузите свой девайс.
Способ №2. При помощи «Командной строки».
1. Запустите командную строку от имени Администратора.
Это можно сделать кликнув правой кнопкой мыши на «иконку» командной строки и выбрать «Запустить от имени администратора».
Или нажать комбинацию клавиш Win + X, находясь на рабочем столе и выбрать соответствующий пункт.
В итоге, мы получим следующую картину.
2. В окне командной строки введите следующие данные — net user имя_вашей_учетной_записи желаемый_пароль, например:
И нажмите «Enter» — ваш пароль установлен.
Это были самые легкие и распространенные способы установки паролей, но далеко не все. Если у вас остались вопросы или что-то не получается — Пишите в комментариях.



























 Не устанавливайте пароли состоящие исключительно из вашего имени, даты рождения или других персональных данных. Так же не рекомендуется устанавливать наиболее популярные пароли, например «qwerty». Таким образом вы обезопасите свои данные от кражи сторонними пользователями.
Не устанавливайте пароли состоящие исключительно из вашего имени, даты рождения или других персональных данных. Так же не рекомендуется устанавливать наиболее популярные пароли, например «qwerty». Таким образом вы обезопасите свои данные от кражи сторонними пользователями.



























