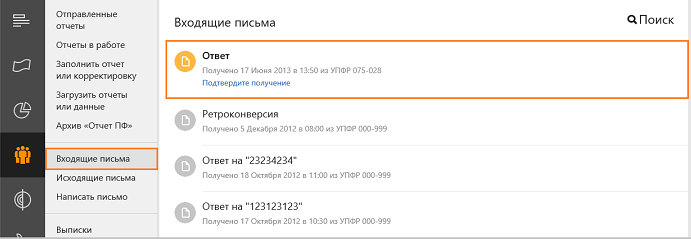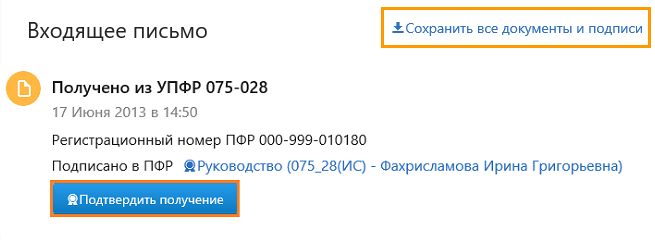Контур.Экстерн: обмен письмами с Пенсионным фондом
Напоминаем, что перед началом работы с ПФР следует направить туда регистрационные данные.
Как написать в ПФР
Порядок действий прост:
Письмо уйдет в Пенсионный фонд и отобразится в подразделе «Исходящие письма», попасть в который можно, нажав «ПФР» — «Письма». Только что отправленное письмо будет иметь статус «Ожидайте подтверждения о получении»:
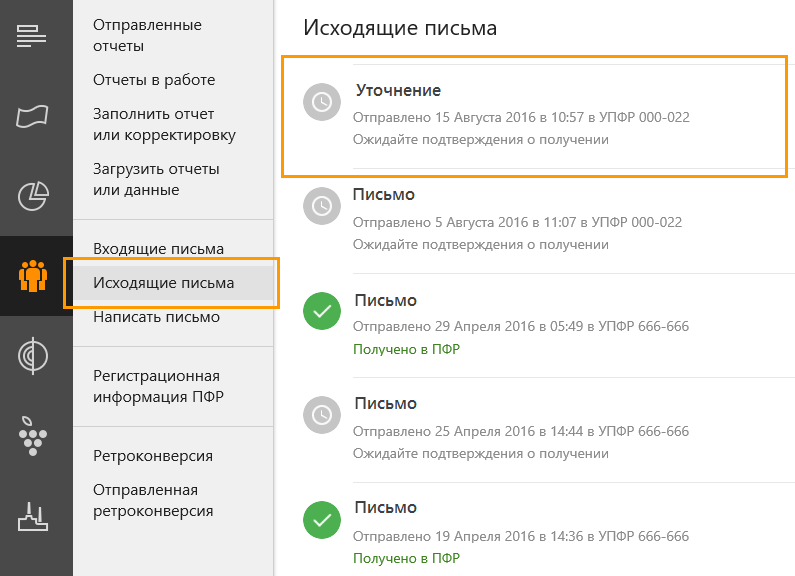
Как только письмо будет получено, его статус изменится (как у последнего письма на изображении выше):
Как работать со входящими письмами
Письма, полученные из Пенсионного фонда, располагаются во вкладке «ПФР» в разделе «Входящие письма». Если название письма выделено жирным шрифтом, значит, пользователь его еще не читал:
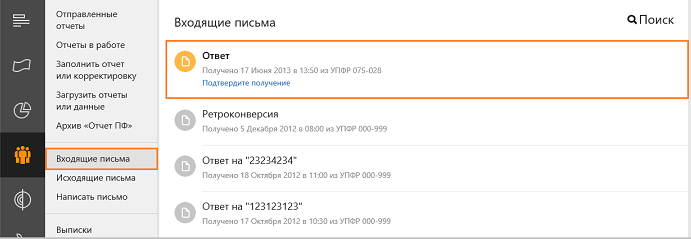
Подтверждение получения
Итак, перед пользователем список полученных из ПФР писем. Если нажать название какого-то из них, откроется окно с реквизитами этого письма. В нем будет указано, из какого органа оно получено, в какой день и так далее.
Среди прочего в окне выше есть кнопка «Подтвердить получение» — ее нужно нажать, чтобы направить в ПФР подтверждение:
Если необходимо письмо сохранить и распечатать, в том же окне для этого предусмотрена специальная ссылка.
После подтверждения на письмо можно будет ответить, нажав одноименную кнопку. Далее нужно ввести текст сообщения и нажать «Отправить».
Как отправить в ИФНС опись документов в ответ на требование
Разберём в статье, что необходимо сделать, чтобы отправить ответ на поступившее из налоговой требование, через сервис Экстерн.
Согласно приказу ФНС России от 16.07.2020 N ЕД-7-2/448@, налогоплательщик может передать по электронным каналам связи документы (информацию) в ответ на поступившее требование.
Налоговая может выслать требование о представлении документов или требование о представлении пояснений. В статье мы подробно рассмотрим представление документов.
Если вы получили требование о представлении пояснений по НДС, ознакомьтесь с инструкцией. На требования по другим основаниям всегда можно направить в ответ корректировку отчета. Также есть возможность заполнить форму ответа через кнопку «Ответить на требование» в разделе «Пояснительное письмо» (по согласованию с инспекцией).
Чтобы отправить ответ на поступившее из налоговой требование, необходимо:
1. На главной странице системы Экстерн перейти в раздел «Новое», выбрать пункт «Требования» > «Все требования». Далее кликнуть по нужному требованию в списке. При необходимости администратор может поделиться требованием с другими пользователями.
2. В открывшемся окне нажать на кнопку «Ответить на требование». Кнопка становится активной после отправки квитанции о приеме. Затем выбрать «Отправить истребуемые документы ».
3. В следующем окне следует выбрать, каким способом будут добавлены документы. Добавить готовые файлы можно, нажав на ссылку «Загрузить с компьютера» (также можно перетащить нужные файлы в появившееся поле). Если для обмена документами между контрагентами используется Диадок, то в появившемся окне можно нажать ссылку «Выбрать в Диадоке».
4. В появившемся окне следует выбрать файлы для загрузки и нажать «Открыть».
В опись можно добавить документы в виде скан-копий (файлы с расширением jpg, tif, pdf и др.), а также документы в виде xml-файлов (файлы с расширением xml).
Добавить недостающие файлы можно и на следующем шаге.
Согласно формату описи, утвержденному приказом от 18 января 2017 г. N ММВ-7-6/16@, в описи можно передать следующие виды документов:
5. Начнется загрузка и распознавание выбранных файлов. По окончании процесса на экране отобразится список загруженных документов.
При необходимости можно добавить недостающие документы с помощью кнопки «+Еще документы». В ответ на требование можно загрузить большое количество документов вместе с метаинформацией.
Чтобы удалить лишние файлы, следует навести мышкой на строку с ненужным документом и нажать на кнопку «Удалить» справа в строке.
6. После загрузки необходимо приступить к редактированию добавленных документов. Для этого следует нажать на ссылку с названием загруженного файла.
Документы в виде скан-образов
В окне редактирования следует выбрать вид загруженного документа. В зависимости от выбранного вида, появятся поля, которые следует заполнить. Обязательные для заполнения является пункт требования.
Пункт требования — в данном разделе указывается номер пункта, под которым документ указан в требовании в виде 1.ХХ или 2.ХХ. Согласно формату, первая цифра порядкового номера может принимать только одно из двух значений — либо 1, либо 2. Далее через точку указывается ХХ — двузначный порядковый номер добавляемого документа.
1.ХХ указывается для направляемых в описи документов (указанных в требовании), а 2.ХХ — для направляемой информации, запрашиваемой в требовании (не являются конкретными документами и обычно в требовании выделяются отдельно от документов).
Если загруженный документ состоит из нескольких страниц, то следует объединить их, нажав кнопку «Соединить»
И наоборот, лишние страницы следует выделить в новый документ, нажав кнопку «Разделить».
После того как все пункты будут заполнены, следует нажать кнопку «Следующий документ», после чего откроется следующий загруженный документ. Чтобы перейти к списку загруженных файлов, следует нажать на кнопку 
Документы в виде xml-файлов
В отличие от скан-копий документы в виде xml-файлов практически не требуют редактирования. После их загрузки следует заполнить пункт требования — номер пункта, под которым документ указан в требовании в виде 1.ХХ или 2.ХХ. Согласно формату, первая цифра порядкового номера может принимать только одно из двух значений — либо 1, либо 2. Далее через точку указывается ХХ — двузначный порядковый номер добавляемого документа.
Вместе с xml-файлами счета-фактуры, корректировочного счета-фактуры, акта приемки-сдачи работ (услуг), а также товарной накладной (ТОРГ-12), должны передаваться и файлы подписи sgn. Xml-файлы и соответствующие им файлы подписи sgn следует выгружать из той программы, в которой ведется электронный документооборот с контрагентами (например Диадок).
Остальные документы, которые можно передавать в описи в виде xml-файлов (книга покупок, книга продаж, журнал полученных и выставленных счетов-фактур, дополнительный лист Книги покупок, дополнительный лист Книги продаж), передаются без файлов подписи.
Например, чтобы передать в описи товарную накладную в виде xml, следует добавить 4 файла — два из них должны иметь расширение xml (титул продавца и титул покупателя) и соответствующие им два файла подписи с расширением sgn.
После того как данные будут внесены, следует нажать кнопку «Следующий документ», после чего откроется следующий загруженный документ.
Чтобы перейти к списку загруженных файлов, следует нажать на кнопку 
Если в xml-файле будут обнаружены ошибки (например, «Не загружен титул покупателя», «Подпись к титулу покупателя не загружена», то следует загрузить недостающие документы. Также можно удалить такой документ и выгрузить его повторно из программы, в которой он формировался. После этого повторить загрузку в Экстерн.
7. Как только все необходимые документы будут отредактированы, следует перейти к списку и нажать кнопку «Перейти к отправке».
Кнопка будет неактивна до тех пор, пока напротив каждого загруженного документа не появится статус «Готов к отправке».
8. Откроется окно с результатами проверки, в котором следует нажать кнопку «Перейти к отправке».
Если опись подписывается сертификатом уполномоченного представителя, то совместно с ней в налоговую передается сообщение о представительстве (СоП).
Если форма подписывается сертификатом законного представителя (руководителя), то сообщение о представительстве не передается.
Кнопка «Перейти к отправке» не появляется, если в форме или сообщении о представительстве обнаружены ошибки. В этом случае следует исправить найденные ошибки и повторить отправку.
9. В следующем окне необходимо нажать на кнопку «Подписать и отправить».
10. Опись отправлена. Список переданных в описи документов и статус их обработки в ИФНС будет содержаться под требованием.
После отправки описи статусы обработки будут меняться следующим образом:
Как отправить письмо в ФНС из Контур.Экстерн
Контур.Экстерн позволяет обмениваться письмами с Налоговой службой. Пользователь может направить письмо с вопросом либо сообщить в инспекцию какую-то информацию. А также запросить разъяснение и получить на него ответ. Кроме того, вложением в письмо можно отправить приложение к формам отчетности — сканы первичных документов, реестры и так далее.
Отправление писем
Алгоритм отправления письма в инспекцию через Контур.Экстерн приведен ниже.
С главной страницы перейти во вкладку «ФНС» и в разделе «Письма» нажать «Написать письмо»:

Откроется форма письма, в которой нужно внести адрес получателя, тему письма и его текст. Если сервис используется в режиме обслуживающей бухгалтерии, также можно сменить отправителя письма:

Тут же можно прикрепить и вложенные файлы — для этого есть ссылка под текстом письма. Можно прикрепить файлы, которые удовлетворяют требованиям Налоговой службы:
Когда письмо полностью готово, его нужно подписать и отправить, нажав соответствующую кнопку внизу окна. Все поля обязательны для заполнения, иначе система предупредит о том, что какое-то из них осталось пустым.
Во вкладке «ФНС» в разделе «Все письма» можно увидеть письмо, которое было только что отправлено.
Обратите внимание! Инспекция обязана ответить на письмо, в котором содержится вопрос или обращение, в 30-дневный срок с даты, когда оно будет зарегистрировано (приказ ФНС РФ от 2 июля 2012 года № 99н).
Поиск писем
Поступивший ответ налогового органа пользователь увидит на главной странице сервиса. Также можно найти его во вкладке «ФНС» в разделе «Все письма».
Ответы и сообщения налоговой, которые пользователь еще не открывал, выделены полужирным шрифтом.
Если писем много, можно использовать дополнительные фильтры. Для этого есть специальные вкладки слева от списка писем.

Найдя нужное письмо и открыв его, можно увидеть следующую информацию:
Когда письмо отправлено
Каждое письмо, отправленное в Налоговую службу через Контур.Экстерн, должно быть подтверждено. Для этого предусмотрены специальные документы.
В первую очередь это «Подтверждение даты отправки». Это документ, который поступает в сервис от оператора документооборота. В нем указаны дата и время отправки письма. Подтверждение направляется и отправителю письма, то есть налогоплательщику, и налоговому органу — вместе с самим письмом.
Когда письмо передано оператором в налоговый орган, формируется одно из двух сообщений:
Если письмо поступило в налоговый орган и принято, то процесс документооборота с ФНС продолжается. Теперь инспекция должна это письмо обработать и подготовить на него ответ либо сформировать «Уведомление об отказе». Такое уведомление содержит причины отказа и является окончанием документооборота. Если пользоваться неудовлетворен, ему следует исправить недоработки, которые привели к отказу, после чего направить письмо повторно.

Сохранение и печать письма
Документы и письма, которые получены или отправлены через сервис, можно сохранить на компьютер и распечатать. Порядок действий таков:
Как обеспечить прием писем и как отправить письмо в ИФНС и Росстат через Контур.Экстерн
Как обеспечить прием писем из ИФНС и Росстат
Чтобы обеспечить прием писем необходимо отправить от каждой организации тестовое письмо в каждый ФНС, с которыми планируется работать и получать входящие письма.
Как отправить письмо в ИФНС и Росстат
В Контур.Экстерн перейти в меню «ФНС» (либо «Росстат») и выбрать пункт «Написать письмо».
Для нового интерфейса Контур.Экстерн страница будет выглядеть так:
На экране отобразится форма подготовки письма.
Выбрать «Отправителя» и заполнить поле «Получатель». Чтобы сменить получателя, достаточно начать вводить название контролирующего органа или его номер в соответствующей строке.
Для отправки одинакового письма сразу в несколько инспекций в поле «Получатель» последовательно вводите код или название КО и выбирайте нужный из справочника.
Можно посмотреть открытый ключ сертификата, с которым будет отправлено письмо. Для этого нажмите на название подписи в строке «Подпись».
Далее заполнить поле «Тема» и внести «текст письма».
Требования к вложенным файлам
Чтобы добавить вложение к письму, следует кликнуть по ссылке «Прикрепить файл». Вложение следует подгружать из локального каталога или с внешнего носителя (не из сетевого каталога). Нужно помнить, что папки Рабочий стол и Мои документы также могут быть расположены на сетевом ресурсе.
Если необходимо удалить все вложения разом, нажмите на кнопку «Удалить все».
Если в качестве вложения необходимо передать отсканированный документ, то следует проверить, соответствует ли он требованиям ФНС:
ФНС контролирует качество отсканированных документов. Если документ им не удовлетворяет, то формируется отказ на письмо с текстом «Содержимое файла не удовлетворяет требованиям, предъявляемым к изображениям (разрешение, цветность)».
Подробная инструкция по отправке письма в Управление ПФР доступна в разделе Как отправить письмо в ПФР через систему Контур.Экстерн?
После заполнения формы нажать на кнопку «Подписать и отправить».
Если после нажатия на данную кнопку отправка письма не происходит, а поле «Текст письма» выделено красным цветом, то следует заполнить данное поле и повторить отправку.
Далее на экране отобразится окно, в котором необходимо выбрать следующее действие после успешной отправки письма.
Порядок документооборота с налоговыми инспекциями по письмам описан в следующей инструкции.
Требования к размеру письма
Согласно требованиям ФНС, объем транспортного контейнера письма не должен превышать 5 Мб.
В контейнере содержатся следующие зашифрованные и сжатые (заархивированные) документы:
Рекомендуем ограничить суммарный размер вложенных файлов до 5 Мб. В этом случае файлы и подписи в зашифрованном и сжатом виде не превысят 5 Мб.
Если ваши вложенные файлы превышают установленный лимит в 5 Мб, то вы можете уменьшить их размер, изменив формат или качество картинки.
Как найти отправленные письма, входящие письма и рассылки?
Для того чтобы просмотреть отправленные ранее письма, а также входящие письма и рассылки от контролирующих органов и службы технической поддержки «СКБ Контур», необходимо на основной странице системы выбрать меню «ФНС» (либо «Росстат»), далее пункт меню «Все письма».
Для того чтобы просмотреть рассылку или входящее письмо, достаточно кликнуть по ссылке с его названием.
Также входящие письма и рассылки отображаются в списке новых документов на главной странице системы Контур.Экстерн.
Подробная информация по настройке рассылок от контролирующих органов и технической поддержки доступна на странице Настройки рассылок в системе «Контур.Экстерн»
Как в Контур.Экстерн отправить в ИФНС опись документов в ответ на требование
К пояснениям, направляемым в Налоговую службу, налогоплательщик может приложить документы. Об этом сказано в приказе ФНС от 17.02.2011 № ММВ-7-2/168@. Расскажем, как это сделать в Контур.Экстерн.
Общий порядок действий
В налоговый орган можно направить документы 2 видов:
Вне зависимости от типа файла, первичный порядок действий пользователя будет одинаков.
На главной странице сервиса следует выбрать вкладку «Новое», в ней пункт «Требования» и перейти по ссылке «Все требования». Из загруженного списка следует выбрать требование, к ответу на которое нужно приложить документы.
Откроется окно с информацией об этом требовании. В нем нужно нажать кнопку «Загрузить и отправить документы». Сделать это можно будет только после того, как в налоговый орган будет направлена квитанция, подтверждающая прием требования.
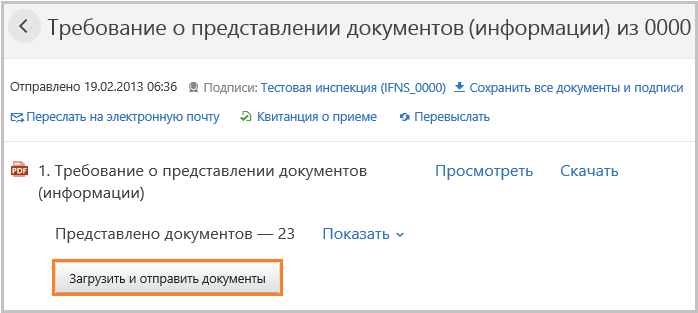
На следующем шаге выбирается способ добавления документов. Их можно загрузить с компьютера (либо перетащить в появившееся поле) или же выбрать в «Диадоке». Второй способ будет доступен только в том случае, если контрагенты используют эту систему для обмена информацией и документами.
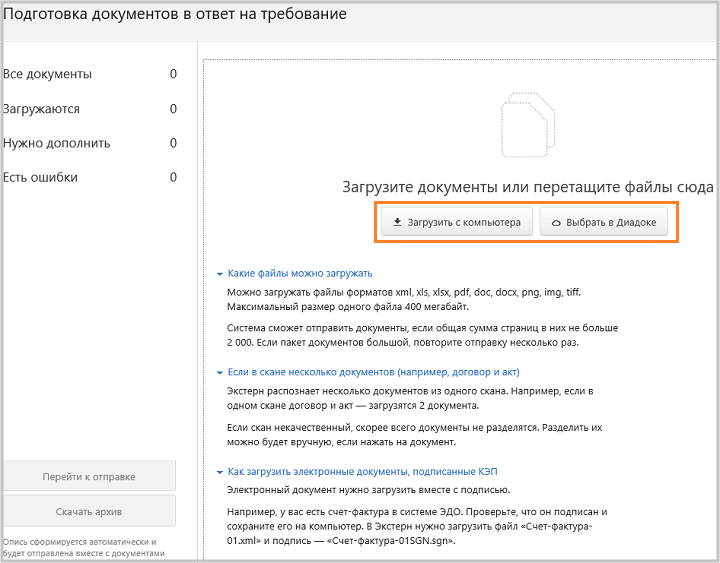
Далее появится окно, в котором нужно будет выбрать загружаемые документы:
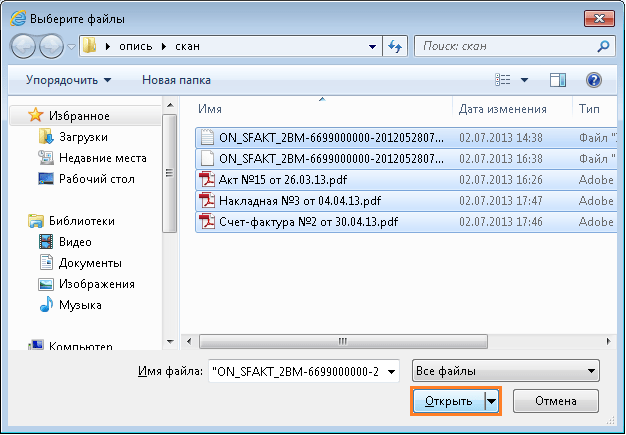
Скан-копии загружается в форматах jpg, tif, pdf и других.
Теперь система должна распознать файлы и загрузить их. Итоги будут отражены в следующем окне:
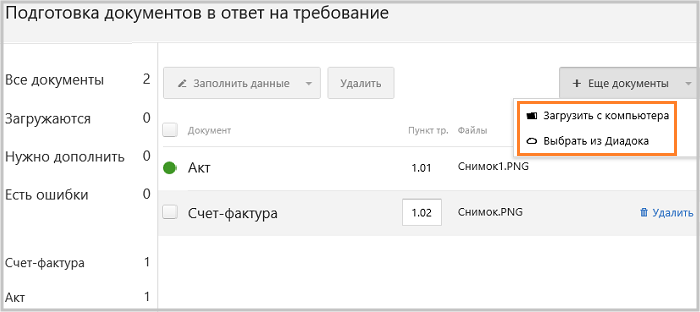
На этом же этапе можно добавить файлы, если они не были выбраны в предыдущем окне. Для этого есть кнопка «Еще документы».
В случае загрузки лишних файлов их можно удалить. Для этого предусмотрена иконка в виде корзины, которая появляется при наведении курсора на строку с файлом.
Теперь документы нужно отредактировать. Следует нажать на ссылку с названием файла, и он будет загружен.
Скан-образы
Прежде всего следует выбрать вид документа — в зависимости от этого появятся поля, в которых нужно будет указать информацию. Однако в любом случае потребуется заполнить графу «Пункт тр.» (пункт требования) — она выделена на следующем изображении:
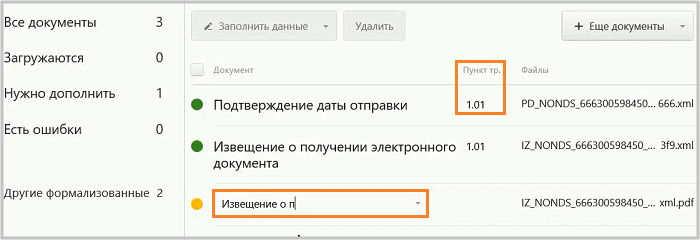
В разделе «Пункт тр.» следует указать номер пункта, под которым в требовании указан загруженный документ. Формат номера — 1.XX или 2.XX. При этом «1» проставляется при направлении документа, который указан в требовании, а «2» — при направлении информации (не конкретного документа), которая в нем запрашивается. XХ — это порядковый двузначный номер документа.
Многостраничные документы нужно соединить, нажав соответствующую кнопку. Если же документ содержит лишние страницы, то нужно нажать кнопку «Разделить».
Когда файл готов, пора переходить к следующему (кнопка «Следующий документ»). Также можно вернуться к списку загруженных файлов, нажав в правом верхнем углу крестик либо кликнув по серому фону.
Xml-файлы
Загруженные файлы в формате xml не требуют заполнения дополнительных полей, кроме пункта требования. Принцип такой же, как и при нумерации скан образов, то есть «1» либо «2», а далее через «.» — двузначный порядковый номер.
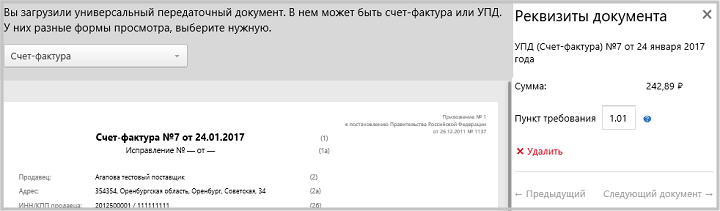
Так, если необходимо направить в ФНС товарную накладную в формате xml, то нужно загрузить:
В ответ на требование можно прилагать и другие документы в xml-формате. Это книги покупок и продаж, дополнительные листы к ним, а также журнал учета счетов-фактур. Они передаются без подписи.
После завершения подготовки файлов нужно нажать «Следующий документ».
В процессе загрузки xml-файлов могут возникать ошибки, связанные с тем, что загружены не все файлы. В частности, может отсутствовать титул или подпись. В этом случае недостающий документ нужно подгрузить. При необходимости можно выгрузить его повторно из той программы, в которой он создавался, а затем загрузить в Контур.Экстерн.
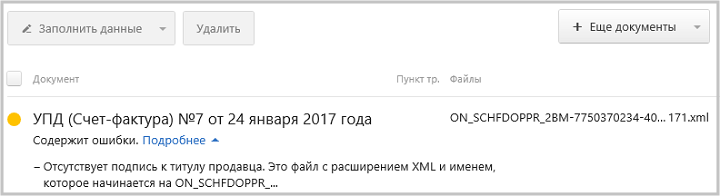
Когда документ обработан, он готов к отправке. Возле названия появится зеленый кружок. Когда все документы готовы, станет активна кнопка «Перейти к отправке»:
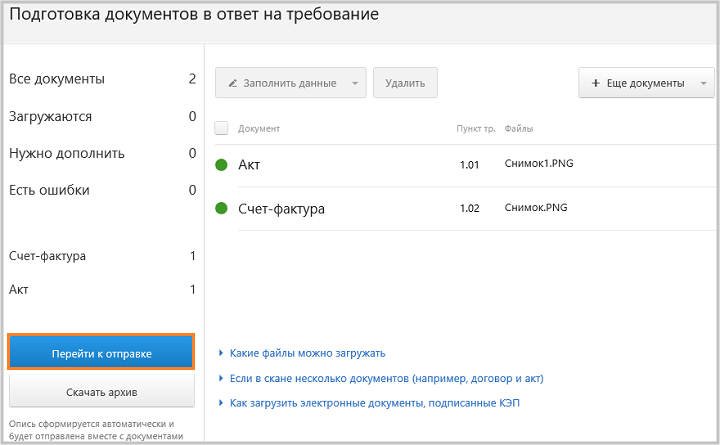
После нажатия кнопки запустится проверка. Если никаких ошибок не обнаружено, станет активна кнопка отправки формы:
Контур.Экстерн, опись документов для ИФНС
Проверка прошла успешно
Если опись подписывается ЭЦП представителя, то вместе с ней должно быть передано сообщение о представительстве. Посмотреть его можно в меню «Реквизиты и настройки».
Если кнопка «Перейти к отправке» не появляется, значит, найдены ошибки. Они могут содержаться как в самой описи, так и в сообщение о представительстве, если оно должно передаваться. Следует исправить ошибки и повторить отправку.
Далее загрузится окно, в котором нужно нажать кнопку «Подписать и отправить».
Вот и все, опись направлена в налоговый орган. Теперь в окне информации о требовании будут перечислены переданные документы:
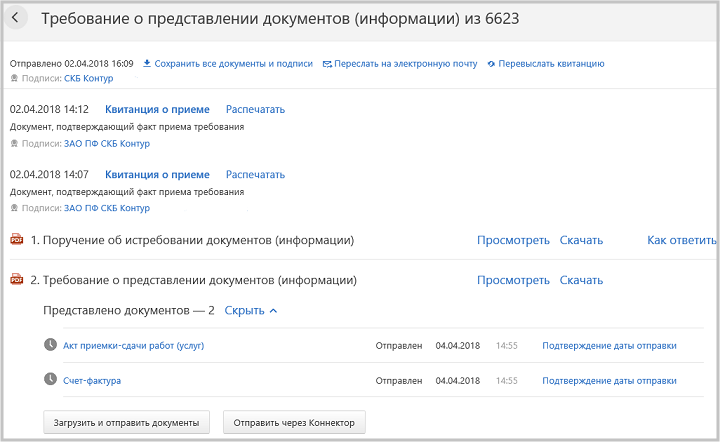
В колонке рядом с названием документа указан его статус. На изображении выше «Отправлен» означает, что документы переданы в ФНС. Рядом проставлена дата и время отправки. Статус будет меняться и принимать значения: