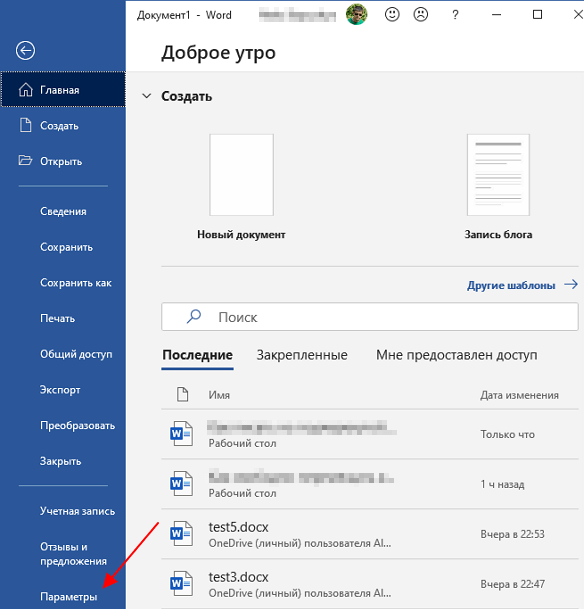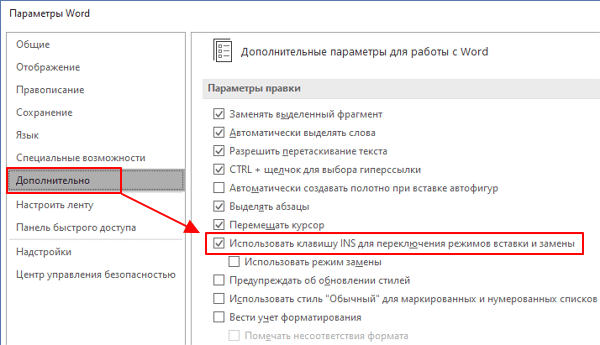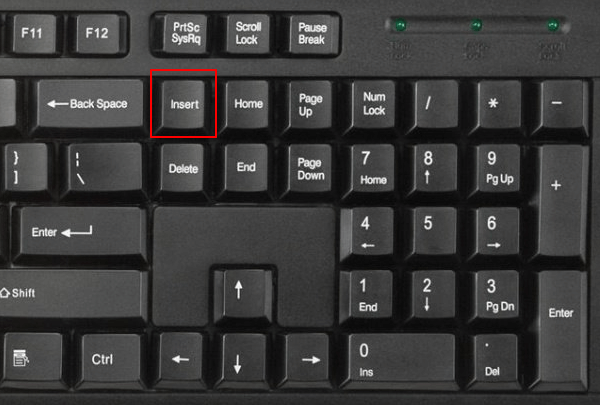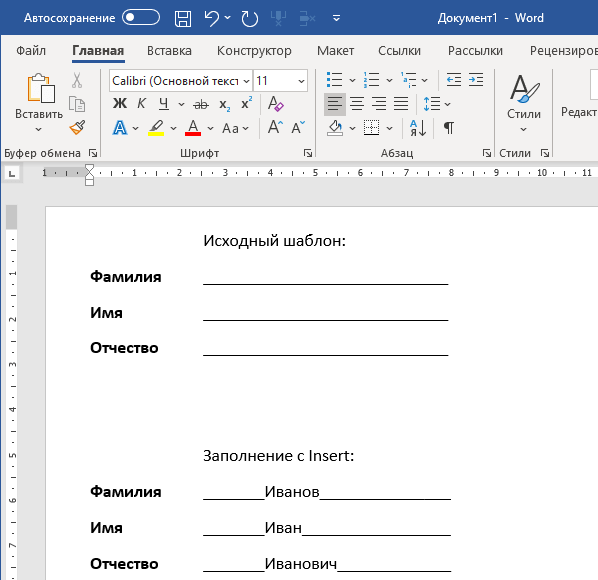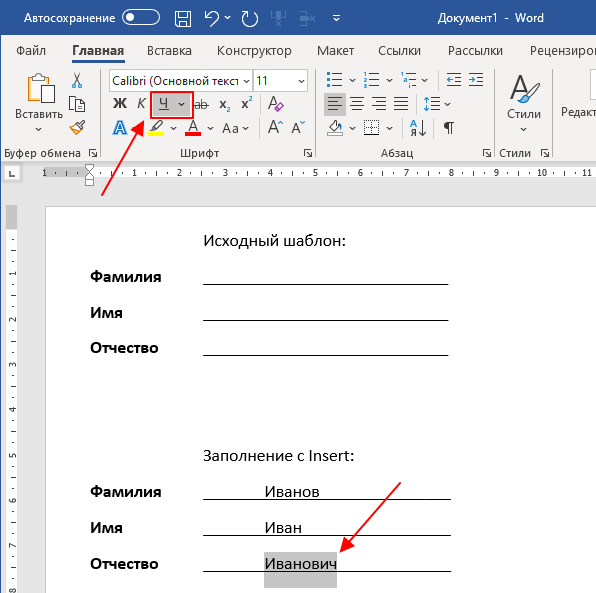Как в ворде писать над чертой, не сдвигая и не разъединяя её
В текстовом редакторе Word можно создавать не только различные документы, буклеты и иллюстрированные электронные книги, но и заполняемые формы. В строках, которые необходимо заполнить заранее установлена черта. Но если нам необходимо заполнить такую форму, то черта будет либо раздвигаться, либо заранее стираться. Но что делать, если необходимо в ворде писать над чертой, не сдвигая, не стирая, и не разъединяя её? Такое возможно? Оказывается, возможно. Вот об этом мы сейчас и поговорим.
Что такое режим замены и как его включить
Писать текст над чертой можно при помощи режима замены, который изначально в ворде отключен. Если же включить этот режим, то текст будет писаться над чертой, не сдвигая и не разъединяя её.
Для того, чтобы включить режим замены, необходимо открыть текстовый редактор, открыть вкладку «Файл»,
перейти в «Параметры».
В открывшемся окне «Параметры» в правой части окна открыть вкладку «Дополнительно». В правой части окна находим строки «Использовать клавишу INS для переключения режимов вставки и замены» и «Использовать режим замены», и включаем эти режимы, установив напротив них галочки.
После этого сохраняем наши установки, нажав внизу кнопку «ОК».
Чтобы было видно какой режим мы используем, можно включить в строке состояния его отображение. Для этого жмем правой кнопкой мыши по свободному месту строки состояния (в самом низу документа). В открывшемся списке устанавливаем галочку напротив пункта «Замена».
Теперь в строке состояния будет высвечиваться режим, который мы применяем в данный момент.
Теперь устанавливаем курсор на черту, где мы будем писать. Включаем на вкладке «Главная» подчеркивание текста (Ctrl + U) и пишем.
В каждой новой строке режим подчеркивания текста необходимо включать заново.
Видео «Как в ворде писать над чертой, не нарушая её целостность»
Со временем вы научитесь быстро включать и отключать режим замещения и ваши документы будут безупречны.Как писать на подчеркнутой строке в Word без сдвига
Не редко при заполнении шаблонов различных документов в Word возникает необходимость писать на подчеркнутой линии без сдвига текста. Обычно таким образом заполняются строки ФИО, даты, должности и другие анкетные данные. Если заполнять такие шаблоны как обычно, то текст будет сдвигаться вправо, и структура всего документа нарушится. В этой небольшой статье мы расскажем, как писать на подчеркнутой строке в Word без сдвига текста.
Для того чтобы писать на подчеркнутой строке в Word необходимо сначала внести некоторые изменения в настройки. Для этого откройте меню « Файл » в программе Word и перейдите в « Параметры ».
В результате появится окно « Параметры Word ». Здесь нужно перейти в раздел « Дополнительно », включить опцию « Использовать клавишу INS для переключения режимов замены » и сохранить настройки нажатием на кнопку « ОК ».
После этого можно возвращаться к редактированию документа. Теперь, для того чтобы писать на подчеркнутой строке без сдвига достаточно нажать на клавишу INS (Insert) на клавиатуре. Клавиша INS включает и выключает режим замены текста, в котором одни символы автоматически заменяются на другие без смещения всего текста. Это позволяет писать на подчеркнутой строке без сдвига текста.
При необходимости введенный с клавиатуры текст также можно сделать подчеркнутым.
Для этого нужно выделить его и нажать комбинацию клавиш Ctrl-U или воспользоваться кнопкой подчеркивания на панели инструментов (вкладка « Главная »).
Создатель сайта comp-security.net, автор более 2000 статей о ремонте компьютеров, работе с программами, настройке операционных систем.
Задайте вопрос в комментариях под статьей или на странице «Задать вопрос» и вы обязательно получите ответ.
Очень полезная информация. Мне точно пригодится.
Пишем поверх линии в Microsoft Word
MS Word приблизительно в равной степени ориентирован на профессиональное и личное пользование. При этом, представители обоих пользовательских групп довольно часто сталкиваются с определенными трудностями в работе этой программы. Одной из таковых является необходимость писать поверх линии, не применяя при этом стандартное подчеркивание текста.
Особенно актуальная необходимость написать текст над чертой для бланков и прочих шаблонных документов, создаваемых или уже имеющихся. Это могут быть строки для подписи, даты, должности, фамилии и многие другие данные. При этом, большинство бланков, созданных уже с готовыми линиями для ввода, далеко не всегда создаются правильно, отчего линия для текста может смещаться непосредственно во время ее заполнения. В этой статье мы поговорим о том, как в Word правильно писать над чертой.
Мы уже рассказывали о различных способах, с помощью которых в Ворд можно добавить строку или строки. Настоятельно рекомендуем ознакомиться с нашей статьей по заданной теме, вполне возможно, что именно в ней вы и найдете решение своей задачи.
Примечание: Важно понимать, что метод создания линии, над или поверх которой можно писать, зависит от того, какой именно текст, в каком виде и с какой целью вы хотите над ней разместить. В любом случае, в данной статье мы рассмотрим все возможные методы.
Добавление строки для подписи
Довольно часто необходимость писать поверх линии возникает тогда, когда в документ нужно добавить подпись или строку для подписи. Мы уже рассматривали эту тему детально, поэтому, если перед вами стоит именно такая задача, ознакомиться с методом ее решения вы можете по ссылке ниже.
Создание линии для бланков и других деловых документов
Необходимость писать поверх строки наиболее актуальна именно для бланков и других документов подобного типа. Существует, как минимум, два метода, с помощью которых можно добавить горизонтальную линию и разместить непосредственно над ней требуемый текст. О каждом из этих методов по порядку.
Применение линии для абзаца
Этот метод особенно удобен для тех случаев, когда вам необходимо добавить надпись поверх сплошной линии.
1. Установите указатель курсора в том месте документа, где нужно добавить линию.
2. Во вкладке «Главная» в группе «Абзац» нажмите на кнопку «Границы» и выберете в ее выпадающем меню параметр «Границы и заливка».
3. В открывшемся окне во вкладке «Граница» выберите подходящий стиль линии в разделе «Тип».
Примечание: В разделе «Тип» вы также можете выбрать цвет и ширину линии.
4. В разделе «Образец» выберите шаблон, на котором указана нижняя граница.
Примечание: Убедитесь, что в разделе «Применить к» установлен параметр «к абзацу».
5. Нажмите «ОК», в выбранном вами месте будет добавлена горизонтальная линия, поверх которой вы сможете написать любой текст.
Недостаток данного метода заключается в том, что линия будет занимать всю строку, от ее левого до правого края. Если этот метод вам не подходит, перейдем к следующему.
Применение таблиц с невидимыми границами
Мы очень много писали о работе с таблицами в MS Word, в том числе и о скрытии/отображении границ их ячеек. Собственно, именно этот навык и поможет нам создать подходящие линии для бланков любого размера и количества, поверх которых можно будет писать.
Итак, нам с вами предстоит создать простую таблицу с невидимыми левыми, правыми и верхними границами, но видимыми нижними. При этом, нижние границы будут видимыми лишь в тех местах (ячейках), где требуется добавить надпись поверх линии. Там же, где будет находиться пояснительный текст, границы отображаться не будут.
Важно: Прежде, чем создать таблицу, подсчитайте, сколько в ней должно быть строк и столбцов. Наш пример вам в этом поможет.
Введите пояснительный текст в нужные ячейки, те же, в которых нужно будет писать поверх линии, на данном этапе можно оставить пустыми.
Совет: Если ширина или высота столбцов или строк в таблице будет изменяться по ходу написания вами текста, выполните следующие действия:
Теперь нужно поочередно пройтись по каждой ячейке и скрыть в ней либо все границы (пояснительный текст) либо оставить нижнюю границу (место для текста «поверх линии»).
Для каждой отдельной ячейки выполните следующие действия:
1. Выделите ячейку с помощью мышки, кликнув по ее левой границе.
2. Нажмите кнопку «Граница», расположенную в группе «Абзац» на панели быстрого доступа.
3. В выпадающем меню этой кнопки выберите подходящий параметр:
Примечание: В двух последних ячейках таблицы (крайних правых), нужно деактивировать параметр «Правая граница».
4. В результате, когда вы пройдетесь по всем ячейкам, у вас получится красивая форма для бланка, которую можно сохранить в качестве шаблона. При ее заполнении лично вами или любым другим пользователем созданные линии смещаться не будут.
Для большего удобства использования созданной вами формы с линиями можно включить отображение сетки:
Примечание: На печать данная сетка не выводится.
Рисование линий
Существует еще один метод, с помощью которого можно добавить в текстовый документ горизонтальную линию и писать поверх нее. Для этого следует воспользоваться инструментами из вкладки «Вставка», а именно кнопкой «Фигуры», в меню которой и можно выбрать подходящую линию. Более подробно о том, как это сделать, вы можете узнать из нашей статьи.
- Совет: Для рисования горизонтально ровной линии во время ее проведения удерживайте зажатой клавишу «SHIFT».
Преимущество данного метода заключается в том, что с его помощью можно провести линию над уже имеющимся текстом, в любом произвольном месте документа, задав любые размеры и внешний вид. Недостаток рисованной линии заключается в том, что далеко не всегда ее можно гармонично вписать в документ.
Удаление линии
Если по каким-то причинам вам нужно удалить линию в документе, сделать это поможет вам наша инструкция.
На этом можно смело закончить, ведь в данной статье мы рассмотрели все методы, с помощью которых в MS Word можно писать поверх линии или же создать в документе область для заполнения с горизонтальной линией, поверх которой будет добавлен текст, но в дальнейшем.
Помимо этой статьи, на сайте еще 12548 инструкций.
Добавьте сайт Lumpics.ru в закладки (CTRL+D) и мы точно еще пригодимся вам.
Отблагодарите автора, поделитесь статьей в социальных сетях.
Как писать на линии в Ворде
Если в документе Microsoft Word Вам нужно заполнить бланк, анкету или что-то подобное, то там, наверняка, нужно вписывать свои данные: имя, фамилию, отчество. Очень часто для всего этого оставляют пустое место, которое нужно заполнить. Или же может быть много пустых полей, в которых необходимо написать свое мнение или развернутый ответ.
Статью, как сделать строчки в Ворде, можно прочесть, перейдя по ссылке.
Если такие пустые строки были изначально добавлены правильно, тогда что-то напечатать на них будет не сложно. Но может быть и так, что во время набора она будет продлеваться, или вовсе остается неподчеркнутой. Что делать в таком случае?
Вот давайте в данной статье мы и разберемся, как сделать такую линию, чтобы была возможность писать над строкой в Ворде. Расскажу про различные варианты, а Вы сами выберите, какой из них подойдет Вам больше.
Пишем текст на строке
Начнем с самого простого – просто включим режим подчеркивания и напечатаем слова.
Это самый простой способ, и сделать, таким образом, все что нужно, достаточно легко.
Как писать на строке в Ворде через TAB
Напечатайте все необходимое. Обратите внимание, она немного может сместиться. Чтобы это исправить, поставьте курсив в конец набранного текста, и нажмите «Delete» необходимое количество раз.
Строчка выйдет нормальной длины с написанными на ней словами.
Печать над линией таблицы
Чтобы создать строки, можно воспользоваться и вставкой таблицы в документ. Этот способ не самый простой, но с его помощью подчеркивание можно сделать в любом месте документа, и при заполнении, ничего смещаться не будет.
Подробнее прочесть, как сделать таблицу в Ворде, можно в статье, перейдя по ссылке.
Дальше введите названия для полей в соответствующие ячейки. Затем переместите вертикальные границы ближе к названиям.
Теперь уберите все остальные, которые не нужны. Ставьте курсив в определенную ячейку и на вкладке «Работа с таблицами» – «Конструктор» в выпадающем списке «Границы» отключайте те, которые не нужны.
Подробно о том, как убрать границы в Ворде, написано в соответствующей статье.
Я удалила правую границу в таблице, и нижнюю в крайней правой ячейке.
В результате остались видимыми только те линии, которые будут заполняться. Вводите текст поверх них и будьте уверенны, они останутся на месте.
Как написать над нарисованной линией
Есть еще один способ, как можно написать в Ворде над прямой – это просто начертить линию в на листе.
Вот такие линии можно нарисовать, используя соответствующую фигуру в Ворде.
Как видите, существует несколько способов, чтобы в Ворде правильно заполнить подчеркнутые строки. Надеюсь, хоть один из описанных Вам поможет.
Как писать на линии в Ворде
Если в документе Microsoft Word Вам нужно заполнить бланк, анкету или что-то подобное, то там, наверняка, нужно вписывать свои данные: имя, фамилию, отчество. Очень часто для всего этого оставляют пустое место, которое нужно заполнить. Или же может быть много пустых полей, в которых необходимо написать свое мнение или развернутый ответ.
Статью, как сделать строчки в Ворде, можно прочесть, перейдя по ссылке.
Если такие пустые строки были изначально добавлены правильно, тогда что-то напечатать на них будет не сложно. Но может быть и так, что во время набора она будет продлеваться, или вовсе остается неподчеркнутой. Что делать в таком случае?
Вот давайте в данной статье мы и разберемся, как сделать такую линию, чтобы была возможность писать над строкой в Ворде. Расскажу про различные варианты, а Вы сами выберите, какой из них подойдет Вам больше.
Пишем текст на строке
Начнем с самого простого – просто включим режим подчеркивания и напечатаем слова.
Для начала, удаляем пустую прямую, которая была сделана ранее. Затем на вкладке «Главная» нажмите на кнопку «Ч», чтобы писать подчеркнутым. Поставьте курсор в нужном месте, в примере, после слова «Имя», и нажмите несколько раз пробел, чтобы отделить друг от друга слова. Затем напечатайте то, что требуется, и продолжите подчеркивание, нажимая кнопку пробел.
Это самый простой способ, и сделать, таким образом, все что нужно, достаточно легко.
Как писать на строке в Ворде через TAB
Если заполнять в документе нужно много пустых полей, тогда создавать линию и продлевать ее, используя пробел, будет долго. Для этого можно воспользоваться кнопкой «Tab».
Удаляем готовые линии и ставим курсив сразу после того слова, откуда она должна начинаться. На вкладке «Главная» нажмите на «Ч», чтобы включить подчеркивание. Затем кликните по кнопке «Tab» (на клавиатуре она находится слева, на ней нарисованы две стрелки, указывающие в разные направления) столько раз, чтобы получилась нужная длина.
Напечатайте все необходимое. Обратите внимание, она немного может сместиться. Чтобы это исправить, поставьте курсив в конец набранного текста, и нажмите «Delete» необходимое количество раз.
Строчка выйдет нормальной длины с написанными на ней словами.
Печать над линией таблицы
Чтобы создать строки, можно воспользоваться и вставкой таблицы в документ. Этот способ не самый простой, но с его помощью подчеркивание можно сделать в любом месте документа, и при заполнении, ничего смещаться не будет.
Посчитайте, какого размера таблицу нужно сделать. У меня будет 4 столбца и две строки. Перейдите на вкладку «Вставка», нажмите на кнопку «Таблица» и выделите необходимое количество плиток.
Подробнее прочесть, как сделать таблицу в Ворде, можно в статье, перейдя по ссылке.
Дальше введите названия для полей в соответствующие ячейки. Затем переместите вертикальные границы ближе к названиям.
Чтобы убрать ненужные границы в таблице и оставить только те, которые нужно заполнить, ставьте по очереди курсив сначала в ячейки с названиями. Дальше перейдите на вкладку «Работа с таблицами» – «Конструктор», нажмите на небольшую стрелочку на кнопке «Границы» и выберите в выпадающем списке «Нет границ».
Таким образом, я убрала границы для ячеек, в которые введены названия строк: «Имя», «Фамилия», «Дата».
Теперь уберите все остальные, которые не нужны. Ставьте курсив в определенную ячейку и на вкладке «Работа с таблицами» – «Конструктор» в выпадающем списке «Границы» отключайте те, которые не нужны.
Подробно о том, как убрать границы в Ворде, написано в соответствующей статье.
Я удалила правую границу в таблице, и нижнюю в крайней правой ячейке.
В результате остались видимыми только те линии, которые будут заполняться. Вводите текст поверх них и будьте уверенны, они останутся на месте.
Как написать над нарисованной линией
Есть еще один способ, как можно написать в Ворде над прямой – это просто начертить линию в на листе.
Для этого удалите те строки в документе, где нужно написать текст. Потом напечатайте то, что должно быть. Чтобы добавить отступы между словами, лучше использовать кнопку «Tab», но можете воспользоваться и пробелом.
Затем перейдите на вкладку «Вставка» и нажмите на кнопку «Фигуры».
Из выпадающего списка выберите «Линия».
Курсор примет вид плюсика. Нарисуйте прямую под напечатанным текстом. Чтобы она получилась ровная, нажмите и удерживайте, во время рисования, клавишу «Shift».
Если ее цвет не черный, а какой-нибудь другой, тогда перейдите на вкладку «Средства рисования» – «Формат» и выберите нужный или в списке готовых стилей, или кликнув по кнопке «Контур фигуры».
Вот такие линии можно нарисовать, используя соответствующую фигуру в Ворде.
Как видите, существует несколько способов, чтобы в Ворде правильно заполнить подчеркнутые строки. Надеюсь, хоть один из описанных Вам поможет.