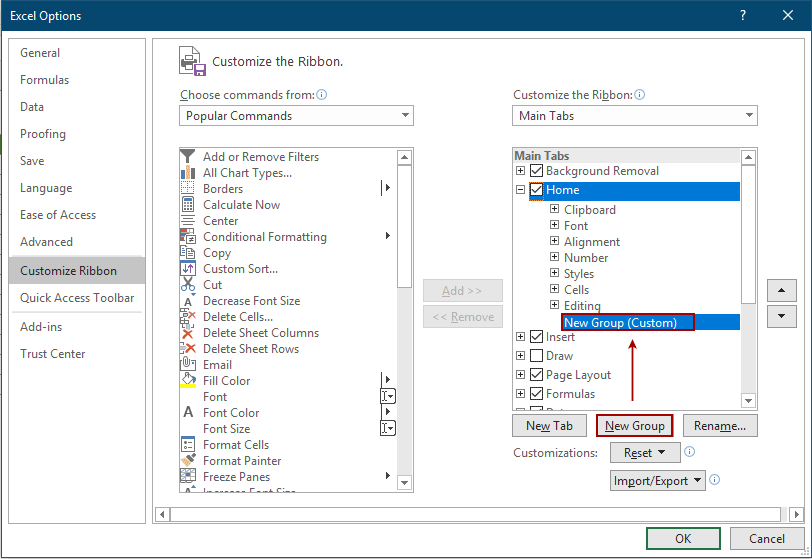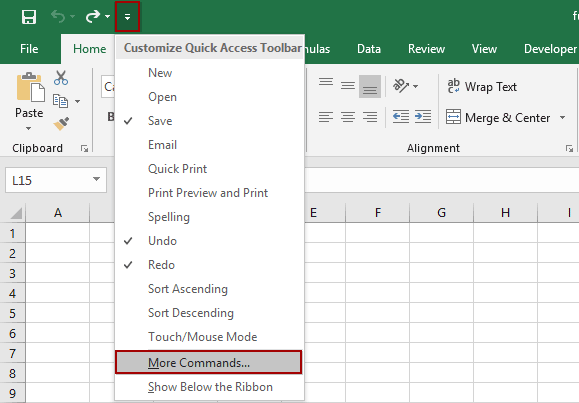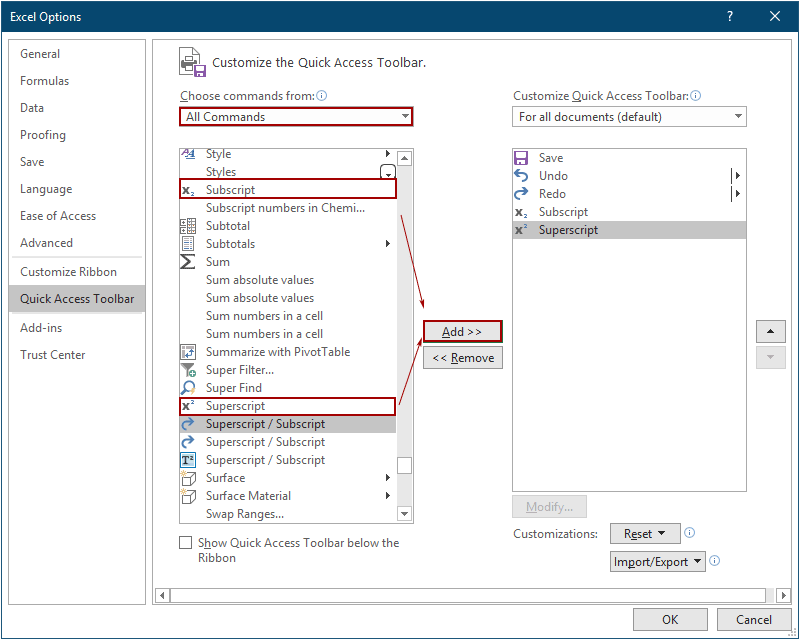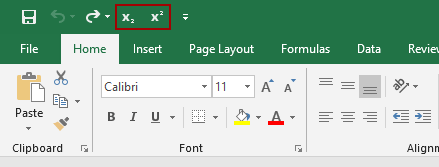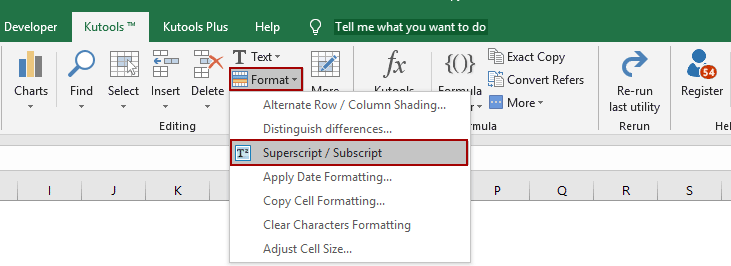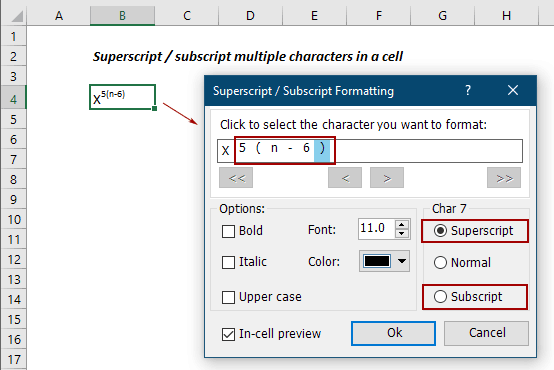Как сделать подстрочный текст в excel?
Тема данной статьи – как вводить надстрочный и подстрочный шрифт в Excel 2007. Может в литературе и разговорной речи встречаться как надстрочный знак и подстрочный знак или верхний индекс и нижний индекс.
Возьмем за основу предложение, которое уже набрано, и нам нужно его отформатировать. Часть слов сделаем надстрочными, и часть слов подстрочными.
Само предложение: «Обычный шрифт текста, надстрочный шрифт, подстрочный шрифт.»
Выделим слова «надстрочный шрифт» и делаем один клик правой кнопкой мыши, в контекстном меню кликаем по пункту Формат ячеек.
В открывшемся окне предоставляется возможность выбрать: шрифт, начертание, размер шрифта, подчеркивание и цвет. Теперь самое главное, в поле Видоизменение есть три варианта: 1.Зачеркнутый
Нам нужно видоизменить выделенный текст как надстрочный, соответственно отмечаем галочкой пункт Надстрочный и жмем Ок.
Теперь приступаем ко второй части задания и слова предложения «подстрочный шрифт» так же выделяем, кликаем правой кнопкой мыши и отмечаем галочкой пункт Подстрочный в поле Видоизменение.
Результат проделанной работы смотрим ниже:
Чтоб отменить надстрочный знак и подстрочный знак или верхний индекс и нижний индекс в Excel 2007, проделываем те же действия выделив необходимый текст, только галочки с пунктов Надстрочный и Подстрочный убираем.
Если необходимо несколько ячеек перевести в верхний или нижний индекс:
2.Кликаем правой кнопкой мыши в области выделенных ячеек
3.Выбираем пункт из контекстного меню Формат ячеек
4.В открывшемся окне переходим на вкладку Шрифт
5.Задаем необходимые параметры для выделенных ячеек.
Надстрочный знак в Excel
Добрый день уважаемые читатели блога! Чемпионат идёт, мы болеем за наших, но вопросы продолжают поступать и сегодня мы поговорим о том, как можно записать надстрочный знак в Excel.
В прошлом уроке мы говорили о макросе удаления файлов.
Под надстрочным знаком подразумевается обозначение кубических ли квадратных метров, градусов Цельсия, степеней в математике. Примеров может быть множество. Вот только Excel в отличие от программы Word не умеет быстро и просто включать и отключать надстрочный и подстрочный знак.
Представьте себе, что у вас есть небольшая таблица — 5 строк. В ней нужно, чтобы обозначение кубических метров (3) встало над строкой.
Стандартным способом Excel считает:
Слишком долго и много действий, причём их нужно будет повторить для каждой ячейки! Если их будет больше, то, конечно, можно будет воспользоваться копированием формата ячеек, но это не вариант.
Пойдём по пути написания небольшого макроса, который позволит для выделенной ячйки перевести последний символ в надстрочное положение.
Далее вставим код макроса.
Sub Nadstr()
‘ Переводим последний символ в надстрочное положение
With ActiveCell.Characters(Start:=Len(Selection), Length:=1)
.Font.Superscript = True
End With
End Sub
Далее нажимаем на вкладке «Разработчик» кнопку «Макросы», жмём «Выполнить» и получаем вот такой результат. Без выделения определённых символов в ячейке.
Можно назначить этому макросу сочетание клавиш и использовать в дальнейшем! Надстрочный регистр применён!
Форматирование текста или чисел в виде надстрокового или подстрочего формата
Существует несколько способов применения надстрокового и подстрокового к тексту или числам на вашем компьютере.
Форматирование текстовых значений как надстрокового или подстрочего
Это хорошо работает, если вы хотите представить данные в визуально привлекательном формате. Для форматирование числных значений или формул для математического, химических или других технических выражений используйте символы формул и шаблоны.
Вы можете выбрать символы в ячейке или диапазоне ячеев, которые вы хотите отформать.
На вкладке Главная в группе Шрифт нажмите кнопку Параметры шрифта.
Нажмите сочетание клавиш CTRL+1.
В области Эффектывыберите надстроковые или подстроковые и нажмите кнопку ОК.
Совет: Хотя Excel этих команд нет быстрых клавиш, вы можете перемещаться по меню и диалогову окнам только с помощью клавиатуры. Используйте ALT+HFNE для надстрочника, а ALT+HFNB для подстрок.
Добавление надстрок и подстрок на панель быстрого доступа
Если у вас есть подписка Office или Office 2019, вы можете добавлять сочетания клавиш к командам надстрок и подстрок на панели быстрого доступа. При этом они всегда будут под рукой. Подробнее о настройке панели быстрого доступа
Применение надстрокного или подстроического к числовому значению
Если вы хотите представить формулу или формулу для числных значений:
Нажмите кнопку > формулу> Конструктор.
Нажмите кнопку Сценарий и выберите нужный формат.
Щелкните квадраты и введите значения.
Совет: Поле уравнения не прикреплено к ячейке, и вы можете перемещать, поворачивать и перемещать ее с помощью крепления.
Также ознакомьтесь с вариантами форматирования формул и формул с помощью инструментов для работы с формулами.
Как добавить подстрочный и надстрочный индексы на ленту Excel или панель быстрого доступа?
Обычно для создания надстрочного или подстрочного индекса символа в ячейке необходимо выбрать его> щелкнуть правой кнопкой мыши> «Форматировать ячейки», а затем выбрать «Надстрочный индекс» или «Подстрочный индекс» в окне «Форматирование ячеек». Это неудобно и требует много времени, если нужно отформатировать много символов. В этом руководстве мы показываем шаги по добавлению функций нижнего и верхнего индекса в ленту Excel или на панель быстрого доступа, чтобы упростить их использование в повседневной работе.
Добавление функций нижнего и верхнего индекса на ленту Excel
В этом разделе рассказывается о добавлении функций верхнего и нижнего индекса. на ленту Excel. Пожалуйста, сделайте следующее.
Теперь вы добавили на ленту функции нижнего и верхнего индекса.
С этого момента вам просто нужно выбрать символ, а затем нажмите на нижний или верхний индекс, чтобы он заработал.
Добавьте функции нижнего и верхнего индекса на панель быстрого доступа
Для добавления функций нижнего и верхнего индекса на панель быстрого доступа выполните следующие действия. следует.
Теперь функции нижнего и верхнего индекса отображаются на панели быстрого доступа.
Замечательная функция для одновременного создания нижнего или верхнего индекса для нескольких символов
Предположим, что в ячейке есть несколько символов, которые необходимо отформатировать как подстрочный или надстрочный, здесь представлена функция Надстрочный/подстрочный индекс в Kutools for Excel для вас. Он может легко форматировать несколько символов в выбранной ячейке как верхний или нижний индекс одновременно.
Совет. Вы можете проверить поле предварительного просмотра в ячейке, чтобы мгновенно просмотреть результат в выбранной ячейке.
Как написать подстрочный текст в экселе

Как добавить подстрочный и надстрочный индексы на ленту Excel или панель быстрого доступа?
Обычно для создания надстрочного или подстрочного индекса символа в ячейке необходимо выбрать его> щелкнуть правой кнопкой мыши> «Форматировать ячейки», а затем выбрать «Надстрочный или подстрочный индекс» в окне «Формат ячеек». Это неудобно и требует много времени, если нужно отформатировать много символов. В этом руководстве мы показываем шаги по добавлению функций нижнего и верхнего индекса в ленту Excel или на панель быстрого доступа, чтобы упростить использование в повседневной работе.
Добавить функции подстрочного и надстрочного индекса на ленту Excel
В этом разделе рассказывается о добавлении функций надстрочного и надстрочного текста на ленту Excel. Пожалуйста, сделайте следующее.
1. Нажмите Файл > Доступные опции для открытия Параметры Excel окно.
2. в Параметры Excel окна, нажмите Настроить ленту на левой панели. в Основные вкладки поле, щелкните Новая группа кнопку, чтобы создать новую группу под Главная меню.
3. Выбрать Все команды в Выберите команды из раскрывающийся список, найдите и добавьте индекс и верхний индекс команды в новую группу и щелкните ОК.
Теперь вы добавили на ленту функции «Подстрочный индекс» и «Надстрочный индекс».
С этого момента вам просто нужно выбрать символ, а затем щелкнуть нижний или верхний индекс, чтобы заставить его работать.
Добавьте функции подстрочного и надстрочного индекса на панель быстрого доступа
Чтобы добавить функции нижнего и верхнего индекса на панель быстрого доступа, сделайте следующее.
1. Нажмите Настройка панели быстрого доступа кнопка> Дополнительные команды. Смотрите скриншот:
2. в Параметры Excel окно, выберите Все команды из Выберите команды из в раскрывающемся списке выберите индекс и верхний индекс команд, добавьте их в правое поле, а затем щелкните значок OK кнопку.
Теперь функции «Подстрочный индекс» и «Надстрочный индекс» отображены на панели быстрого доступа.
Замечательная функция для одновременного создания нижнего или верхнего индекса нескольких символов
Предположим, что в ячейке есть несколько символов, которые необходимо отформатировать как нижний или верхний индекс, здесь вводится Надстрочный / Подстрочный особенность Kutools for Excel для вас. Он может легко форматировать несколько символов в выбранной ячейке как верхний или нижний индекс одновременно.
1. Выберите ячейку, содержащую несколько символов, которые вы хотите отформатировать как надстрочный или подстрочный, нажмите Kutools > Формат > Надстрочный / Подстрочный. Смотрите скриншот:
2. После этого в диалоговом окне отобразятся все символы выбранной ячейки. Выберите символ, который вы отформатируете, затем нажмите верхний индекс or индекс вариант, продолжайте работать, пока не будут отформатированы все необходимые символы.
Наконечник: Вы можете установить флажок Предварительный просмотр в ячейке, чтобы мгновенно просмотреть результат в выбранной ячейке.
Если вы хотите получить бесплатную (60-дневную) пробную версию этой утилиты, пожалуйста, нажмите, чтобы загрузить это, а затем перейдите к применению операции в соответствии с указанными выше шагами.
Как сделать Верхний и Нижний индекс в Excel
Для представления некоторых типов данных, таких как математические или химические формулы, вам может потребоваться изменить формат текстовых значений или чисел в виде надстрочного и подстрочного индекса. Это сделает ваши данные более привлекательными и понятными. Сделать надстрочный и подстрочный индекс в Excel просто за несколько щелчков мышью.
Что такое верхний индекс в Excel?
Если вы хотите отобразить символ немного выше обычной строки, вам нужно изменить формат текста на надстрочный. После этого текст будет отображаться над строкой меньшего размера, чем остальной текст.
Что такое нижний индекс в Excel?
Нижний индекс — это противоположность верхнего индекса. При использовании этого формата выбранный вами символ будет отображаться под базовой линией с меньшим размером, чем другие тексты.
Верхний индекс в Excel
Ниже вы увидите результат проделанной работы.
Нижний индекс в Excel
Чтобы сделать нижний индекс в Эксель, просто следуйте инструкциям, которые вы выполнили для верхнего индекса. На этот раз выберите «подстрочный» и нажмите «ОК» вместо того, чтобы выбирать надстрочный индекс в группе «Видоизменение» в разделе «Формат ячеек».
Следует отметить, что формула, которую вы пишете с использованием форматов подстрочного и надстрочного индексов в Excel, не даст вам никакого результата.
Сочетания клавиш для верхнего и нижнего индекса
Вы можете быстрее получить доступ к «формат ячеек», нажав Ctrl + 1.