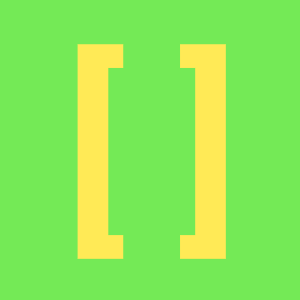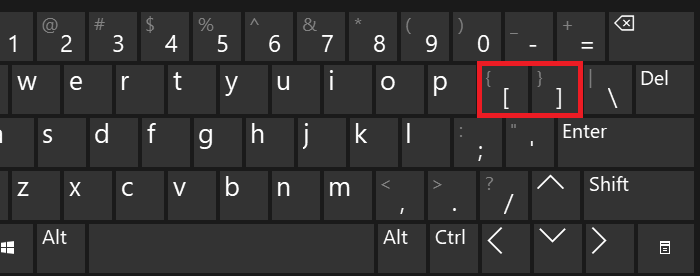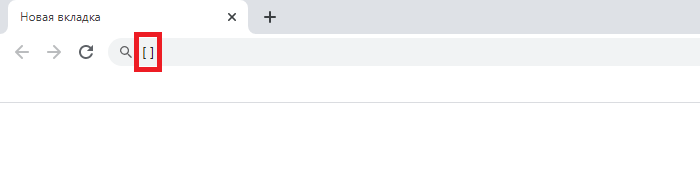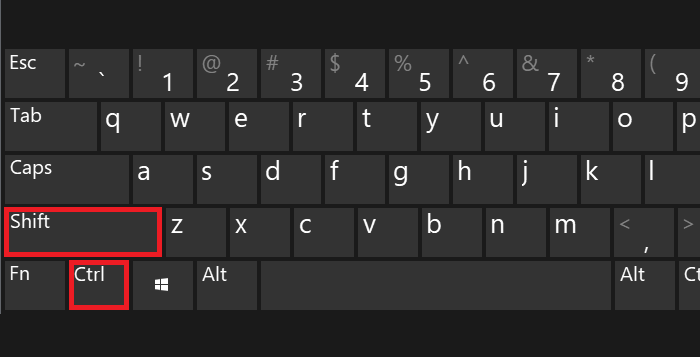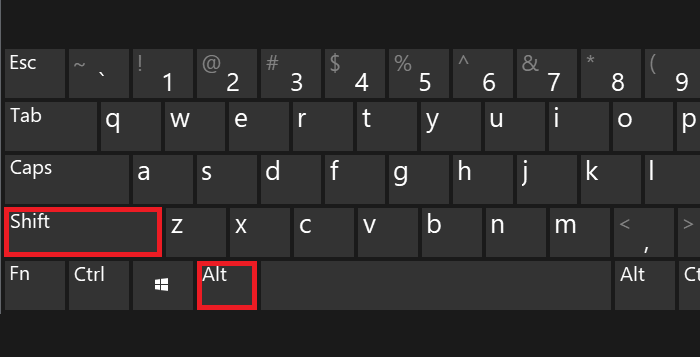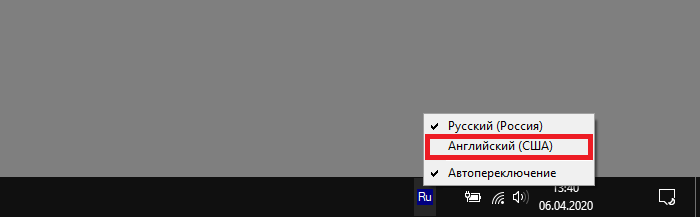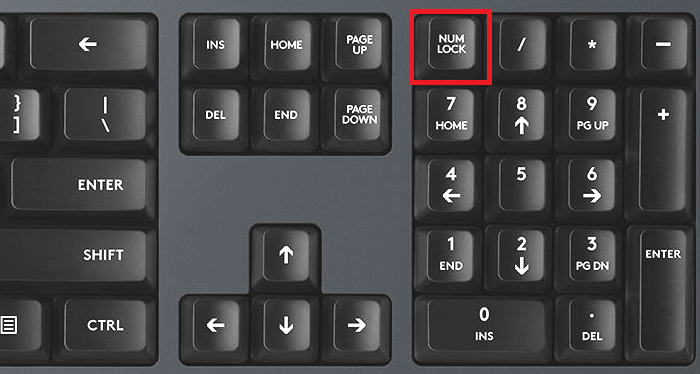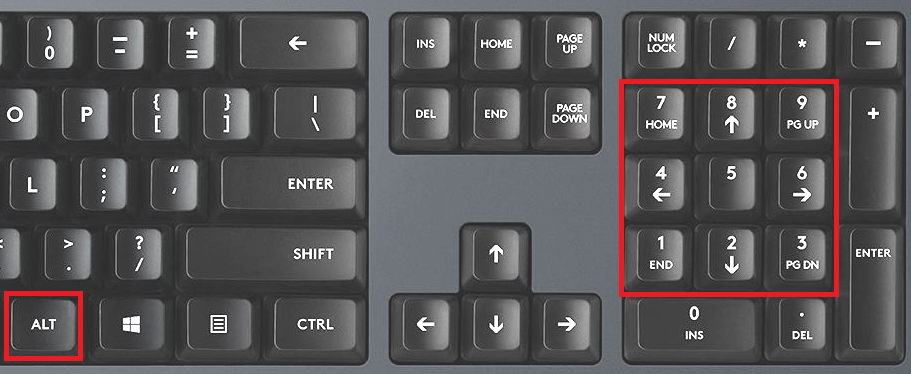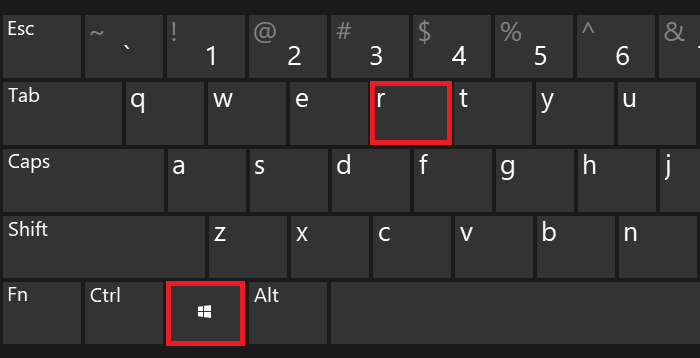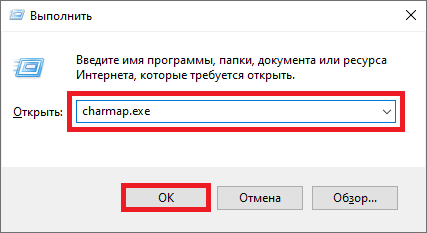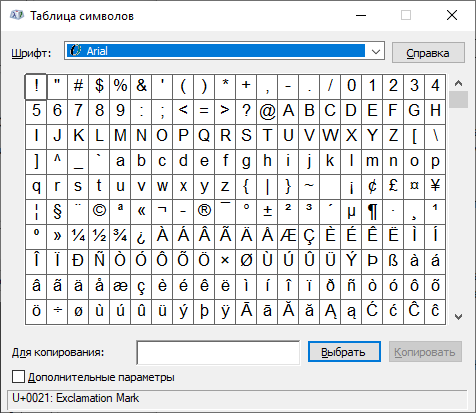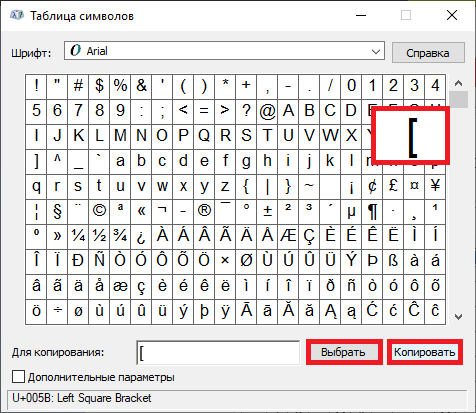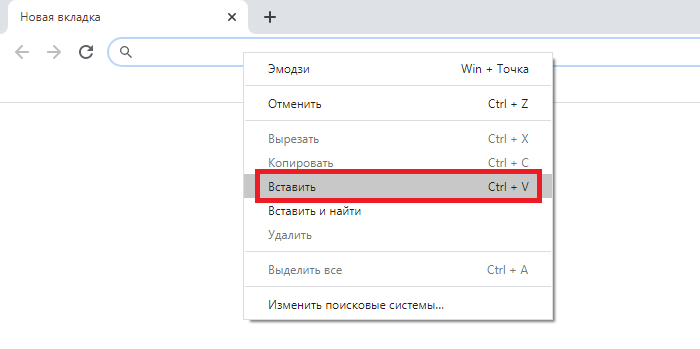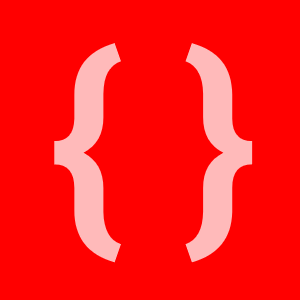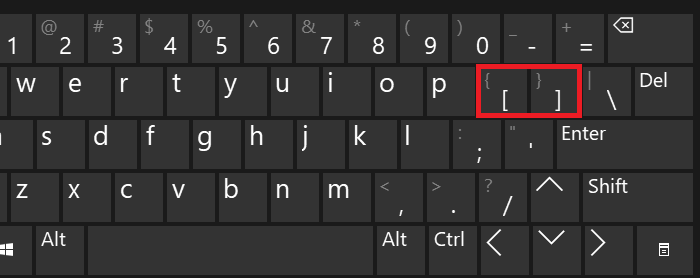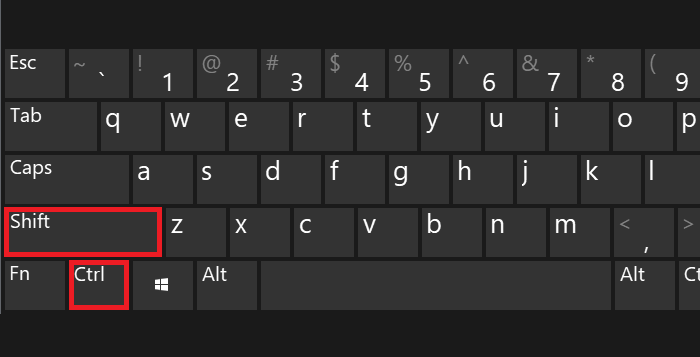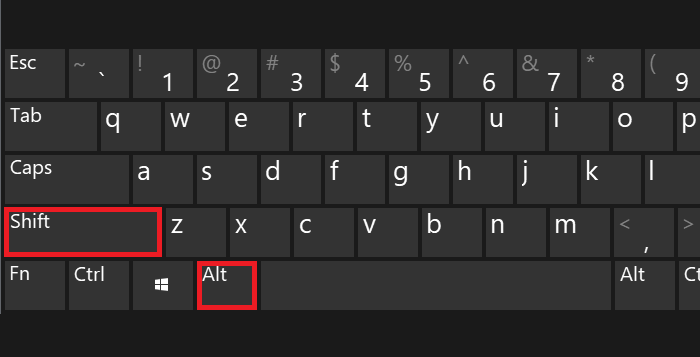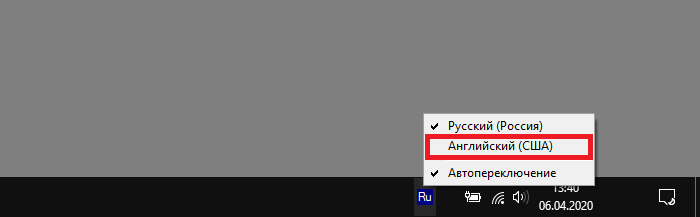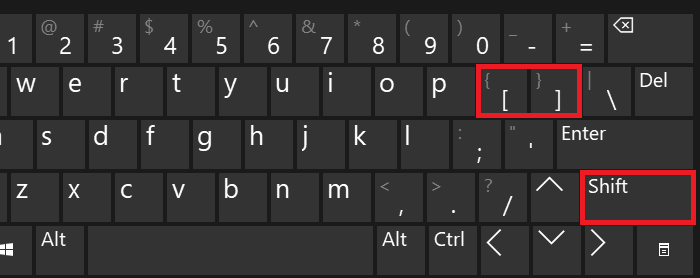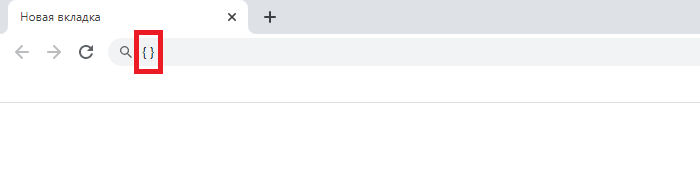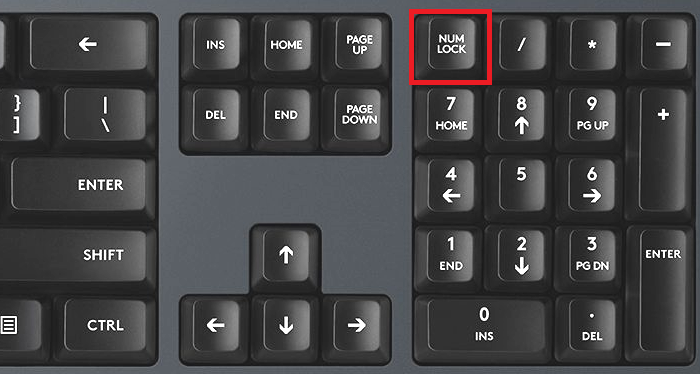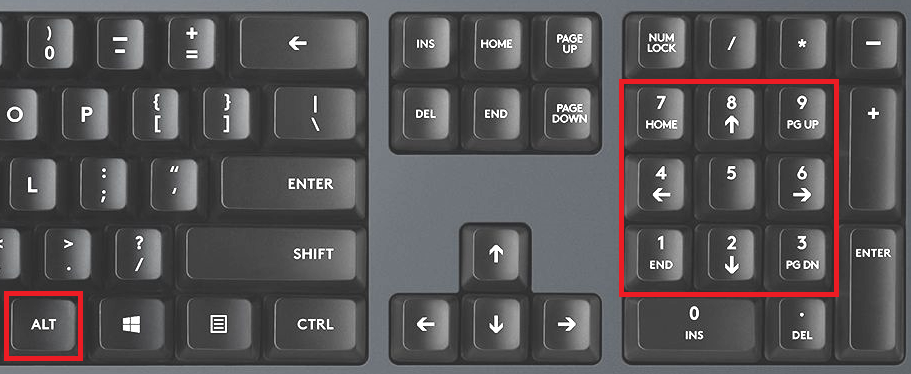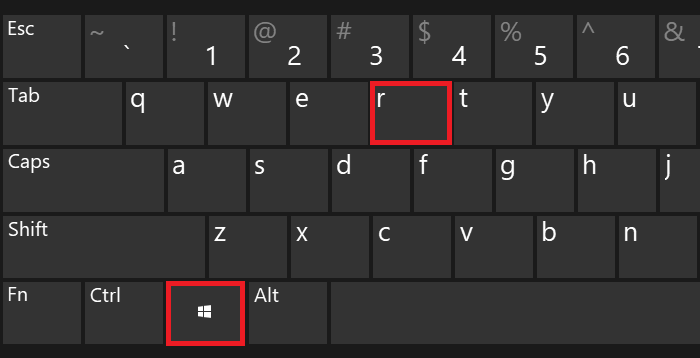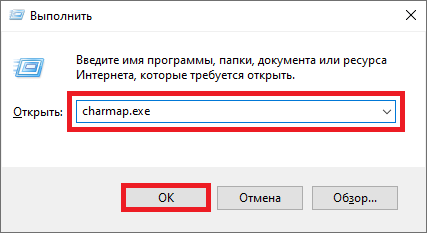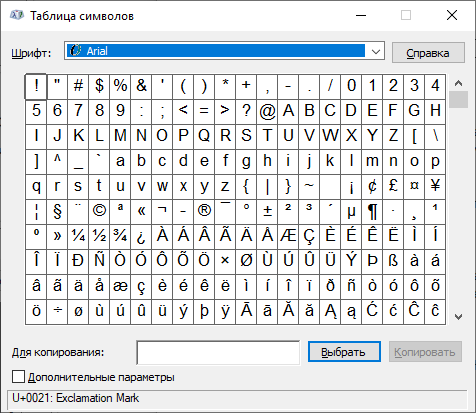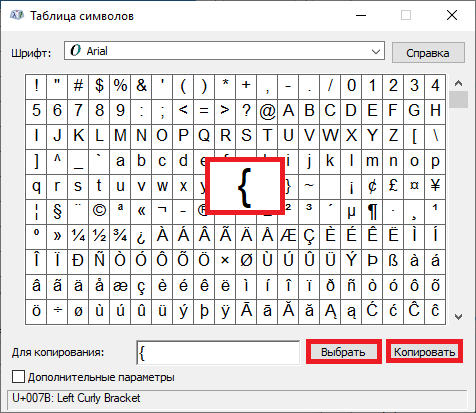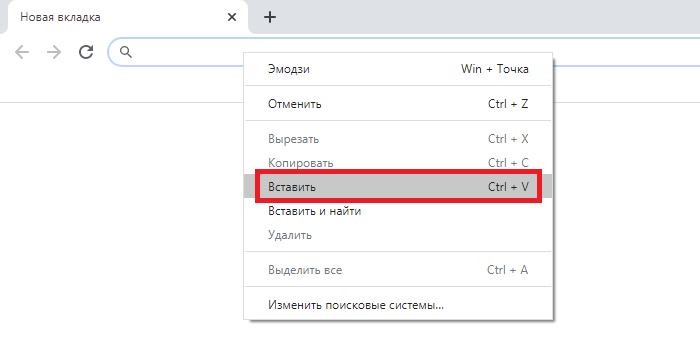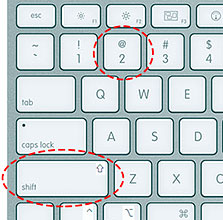Как поставить квадратные скобки на клавиатуре
Квадратные скобки — широко распространённый парный символ в различных науках, он используется при записи транскрипции в материалах для изучения иностранных языков, а также применяется для стильной записи части никнейма, отвечающей за команду. Поставить их очень просто. Сегодня мы расскажем, как поставить квадратные скобки на клавиатуре, и без её помощи. Если всё, что вам нужно, это быстро скопировать квадратные скобки, то вот они: [ ].
Где на клавиатуре находятся клавиши, отвечающие за квадратные скобки? Как их поставить?
Они находятся на русских клавишах Х и Ъ. Переключитесь на английский язык одновременным нажатием клавиш Shift и Ctrl. Теперь эти клавиши при нажатии будут вводить квадратные скобки. Это правило верно как для клавиатур к операционной системе Windows, так и Mac OS.
Фотография с указанием расположения клавиш, отвечающих за квадратные скобки на клавиатуре
Как ещё можно ввести квадратные скобки?
Скопировать и вставить.
Просто скопируйте квадратные скобки: [ ], а затем вставьте их в нужном месте. Не обязательно искать их на клавиатуре, если они вам редко нужны. Чтобы скопировать скобки, выделите их мышью, затем нажмите сочетание клавиш Ctrl + C. Чтобы вставить скопированные скобки в нужном месте, наведите курсор, кликните левой кнопкой мыши, и нажмите Ctrl + V.
Воспользоваться таблицей символов
В операционной системе Windows есть таблица со всеми необходимыми символами. Находится она в меню Пуск — Все программы — Стандартные — Служебные. Но чтобы не плутать по меню, просто воспользуемся поиском:
Таблица символов появится вместо часто используемых программ, которые обычно выводятся в этом меню. Нажмите на неё, и вы увидите все необходимые символы, в том числе и квадратные скобки:
К слову, такие таблицы символов есть и в базовых офисных программах Word, Excel. Для этого в верхнем меню нужно выбрать вкладку «Вставка» и найти в появившемся меню значок с подписью «Символ», как показано на рисунке:
Вот и всё, теперь вы знаете, как поставить квадратные скобки на клавиатуре или без неё на Windows и Mac. Пришло время применить знания на практике!
Блог молодого админа
Увлекательный блог увлеченного айтишника
Как поставить квадратные скобки на клавиатуре компьютера или ноутбука?
Вообще-то, на клавиатуре компьютера или ноутбука можно найти сразу несколько видов скобок, в том числе и квадратные, которые бывают необходимы при написании текста. Но не обязательно пользоваться клавиатурой — есть и другие способы. И все же начнем мы именно с клавиатуры.
Первый способ
Вот как выглядят квадратные скобки на клавиатуре:
Обычно они располагаются рядом с англоязычной буквой P.
Что необходимо сделать? Просто нажать на клавишу со скобкой. Должно получиться что-то вроде:
ВАЖНО! Данный процесс возможен только при использовании англоязычной раскладки, поэтому включите ее. Это можно сделать с помощью нажатия на клавиши Shift+Ctrl.
Либо с помощью переключателя на панели задач.
Второй способ
Включаем цифровую клавиатуру ПК или ноутбука с помощью клавиши Num Lock (если она вдруг отключена).
Зажимаем Alt и, удерживая клавишу, набираем 91 для левой скобки и (или) 93 — для правой. Затем убираем палец с Alt.
В случае, если правый Alt не сработал, попробуйте то же самое с левым.
Что имеем на выходе:
Третий способ
Здесь нам понадобится таблица символов Windows.
Чтобы ее запустить, нажмите Win+R на клавиатуре.
Откроется окно «Выполнить». Добавьте команду charmap.exe, кликните ОК.
Будет запущена таблица символов.
Находите скобку, нажимаете на нее, а затем кликаете по кнопкам «Выбрать» и «Копировать».
Вставляете в строку.
Если нужно использовать обе скобки, копируйте их поочередно.
Блог молодого админа
Увлекательный блог увлеченного айтишника
Фигурные скобки на клавиатуре: как поставить на компьютере или ноутбуке?
Фигурные скобки используются довольно часто, например, в программировании, языках разметки веб-шаблонов, математических текстах и т.д. Если вы не знаете, как поставить фигурную скобку на клавиатуре, значит, попали точно по адресу. Мы покажем сразу несколько способов решения вопроса, которые подходят в том числе для Ворда.
Первый способ
На клавиатуре ПК или ноутбука фигурные скобки располагаются точно там же, где и квадратные скобки (в русскоязычной раскладке на этих клавишах располагаются буквы Х и Ъ).
Сначала нужно включить англоязычную раскладку, для чего нажмите на клавиши Shift+Ctrl:
Либо используйте переключатель на панели задач:
Теперь нажимаете Shift и, удерживая, выбираете нужную вам скобку — открывающую или закрывающую. Нажали на скобку, затем убрали палец с Shift:
Получилось (в примере мы поставили обе скобки):
Второй способ
Включите при необходимости цифровую клавиатуру кнопкой Num Lock.
Далее зажмите Alt (левый или правый) и наберите цифры 123 для открывающей фигурной скобки или 125 для закрывающей.
Если все сделано верно, вы увидите примерно следующее:
Третий способ
Способ рабочий, но однозначно самый неудобный в этом списке.
Загрузится окно «Выполнить». Добавьте команду charmap.exe, нажмите ОК или Enter на клавиатуре.
Запущена таблица символов.
Находите скобки (в примере — шрифт Arial), нажимаете на нужную, затем — на кнопки «Выбрать» и «Копировать».
Скобка скопирована. Осталось вставить (если нужны обе скобки, копируйте их поочередно).
Вот что получилось:
На наш взгляд, первый способ — самый удобный.
Как поставить скобки на клавиатуре треугольные
Парный знак препинания в основном используется для передачи иронического смысла или для выделения цитат, прямой речи и отсылок. Бывает, что автор заключает слова или фразы в кавычки, так как термин, употребляемый им не всем известен, или пытается подчеркнуть смысл фразы в необычном значении, тем самым, вероятно, высмеивая какого-то героя из своего рассказа. В вариациях ниже, пользователь сможет выбрать соответствующий способ написания знака препинания и с легкостью поставить кавычки в Ворде. Есть несколько видов, которые имеют индивидуальные названия и имеют место быть в любом текстовом документе.
Виды кавычек
Данные виды парного знака являются основными:
Иногда «слово» заключают в верхние ровные символы.
Одиночный и двойной знак – «Ёлочка»
Работая с текстовым редактором, зачастую приходится ставить разные символы и знаки препинания. Считается, что в документации в обязательном порядке должны применяться печатные кавычки, а в рукописном документе уже в виде двойных запятых. Не всегда с первого раза получается поставить кавычки в Ворде, хотя если один раз правильно запомнить комбинацию клавиш, то в следующий раз, к примеру, вставить кавычку ёлочку, не окажется столь затруднительным делом.
Вариант 1: Одинарные угловые кавычки
Ставятся посредством сочетания клавиш Shift + «Б» и «Ю». Чтобы сделать открытую:
Чтобы добавить закрытую:
Вариант 2: Парный знак препинания «Ёлочка»
Поставить «елочку» можно следующими способами:
Способ 1
Самый легкий и быстро запоминающийся способ это комбинация клавиш «Shift+2». Нужно:
Примечание! Обратите внимание на курсор, он должен быть отделен от предыдущего слова пробелом, иначе получится не открывающаяся кавычка елочка, а закрывающаяся.
Ставить пробелы и проверять их на наличие обязательно.
Способ 2
Парные кавычки «елочки» можно поставить посредством кода. Обязательно надо включить кнопку «Num lock».
1) Чтобы открыть двойную кавычку надо:
« – удерживать кнопку «Alt» и набрать четыре цифры «0171». Работать с цифровой клавиатурой, которая расположена справа от буквенной клавиатуры.
Внимание! Не забудьте активировать кнопку «Num LOCK».
2) Чтобы закрыть знак:
» – также удерживать «Alt» и напечатать «0187».
Разница заключается только в кодах, главное не перепутать и тогда двойные елочки легко можно напечатать.
Способ 3
Этот способ написания двойных треугольных кавычек довольно прост. Посредством функции «Символ» в Ворде вставляется огромное количество символов и треугольный знак препинания не исключение. Выполните следующие действия:
Способ 4
Если захотелось удивить окружающих, тогда этот способ точно для вас. Необходимо:
Прописные одиночные и двойные кавычки “Лапки”
Традиционными кавычками в русской письменности считается парный знак препинания похожий на “лапки”. Если нужно указать значение слова, перевод с другого языка или отрывок из цитаты – в помощь верхние и нижние запятые. А как поставить такие знаки рассмотрим немного ниже. Сделать кавычки запятыми в Ворде можно двумя способами:
Вариант 1: ‘Одинарные лапки’
Одинарные ‘кавычки-запятые’ делаются следующим образом:
Вариант 2: “Двойные”
Осуществить можно несколькими способами:
Способ 1.
Внимание! Нужно работать с цифровой клавиатурой, которая расположена правее буквенной.
Способ 2.
Научимся вставлять кавычки запятыми посредством буквы «Э». Для этого нужно:
Вариант 3. Развёрнутые
Есть еще один легкий путь как сделать в Ворде кавычки запятыми. Только получатся они в развёрнутом друг от друга положении. Открываться символ будет снизу, а закрываться сверху. Вот что надо для этого:
Прямые кавычки
Часто перед пользователем встает такая задача, заменить кавычки «треугольные» на «прямые». Всё очень просто:
Как включить и выключить «Автозамену»
В версиях Ворда 2007, 2010, 2013 и 2016 включить данную функцию можно так:
1) Перейти в «Файл» или «кнопка MS Office» для 2007 Ворда – далее «Параметры»;
2) Указать на пункт «Правописание» и нажать на «Параметры автозамены»;
3) В открывшемся окне выполните действия:
– Открыть вкладку «Автоформат при вводе»;
– В разделе «Заменять при вводе» убрать или добавить галочку напротив строки «»прямые» кавычки «парными»».
Кавычки – это символ, знак препинания, который обязательно имеет пару. Он выделяет цитаты из общего текста, слова взятые из других текстов, или отрезки слов. Употребляется также для выделения ироничности или переносного смысла слова, его необычности, отсылки к чему-нибудь.
Если же в цитате употребляется еще одно выражение заключенное в эти символы, то последние будут другого вида. Например: Я получил телеграмму: «Приезжаю сегодня вечером. Остановлюсь в гостинице “Троицк”».
В пунктуации существует несколько типов подобных знаков препинания:
«Елочки» используются в основном для печати. „Лапки” – в текстах, написанных рукой человека. Существуют еще «компьютерные» или машинописные, в них рисунок открывающих и закрывающих кавычек совершенно не отличается друг от друга. Они набираются с помощью клавиатуры на компьютере.
В Microsoft Word по умолчанию используются французские и английские.
Как поставить елочки, лапки и другие кавычки с клавиатуры
Поставить кавычки на клавиатуре ноутбука или персонально компьютера при наборе текста в любой версии Ворд (в том числе 2010/2013/2016) или другом месте можно несколькими способами.
«Елочки»
В этом случае используется сочетание клавиш «Shift» + «2». Этот метод сработает, если раскладка на клавиатуре русская, а также когда нужны «Елочки»:
Есть еще один метод для печати этого знака. Способ не так часто практикуют, но его лучше тоже знать. Меняем раскладку на английскую и печатаем две буквы «ab», затем кликаем одновременно по кнопкам «Alt» + «Х». Получится открывающий символ, а противоположный делается также, как и открывающий, но прописываем «bb».
“Английские”
Если же печатаем на английском языке, то для выделения слова следует использовать «Shift» + «Э»:
Чтобы сделать одиночные угловые кавычки следует придерживаться инструкции:
Кавычки „лапки“
Такой вид нельзя установить с клавиатуры, только используя автозамену или ASCII код. Об этом поговорим далее.
Используем ASCII код
Для установки таких знаков можно использовать специальную таблицу символов, которых нет на клавиатуре. Ниже картинка и пояснение к ней.
Чтобы ей воспользоваться следует:
Внутри кавычек вписываются необходимые слова.
Символы в Word
В документе word кавычки можно установить еще одним способом. Во вкладке «Вставка» существует пункт «Символ».
Он находится в правом верхнем углу сразу под пунктом «Уравнение».
Для использования этого способа необходимо:
Таблица символов
Воспользоваться таблицей символов можно не только в Word, чтобы это сделать необходимо запустить ПУСК и перейти в Программы – Стандартные – Служебные. В Windows 10 достаточно в ПУСКе найти раздел Стандартные.
Дальнейшее использование аналогично работе в Word.
Кавычки в HTML
Для html страниц используются отдельные мнемоники:
В HTML языке есть еще один тег. Благодаря ему весь текст, который будет заключен внутрь этого тега, обрамляется кавычками. Тегом является маленькая буква латинского алфавита «q».
А вид их будет зависеть от атрибута «lang», который будет введен в корне компонента HTML. Когда атрибут «lang» имеет такой вид – «lang=”ru”», на экран в конечном документе выведутся «елочки».
Помните, что все коды устанавливаются в то место гипертекстовой разметки, где они должны появиться в браузере. Многие браузеры не поддерживают зависимость вывода определенных символов от атрибута. Рекомендуется использовать CSS верстку.
Использование автозамены – как поменять кавычки в Ворде
Для подобных знаков препинания можно сделать автозамену, чтобы не отвлекаться на переключение клавиатуры во время печати. Автозамена способствует увеличению скорости печати текста. Для этого необходимо воспользоваться инструкцией ниже:
Поставить кавычки «ёлочки» в Word и других офисных программах можно как специальной комбинацией клавиш, так и без использования клавиатуры. Рассмотрим способы, которые позволят ускорить набор текста и избавят от необходимости копирования кавычек из других мест.
Быстрый способ вставить кавычки елочки
Описанный ниже способ является простым и удобным, но при этом рабочим. Итак, нажимаем одновременно клавишу «Shift» и цифру «2». Двойку необходимо зажать на верхней цифровой панели клавиатуры. Раскладка должна быть русскоязычной. Вводим нужную фразу и повторно нажимаем эту комбинацию клавиш. Должна появиться закрывающаяся кавычка ёлочка.
Таким образом нажимая Shift + 2 получаем « и второй раз ».
Используем код кавычки елочки
Зажимаем клавишу «Alt». Не отпуская её, на цифровой клавиатуре (справа) набираем код открывающейся или закрывающейся кавычки:
Alt + 0171 = «
Alt + 0187 = »
После набора кода отпускаем «Alt». Появится нужный знак. Вводить код нужно цифрами, которые расположены справа на клавиатуре, а не сверху. При этом должен гореть индикатор «NumLock». Если он выключен, то включите его, нажав одноименную клавишу.
Вставка кавычек елочек без клавиатуры
Если по каким-то причинам клавиатура не работает, а поставить символы ёлочек нужно, то воспользуйтесь вставкой символов из панели верхнего меню. Нажимаете – «Вставка» > вкладка «символы» > «Символы».
Как ставить кавычки на клавиатуре: все способы ввода
Если только начинаете знакомиться с возможностями компьютерной клавиатуры, то вам могут пригодиться советы как ставить кавычки на клавиатуре. Для этого существует несколько различных методов. Давайте рассмотрим самые распространенные.
Типы кавычек
Первым делом рассмотрим существующие типы кавычек. Символически они делятся на два типа: немецкие (всем знакомые «лапки») и французские (по другому «елочка»). Кавычки первого типа представляют собой запятые, которые располагаются по верхнему краю текста. Чаще всего такими кавычками пользуются для написания текста вручную. А кавычки «елочка» являют из себя объединенные в пары: знак меньше для открытия текста, знак больше для его закрытия. «Елочками» пользуются для оформления текстов в профессиональных изданиях, а именно, проспектах, журналах, буклетах с рекламой.
Методы введения кавычек
Имеются такие методы введения кавычек на компьютерной клавиатуре:
Любой прием обладает своими плюсами и минусами. Благодаря этим соотношениям есть возможность дать верные советы по их применению.
Как поставить кавычки «елочки» на клавиатуре
Поскольку кавычки ставятся в тексте достаточно редко, то для них не отведена определенная клавиша. Чтобы их ввести, нужно нажать сразу несколько клавиш. К тому же комбинация зависит от того, какой язык в данное время активирован. Если вам нужно использовать кавычки-елочки, тогда порядок действий такой:
При активированном русском языке необходимо нажать «2».
Если в настоящее время активен английский – русская буква «э».
Данный метод введения кавычек самый легкий и часто используемый. Таким способом можно ввести кавычки в любом приложении. Однако он обладает крупным недостатком. Так вводятся лишь «немецкие» кавычки, а «французские» набрать не получится. Если вам подходит такой тип знака, то можете использовать этот метод.
Кавычки в текстовом процессоре «Word»
Еще один способ введения кавычек – окно с символами в текстовом процессоре «Word». Здесь, при наборе текста, можете воспользоваться описанным выше образом. Одно отличие: если активирован русский язык – появятся «елочки», а при английском – «лапки». Однако можно воспользоваться и другим методом введения. Для этого нужно совершить такие шаги:
Если у вас открыто окно «Word», то перейдите в нем на вкладку «Вставка».
Найдите поле «Символ», а в нем выпадающее меню с таким же именем.
Здесь выберите подпункт «Другие символы».
Данный метод ввода кавычек является самым сложным. Помимо этого, для такого введения необходимо специальная программа – текстовый процессор «Word». Однако это дает возможность пользователю выбирать виды символа.
Применяем таблицу символов
Есть еще один метод введения кавычек – воспользоваться таблицей символов. Для этого следует совершить такие действия:
В поисковике вводим: «Таблица символов» и нажимаем «Ввод».
В появившемся окне при помощи навигационных клавиш отыщем необходимый вид кавычек («лапки» либо «елочку») и делаем его копию в буфер обмена, нажав клавиши «Сtrl» и «С».
Сочетания клавиш, перечисленные выше, жмем лишь на английском варианте клавиатуры. Иначе ничего не выйдет.
Вводим кавычки через АСКИ-коды
Можно также ввести кавычки при помощи АСКИ-кодов. В этом случае кавычки ставятся с помощью специальных цифровых комбинаций. Для этого производим такие действия:
Все сделано. Можем отпускать клавишу «Alt».
Данный прием достаточно прост. Кроме того вы сможете выбрать вид кавычек. Единственный минус этого способа – нужно запомнить коды символа. А это иногда обременительно.
Небольшой совет
В статье мы подробно рассмотрели главные методы введения кавычек на клавиатуре. Во время работы в «Word» более удобно пользоваться стандартной комбинацией клавиш. Главное не стоит забывать, что при активированном русском языке ставятся «французские» кавычки, а английском – «немецкие». В других ситуациях пользуйтесь таблицей символов либо АСКИ-кодами. Это даст возможность ввести необходимые вам кавычки.