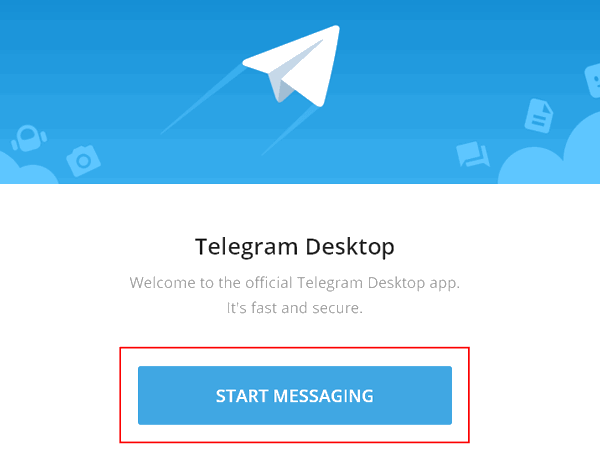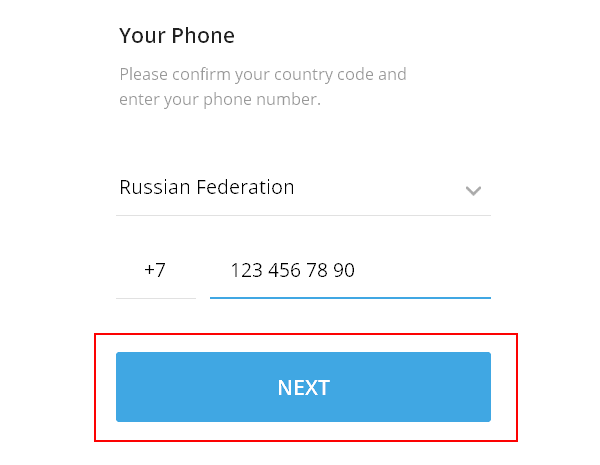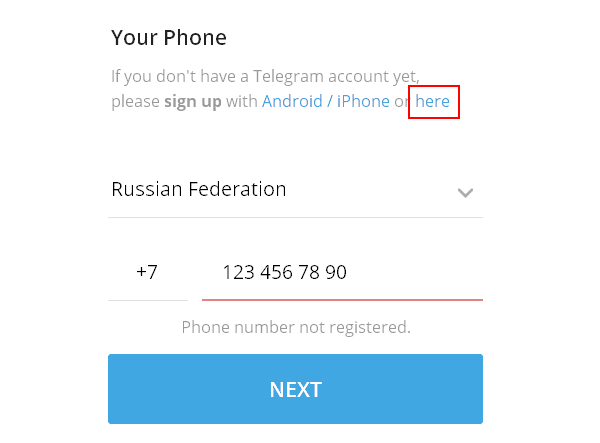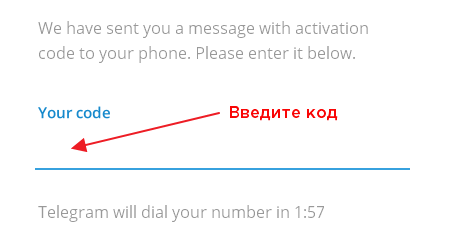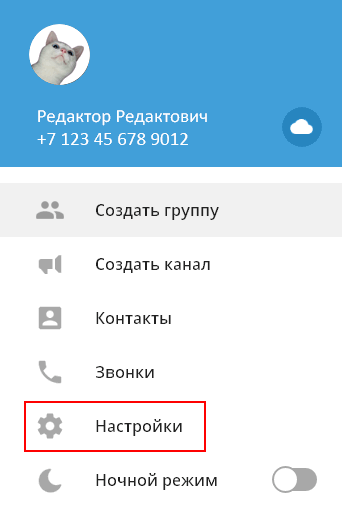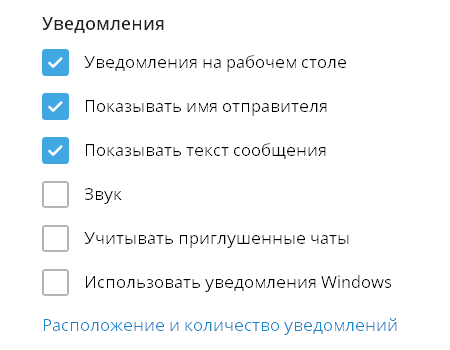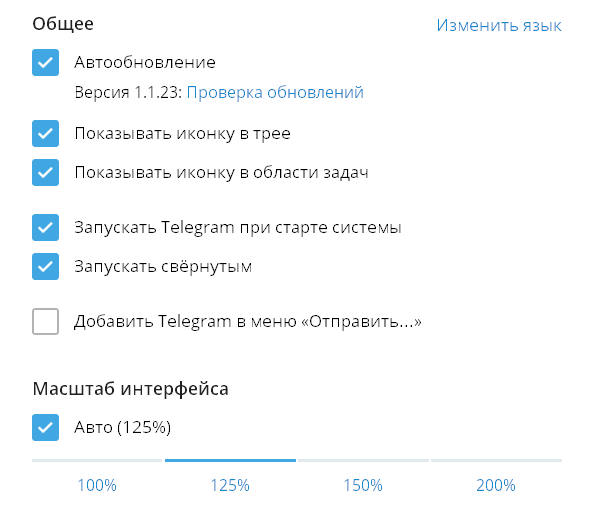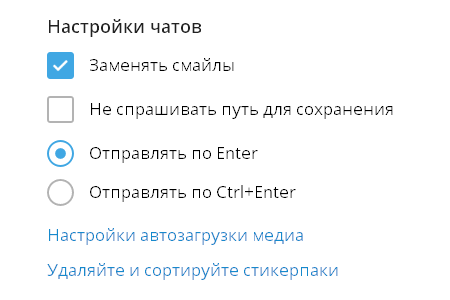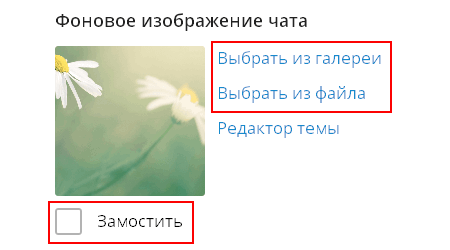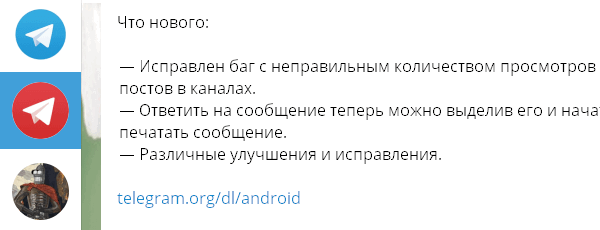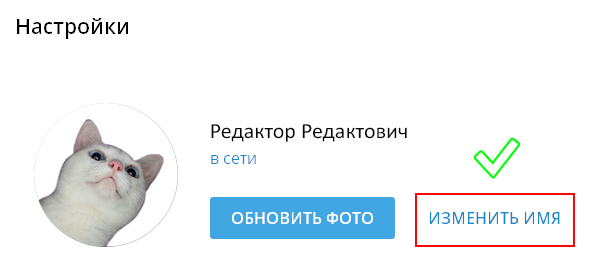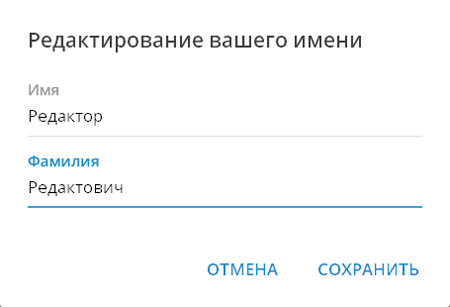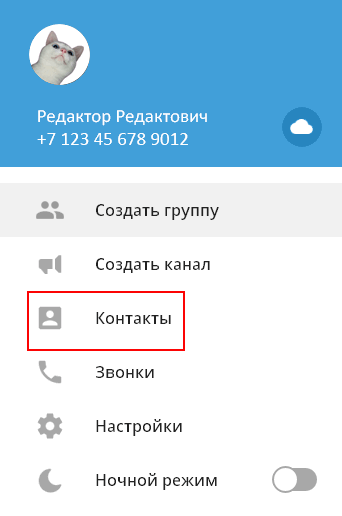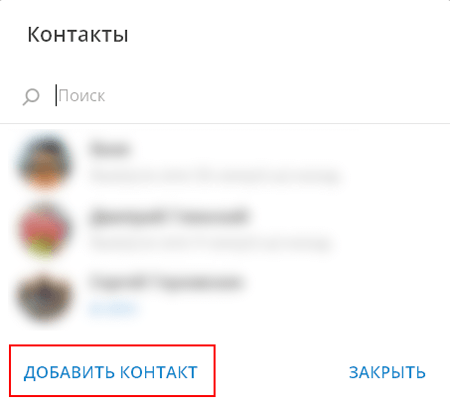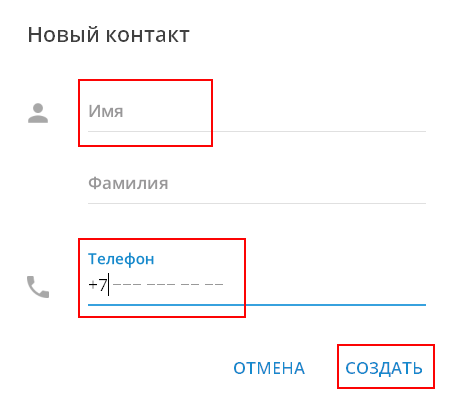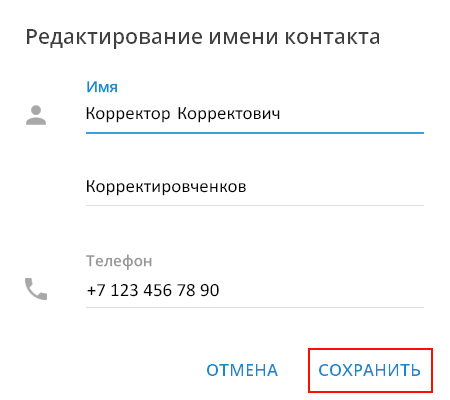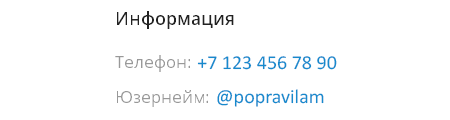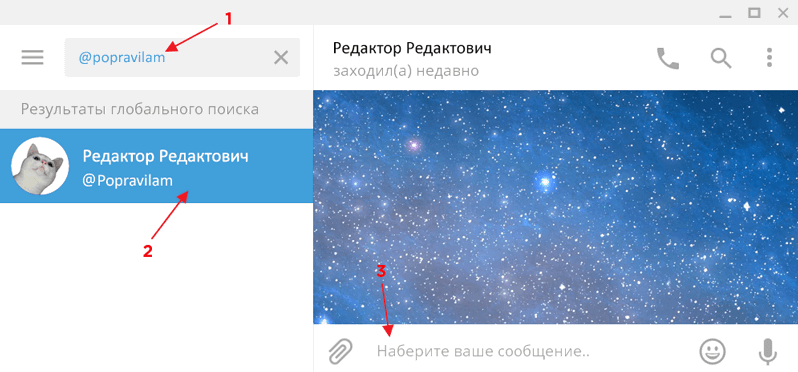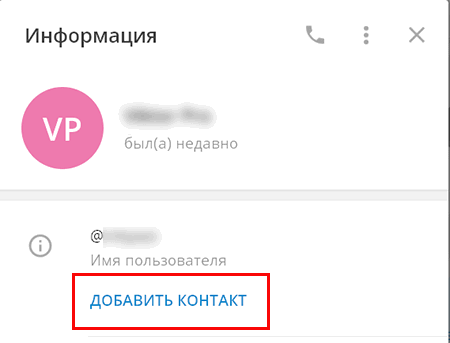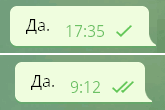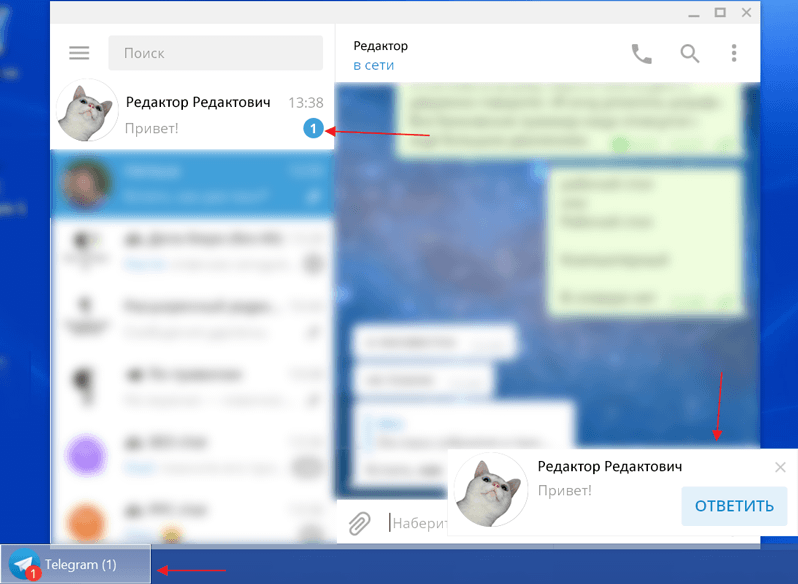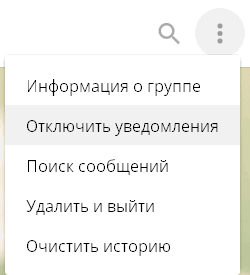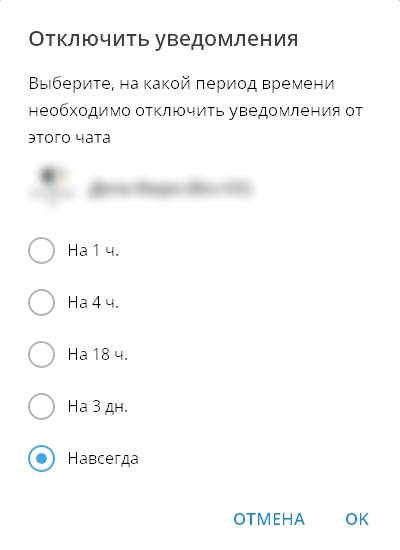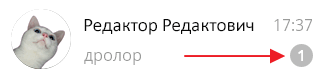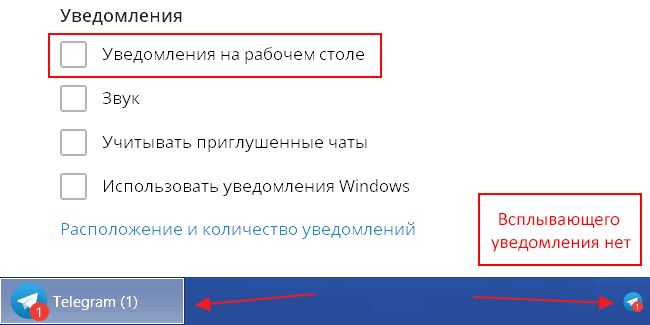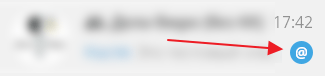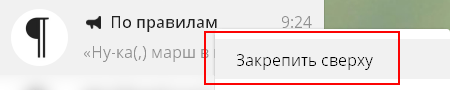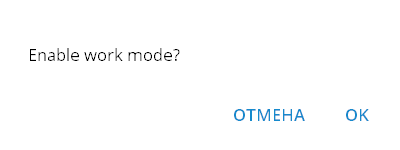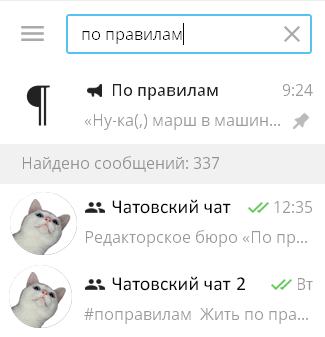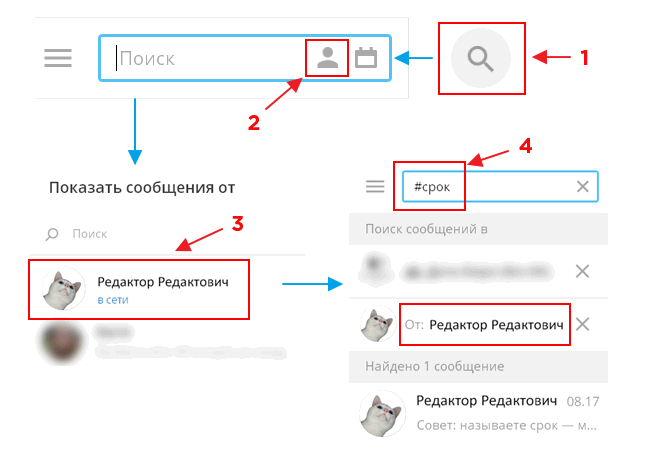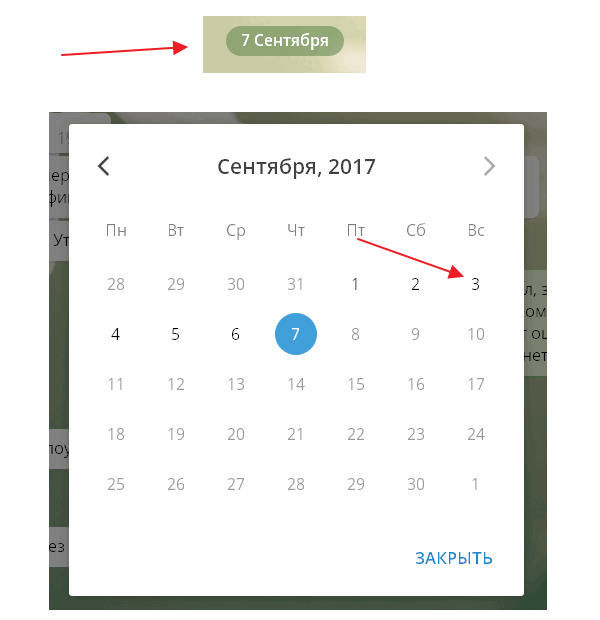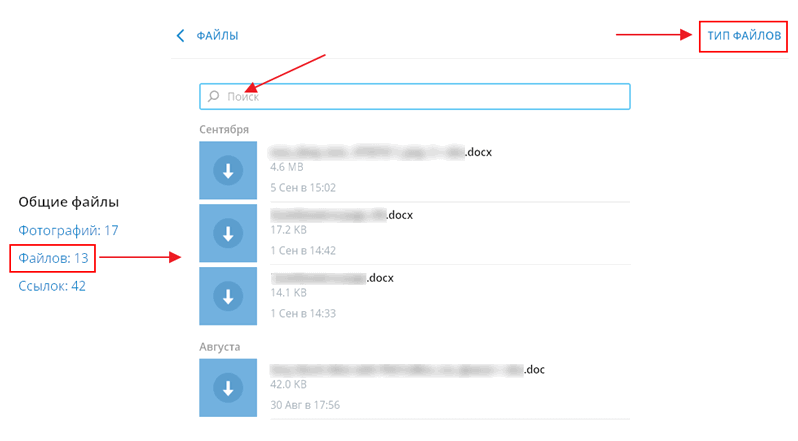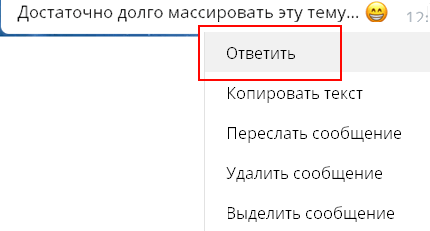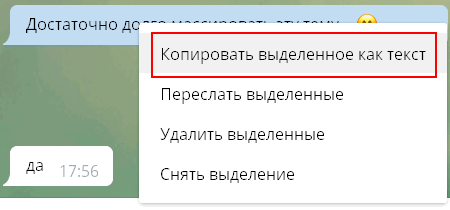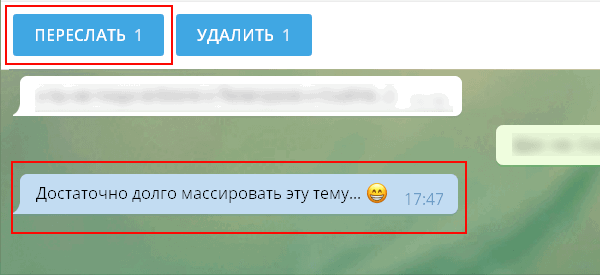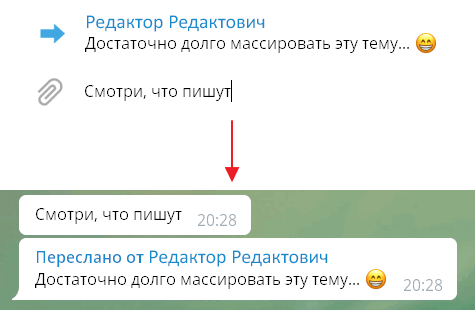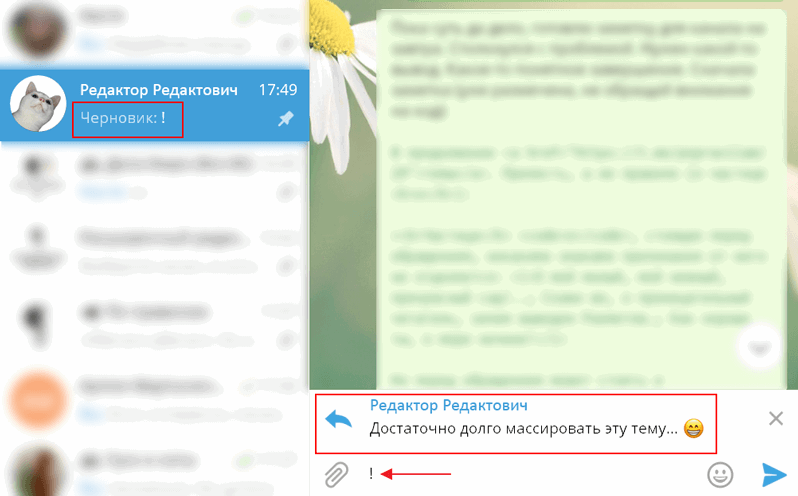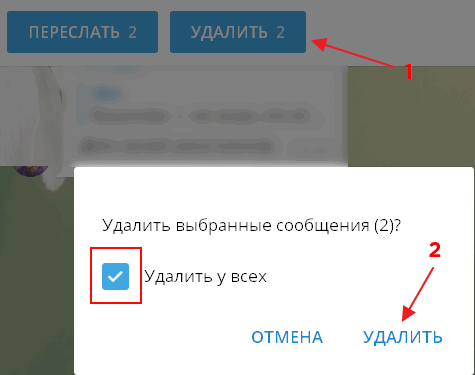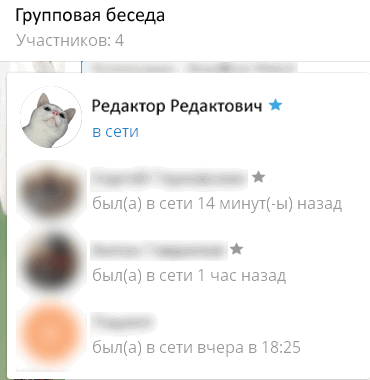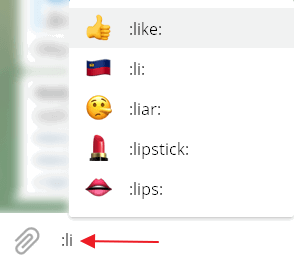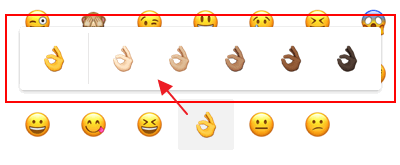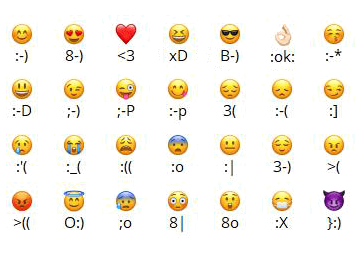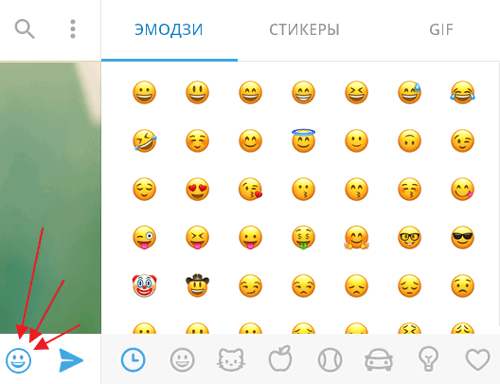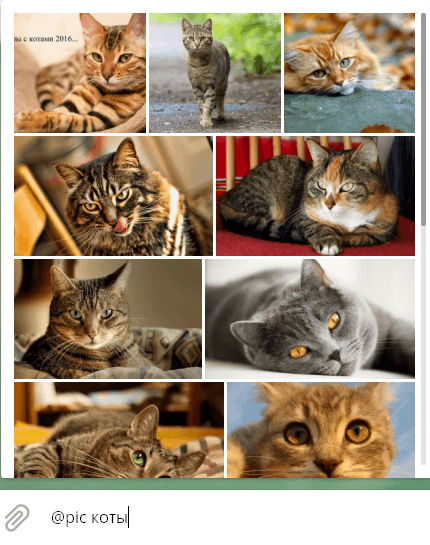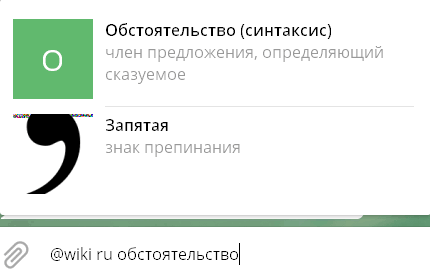Как написать себе в Телеграм: iOS, Android и компьютер
Многие из нас используют Телеграм для переписки и звонков, но мало кто знает, что любимый мессенджер можно использовать как органайзер, личное хранилище и даже написать самому себе. Для этого Телеграм оснащен такой опцией, как раздел «Избранное».
Благодаря этой опции можно сохранять важную информацию (интернет-ссылки, номера телефонов, заметки, файлы), понравившиеся публикации из телеграм-каналов, а также написать самому себе в Телеграм.
В этой статье мы рассмотрим как применить данную опцию с максимальной пользой.
Как написать самому себе в Телеграм
Итак, для того, чтобы написать самому себе и сохранить нужную информацию в Телеграм, вы должны отправить сообщение самому себе, то есть написать в раздел «Избранное». Как это сделать, мы опишем ниже.
Нижу будет подробная инструкция со скриншотами для наглядности.
Android
Чтобы написать самому себе в Телеграм на iOS в правом нижнем углу экрана в нажмите на иконку в виде шестеренки:
Компьютер
Чтобы написать самому себе в десктопной версии Телеграм нужно сделать следующее:
Дополнительные функции
Далее рассмотрим полезные фишки, которые позволят вам не только написать самом себе, но и превратят ваш Телеграм в органайзер.
Пересылка сообщений
Если вам понравилась какая-либо публикация в телеграм-канале или вам нужно сохранить сообщение из чата, то вы можете воспользоваться функцией пересылки сообщений самому себе.
Отложенное сообщение
Также в разделе «Избранное» можно воспользоваться функцией отложенных сообщений в Телеграм и создать напоминание.
То есть написать самому себе в определенное время в будущем.
Хэштеги
Собрав много сообщений в разделе «Избранное» со временем вам станет сложно искать нужную информацию, поэтому рекомендуется использовать хэштеги в Телеграм. Благодаря хэштегам можно структурировать сообщения в «Избранном».
Хэштеги к сообщениям можно добавить разными способами.
Сортировать сообщения по хэштегам в Телеграм довольно просто. Для этого воспользуйтесь строкой поиска в разделе «Избранное» и наберите нужный хэштег.
Теперь вы знаете, что можно не только написать самому себе в Телеграм, но сохранять интересные записи и делать важные заметки, для которых не нужно устанавливать дополнительные приложения на своем устройстве. Достаточно открыть мессенджер Телеграм и воспользоваться разделом «Избранное».
Предлагаем посмотреть видео обо всех новых фишках в Телеграме:
8 ФИШЕК ТЕЛЕГРАМ о которых вы должны знатьОтправить сообщение в Телеграм очень просто
Как отправить сообщение в Телеграм, если человек не добавлен в контакты?
Начнём с того, как написать контакту, которого нет в вашем телефоне. Способ, разумеется, есть, и он очевиден. Разберём два варианта: через телефон и с компьютера.
Через телефон
Для примера мобильного устройства возьмём Андроид. Но это не принципиально на самом деле – в этом плане интерфейс лишь немного отличается в зависимости от операционной системы.
С компьютера
Как отправить самоуничтожающееся сообщение?
Мало кто знает, тем более из тех, кто только что пришел в Телегу, что здесь можно отправлять сообщения с таймером. Уничтожения. Не важно, что вы хотите отправить: пустое послание, картинку или много интересных и умных слов. Всё будет удалено после истечения срока. Но доступно такое только в секретном чате. Там, кстати, также много других особенностей, которые будут интересны людям с паранойей: ваш собеседник, например, не может сделать скриншот или переслать то, что вы написали. Также, если вдруг вы выйдете из своего аккаунта, всё будет удалено автоматически. Причем, вся информация такой переписки хранится на устройстве, а значит забота о безопасности кладётся на ваши плечи.
Перейдём к инструкции по созданию такого диалога и настройке таймера:
Как отправить пустое сообщение?
Раз уж я обмолвилась выше о разных типах контента, который можно отправить, имеет смысл рассказать для начала как отправить пустое сообщение в Телеграме, а потом и ещё какую-нибудь информацию.
Это действительно так – многие пытаются создать такой код, который позволит отправить собеседнику или боту «ничего», но конкретного решения на просторах интернета нет. Может, когда-нибудь и появится, но точно не сейчас.
Инструкция, как отправить картинку, гифку или видео в ЛС
А вот для вопроса «Как в Телеграме отправить картинку в сообщении?» решение есть. О нём и поговорим. Рассмотрим, как и в прошлый раз, мобильное устройство и компьютер. И с темой «Как отправить сообщение в Телеграме?» будет закончено. Чтобы осуществить это с телефона, необходимо:
С компьютера будет всё то же самое, но иконка будет в начале строки.
О том, как еще можно отправить гифки в Телеграм читайте в соответствующей статье.
Заключение
Кто бы мог подумать, что статья о том, как отправить сообщение в Телеграме получится такой длинной. Тем не менее, это так, и вы дочитали её до конца. Теперь вы гуру, и любой вид сообщений вам подвластен. Только не нужно слишком надеяться на конфиденциальность мессенджера – использовать ваши переписки против вас можно в любой социальной сети.
Отправляем телеграм-сообщение в «Избранное»
Сообщения в Телеграм: все что нужно о них знать
Инструкция, как в Одноклассниках быстро поделиться фото
Секретный чат в Телеграм: как создать и использовать?
Друзья в Телеграм: где искать и как добавлять?
Как написать сообщение в телеграмме на компьютере
Мессенджер Телеграм наращивает темп увеличения популярности у пользователей в силу целого ряда причин. Это приложение позволяет без опасений общаться с другими абонентами, пересылать мультимедиа файлы, допускает возможность работы на различных платформах. Переписка составляет одну из важных составляющих частей работы в мессенджере. Данный материал раскроет все секреты и расскажет, как правильно писать и отсылать сообщения при помощи Телеграм.
С чего начать
Прежде всего программу нужно загрузить на мобильное устройство или компьютер, провести процедуру установки и регистрации, а также заполнить профиль абонента необходимым содержимым. После этого откроется меню чатов, которое вначале не будет заполненным. Оставаться в приложении анонимно запрещено.
Чтобы приступить к переписке с абонентом Телеграм, следует выбрать опцию создания новой беседы. После этого перед пользователем откроется перечень доступных контактов и меню по созданию канала или группы. Альтернативная возможность наполнить список собеседников – обратиться к меню. Иконка меню находится слева вверху экрана приложения и обозначена символом трех горизонтальных черточек. После нажатия появится перечень возможных опций, из которых следует выбрать строку «Контакты». После этого на экране возникнет список контактов, подписанных на Телеграм.
Написание сообщения — инструкция
Телеграм изначально задумывался в качестве мессенджера для безопасной отправки и получения писем. Это базовая функция приложения, все этапы которой хорошо продумана.
Процедура написания послания зависит от платформы, на которой выполняется это действие. Каждый из видов (iOS, Android, Windows) имеет свою специфику и вносит коррективы в алгоритм действий.
В десктопной версии предлагается следующая последовательность шагов:
Переписку можно вести с телефона. Кроме этого, есть возможность иметь аккаунты на разных устройствах и переключаться с одного на другое. Вся информация будет мгновенно синхронизироваться. Конечно, при соблюдении условия единства аккаунтов.
Порядок действий для версии, установленной на Андроид, следующий:
Для устройств на iOS алгоритм выглядит так:
Редактирование
После создания текста, отсылки послания или публикации поста на канале иногда автор решает внести правку в написанное. До истечения двух полных суток с момента отправки содержание текста может быть исправлено.
Чтобы внести поправки на компьютере, следует:
Для устройств на Android изменения вносятся в следующем порядке:
Для правки сообщений на Айфоне:
Отправка файлов
Послания Телеграм могут содержать не только текстовую информацию. Подписчики имеют возможность пересылать друг другу мультимедийные файлы: фото, видеоролики, музыкальные композиции. Для отправки таких посланий нужно нажать на символ скрепки справа внизу, затем отыскать и прикрепить нужный файл.
Сообщения в звуковом формате
Некоторые пользователи предпочитают экономить собственное время и записывать, а затем отсылать, голосовые сообщения. Это лучше позволяет выразить эмоции, сокращает время, необходимое для записи послания. Кроме того, бывают ситуации, когда отправитель не может непрерывно смотреть на экран (например, в автомобиле).
Звуковые месседжи создаются также внутри чата. Рядом с текстовой строкой справа есть символ, обозначающий микрофон. Для активации опции нужно нажать на значок и диктовать послание. После того как кнопка будет отпущена, месседж автоматически отправится в диалог. Для прослушивания достаточно нажать на значок воспроизведения.
Видеосообщения
Использование этой опции не требует оплаты, как и отправка месседжей в другом формате. Для создания видеоролика нужно:
Для создания видеороликов в десктопной версии следует использовать веб-камеру.
Отправка сообщений
Порядок действий, выполняемых при отсылке месседжей, отличается в зависимости от адресата послания.
Контакт
Личная переписка с людьми из списка пользовательских контактов, начинается с перехода к нужному чату. Для этого нужно нажать на имя адресата в перечне диалогов, затем набирать текст в строке внизу экрана. Для оформления можно выбирать жирный или наклонный шрифт. Отсылка осуществляется нажатием на синий «самолетик» справа от текста.
Чтобы отправить месседж человеку, отсутствующему в списке, следует:
Добавление нового абонента к списку для компьютерной версии:
Персональная информация
Каждый из пользователей сталкивался с ситуацией, когда необходимо сохранять важную информацию отдельно. Телеграм предусматривает опцию написания письма самому себе. Для таких целей служит папка «Избранное», найти которую можно внутри пользовательского меню. Отправляя сообщения в этот чат, юзер сохраняет эти сведения для персонального пользования.
Группа
Чтобы отправлять одинаковые сообщения нескольким абонентам, необходимо создать группу. Соответствующий алгоритм:
Для пользователей ПК:
Для владельцев смартфонов:
После этого остается только создавать тексты и подбирать другие материалы для публикации.
Как писать в канал
Чтобы общаться телеграм-канале, рекомендуется прибегнуть к помощи бота. Для создания ботов-помощников предназначен BotFather. Готового бота нужно установить в качестве администратора канала.
Ответ внутри канала требует отсылки запроса, создаваемого на одном из распространенных языков программирования. Роботы повсеместно используются при проведении опросов, размещении ссылок, рассылок рекламно-информационного характера.
Пересылка постов
Полученное письмо можно переслать другому адресату, выделив нужную запись и нажав «Переслать». Можно делиться одним или несколькими месседжами, предварительно выделив все нужные элементы из беседы. Письмо, файл или набор посланий разного формата можно отправить сразу нескольким контактам из списка, предварительно выделив «птичками» выбранных адресатов.
Удаление отправленных писем
Чтобы убрать из диалога отправленное послание, мессенджер Телеграмм предусматривает следующую последовательность шагов:
Внимание! Любое удаленное из беседы содержимое исчезает навсегда и не подлежит восстановлению.
Заключение
Мессенджер Telegram предоставляет подписчикам множество возможностей, чтобы удобно и с сохранением требований конфиденциальности обмениваться мнениями и информацией, а также пересылать друзьям материалы разного формата. В приложении реализованы сервисы, позволяющие общаться лично – пишите в лс, личку, внутри сообщества единомышленников, публиковать материалы, доступные широкому или узкому кругу людей. Опубликованные или отосланные сведения можно отредактировать, удалить или переслать другим абонентам сервиса.
Как написать сообщение самому себе в Телеграмме
Периодическое сохранение важных данных в отдельное место необходимо при работе с Телеграм. Поиск по определенному слову или словосочетанию в мессенджере не всегда работает должным образом, а проставлять хэштеги переписываясь с человеком зачастую неудобно.
Сегодня мы разберемся как отправить сообщение самому себе в телеграмме используя смартфон и ПК.
Избранное что это
Как написать сообщение себе
Для начала рассмотрим ситуацию, где необходимо самостоятельно написать себе нужную информацию. Для большего удобства рекомендуем использовать хэштеги и отмечать ими важные данные. Например, #ссылканареферат #парольотсайта #деньрождениетёти и т.д. Таким образом вы не потеряете нужное сообщение даже через несколько лет.
На телефоне
Рассмотрим инструкцию по отправке сообщений себе с помощью смартфонов на базе Андроид и IOS. Несмотря на схожесть версий приложения, в них есть определенные существенные различия.
Android
iPhone
На компьютере
Ввиду отсутствия русской локализации для Web telegram он значительно менее популярен на территории СНГ. Однако для выполнения поставленной задачи достаточно пошагово следовать инструкции.
Через браузер
Desktop версия
Как переслать сообщение самому себе
Теперь рассмотрим обстоятельства, где необходимо сохранить полученное от другого пользователя сообщение в собственный чат.
На телефоне
Разработчики Telegram стараются минимизировать различия мессенджера на разных платформах, но в некоторых аспектах точечных недочетов избежать не удалось.
Android
iPhone
На компьютере
Последним этапом будет разбор шагов при использовании компьютера. Стоит отметить, браузерная версия не обладает русской локализацией, что вызовет определенные неудобства у определенных людей. Рекомендуем ориентироваться на описание и скриншоты ниже.
Через браузер
Desktop
Теперь вы знаете как отправить сообщение самому себе в телеграмме. Воспользовавшись предоставленным пошаговым руководством, вы никогда не потеряете важную информацию и с легкостью вернетесь к ней даже спустя несколько лет.
Telegram для компьютера: подробная инструкция
«Телеграм» (Telegram) — мессенджер с уникальными возможностями. Особенно отметим стабильную доставку сообщений, мгновенную синхронизацию и удобный поиск, из-за которых мы в бюро перевели рабочую переписку именно в «Телеграм». Для наших филологов подготовили инструкцию — элементарную, для новичков. Надеемся, и вам она будет полезна — позволит быстро освоиться в «Телеграме» и эффективно им пользоваться.
Инструкция написана на примере Telegram Desktop для Windows и актуальна на начало 2021 г. (скриншоты могут не совпадать с текущей версией интерфейса, но это потому, что «Телеграм» постоянно развивается ?).
Как установить и зарегистрироваться
Скачайте файл установки: https://desktop.telegram.org. Можете сохранить на рабочем столе и удалить после инсталляции программы.
Запустите загруженный файл — «Телеграм» установится. Откроется окно, нажмите кнопку Start Messaging.
Введите свой номер телефона, нажмите Next.
Под заголовком появится сообщение, в котором нужно нажать на ссылку here.
Придет СМС с кодом. Введите его в окно программы.
Готово: вы зарегистрировались в «Телеграме» и уже можете общаться.
Как установить русский язык интерфейса
Зайдите в настройки «Телеграма»: нажмите 
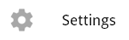
«Телеграм» перезапустится — интерфейс будет на русском языке.
Как настроить
Зайдите в меню «Телеграма» и нажмите «Настройки».
Настройте программу, как вам удобно. Дадим ориентиры.
Настройка уведомлений
Общее и масштаб интерфейса
Если убрать флажок Показывать иконку в трее, при нажатии на значок крестика программа будет закрываться целиком. Оставьте флажок — и программа будет сворачиваться в трей, не закрываясь (так часто настраивают «Скайп»).
Настройки чатов
Заменять смайлы — смайл из знаков, типа :-), заменится на эмодзи.
Не спрашивать путь для сохранения — если не поставите флажок, то «Телеграм» будет каждый раз спрашивать, куда сохранять загружаемые файлы.
Настройка внешнего вида
Фон чата можно сменить: выбрать один из предустановленных рисунков или загрузить свой. Замостить фон — повторить изображение для заполнения всего фона, если оно слишком мало. Актуально для небольших фоновых изображений.
Ленту чатов можно сделать узкой. Из начального окна это провернуть не получится, поэтому зайдите в любой чат и зацепите мышкой линию между списком чатов и областью переписки. Она приобретет вид двунаправленной стрелки.
Потяните влево, и в области чатов останутся только аватарки переписок.
Ленту чатов можно и вовсе скрыть, сделав окно программы узким.
Как изменить имя, фамилию и фотографию профиля
Редактируйте свое имя только через настройки «Телеграма» (кнопка меню > Настройки > Изменить профиль > Имя):
Там же, в Информации о профиле, можно установить или сменить вашу фотографию (кнопка Выбрать фото). Используйте квадратное изображение размером не меньше 512 × 512 пикселей.
Контакты, публичное имя и номер телефона
Как добавить контакт в «Телеграм» по номеру телефона
Простой способ добавить в список контактов хорошо знакомого человека — ввести номер его телефона.
В меню программы перейдите в раздел Контакты.
Нажмите ссылку Добавить контакт слева внизу.
Введите имя (фамилию не обязательно), номер телефона, нажмите Добавить.
Имя контакта меняется через его профиль. Откройте чат с пользователем и щелкните по его имени слева вверху или в меню чата выберите Показать профиль. В профиле нажмите Изменить контакт, введите новое имя и нажмите Готово.
Как найти и добавить контакт по публичному имени пользователя
Ваше собственное публичное telegram-имя задается в настройках (Изменить профиль).
Кратко. В список контактов можно добавить любого пользователя «Телеграма», для этого не нужно знать номер его телефона — достаточно найти собеседника по публичному имени пользователя (telegram-имени, юзернейму) или просто открыть профиль пользователя в групповом чате и нажать Добавить контакт.
Подробно. Как добавить собеседника без номера телефона:
Откроется окно нового чата. Если вы начнете переписку, диалог добавится в список чатов под тем именем, которое ваш собеседник задал себе сам. Но в вашем списке контактов (в разделе «Контакты» меню «Телеграма») этого пользователя не будет, и переименовать его вы не сможете, пока не добавите в список контактов.
Можете общаться — переписка останется в списке ваших чатов. Если же хотите внести собеседника в «Контакты», перейдите в его профиль и нажмите Добавить контакт. Тогда вы сможете задать этому контакту любые имя и фамилию.
Номер телефона
«Телеграм» привязывается к номеру телефона.
Номер вашего телефона видят только те пользователи и группы, которым вы разрешили его видеть в настройках Конфиденциальность > Номер телефона > Кто видит мой номер телефона. Узнать номер телефона другого человека через «Телеграм» невозможно, если по указанному адресу в настройках установлено Никто.
Собеседники не видят номер вашего телефона, когда нашли вас по telegram-имени, состоят с вами в одном групповом чате, или когда вы добавляте их в «Контакты» по их телефонному номеру.
Единственный случай, когда другой пользователь видит номер вашего телефона, если он уже знает ваш номер и добавил вас в список контактов на своем смартфоне.
Поиск контактов и конфиденциальность телефонного номера: итог
Доставка сообщений, последняя активность и онлайн-статус
«Телеграм» заботится о приватности, поэтому не показывает, что сообщение не может быть доставлено собеседнику. Если у адресата нет связи с интернетом, вы об этом не узнаете.
У сообщений есть два статуса доставки:
В настройках конфиденциальности в разделе Последняя активность можно запретить другим пользователям видеть, когда в последний раз вы были онлайн.
Имейте в виду, что собеседник все равно увидит вас онлайн (возле вашего имени появится зеленая иконка «в сети») в течение 30 секунд после того, как вы:
Уведомления о новых сообщениях
По умолчанию «Телеграм» сигнализирует о новом сообщении звуком, всплывающим окошком, появлением значка непрочитанных сообщений на иконке программы и в ленте чатов.
Приемы работы с уведомлениями на рабочем столе:
В любом чате, групповом и личном, уведомления можно отключать.
Настройте период отключения.
Отключенные уведомления о сообщениях перестанут всплывать, значок «Телеграма» в панели задач и трее не будет меняться, но в ленте чатов будет указываться количество непрочитанных сообщений.
Если в настройках снять флажок Уведомления на рабочем столе и при этом не отключать уведомления чата, после нового сообщения в этом чате на значке «Телеграма» появится указание в красном кружочке о количестве непрочитанных сообщений, но уведомление на рабочем столе не всплывет.
Приглушенный групповой чат сигналит о новом сообщении, когда к вам обратились напрямую: упомянули по telegram-имени ( @username ) или процитировали (ответили на ваше сообщение). Появится значок собачки. Нажмите на него — перейдете к упоминанию.
Но если вы отключили уведомления в личном чате с человеком, который вас цитирует или упоминает, то и из группового чата уведомление не придет.
Сортировка ленты чатов
Чаты закрепляются вверху списка бесед. Сортируйте их перетаскиванием мышкой. Новые сообщения не меняют порядок прикрепленных переписок.
Незакрепленные диалоги сортируются автоматически в порядке поступления сообщений: чем позже пришло последнее сообщение, тем выше чат.
Чаты можно объединять в папки и удобно переключаться между ними через панель папок слева. В папках тоже можно закреплять чаты.
«Телеграм» перезагрузится, и над списком бесед появятся опции Скрыть приглушенные чаты или Показать все чаты. Снова наберите workmode в настройках, чтобы отключить этот режим.
Поиск, история переписки
Нажмите на клавиатуре Esc — и фокус перейдет в поле глобального поиска, в каком бы месте «Телеграма» вы ни находились. Ищите сразу всё: пользователей, групповые чаты или публичные каналы — по telegram-имени, сообщения во всех чатах с вашим участием — по широкому запросу или «точному запросу» (в кавычках). Символ @ в поисковой строке позволяет вывести все ответы на ваши реплики.
В групповом чате можно отфильтровать сообщения конкретного пользователя и искать только по ним.
Когда пролистываете переписку вверх, всплывает дата. Легко ориентироваться, записи за какой день сейчас на экране. Нажмите на дату — откроется календарь. Выберите в нем число и перенеситесь к сообщениям за этот день (на примере — к переписке за 3 сентября).
Вернуться к настоящему моменту позволяет стрелка внизу справа.
В профиле любой беседы (и личной, и групповой) доступен поиск по отправленным файлам. Находясь в чате, нажмите на его название вверху. Список находится в разделе «Общие файлы». Ищите документы по названию или фильтруйте по типам: файлы, фотографии, ссылки.
Файлы (размером до полутора гигабайт) и сообщения бессрочно хранятся в облаке. Удалите их — и сможете восстановить только с помощью собеседника. Придется попросить его скопировать или переслать сообщения из чата. Если собеседник тоже удалил историю переписки, восстановить ее уже не получится.
Приемы работы в чате
Как процитировать сообщение
Первый способ: неизменяемая цитата. Нажмите правой кнопкой мыши на реплике, выберите Ответить.
Если захотите перейти к процитированному сообщению, нажмите на цитату.
Можно цитировать и себя. Если нужно вернуться к обсуждению какого-то вопроса, найдите свое сообщение и процитируйте. Участники беседы смогут нажать на цитату и перейти к оригинальному сообщению.
Кстати, если потом нажать круглую кнопку Вниз, вы перенесетесь не в самый низ чата, а к тому месту, с которого перешли на реплику, — удобно.
Второй способ: текстовая цитата. Выделите сообщение мышкой или через контекстное меню Выделить сообщение, скопируйте ( Ctrl + C или Копировать выбранное как текст).
Скопируются текст сообщения, его автор и время отправки, но цитата не станет ссылкой на источник.
Скопировать только текст, без имени автора и времени отправки, позволит пункт Копировать текст в контекстном меню.
Как переслать сообщение
Схема та же, что с цитатами. Сообщение для пересылки выделяйте мышкой и нажимайте кнопку Переслать или используйте Переслать сообщение в контекстном меню.
Если напишете комментарий к пересылаемой реплике, он появится у адресата отдельным сообщением над пересылаемым.
Сообщения из приватных и публичных каналов пересылаются таким же способом.
Сообщение из telegram-канала можно переслать еще быстрее: нажмите на стрелку справа от сообщения, в открывшемся окне выберите адресата (человека или группу) и нажмите Отправить.
Черновики и закладки
Неотправленные сообщения автоматически сохраняются в поле ввода и превращаются в черновики. Эта функция помогает пометить любое сообщение в длинной переписке, чтобы вернуться к нему позже — сделать своеобразную закладку. Схожим образом работает опция «Пометить сообщения непрочитанными отсюда» в «Скайпе».
Процитируйте нужную реплику и введите в поле ввода, например, восклицательный знак. Когда вы снова откроете этот чат, увидите черновик с процитированным сообщением. Нажмите на цитату и перейдите к этому сообщению в переписке. Восклицательный знак ставить не обязательно — достаточно просто Ответить, и цитата станет черновиком.
Как редактировать свои сообщения
Как удалять сообщения
Выделите мышью сколько угодно сообщений. У вас три варианта:
И свои, и чужие сообщения можно удалить и у собеседников тоже. Для этого поставьте флажок Удалить у всех (или Удалить у Имя-собеседника в личной переписке).
Удалять и редактировать сообщения можно в течение неограниченного времени после отправки.
Другие приемы
Избранное. Отправляйте сообщения себе, нажав в меню программы на иконку ярлыка или на картинку своего профиля. Оставляйте заметки, ведите список задач, обменивайтесь файлами между своими устройствами, сохраняйте на потом важные сообщения из других диалогов.
Чтобы обратиться к конкретному участнику разговора (он получит уведомление), наберите @ и выберите пользователя из списка.
Перевод строки в сообщениях делается с помощью Ctrl + Enter и Shift + Enter (в подписях к изображениям и файлам — только Shift + Enter ).
Позиция в чате сохраняется при переключении между разговорами.
Можно записать голосовое сообщение или позвонить (нужен микрофон).
Если навести мышку на информацию о количестве участников небольшого группового чата (не супергруппы), всплывет список этих участников. Возле имени создателя стоит цветная звездочка, возле имен администраторов — бесцветная звездочка. Когда все в чате администраторы, звездочка горит только около имени создателя.
Форматирование текста
Альтернатива: использовать сочетания клавиш или контекстное меню (правая кнопка мыши > Форматирование.
Выделяйте текст в чате: два астериска ( * ) — полужирный, два подчеркивания ( _ ) — курсив, текст между символами грависа (`) — моноширинный шрифт.
**полужирный (сколько угодно строк)**
__курсивный (сколько угодно строк)__
`моноширинный в одну строку`
«`
моноширинный в
несколько строк
«`
Эмодзи, анимация и вставка объектов
Отправляйте файлы и изображения перетаскиванием мышкой в чат или вставляйте из буфера обмена ( Ctrl + V ). Можно отправить сразу несколько картинок одним альбомом — просто вставляйте их по очереди.
Чтобы быстро вставить смайлик, наберите двоеточие и начните вводить название эмодзи на английском.
Список эмодзи с кодами:
Не вставляется эмодзи? Посмотрите внимательно: появилась панель цветовых вариантов этого эмотикона (актуально для частей тела). Выберите цвет кожи.
В картинки преобразовываются в основном классические полные смайлы с носом.
Чтобы просмотреть стикер в увеличенном виде перед тем, как вставить его в чат, нажмите на него мышкой и не отпускайте левую клавишу. Набор стикеров «По правилам».
Чтобы скрыть панель со стикерами и эмотиконами, нажмите на смайлик в правой части поля для ввода сообщений, и панель свернется.
В «Телеграме» есть встроенные боты для быстрой вставки медиаобъектов в сообщение. Наберите в поле ввода сообщений @имябота и поисковую фразу через пробел. Появится возможность найти и быстро вставить изображение, анимированный GIF-файл, видео и др. Список полезных команд-ботов:
@gif (поиск на английском языке анимированных GIF на Giphy.com), @vid (поиск видео в YouTube), @pic (поиск изображений в «Яндексе»), @ya (поиск в «Яндексе»), @wiki ru (поиск статей в русскоязычной «Википедии»), @sticker (поиск официальных стикеров, соответствующих введенному эмотикону).
Примеры работы встроенных ботов:
Темы оформления
Меняйте не только фон, но и оформление «Телеграма» целиком с помощью тем оформления. Ищите темы в официальном канале тем для Telegram Desktop или наберите в любом чате @tthemebot и через пробел ключевые слова на английском для поиска темы.
Чтобы сменить тему, в настройках программы в разделе Фон для чатов нажмите Выбрать файл и выберите файл темы со своего компьютера. Другой вариант: отправьте тему в чат с собой, нажмите на имя файла. Откроется предпросмотр темы — нажмите Применить тему справа внизу.
Горячие клавиши
| Горячие клавиши | Действие |
| Ctrl + B | Форматирование полужирным |
| Ctrl + I | Форматирование курсивом |
| Ctrl + Shift + M | Форматирование моноширинным |
| Ctrl + K | Вставка ссылки |
| Ctrl + Shift + N | Отмена форматирования |
| Вверх | Редактирование последнего сообщения |
| Esc | Закрыть чат и перейти к списку чатов Общий поиск по именам контактов, групп, каналов и всем сообщениям в чатах из вашего списка переписок |
| Ctrl + F | Поиск по открытому чату |
| Alt + Вверх или Вниз |
Ctrl + Tab / Ctrl + Shift + Tab
Ctrl + PgUp / Ctrl + PgDn
Как писать Telegram на русском
И напоследок — наше профессиональное. ? Как правильно писать название мессенджера Telegram на русском языке? В официальных документах — «Телеграм», в неформальной переписке — телеграм. Оба слова с одной «м» в конце.
Проверим ваш текст
Проверить грамотность вашего текста? Закажите оценку стоимости корректуры или редактуры.
Это заметка из блога редакторского бюро «По правилам». Разбираем интересные примеры, частые ошибки и сложные случаи из практики. Чтобы следить за новыми публикациями, подпишитесь: Telegram, Facebook, «ВКонтакте».