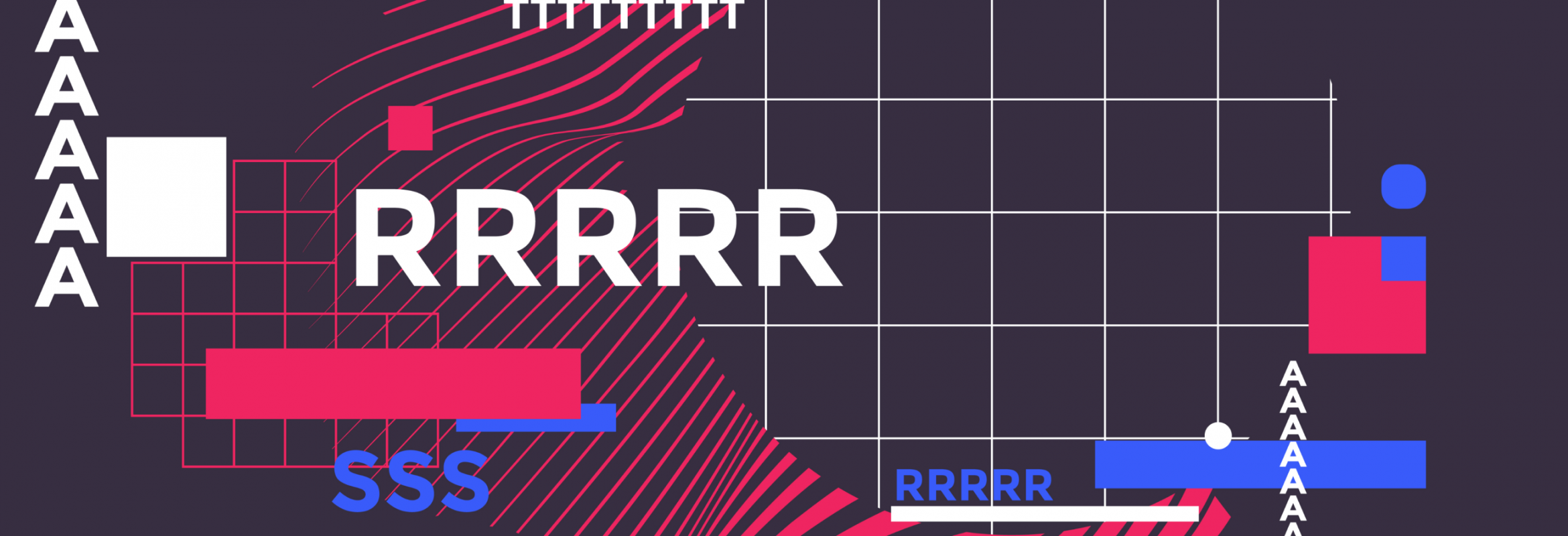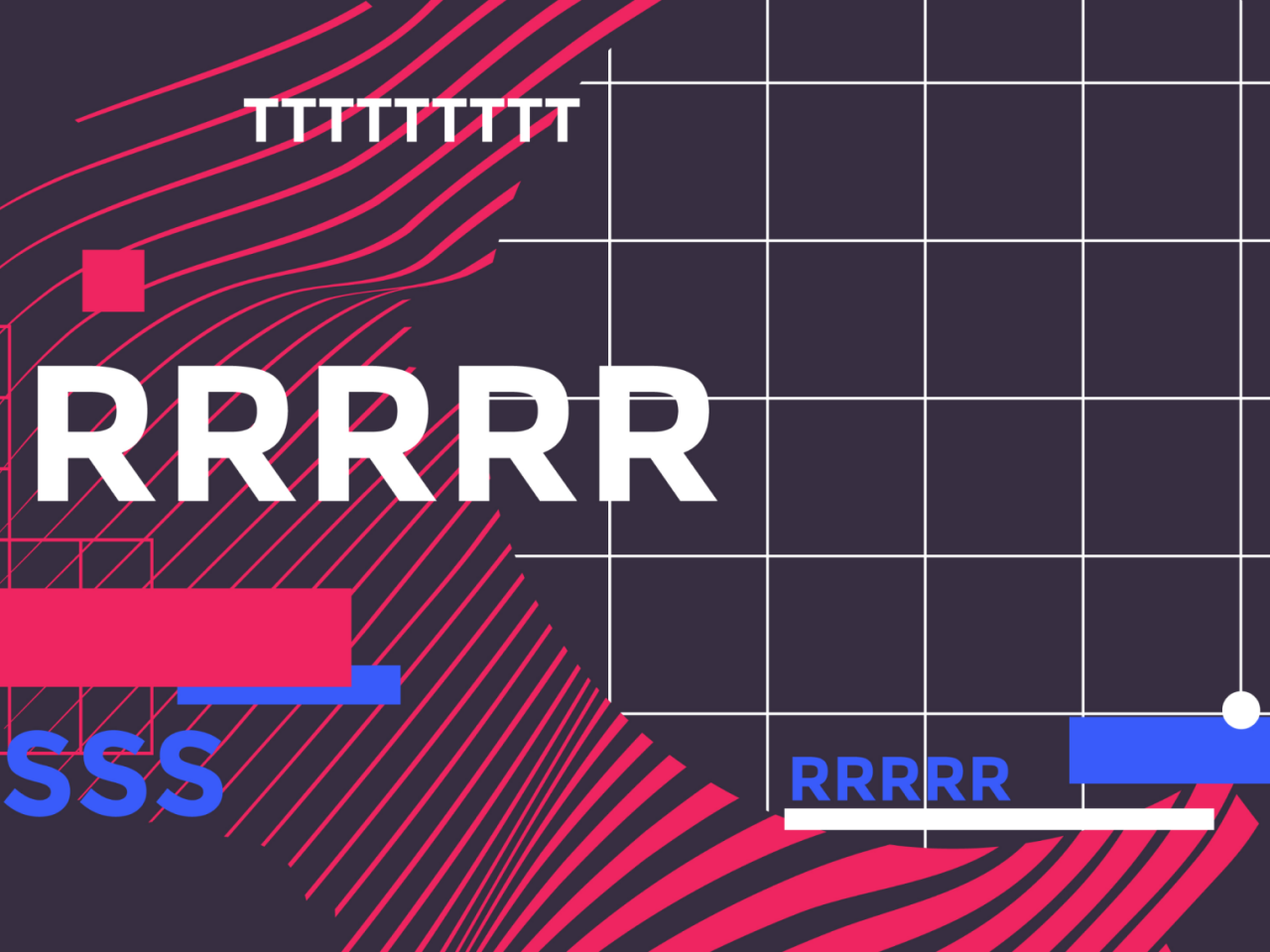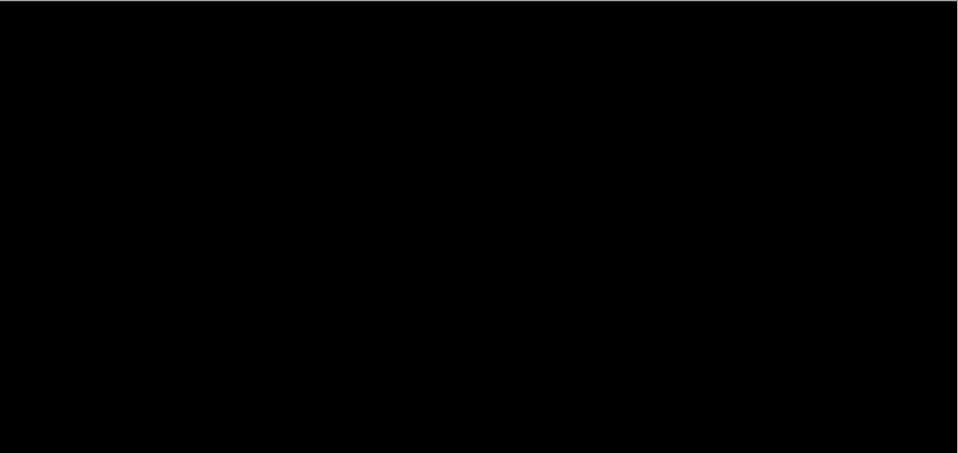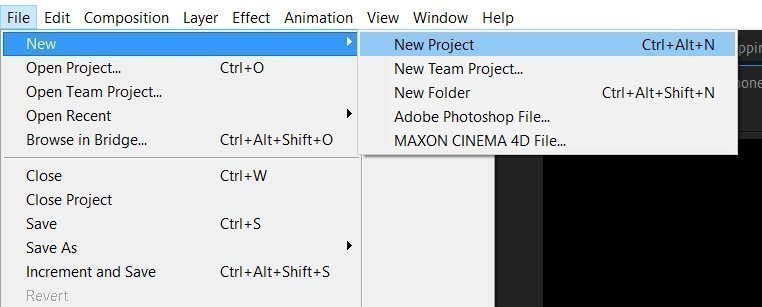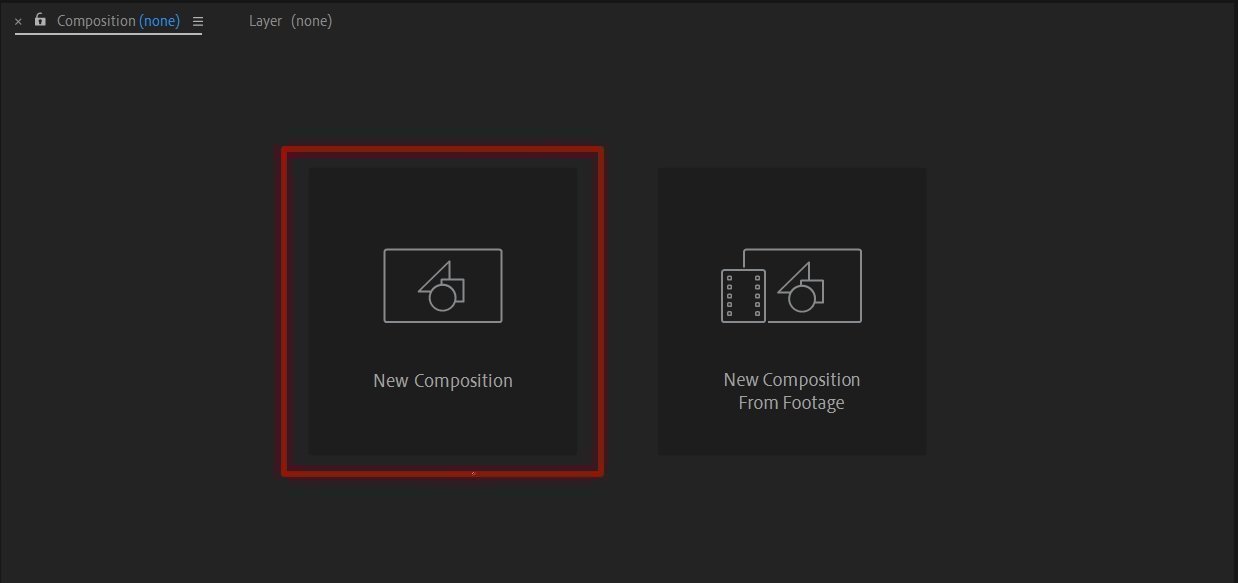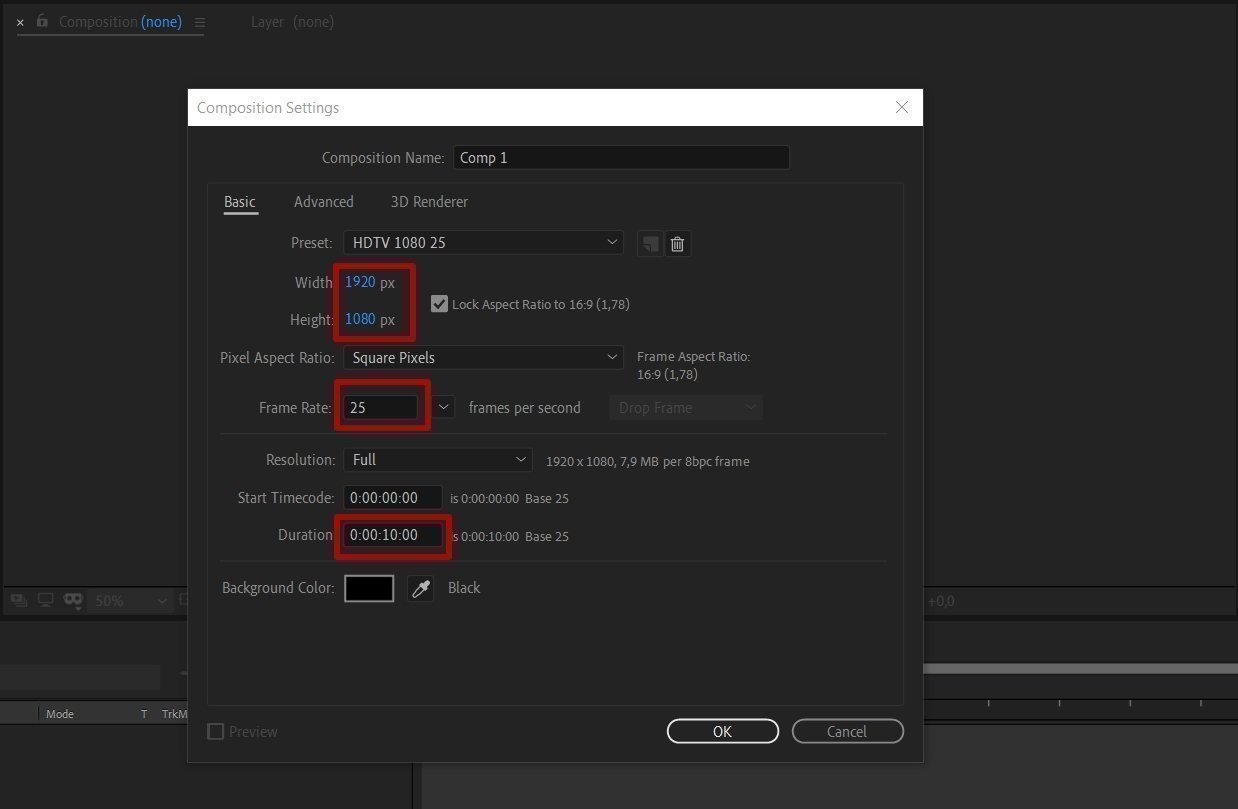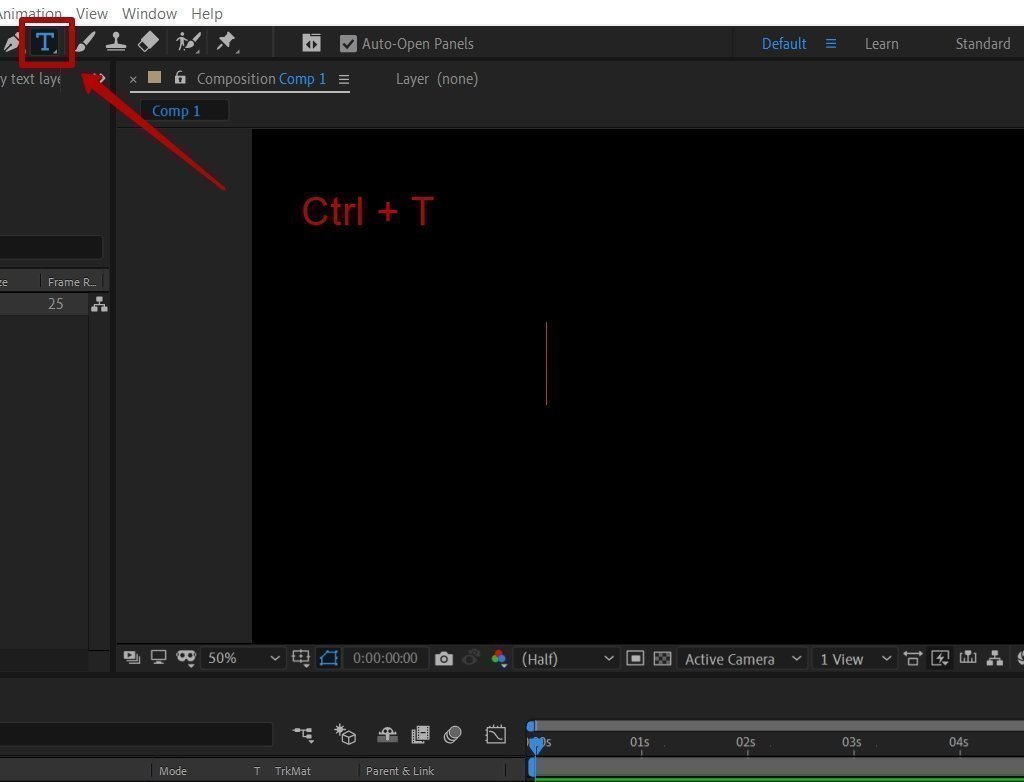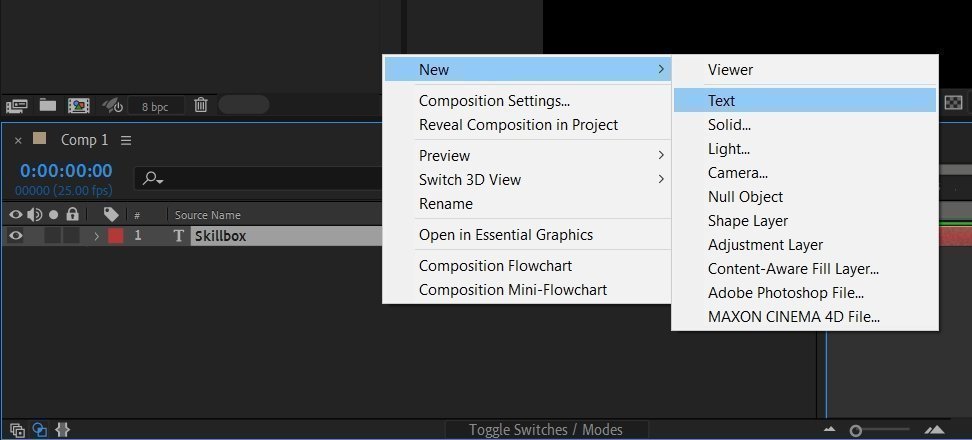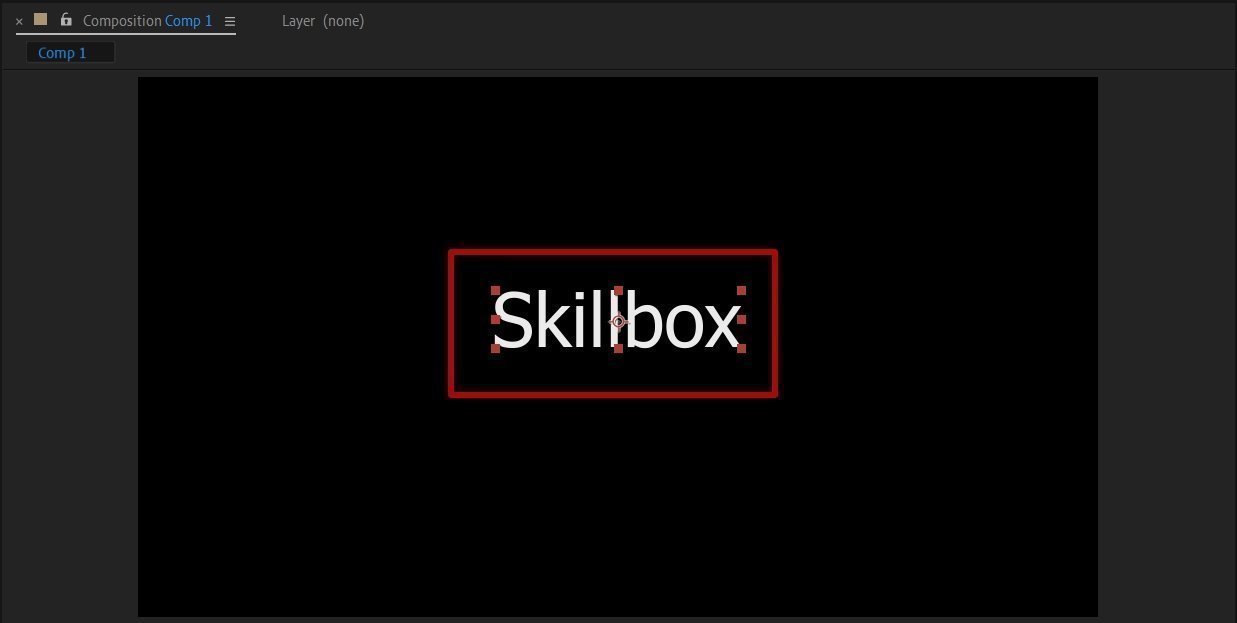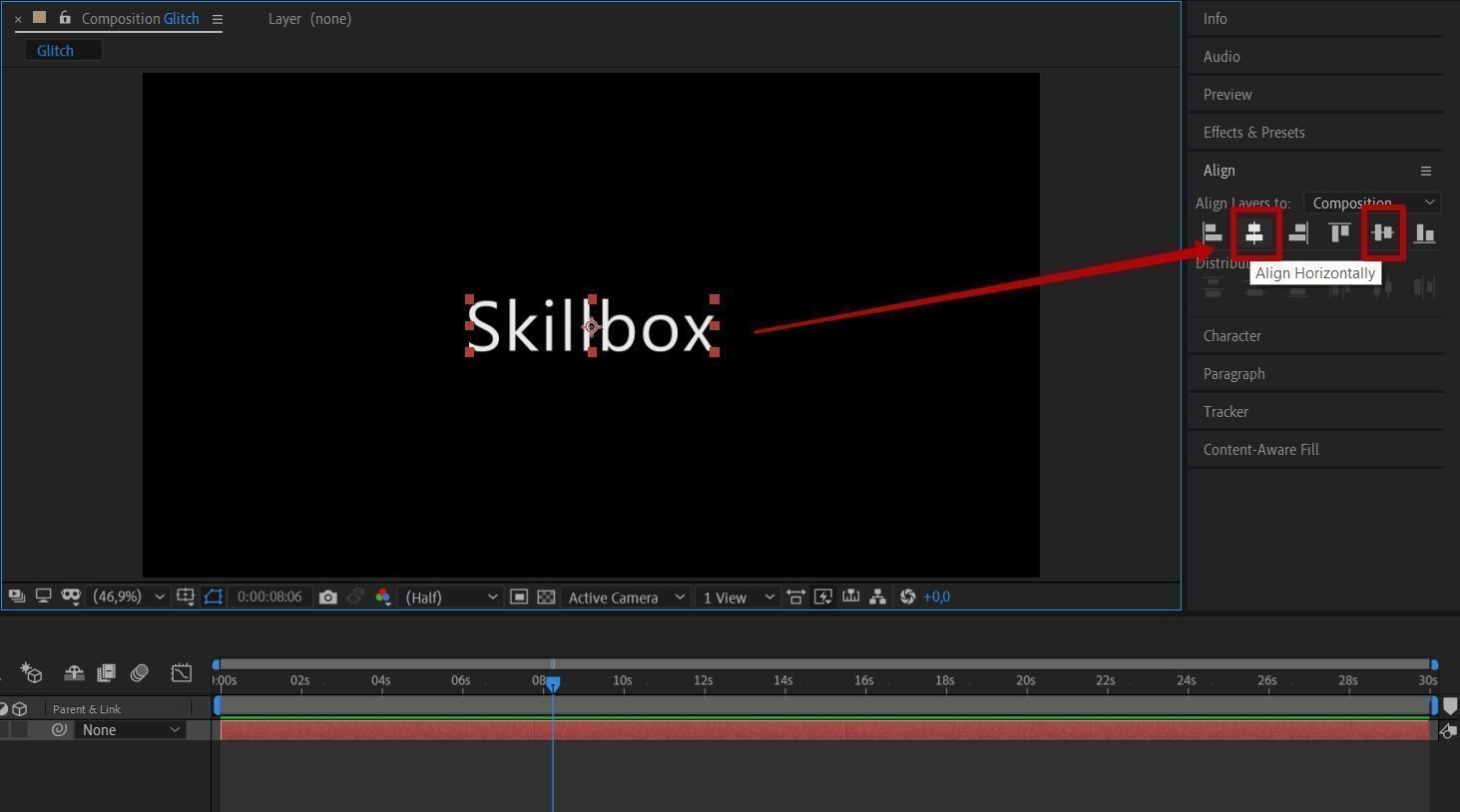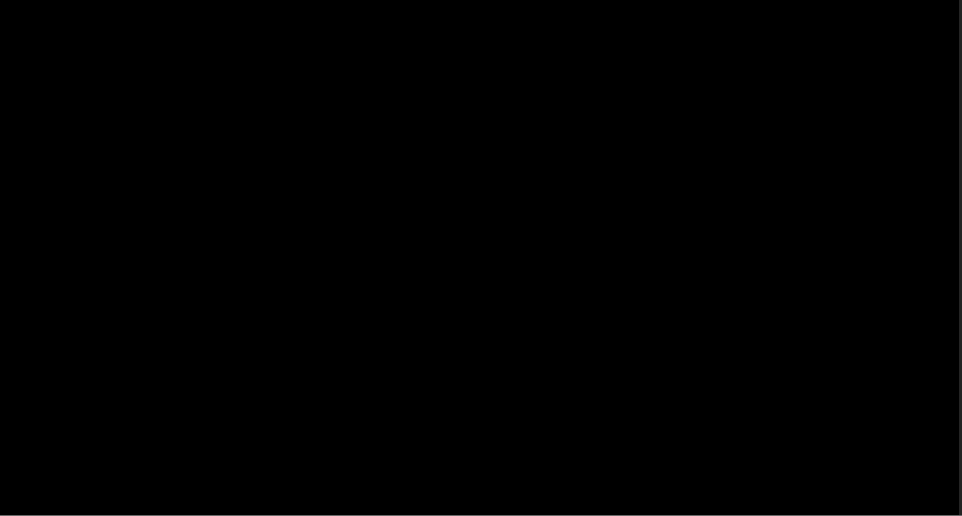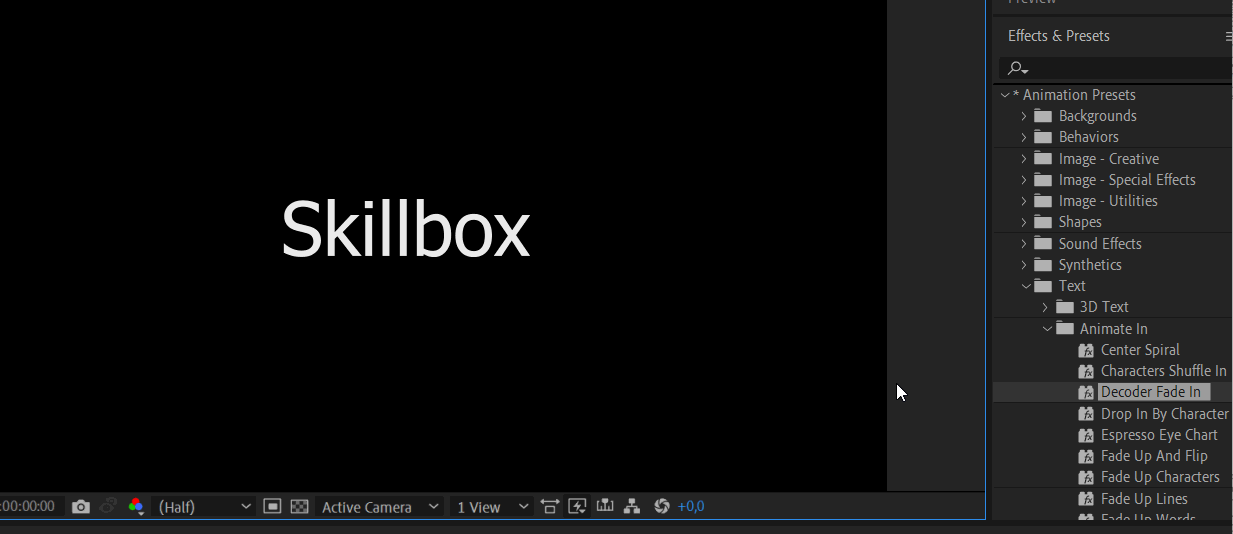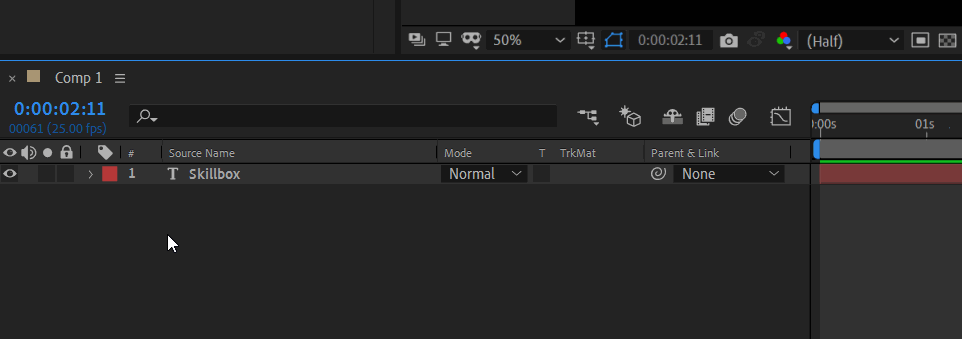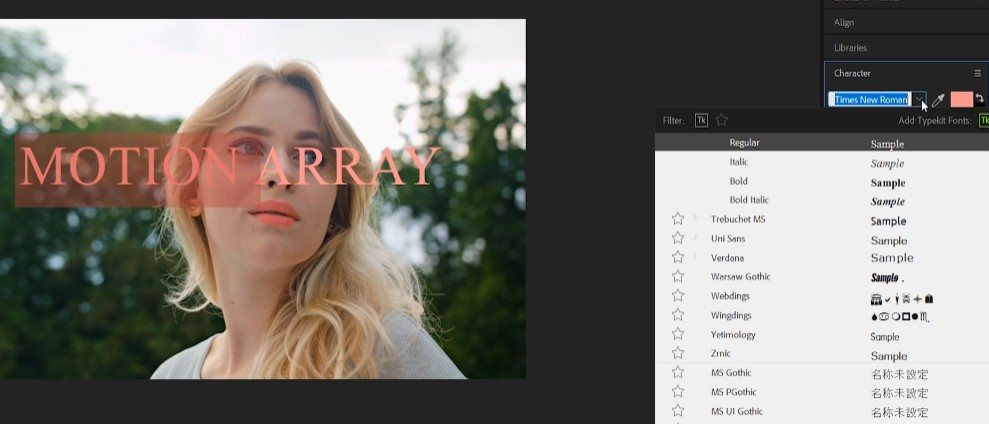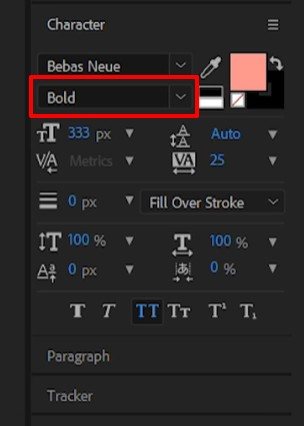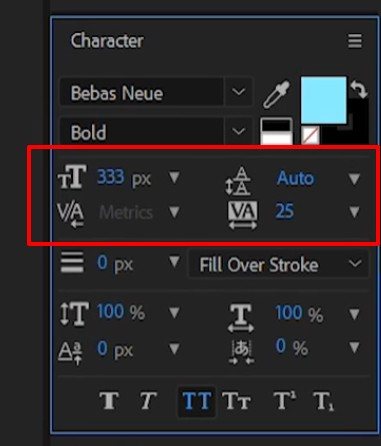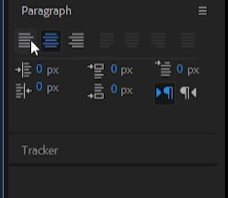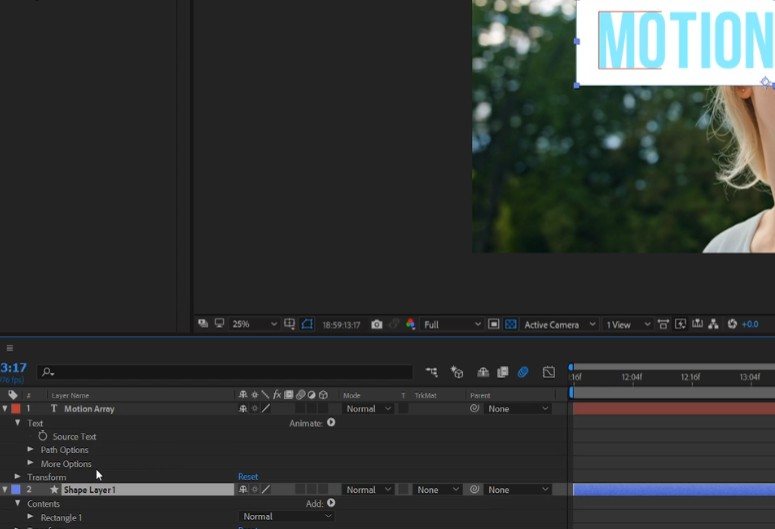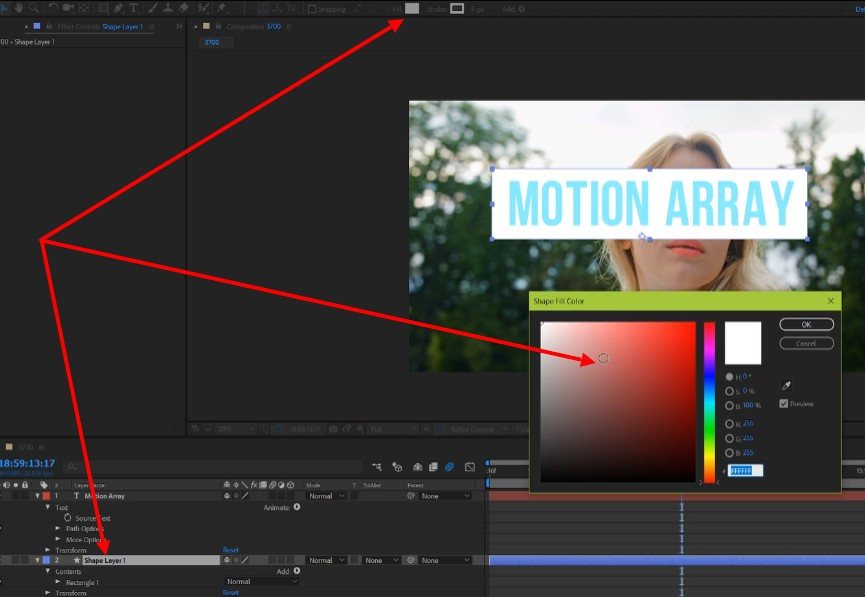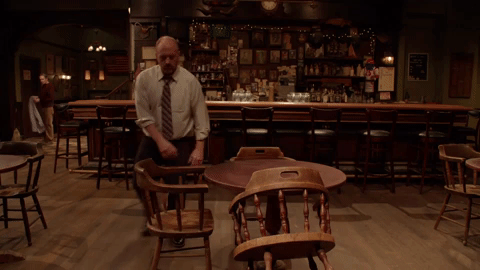Создание и редактирование текстовых слоев
Сведения о текстовых слоях
В композицию можно добавлять текст, используя текстовые слои. Текстовые слои удобны для многих целей, включая создание анимированных заголовков, бегущей строки, титров в нижней трети экрана и динамической печати.
Можно анимировать свойства целых текстовых слоев или свойства отдельных символов, например цвет, размер и положение. Анимация текста осуществляется с помощью свойств текстовой анимации и инструментов выбора. 3D-текстовые слои также могут содержать 3D-подслои, по одному для каждого символа. (См. разделы Анимация текста с помощью текстовых аниматоров и Посимвольные 3D-свойства текста.)
Текстовые слои являются синтетическими слоями, т. е. текстовый слой не использует элемент видеоряда в качестве источника, хотя текстовую информацию из некоторых типов видеоряда можно преобразовать в текстовые слои. Текстовые слои также являются векторными слоями. Подобно слоям-фигурам и другим векторным слоям, текстовые слои всегда непрерывно растрируются, поэтому при масштабировании слоя или изменении размера текста он сохраняет четкие, независимые от разрешения края. Невозможно открыть текстовый слой на его собственной отдельной панели «Слой», но можно работать с текстовыми слоями на панели «Композиция».
After Effects использует два типа текста: строчный текст и текст абзаца. Строчный текст полезен для ввода одного слова или строки символов; текст абзаца полезен для ввода и форматирования текста как одного или нескольких абзацев.
Можно копировать текст из других приложений, например Adobe Photoshop, Adobe Illustrator или Adobe InDesign, или из любого текстового редактора и вставить его в текстовый слой After Effects. Поскольку After Effects поддерживает кодировку Unicode, символы в этой кодировке можно копировать между After Effects и любым другим приложением с поддержкой Unicode (включая все приложения Adobe).
Форматирование текста включается в свойства исходного текста. Свойства «Исходный текст» можно использовать для анимации форматирования и изменения символов (например, изменения буквы b на c).
After Effects автоматически синхронизирует отсутствующие шрифты с использованием имеющихся шрифтов. Диалоговое окно «Разрешить шрифты» отображается при открытии проекта, в котором используются неустановленные шрифты. Если шрифты доступны в Adobe, можете выбрать их автоматическую синхронизацию с учетной записью Creative Cloud и установку. After Effects заменяет шрифты, которые недоступны в сети, шрифтом по умолчанию.
Начиная с версии After Effects CC, выпущенной в апреле 2017 года, при установке After Effects набор шрифтов не устанавливается. Шрифты, установленные вместе с предыдущими версиями After Effects, например Adobe Myriad Pro, остаются доступными в рамках подписки на Creative Cloud через шрифты Adobe.
Рекомендации по созданию текста и векторной графики для видео
При создании текста на мониторе компьютера он может смотреться хорошо, но его качество может существенно ухудшиться при просмотре в конечном фильме. Причина этому может заключаться в различии параметров устройств для просмотра фильма, а также схем кодирования при сжатии фильма. Такой же эффект может проявиться и в случае с другими элементами векторной графики, например на фигурах в слоях-фигурах. В действительности эти проблемы могут возникнуть и в растровых изображениях, но мелкие и резкие детали векторной графики приводят к таким искажениям чаще всего.
В процессе создания и анимирования текста и векторной графики для видео нужно иметь в виду следующие аспекты.
Необходимо всегда предварительно просматривать фильм, используя видеоустройства, на которых предполагается его демонстрация в дальнейшем, например на видеомониторе NTSC. (См. раздел Предпросмотр на внешнем видеомониторе).
Следует избегать резких цветовых переходов, особенно от высоко насыщенного цвета к его дополнительному цвету. Многие схемы сжатия, например MPEG и JPEG, с трудом кодируют резкие цветовые переходы. Эти схемы сжатия могут привести к появлению визуального шума в местах резких переходов. В аналоговом телевидении такие же резкие переходы могут вызвать импульсные всплески за пределами допустимого диапазона сигнала, что также приводит к появлению шума.
Если текст должен размещаться поверх движущегося изображения, он должен иметь контрастные края (такой эффект достигается с помощью свечения или обводки), в таком случае он останется различимым при появлении фона такого же цвета.
Следует избегать использования тонких горизонтальных элементов, так как они могут исчезать из кадра при нахождении на четной линии сканирования при нечетном поле или наоборот. Например, толщина горизонтальной планки в прописной букве H должна быть не менее трех пикселей. Можно увеличить толщину горизонтальных элементов с помощью увеличения размера шрифта, полужирного (или псевдополужирного) стиля или обводки. (См. раздел Форматирование символов с помощью панели «Символ».)
При перемещении текста по вертикали (например, при прокрутке титров), обеспечьте скорость прокрутки в пикселах в секунду, которая является четным кратным от скорости смены полей в формате видео с чересстрочной разверткой. Выбор такой скорости перемещения позволяет предотвратить искажения в результате расфазировки перемещения текста со строками развертки. Для NTSC оптимальными будут значения 0, 119,88 и 239,76 пикселей в секунду; для PAL — 0, 100 и 200 пикселей в секунду.
С помощью шаблона настроек анимации «Автопрокрутка — по вертикали» в категории «Поведение» можно быстро создать эффект вертикальной прокрутки текста (например, титров фильма).
К счастью, многие проблемы с текстом в видео и сжатых видеоформатах можно решить одним простым методом — применением размытия к текстовому слою. Легкое размытие сглаживает переходы между цветами и увеличивает видимую толщину горизонтальных элементов. Эффект «Уменьшить мерцание в чересстрочной развертке» лучше всего подходит для уменьшения дрожания; эффект заключается в применении вертикального направленного размытия, при этом в горизонтальном направлении размытия не происходит. Это позволяет лучше сохранить качество изображения, чем при использовании других видов размытия.
Полезные советы Филипа Ходжеттса (Philip Hodgetts) для получения хороших результатов при создании текстовой или векторной графики для видео можно найти на веб-сайте Creative COW.
Сценарии и выражения для работы с текстом
В этом разделе перечислены методы создания сценариев для работы с текстом и приведены ссылки на популярные сценарии и учебные пособия.
Создание одного или нескольких текстовых слоев на основе содержимого текстового файла
Кристофер Грин (Christopher Green) предлагает на своем веб-сайте сценарий (crg_Text_from_File.jsx), который позволяет создавать один текстовый слой из всего текста, так и по одному слою для каждой строки в текстовом файле. Сценарий также содержит параметры для пробелов между словами и начальных пробелов.
Доступ к опорным линиям текста из сценариев
Можно считывать местоположения базовой линии (x,y) для текста, создавая сценарии с помощью обновления After Effects CC 2015 (13.6). Новый атрибут sourceText.value.baselineLocs для объектов TextDocument возвращает массив чисел с плавающей запятой, указывающих координаты (x,y) начального положения базовой линии каждой строки текста плавающих объектов отображение начальное положение каждой строки текста.
Строка с переносами в рамках текстового поля рассматривается как несколько различных строк.
Массив возвращает значения с плавающей запятой в форме:
line0.start_x, line0.start_y, line0.end_x, line0.end_y, line1.start_x, line1.start_y, line1.end_x, line1.end_y … lineN-1.start_x, lineN-1.start_y, lineN-1.end_x, lineN-1.end_y
Если строка не содержит символов, то координаты (x,y) начала и конца соответствуют максимальному значению с плавающей запятой (3,402823466e+38F).
Улучшения сценариев для текстовых слоев
Благодаря разработке сценариев теперь можно прочитать дополнительную информацию о шрифте и стиле, используемых для текстового слоя, включая местоположение файла шрифта на диске.
Ниже приводятся атрибуты объекта textDocument, доступные только для чтения:
Возвращается значение для первого символа в текстовом слое в заданный момент времени.
Редактирование исходного текста текстовых слоев
Этот сценарий выводит на экран палитру для редактирования текста текстовых слоев в форме без стиля. Если в текстовом слое используется сложная анимация, или доступ к нему осложнен, или в настоящее время этот слой скрыт, рекомендуется редактировать текст, когда анимация или стиль отключены.
Загрузите сценарий с сайта Джеффа Алмасола (Jeff Almasol): Redifinery.
Сопоставление текстового файла с маркерами
Этот сценарий сопоставляет строки из текстового файла как ключевые кадры исходного текста на выделенном текстовом слое с последовательными маркерами на слое. Можно управлять нужной строкой текста, указывая номер строки в комментарии маркера.
Загрузите сценарий с сайта Джеффа Алмасола (Jeff Almasol): Redifinery.
Интеллектуальные функции
Этот сценарий показывает панель с элементами управления для вставки пунктуации «обычного текста» в «интеллектуальные» типографские представления (например, (c) преобразуется в символ авторского права ©).
Загрузите сценарий с сайта Джеффа Алмасола (Jeff Almasol): Redifinery.
Другие сценарии для работы с текстом
Тодд Коприва (Todd Kopriva) предоставляет на веб-сайте Adobe пример сценария, демонстрирующего функции форматирования текста, доступные в интерфейсе сценариев.
На веб-сайте After Effects Scripts Салахуддин Таха (Salahuddin Taha) предлагает сценарий для ввода арабского текста (направление письма справа налево).
На веб-сайте After Effects Scripts представлен сценарий Михаэля Кардейро (Michael Cardeiro), создающий несколько версий композиции с использованием информации из электронной таблицы или базы данных. Сценарий просматривает строка за строкой электронную таблицу и создает новые версии композиции с текстовыми слоями композиции, считываемыми автоматически из электронной таблицы.
На веб-сайте After Effects Scripts можно найти много других сценариев для работы с текстом. Пол Терслей (Paul Tuersley) предлагает на веб-сайте After Effects Scripts сценарий для поиска и редактирования текстовых слоев в проекте After Effects, создания собственных текстовых шаблонов настроек и применения их к нескольким слоям.
На форуме AE Enhancers Пол Терслей (Paul Tuersley) разместил сценарий для импорта файлов караоке Substation Alpha (SSA) и автоматического создания на их основе текстовых слоев.
Ввод строчного текста
При вводе строчного текста каждая строка является независимой, т. е. при редактировании увеличивается или уменьшается длина строки, но переноса на другую строку не происходит.
Строчный текст создается с использованием свойств, установленных на панели символов. Эти свойства можно впоследствии изменить, выделив текст и изменив параметры на панели символов.
Анимируем текст в After Effects: по шаблонам и самостоятельно
В After Effects есть коллекция готовых текстовых эффектов, но анимировать текст можно и вручную. Рассказываем, зачем и как это сделать.
Где пригодится анимация текста
Если вы заинтересованы прогрессивным дизайном в digital и хотите зарабатывать на своих умениях, обратите внимание на курс «Анимация интерфейсов» от Skillbox.
Автор статей по дизайну. В веб-дизайн пришел в 2013 году, осознанно начал заниматься с 2015 года. Параллельно освоил верстку. Время от времени публикую переводы на хабре.
Дальше — пошаговая инструкция по применению и созданию таких эффектов.
Вот что у вас получится в конце урока:
Создание проекта
Начните с создания проекта и композиции: File — New — New Project. Затем выберите New Composition.
Появится экран настроек: конечно, вы можете задать свои. Frame Rate — это количество кадров в секунду, параметр отвечает за плавность анимации: чем он выше, тем плавнее анимация. Duration — продолжительность анимации.
Текстовый слой
Выберите на панели инструментов Type Tool. Также вы можете использовать горячие клавиши Ctrl+T или кликнуть правой кнопкой мыши по панели слоев и в контекстном меню выбрать пункт New — Text.
Наберите текст, к которому будете применять эффекты.
С помощью инструментов выравнивания расположите текстовый слой по центру.
Текстовые эффекты из коробки
Теперь рассмотрим несколько наиболее интересных, на мой взгляд, стандартных текстовых эффектов.
Decoder Fade In
Это эффект «перебора букв», вот такой:
Перейдите на панель Effects & Presets и выберите категорию Animation Presets, подкатегорию Animate In и эффект Decoder Fade In.
Применить эффект можно двумя способами — выберите текстовый слой и дважды нажмите на эффект или зажмите нужный эффект курсором и перетащите его на текстовый слой.
Нажмите на пробел и посмотрите, что получилось. Показом анимации также можно управлять вручную, перетаскивая синий маркер на панели Timeline. Подобный эффект часто используется в фильмах: в титрах и непосредственно в кадре.
Отключите эффект в настройках слоя. Вы сможете снова включить его в любой момент, но пока что давайте попробуем другие виды анимации.
Нет смысла подробно описывать здесь все стандартные эффекты программы, в каталоге есть много подкатегорий. В каждой вы найдете подборку тематических эффектов.
Как добавить текст в After Effects и изменить его некоторые свойства
Ну вот и настало время для пятого урока мини курса по основам After Effects. Из этого урока вы узнаете, как добавить текст в After Effects, а также познакомитесь с некоторыми свойствами текста.
В программе After Effects вы можете добавить текст различными путями, и делается это при помощи добавления нового слоя. О том, как работать со слоями, вы можете узнать из урока про слои в After Effects.
Вставка текста в After Effects
Самый простой способ, это зайти в меню Layer, выбрать пункт New, и затем Text, или, еще проще, нажмите Ctrl+T.
Далее, в окне предпросмотра, выберите, куда именно вы хотите вставить текст. После этого вы сможете набрать нужный вам текст. Вот собственно и все.
Но я сомневаюсь, что это всё, что вы хотели знать, а потому, давайте пройдемся дальше.
Как изменить свойства текста в After Effects
Для начала давайте изменим шрифт. Чтобы выбрать новый шрифт, выделим наш текст (только наполовину), а затем снова перейдем к нашей вкладке Character и выберите новый шрифт. Здесь же вы сразу можете увидеть, как будет выглядеть выбранный вами шрифт. Я собираюсь выбрать шрифт под названием Bebes Neue, но вы можете выбрать любой другой.
Теперь вы можете заметить, что только выделенная часть текста изменила шрифт. Дело в том, что для любых операций с текстом, вы должны его выделить.
Прямо под выбором шрифта, вы можете выбрать его стиль: жирный, тонкий, курсив. Это очень похоже на то, что вы делаете в программе Word или в почти любом другом текстовом редакторе.
Справа от выбора шрифта и стиля, вы можете выбрать цвет шрифта.
В следующем блоке вы можете изменить размер шрифта, межстрочный интервал, интервал между двумя соседними символами, и межсимвольный интервал.
Ниже мы имеем ширину окантовки. Этот параметр, определяет, какая будет ширина ее, также вы можете задать ее цвет. Для выбора цвета вам нужно «развернуть цвет», щелкнув на двойную стрелочку и выбрав другой цвет.

Далее идет блок со свойствами параграфа, в котором вы можете задать выравнивание абзаца, отступ и другие параметры.
Добавление анимации к тексту в After Effects
Поскольку мы все таки имеем дело с программой для создания эффектов в видео, то мы можем добавить и некоторые эффекты. Для этого выберите кнопку Animate в свойствах текста, и выберите соответствующий эффект
Тут довольно много различных эффектов, попробуйте различные из них, в том числе, используя ключевые кадры для создания анимации. Есть много действительно простых и мощных эффектов, которые вы можете придать своему тексту только из этого меню.
Добавление фона к тексту.
Теперь давайте попробуем добавить свой фон к тексту. Для этого, нажмите клавишу Q, и мышкой проведите за текстом. Вы должны получить что-то вроде этого. Это так называемый Shape Layer.
Переместите его на слой ниже слоя с текстом.
Измените цвет фона.
И теперь, объедините текстовый слой и его фон в один слой. Для этого выделите оба слоя, вызовите контекстное меню, и выберите пункт – Pre-compose.
Великолепно! Вот вы и смогли добавить свой текст в ваш проект в программе After Effects. А также вы теперь знаете, как придать ему некоторые свойства, и как сделать анимацию.
Как перемещать текст в Adobe After Effects
Одним из таких навыков является отслеживание движения. Вы, вероятно, видели эффекты отслеживания движения — плавно перемещаемый текст, идеально размещенную графику — в профессиональных видеороликах Сегодня мы узнаем, как использовать After Effects (AE), чтобы сделать это самостоятельно.
Основы отслеживания движения
Давайте начнем с самого начала: что такое отслеживание движения? Отслеживание движения — это то, что заставляет текст, графику или маски перемещаться вместе с объектом в видео. Вот пример:
Этот эффект часто используется для обозначения символов или иллюстрации подписей видео. Не путайте отслеживание движения с отслеживанием камеры. Это аналогичная функция, которая позволяет пользователям устанавливать текст в ландшафтах, отслеживая и учитывая движение камеры.
С помощью отслеживания движения AE анализирует движение цветных рисунков и переносит эти данные движения в другой параметр. Имейте в виду, что отслеживание движения объекта также должно отслеживать движение камеры.
В этом уроке я объясню, как использовать функцию отслеживания движения AE по умолчанию для отслеживания движения объекта и сопоставления этого движения с текстом. Процесс, как правило, одинаков для изображений и масок отслеживания движения. Это делает его отличным инструментом в вашей библиотеке AE.
Вот клип, с которого мы начнем:
Небольшой диапазон движения по кадру, сопровождаемый резким цветовым контрастом, обеспечит оптимальное отслеживание движения.
Шаг: включите Motion Tracker
Чтобы просмотреть точку отслеживания и ее путь, вы должны установить для параметра « Источник движения» свой видеоклип, а для « Текущей дорожки» — имя дорожки, используемое для отслеживания вашего объекта.
Перетащите точку трека на движущийся объект, чтобы центральный квадрат был сфокусирован на точке с высокой контрастностью цвета. Точка отслеживания не знает, что она отслеживает объект: она просто пытается отслеживать движущийся цвет.
Если ваш объект движется быстро, расширьте внешний квадрат. Это замедлит загрузку отслеживания движения, но также даст более точные результаты.
Шаг 2: проанализируйте отслеживание движения
Далее мы должны проанализировать движение вашего объекта с помощью инструмента «Движение по дорожке». После того, как вы поместили точку трека в область высокой контрастности, нажмите кнопку « Параметры» в разделе « Трекер ».
Затем нажмите кнопку воспроизведения рядом с разделом « Анализ ». Motion Tracker будет сканировать движение объекта и периодически останавливаться. Если трекер отклоняется от объекта, вы всегда можете снова переместить трекер курсором мыши.
Как только трекер завершит анализ движения, убедитесь, что он отслеживает плавный путь. В разделе временной шкалы AE нажимайте на раскрывающийся значок рядом с исходным видео, пока не будут видны параметры дорожки и ключевые кадры.
Увеличьте масштаб ключевых кадров, используя Alt + Scroll Wheel Up, чтобы вы могли видеть каждый отдельный кадр. Затем перетащите индикатор текущего времени (синим цветом) вдоль дорожки, чтобы уточнить трекер движения. Убедитесь, что ваша точка отслеживания сохраняет свое положение на объекте, чтобы обеспечить его правильное движение.
Шаг 3: Создайте свой нулевой объект
Нажмите на раскрывающееся меню под вашим нулевым объектом, пока не увидите его отдельные ключевые кадры. Вы должны увидеть ключевые кадры, похожие на те, что были в вашем оригинальном видео.
Вы увидите красный объект, движущийся с вашей точкой трека. Оставьте эти настройки такими, какие они есть, поскольку красный квадрат вашего нулевого объекта не будет отображать тонких движений вашего пути отслеживания.
Шаг 4: Создайте свой движущийся объект
Давайте добавим текст над головой Луи С.К. в видео. Сначала создайте свой текст. Вы можете создать текст, используя большой значок T в верхней части окна. Затем отредактируйте текст с помощью панели символов справа.
Размещайте свой текст там, где вы хотите, но имейте в виду, что текст будет перемещаться относительно нулевого объекта. Как только вы разместите текст, нажмите и удерживайте спиральную форму рядом с текстом — под параметром « Родитель» — и перетащите его на нулевой объект.
Это передаст информацию о движении от вашего нулевого объекта к вашему тексту. Как только вы привязали текст к вашему нулевому объекту, проиграйте клип.
Шаг 5: уточните отслеживание движения
Помните, что любое отслеживание движения, выполняемое вашим текстом или фигурой, будет изменено через нулевой объект, поскольку именно нулевой объект координирует движение. Нажмите на выпадающий значок рядом с вашим нулевым объектом, пока не увидите ключевые кадры положения. Затем нажмите на значок S-кривой с надписью « Редактор графиков», расположенный чуть выше временной шкалы.
Редактор графиков отображает ваши ключевые кадры в виде координат X и Y, увеличиваясь и уменьшаясь по мере движения вашего нулевого объекта. Более плавный инструмент уменьшит количество отдельных ключевых кадров при сохранении общего движения вашего объекта. Это может сгладить типичное дрожащее движение трекера AE по умолчанию на больших участках кадра.
Вы заметите, что после применения сглаживания становится меньше ключевых кадров. Вы должны также отметить менее нервное, более плавное движение. Хотя это может несколько помочь, чрезмерное сглаживание ключевых кадров также приведет к проблемам с движением.
Получите ваш текст движется
Это конечный продукт отслеживания движения. Имейте в виду, что большее или более быстрое движение потребует большего редактирования, чтобы сгладить.
Хотя автоматическое отслеживание движения является отличным инструментом, оно будет таким же эффективным, как время и усилия, которые вы вкладываете в собственное отслеживание движения. Хорошее отслеживание движения иногда может означать отслеживание движения кадр за кадром. Независимо от того, что вы отслеживаете, вы теперь можете отслеживать движение, используя Adobe After Effects, один из лучших инструментов в Creative Cloud.
Какие еще приемы After Effects вы бы хотели изучить? Дайте нам знать в комментариях ниже!