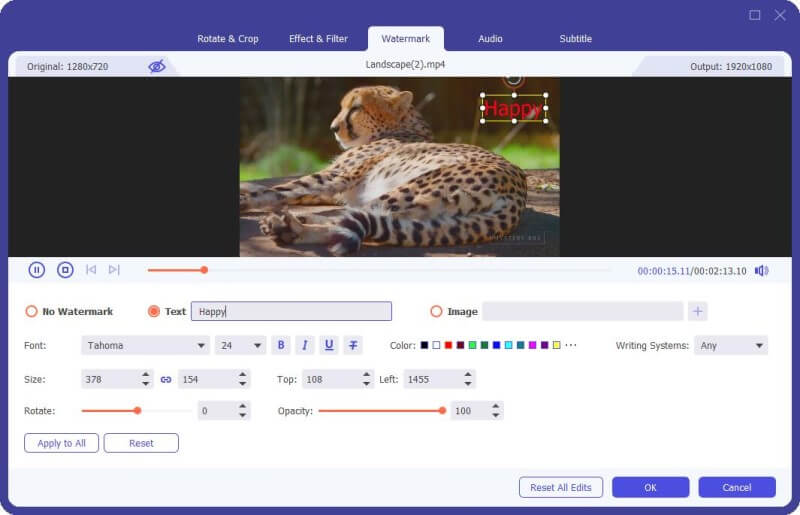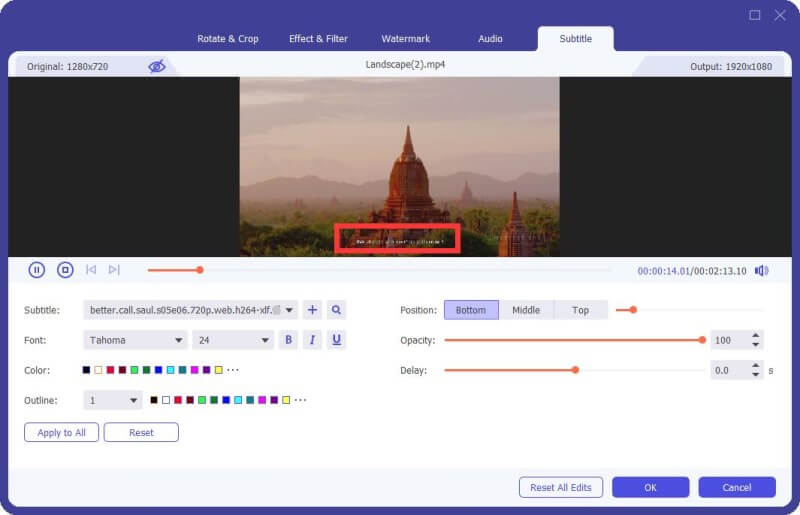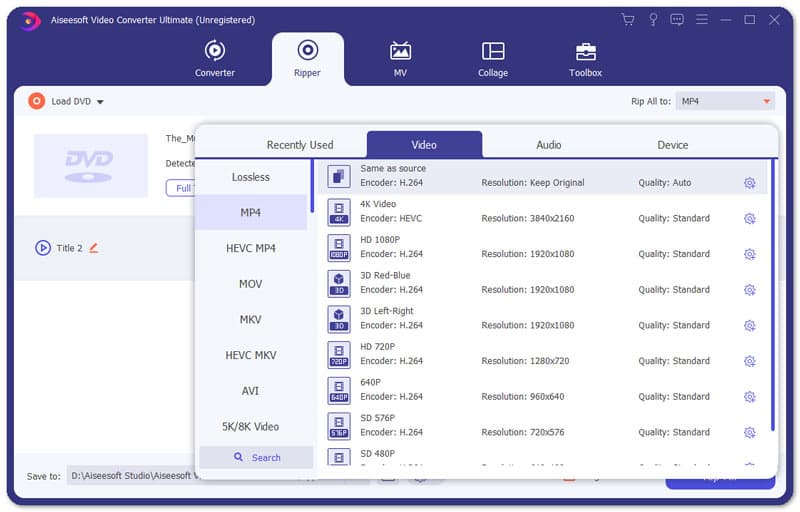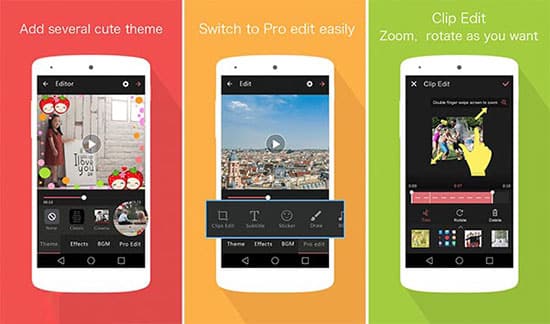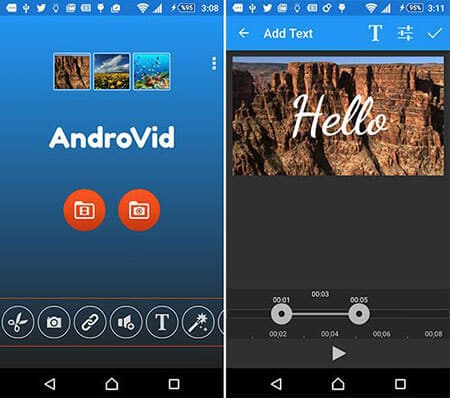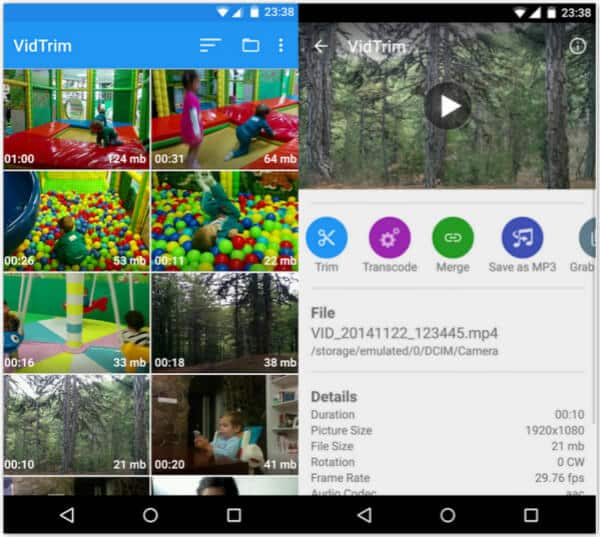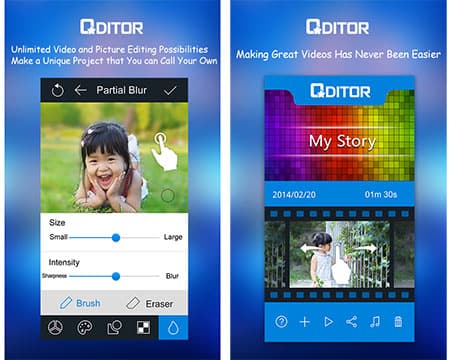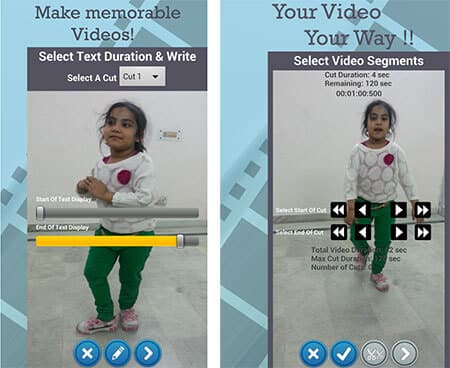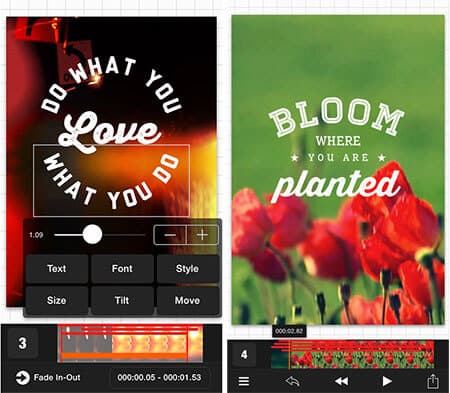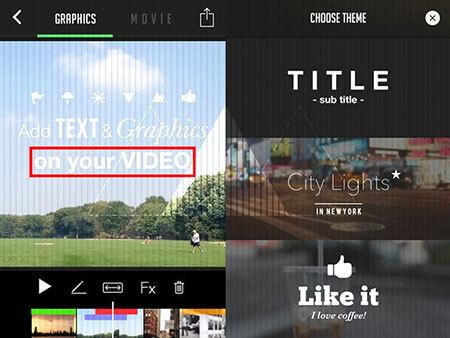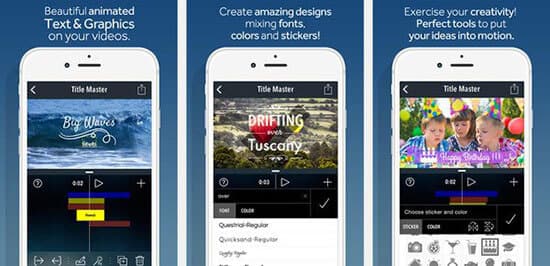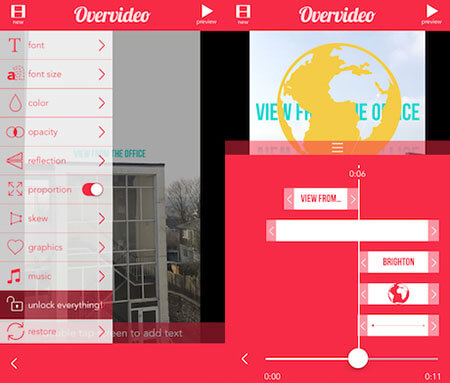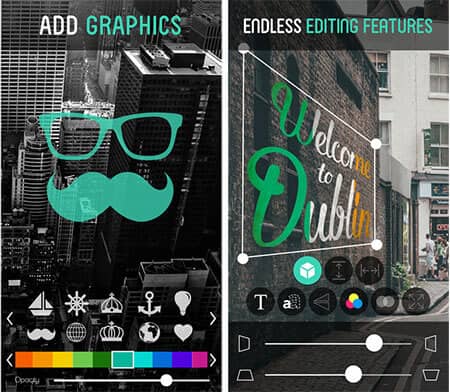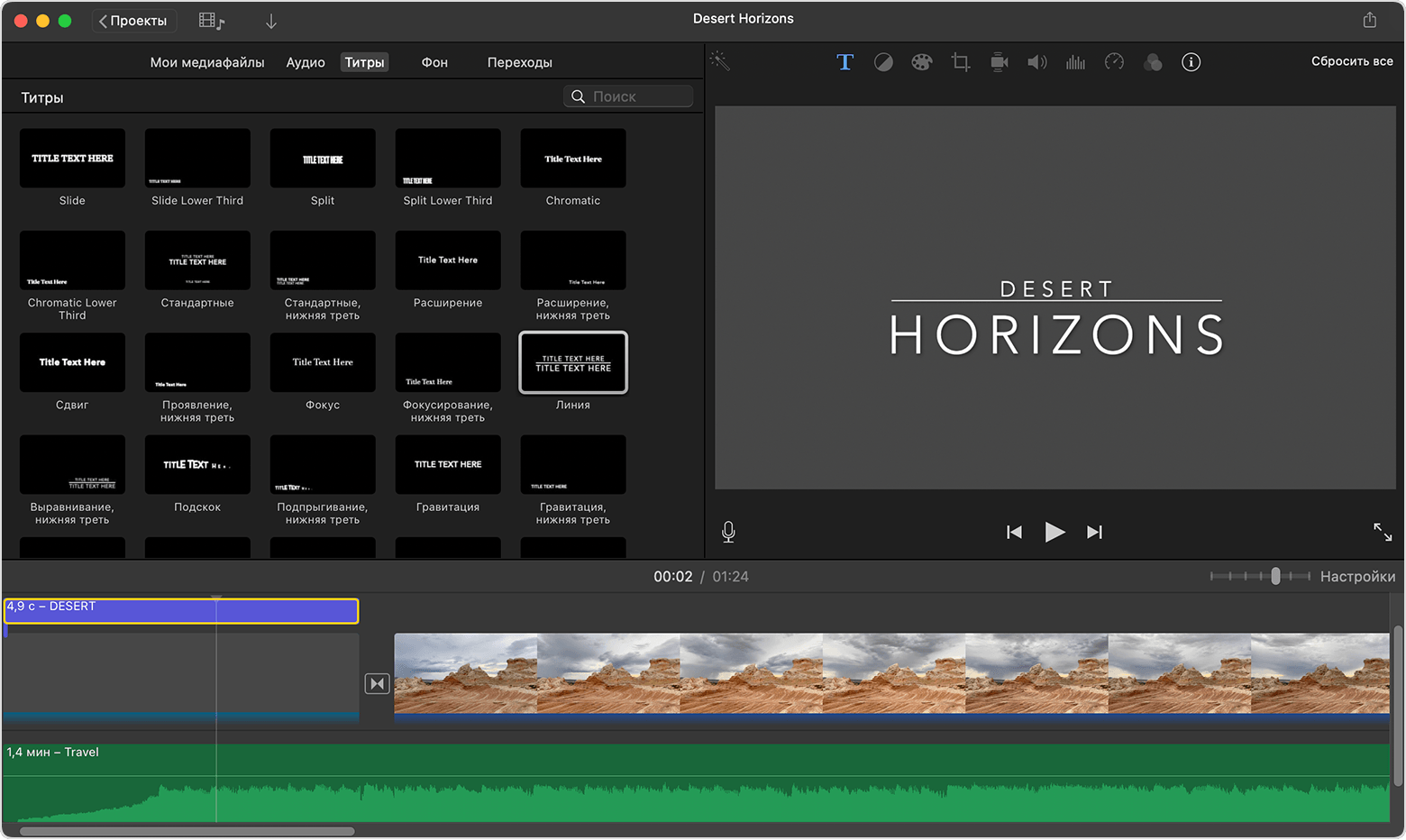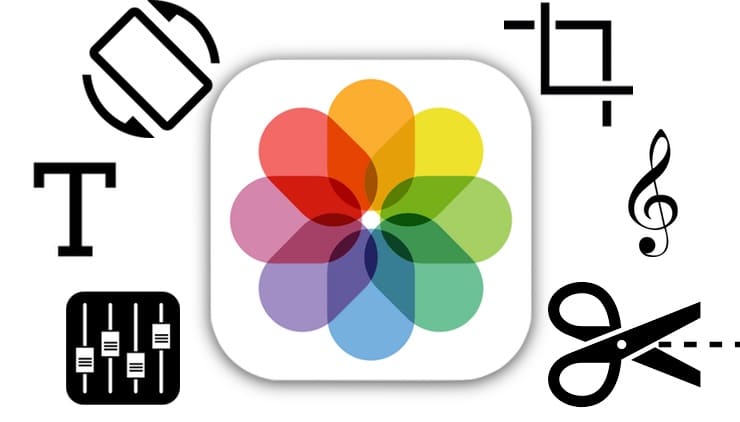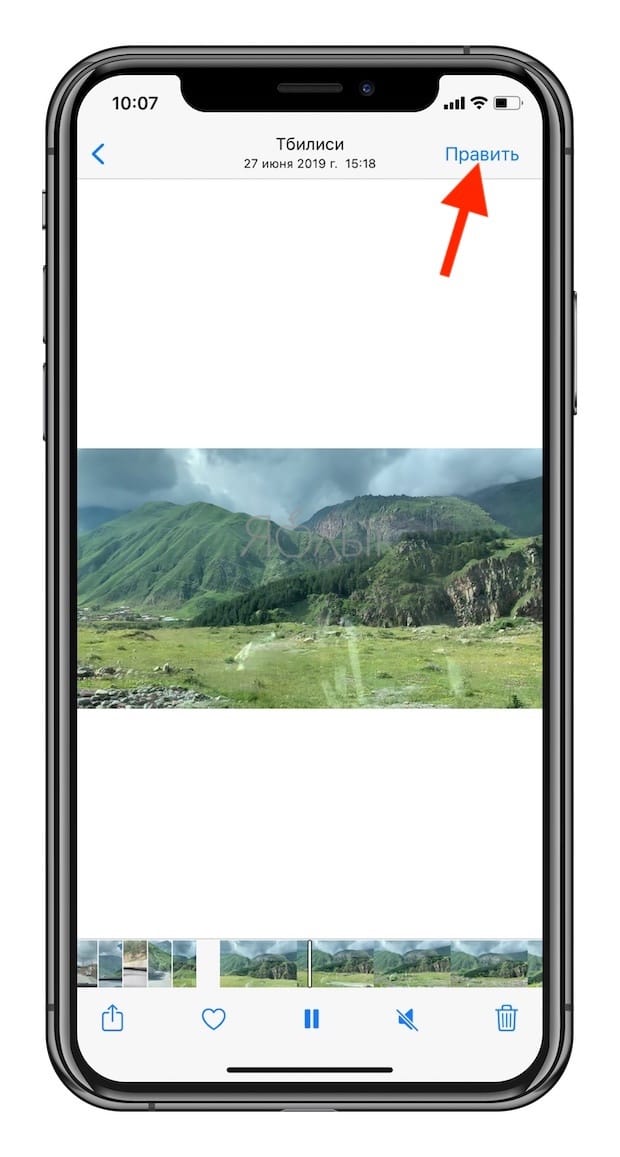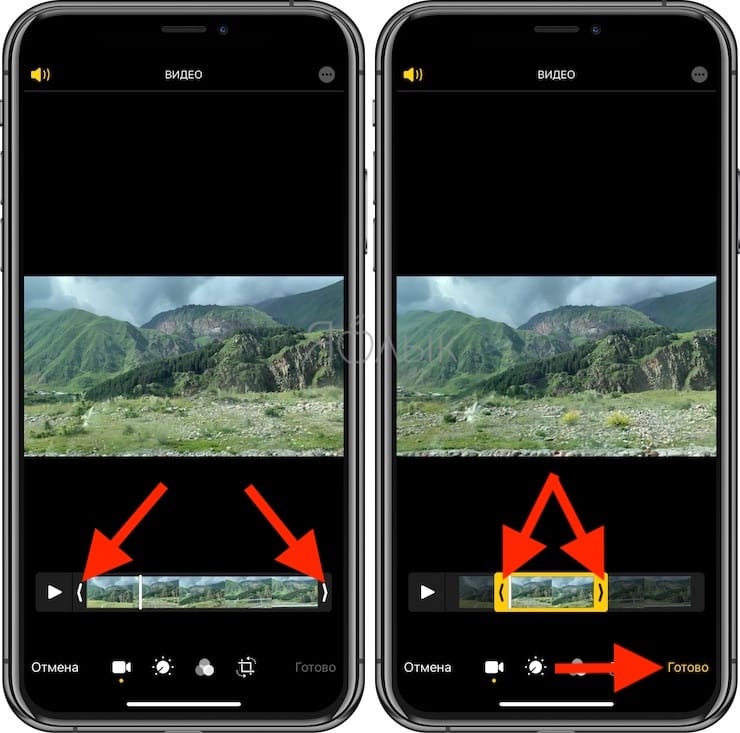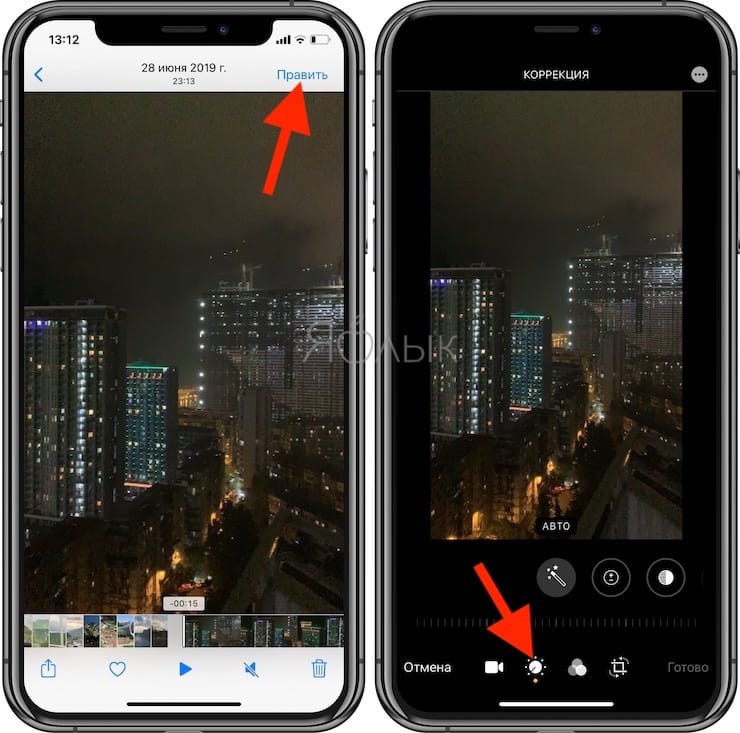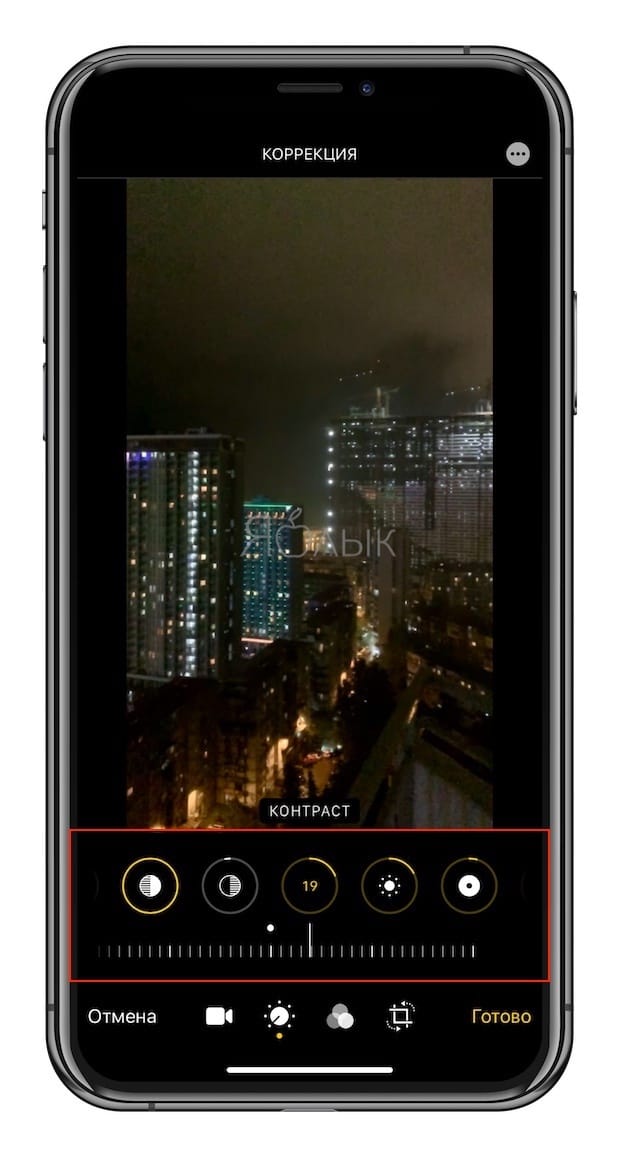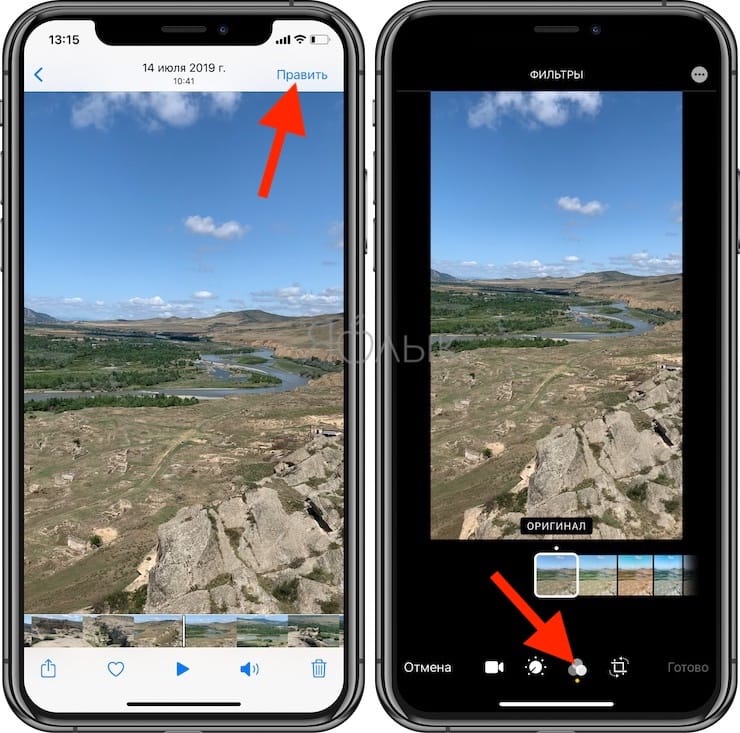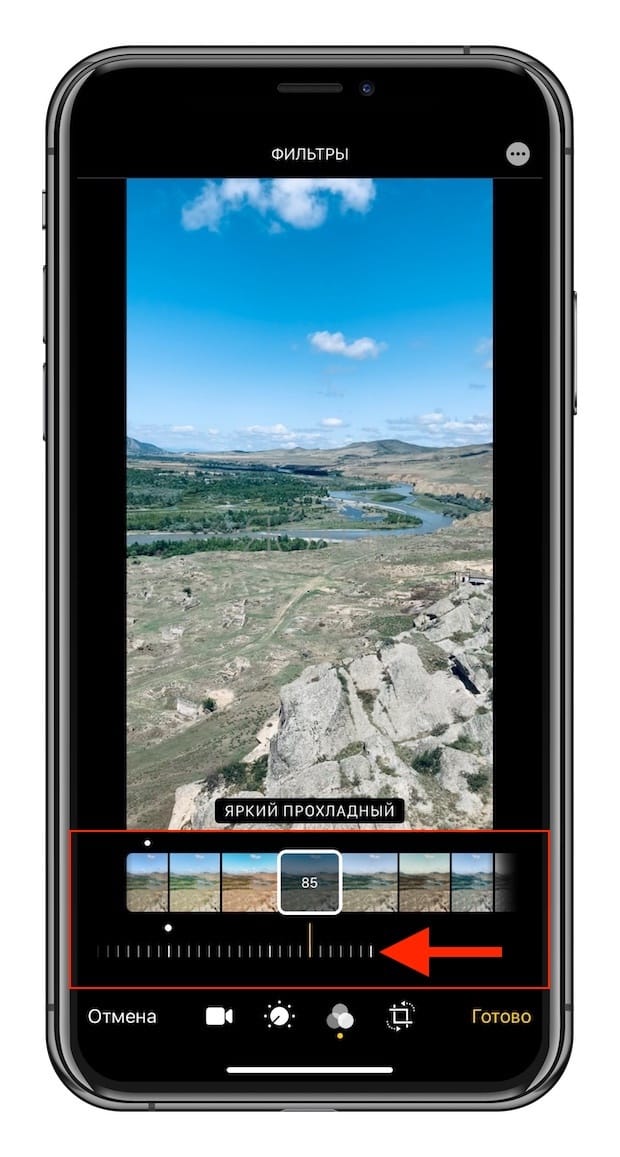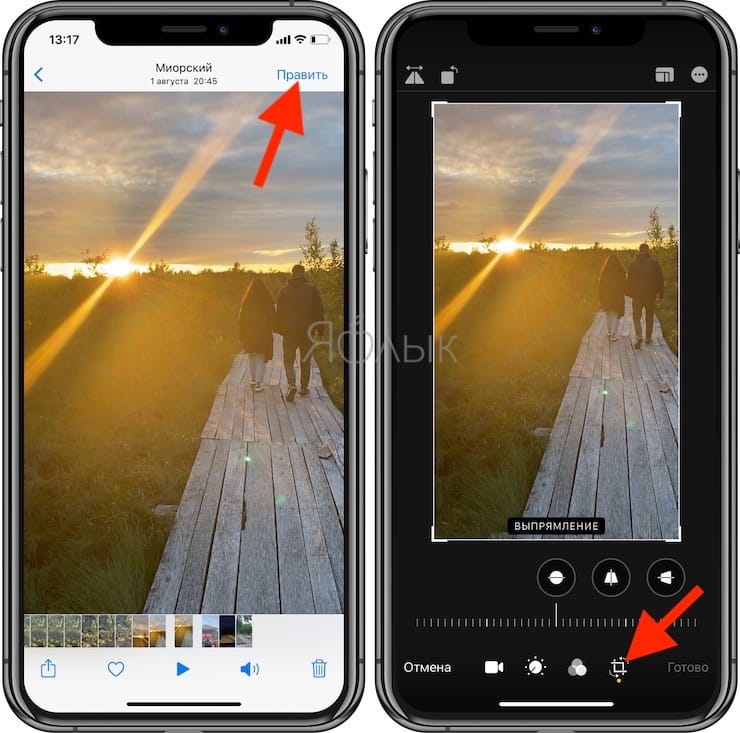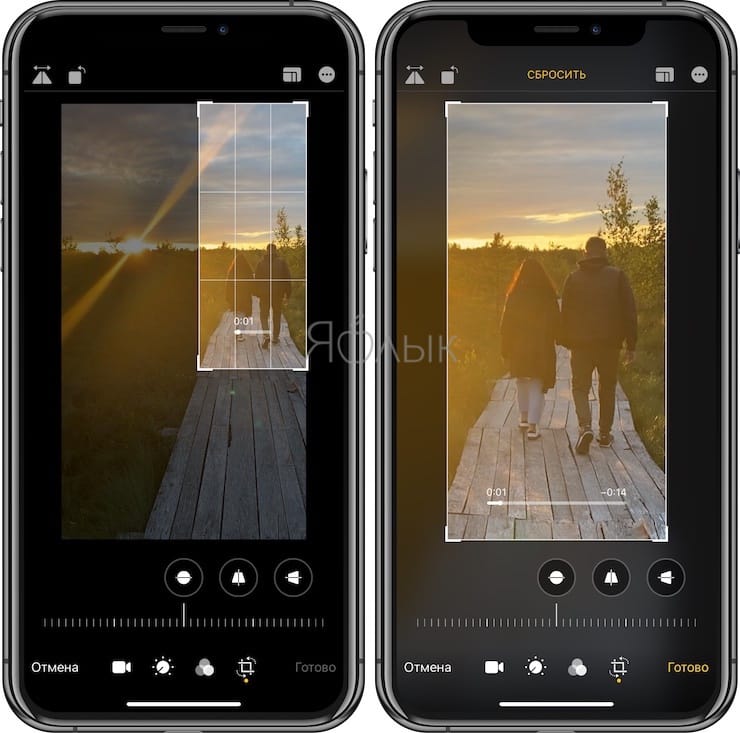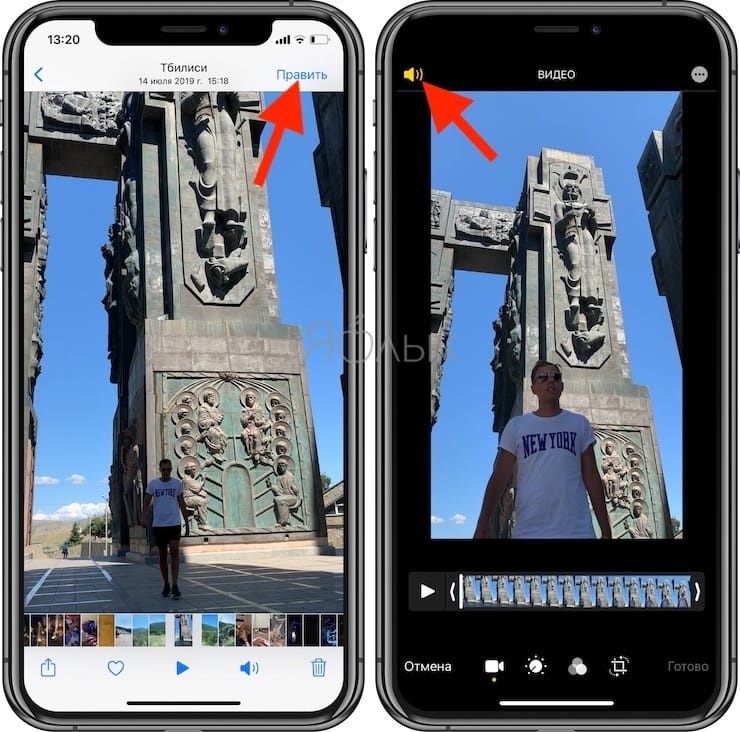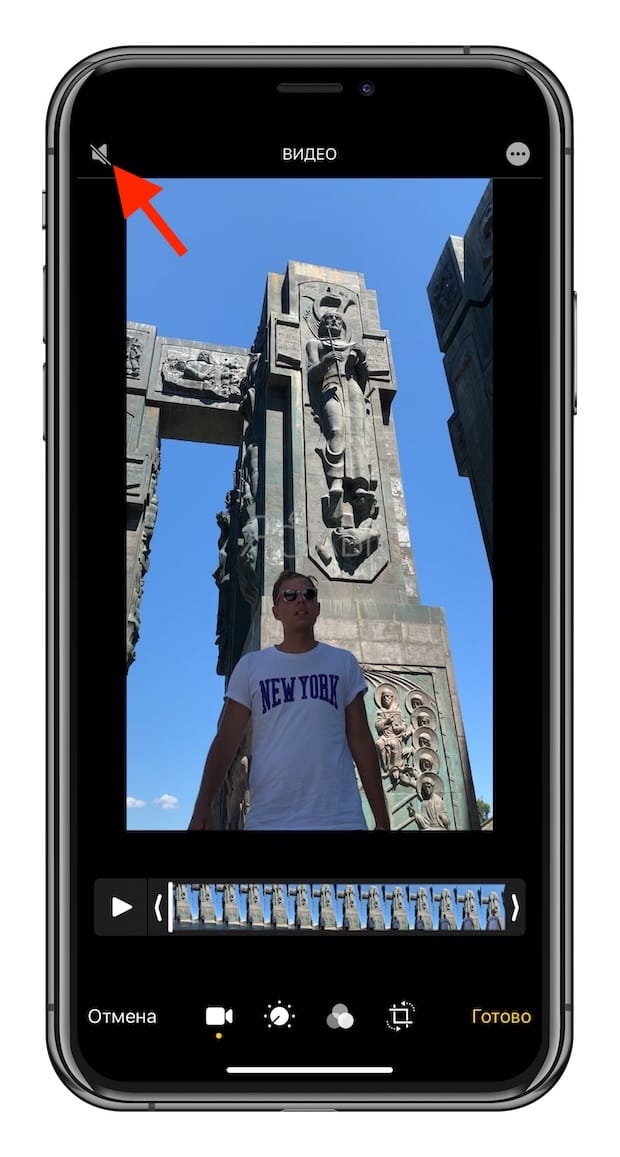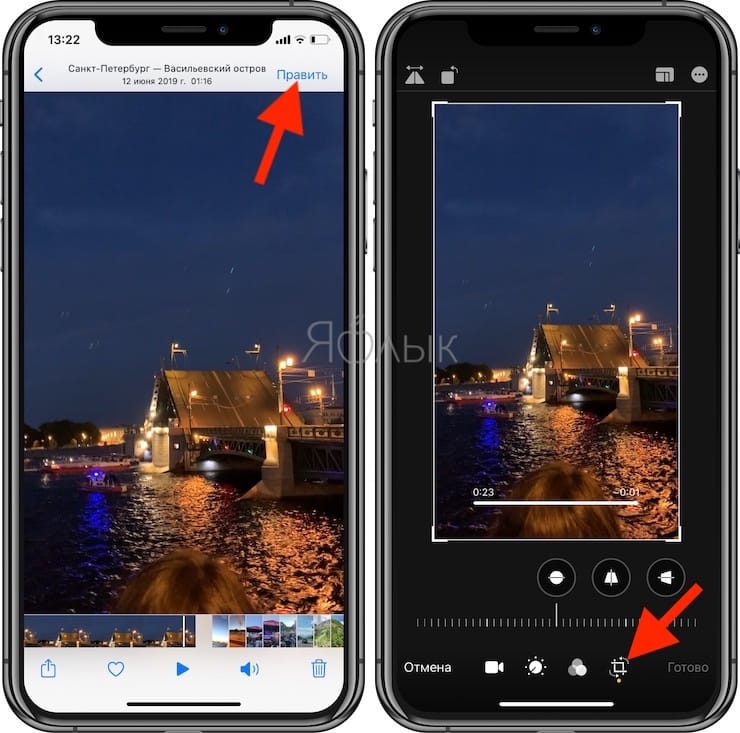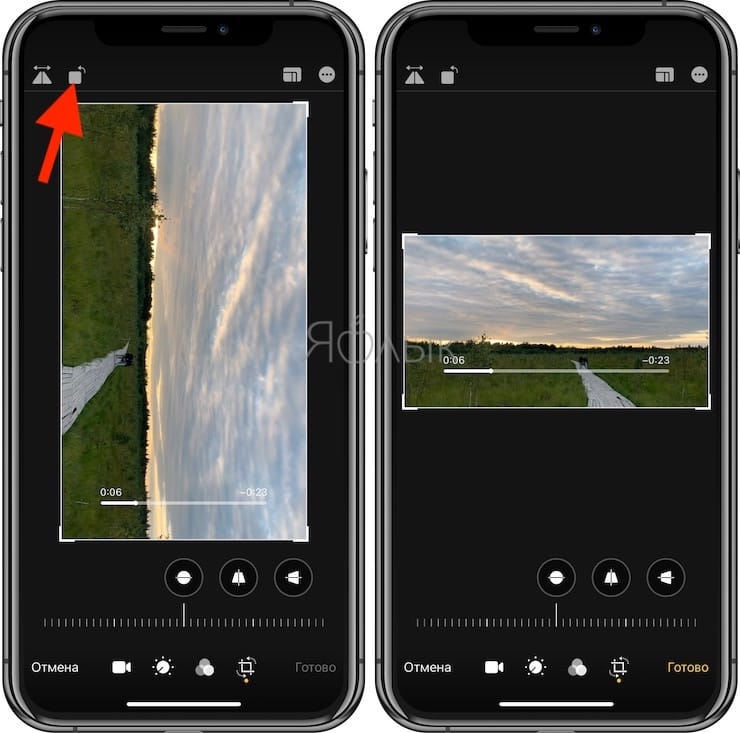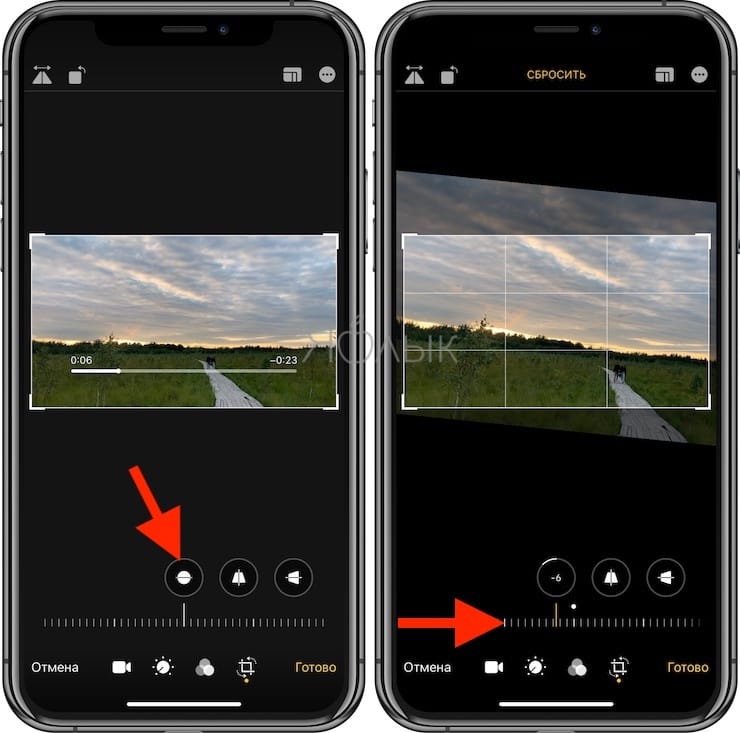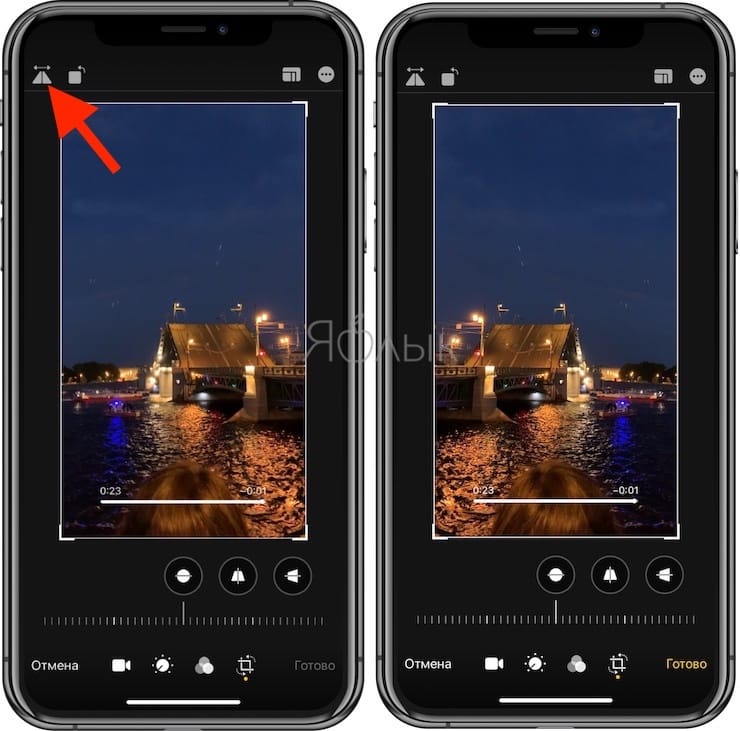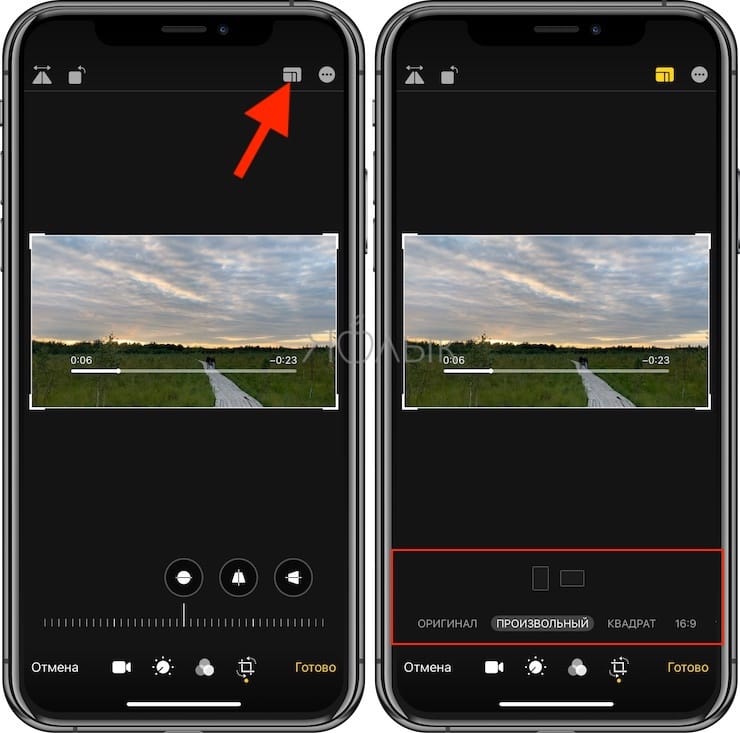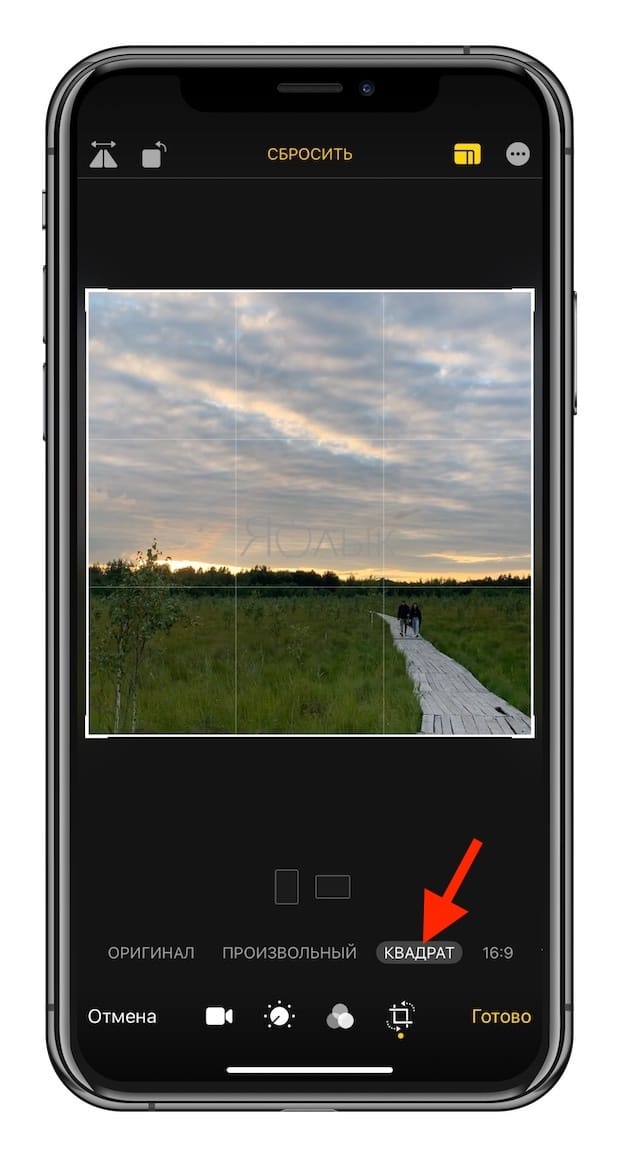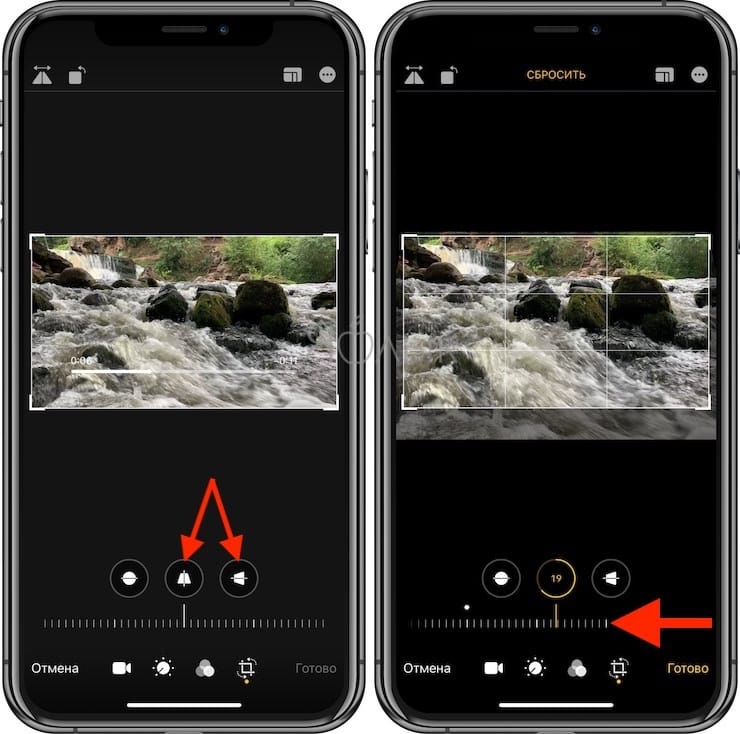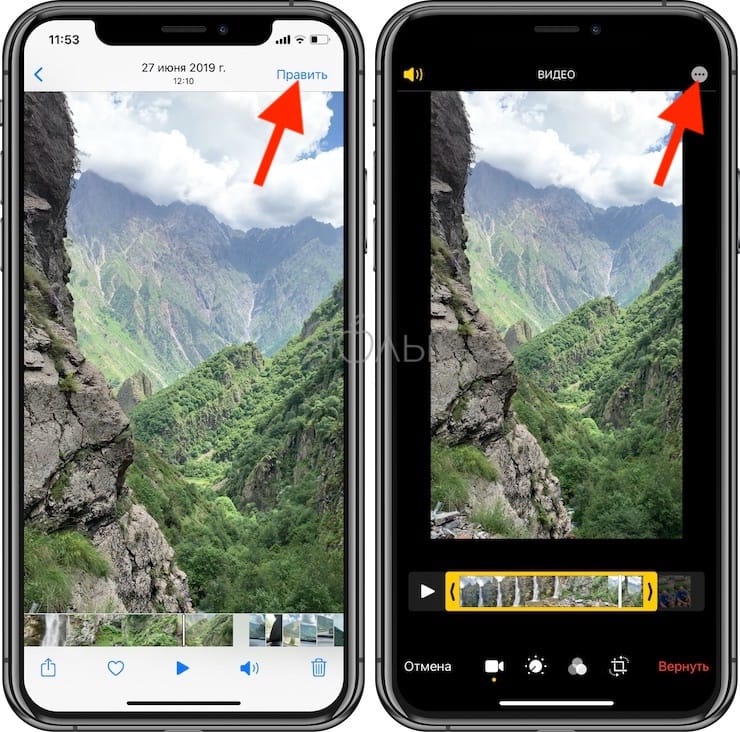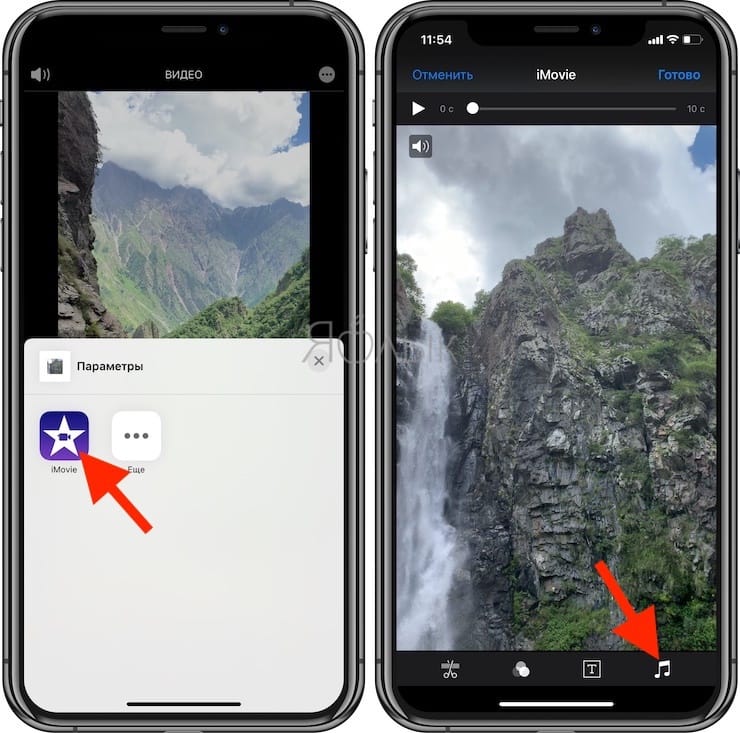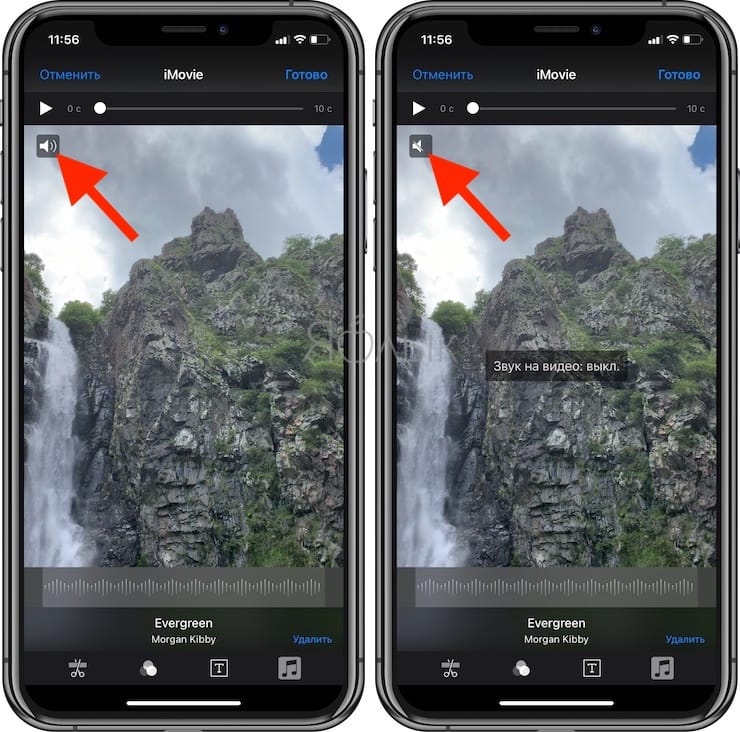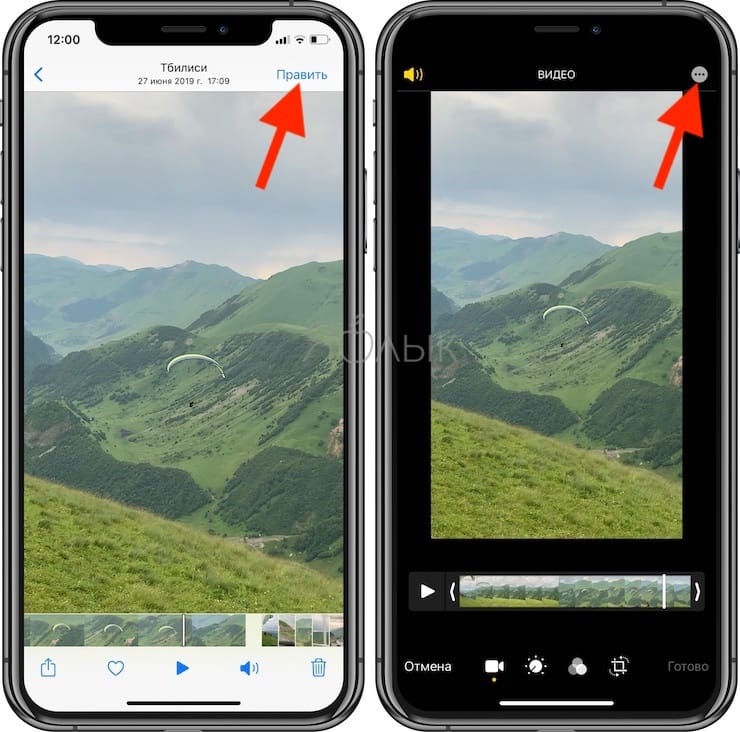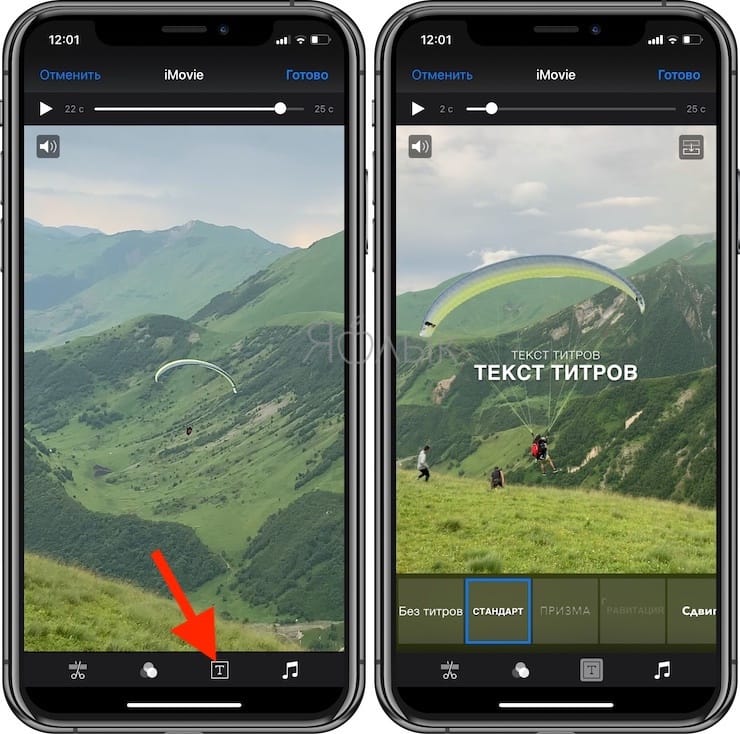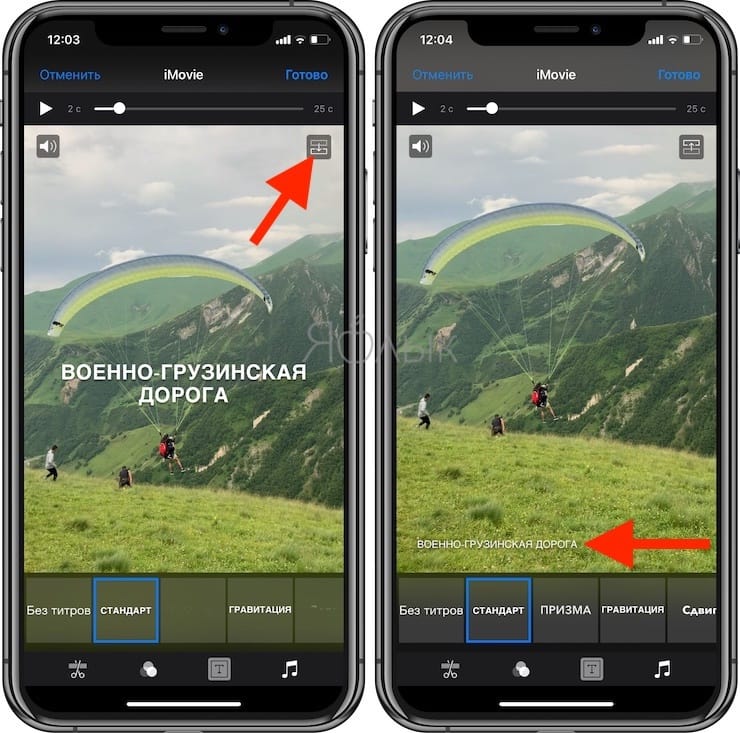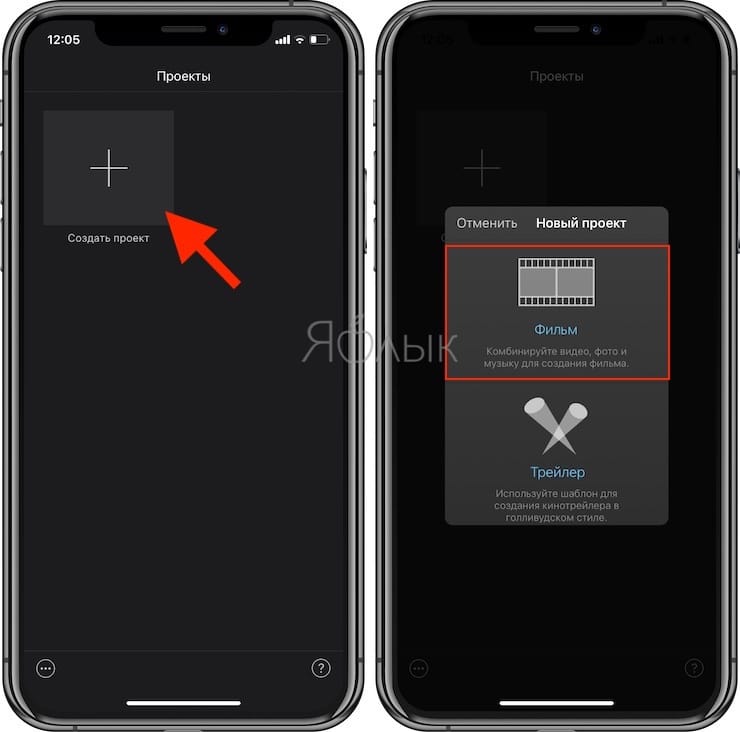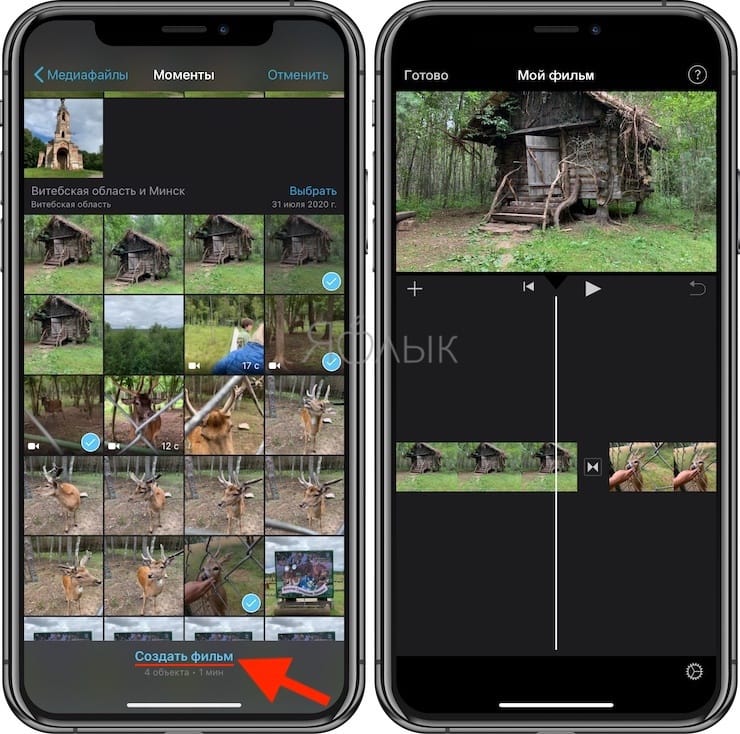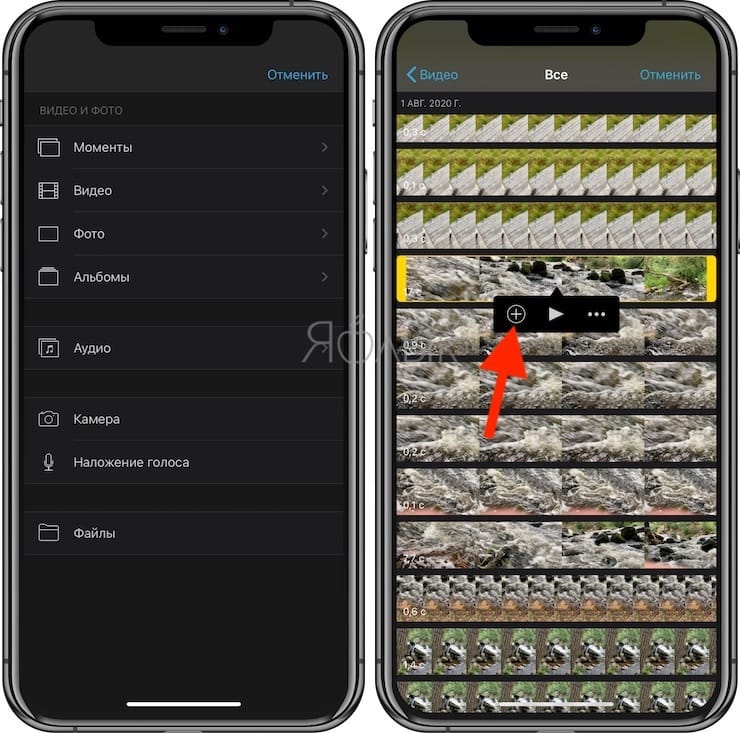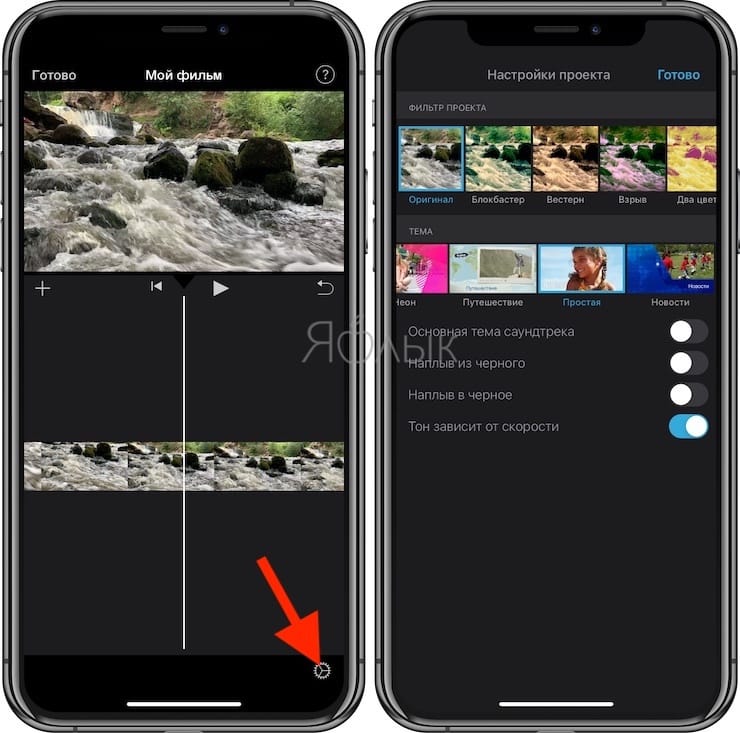Как добавить субтитры к видео: ТОП-10 приложений для Android и iPhone
При создании видео иногда возникает необходимость добавить субтитры. Это можно сделать при монтаже видео на компьютере либо на телефоне.
В данной статье разберем приложения для добавления субтитров к видео на Android и iPhone и их основные возможности.
Переходи и подписывайся прямо сейчас:
Зачем добавлять субтитры на видео
Некоторые авторы вообще не задумываются о субтитрах при создании видеоконтента. Либо считают, что они не нужны. Но иногда люди смотрят видео без звука (чаще всего с телефона). Например, когда едут в метро. Еще звук может быть отключен на площадке по умолчанию или пользователь сам отключил его в настройках приложения. Например, в Инстаграм сторис и постах видео может открываться без звука. Чтобы пользователь захотел специально включить звук при просмотре конкретной сторис, его должен заинтересовать видеоряд. А это не всегда получается.
Без звука и титров аудитория может пропустить важную информацию. А еще есть люди с патологиями слуха, и они тоже могут быть зрителями вашего контента.
Окей, у YouTube и IGTV есть автоматические субтитры и для их генерации сторонние приложения не нужны. Функция пока поддерживает не все языки, но русский и английский среди них есть. Искусственный интеллект распознает язык, который используется в видео и преобразовывает голос в текст. Изменить язык субтитров, а также отредактировать текст можно в Творческой студии в разделе редактирования видео. Это важно, потому что ИИ частенько ошибается и получается белиберда. Особенно бывает заметно в видео на русском. Также можно загрузить на Ютуб свои заранее подготовленные субтитры.
Кроме обычных видео и Shorts на YouTube, пользователи смотрят сторис в Инстаграм, видео в ВК, моменты в Одноклассниках и видеоконтент на других платформах. И для них все же стоит добавлять субтитры отдельно.
Рассказываем, какие приложения использовать. Есть программы, которые работают по принципу автоматических субтитров на YouTube (то есть, сами преобразовывают голос в текст), а есть такие, где можно просто вручную добавить текст поверх видео. Рассмотрим оба варианта.
5 приложений для создания субтитров на Android
Что использовать владельцам устройств на Андроид:
1. Kaptioned — Automatic Subtitles for Videos
Как понятно из названия, приложение Kaptioned создает автоматические субтитры. Путем преобразования голоса в текст. Можно изменить шрифт, цвет текста, добавить цветной фон для субтитров. Из недостатков — нельзя поменять горизонтальное выравнивание текста, то есть, субтитры размещаются только по центру.
2. FilmoraGo — Видеоредактор
FilmoraGo — мобильный видеоредактор от создателей Wondershare Filmora (программы для монтажа видео на компьютере). Добавление текста поверх видео — лишь одна из функций, так что приложение можно использовать для полноценного монтажа. Для субтитров доступно несколько шрифтов. Кроме добавления текста есть эффекты, стикеры, своя библиотека музыки, оверлеи, современные переходы. Можно экспортировать видео в HD качестве и разрешении 1080p.
3. Film Maker Pro
Film Maker Pro — аналог FilmoraGo. Это тоже видеоредактор, но менее известный. Для текста доступно более 100 шрифтов + есть отдельные шаблоны для субтитров. Кроме текста в редакторе есть более 50 фильтров и более 100 дополнительных эффектов. А также музыка и переходы. В Film Maker Pro даже можно работать со встроенным инструментом для замены фона. Бесплатный экспорт видео в формате 720p, 1080p, 4K.
4.Voicella
Voicella — приложение для автоматического создания субтитров. Кроме них поддерживается перевод текста на более, чем 40 языков. Соответственно, есть 2 функции: «Добавить субтитры» и «Перевести и добавить субтитры». Автоперевод можно отредактировать — исправить или удалить некоторые слова. Также есть редактор самого текста — можно поменять шрифт, изменить цвет и добавить плашку с фоном.
5. Написать текст на видео и обрезать видео. Редактор от Oddyssey Apps Ltd.
Данный редактор позволяет добавить текст поверх видео и установить его длительность. Есть шрифты и палитра цветов. Это мини программа для монтажа и кроме текста в ней можно добавлять стикеры, рисовать карандашом поверх видео и обрезать видеоролик.
5 приложений для добавления субтитров к видео на iPhone
Что использовать владельцам Айфонов и Айпадов:
1. Clips
Clips — это мобильный редактор, созданный Apple. Выпущен еще в 2017 году, но продолжает пользоваться популярностью. Идеален для создания субтитров, так как автоматически генерирует анимированные титры на основе речи спикера. Они отображаются на экране синхронно с голосом пользователя под ритм его речи. То есть, не нужно специально анимировать текст или устанавливать его длительность. Кроме добавления субтитров в приложении есть эффекты, стикеры, эмодзи, музыка. Также в Clips можно найти эффекты дополненной реальности. Есть возможность снимать селфи-сцены внутри 360‑градусных видеопанорам. Для использования последней версии приложения требуется iOS 14.5 или более новая.
2. iMovie
iMovie — один из самых популярных видеоредакторов на iOS, и создан он тоже корпорацией Apple. Здесь есть готовые шаблоны сцен для видео с титрами, переходами, фильтрами и музыкой. У текста можно менять шрифт, цвет, размер, расположение. Можно сохранять видео с разрешением до 4K и частотой 60 кадр/с. Или сразу экспортировать ролик в соцсети.
3. Clipomatic
Clipomatic — приложение для создания субтитров. Как и Clips, он распознает речь и создает автоматические титры. В нем есть кнопка записи голоса. Для текста доступно несколько стилей. Приложение распознает больше 40 самых популярных языков. Также есть фильтры и эмодзи для дополнительного редактирования. Для записи видео и добавления субтитров доступно 3 главных инструмента: «Камера», «Микрофон» и «Распознавание речи».
4. MixCaptions: Субтитры для видео
MixCaptions — еще одно приложение для автоматического добавления субтитров. Оно попроще предыдущих, в нем создается минималистичный белый текст на полупрозрачной плашке. Но это не назовешь минусом, так как полученные субтитры не перетягивают на себя внимание. А значит, не будут отвлекать зрителей от просмотра видео. Есть и другие шрифты, а при желании можно сделать текст цветным. Субтитры добавляются на готовое видео длительностью до 10 минут. Можно изменить расположение текста (внизу, вверху или по центру видео). Приложение распознает 23 языка.
5. Overvideo
Overvideo — это мини-редактор для быстрого создания видео. Работает просто — выбираем ролик на телефоне, пишем вручную текст, добавляем музыку, сохраняем. Для редактирования субтитров доступно более 100 стильных шрифтов, есть возможность настроить размер текста и добавить эффекты.
Заключение
Используйте титры там, где это уместно — в разговорных видео, интервью, в роликах с закадровой озвучкой, для обработки репортажей, там, где есть перевод иностранных видео. Особенно это касается роликов для социальных сетей. Для создания автоматических субтитров подходят приложения Kaptioned, Voicella (оба для Android), Clips, Clipomatic, MixCaptions (3 приложения для iOS). Но не стоит полностью надеяться на автогенераторы субтитров — в большинстве случаев текст в них нужно дополнительно редактировать. Для видео, где присутствует сложная терминология, слова произносятся нечетко или у ролика тихий звук лучше использовать редакторы, где можно вручную добавить заранее подготовленный текст. Это приложения FilmoraGo, iMovie и аналоги.
11 лучших мобильных / настольных приложений для добавления текста в видео 2021
Когда вы делаете видео, вам может потребоваться добавить текст или добавить заголовок к видео для загрузки на YouTube и другие видеосайты. В этом посте представлены 10 лучших мобильных приложений для добавления текста в видео, а также 1 лучшее настольное приложение для этого.
Я ищу приложение для добавления текста в видео. Есть ли рекомендации?
Поскольку все больше и больше людей любят снимать видео на свои смартфоны, появляется запрос на редактирование снятых видео на их мобильных устройствах. Среди запросов на редактирование видео большинство людей хотели бы знать, как добавить текст к видео на телефоне Android и iPhone. Здесь мы перечисляем самые популярные iOS и Android приложения для добавления текста к видео чтобы помочь вам в этом. Кроме того, если вы хотите добавить текст к видео на Windows или Mac, мы также представим вам самое профессиональное программное обеспечение для настольных ПК.
Часть 1. Лучшее приложение для добавления текста в видео на Windows и Mac
Aiseesoft Video Converter Ultimate должно быть лучшим настольным приложением для добавления текста в видео. Вам понравится, поскольку в нем так много мощных функций редактирования и конвертации видео, начиная от приличного интерфейса и заканчивая доступностью нескольких функций, у вас будет отличная возможность добавлять текст в видео на компьютере под управлением Windows или Mac.
Как добавить текст в видео с помощью Video Converter Ultimate
Шаг 1 Запустить Конвертер Видео Ultimate
Загрузите, установите и запустите это приложение, чтобы добавить текст к видео на вашем компьютере с Windows или Mac. Вы можете найти его интерфейс очень удобным.
Шаг 2 Импорт видеофайлов для добавления текста
Нажмите Добавить файлы в верхнем левом углу и выберите видео, к которому хотите добавить текст.
Шаг 3 Добавить текст к видео
Нажмите Редактировать рядом с изображением предварительного просмотра видео, чтобы войти в Редактировать окно.
1. Нажать на Водяной знак вкладка и выберите и введите Текст чтобы добавить текстовый водяной знак к вашему видео. Если хотите, вы даже можете установить изображение в качестве водяного знака на видео. Теперь настройте шрифт текста, цвет, положение размера и непрозрачность по своему усмотрению. После настройки нажмите Применить ко всему чтобы сохранить изменения. Затем нажмите ОК для подтверждения.
2. найти подзаголовок таб. Щелкните значок + и загрузите файл с субтитрами. Затем вам нужно настроить положение субтитров, шрифт, цвет, непрозрачность, время задержки и контур. Нажмите OK чтобы сохранить все изменения.
Шаг 4 Конвертировать видео с добавленным текстом
Затем вы вернетесь к основному интерфейсу. Щелкните значок Формат справа и выберите нужный формат вывода. Наконец, нажмите Конвертировать все кнопка для экспорта видео с добавленным текстом.
Video Converter Ultimate может не только добавлять текст к видео, но и предоставлять множество функций редактирования видео, которые помогут вам обрезать видео, повернуть изображение, добавить 3D-эффект и т. д. Почему бы не попробовать эту программу? Вы можете посмотреть видео и узнать больше о Video Converter Ultimate.
Часть 2: 5 лучших приложений для добавления текста в видео на телефонах / планшетах Android
Видеоредактор Trim Cut Add Text позволяет создавать фильмы о праздновании дня рождения, рождественской вечеринки, новогодней вечеринки и т. Д. Теперь с помощью этого приложения вы можете добавлять текст в видео и выбирать любимые разделы. Помимо этого, вы даже можете написать текст, от руки и контролировать продолжительность текста.
Часть 3: 5 лучших приложений для добавления текста в видео на iOS
Мастер титров может помочь вам создать уникальные видео с потрясающим анимированным текстом, графикой и музыкой. С помощью Мастера титров вы можете легко редактировать текст и изменять цвета заголовков и наклеек на лету. Он предлагает галерею анимации для удивительных титров и графических эффектов, а также несколько шрифтов для ваших проектов. Это приложение также имеет удобную функцию, позволяющую легко дублировать текст или графику после пользовательских переходов или примененных цветов, что позволяет сохранять постоянный стиль при создании видео и экономить время.
Overvideo предоставляет самый простой способ добавить текст и музыку к вашим видео и предлагает ряд параметров персонализации для субтитров, таких как регулировка прозрачности и размера. Вы можете легко редактировать свое видео, выбрав видеоклип, добавив сообщение, обрезка, обрезка и редактирование видео и делиться с друзьями. Он также предлагает десятки стильных шрифтов и интересных эффектов, таких как прозрачность и отражение, чтобы сделать создание видео универсальным.
Часть 4. Часто задаваемые вопросы о добавлении текста в видео
1. Могу ли я добавить текст в iMovie?
Да, ты можешь. С Название инструмент iMovie, вы можете легко вставить собственный текст на шкалу времени iMovie.
2. Как добавить изображение к видео?
3. Могу ли я добавить текст к видео онлайн?
Использование веб-приложений, таких как KAPWING, VEED, Typito и т. Д., Может помочь вам добавить текст к видео в Интернете. Но не все они бесплатны. Вам следует проверить цены перед использованием инструмента, чтобы избежать ненужных потерь.
Что вы думаете об этом посте.
Рейтинг: 4.8i / 5 (на основе голосов 280)
Как добавить музыку в слайд-шоу фотографий на компьютере или в Instagram / Facebook? Этот пост покажет вам три способа добавления музыки к вашим фотографиям для обмена.
Как добавить субтитры к видео в iMovie? В этой статье приводятся инструкции по добавлению субтитров в iMovie 11/10/9/8.
Как добавить аудио к видео? Следуйте этой статье, чтобы найти приложение для бесплатного добавления музыки (фоновой музыки) к видео.
Как транскрибировать аудио в текст? В этой статье представлен лучший метод, который поможет вам конвертировать аудио в текст.
Если вам хочется добавить какой-нибудь яркий текст в свой GIF, просто просмотрите следующую статью о лучших способах добавления текста в GIF.
Проверьте лучшие приложения для iPhone 2021 года по популярным категориям (музыка, фото, видео, социальные сети и т. Д.), А также советы по устранению неполадок приложений iPhone.
Добавление текста в проект iMovie
Добавляйте текст в видеоролики, на фотографии или в ролики фона, создавайте заставку, а также добавляйте титры в конце фильма.
iPhone, iPad или iPod touch
Добавление субтитров и текста в iMovie на iPhone или iPad
Добавьте текст в любой видеоролик, на фотографию или фон в проекте, а затем отредактируйте его. Также можно создать заставку или добавить титры в конце фильма.
Добавление текста в ролик
Редактирование текста
После добавления в ролик текст можно редактировать, изменять расположение субтитров на экране и выполнять прочие действия. В открытом проекте коснитесь ролика, а затем нажмите кнопку «Субтитры» в инспекторе в нижней части экрана. Текст можно редактировать, перемещать и выполнять с ним другие действия.
Стиль субтитров можно изменить в любое время, сохраняя при этом все уже внесенные изменения:
Чтобы удалить текст из ролика, нажмите ролик, нажмите кнопку «Субтитры», затем выберите «Нет» в появившихся стилях субтитров.
Создание заставки или конечных титров
Чтобы создать заставку или титры в конце фильма, добавьте ролик фона в начало или конец фильма, а затем добавьте текст в ролик фона. iMovie содержит множество стилей, включая анимированные, которые можно использовать в фильмах.
Добавление субтитров и текста в iMovie на компьютере Mac
Добавьте текст в любой видеоролик, на фотографию или фон в проекте, а затем отредактируйте его. Также можно создать заставку или добавить титры в конце фильма.
Добавление текста в ролик
Ниже описано, как добавить текст в видеоролик, на фотографию или в ролик фона на шкале времени.
Текст будет добавлен как прикрепленный ролик на шкалу времени поверх другого ролика.
Редактирование текста
После добавления в ролик текст можно редактировать, изменять шрифт и расположение текста на экране, а также выполнять прочие действия.
Создание заставки или конечных титров
iMovie содержит множество стилей, включая анимированные, которые можно использовать для создания заставки или конечных титров. Если для фильма задана тема, связанные с ней субтитры отображаются в верхней части окна браузера. Также можно добавить фон, если нужно, чтобы фон заставки был не черного цвета.
Как редактировать видео на iPhone или iPad: обрезать, наложить текст, музыку, перевернуть, склеить и т.д.
Многие пользователи сразу же после съемки видео на iPhone сталкиваются с необходимостью отредактировать свой ролик. В этом материале мы расскажем как обрезать, накладывать текст, музыку, переворачивать, склеивать видео при помощи стандартных функций, а также специальных приложений.
Как обрезать видео (изменить длину) на iPhone или iPad
1. Откройте видео в приложении Фото и нажмите кнопку Править в правом верхнем углу.
2. В нижней части экрана нажмите на значок с изображением камеры (этот инструмент называется Видео). Перетяните ползунки слева и справа для настройки длительности видео. Нажмите Готово.
3. Выберите вариант Сохранить как новое видео, если необходимо сохранить оригинальную версию файла и отредактированное новое видео или Сохранить видео, если необходимо внести изменения в исходном ролике.
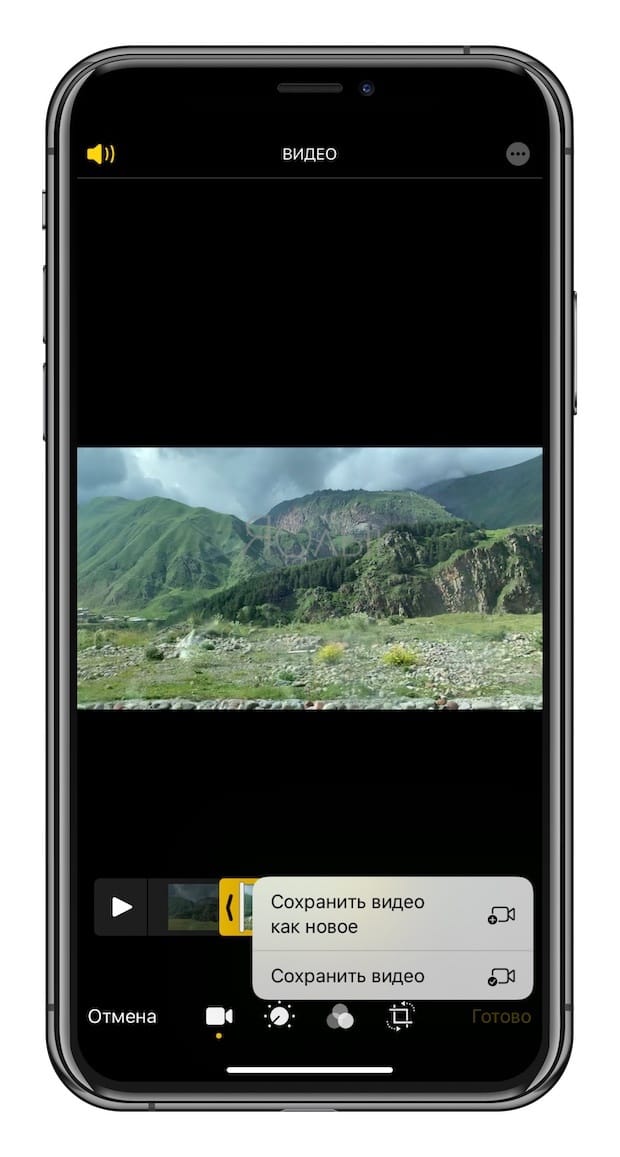
Как откорректировать яркость, контраст, экспозицию и другие настройки на видео в iPhone или iPad
Инструмент Коррекция позволяет подстроить основные параметры видео: освещение, контраст, экспозицию, оттенки и другие. Тут все очень похоже на обработку фотографии. С помощью такого инструмента можно, например, превратить яркий солнечный день в пасмурный или наоборот. Эта обработка позволит задать ролику то или иное настроение.
1. Откройте видео в приложении Фото и нажмите кнопку Править в правом верхнем углу.
2. В нижней части экрана нажмите на значок с изображением регулятора.
3. Выберите необходимый параметр (их там 15 штук) и передвигайте шкалу влево или вправо для изменения редактирования видео. По окончании нажмите кнопку Готово для сохранения результатов.
Как применить фильтры к видео в iPhone или iPad
Третья кнопка отвечает за фильтры. Они применяются сразу на все видео. Есть возможность использования 9 фильтров, в том числе самых известных: сепии, нуар, черно-белого, усилить холодные или теплые оттенки и т.д. При этом инструмент позволяет еще и регулировать интенсивность каждой маски по шкале от 0 до 100 единиц. Фильтры могут значительно поменять стиль всего видео.
1. Откройте видео в приложении Фото и нажмите кнопку Править в правом верхнем углу.
2. В нижней части экрана нажмите на значок Фильтры.
3. Выберите необходимый фильтр и перемещайте шкалу влево или вправо для изменения интенсивности применяемого эффекта. По окончании нажмите кнопку Готово для сохранения результатов.
Как вырезать (кадрировать, crop) видео на iPhone
Четвертый параметр является инструментом обрезки. Это довольно полезная возможность, с помощью которой можно обрезать видео в необходимом соотношении сторон. Снятый прямоугольным клип может стать квадратным, а из большой картинки можно оставить только интересный элемент и наблюдать исключительно за ним. Эта функция может оказаться востребованной, ведь часто так бывает, что в кадре оказывается нечто явно лишнее.
1. Откройте видео в приложении Фото и нажмите кнопку Править в правом верхнем углу.
2. В нижней части экрана нажмите на значок Обрезка.
3. Для того чтобы кадрировать видео (вырезать фрагмент из кадра), потяните за стороны или углы появившейся рамки. При необходимости нажмите кнопку Сбросить вверху экрана, чтобы отменить изменения. Нажмите Готово для применения изменений.
Как убрать звук на видео в iPhone или iPad
Имеется в iOS и iPadOS встроенный инструмент, позволяющий убрать звук из видео. Иногда это оказывается востребованным, если требуется только лишь картинка, а в момент съемки фоновые звуки сильно уж выделяются. Мало кому захочется слушать жевание оператора или разговоры посторонних людей.
1. Откройте видео в приложении Фото и нажмите кнопку Править в правом верхнем углу.
2. В нижней части экрана нажмите на значок с изображением камеры (этот инструмент называется Видео).
3. В левом верхнем углу нажмите на значок с изображением динамика. Нажмите Готово для применения изменений.
Как перевернуть, сделать зеркальным или откорректировать перспективу и формат на видео в iPhone
Инструменты, позволяющие перевернуть видео, а также изменить перспективу, находятся в разделе Обрезка (кадрирование). Здесь же можно поменять повернуть видео на 90 или 180 градусов (изменить ориентацию ролика с вертикальной на горизонтальную и наоборот), выровнять картинку относительно плоскостей: вертикали, горизонтали или диагонали, осуществить зеркальное отображение видео, а также изменить формат изображения.
1. Откройте видео в приложении Фото и нажмите кнопку Править в правом верхнем углу.
2. В нижней части экрана нажмите на значок Обрезка.
— Для того чтобы перевернуть видео на 90 (180) градусов, используйте кнопку с изображением квадрата со стрелкой, она находится слева в верхней части экрана.
— Для того чтобы перевернуть видео на более точное значение угла, используйте ползунок Выпрямление, который находится под видео.
— Для того чтобы отобразить видео зеркально, используйте кнопку с изображением двух треугольников со стрелками, она размещена в левом верхнем углу экрана.
— Для того чтобы изменить формат видео (соотношение сторон), например, на 16:9, 9:16, квадрат или произвольный, выберите соответствующий значок в правом верхнем углу экрана.
— Для того чтобы исправить перспективу на видео, воспользуйтесь ползунками Горизонтально или Вертикально, которые размещены под видео.
Как наложить музыку на видео на iPhone
Простейший способ добавить звуковое сопровождение в видеоролик — использовать приложение iMovie. Единственный нюанс, потребуется сохранить треки на устройстве, так как в данном случае Apple Music и аудиофайлы с DRM-защитой работать не будут.
1. Откройте приложение «Фото» и найдите ролик, в который нужно добавить музыку.
2. Нажмите кнопку «Править» в верхнем правом углу, а затем нажмите значок многоточия в верхней части экрана.
3. Выберите приложение iMovie (если оно не установлено, то скачать бесплатно можно по этой ссылке) и подождите, пока оно загрузится. Если iMovie не отображается, нажмите «Еще» и убедитесь, что редактор активирован.
4. Нажмите иконку с изображением ноты и выберите песню, которую хотите использовать. Треки из раздела «Саундтреки» можно использовать бесплатно.
5. Чтобы отключить звук на оригинальной дорожке видео, нажмите на кнопку с изображением динамика.
6. Нажмите «Готово», чтобы сохранить видео.
Оригинал видео будет заменен новой версией. Если вы хотите отменить изменения, откройте «Фото» → «Править» → «Вернуть».
Как добавить текст в видео на iPhone
iMovie как нельзя лучше подходит для данной задачи. С его помощью вы можете добавлять анимированный текст в видео.
1. Откройте приложение «Фото» и выберите ролик, в который хотите добавить текст.
2. Нажмите кнопку «Править» в верхнем правом углу, затем нажмите многоточие в верхней части экрана.
3. Выберите приложение iMovie (если оно не установлено, то скачать бесплатно можно по этой ссылке) и подождите, пока оно загрузится. Если iMovie не отображается, нажмите «Еще» и убедитесь, что редактор активирован.
4. Нажмите значок в виде буквы Т и в меню выберите нужный эффект.
5. Нажмите на текст, чтобы редактировать его, и добавьте любой текст. Нажмите «Готово», чтобы сохранить видео.
6. Нажмите на значок в правом верхнем углу экрана, чтобы изменить размещение титров.
Как и в предыдущих случаях, оригинальное видео заменится новой версией с текстом. Для отмены изменений откройте «Фото» → «Правка» → «Вернуть».
Как склеить (объединить, совместить) несколько видео на iPhone
iMovie предоставляет возможность совместить несколько роликов в одно видео. Для подобных задач можно использовать и другие редакторы, но iMovie прост в применении, к тому же это «родной» инструмент Apple.
1. Откройте iMovie → «Проекты» → «Создать проект +».
2. На следующем экране нажмите раздел «Фильм».
3. Выберите необходимые ролики и нажмите «Создать фильм».
4. Для добавления последующих видео, нажмите «+».
6. При необходимости редактируйте видео.
6. Нажмите «Готово», чтобы сохранить проект, затем экспортируйте видео, нажав на кнопку «Поделиться» в нижней части экрана.