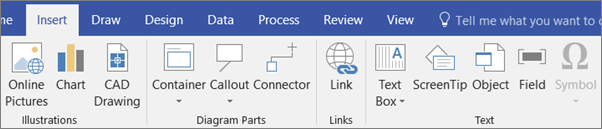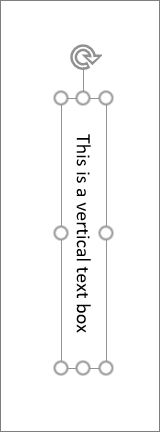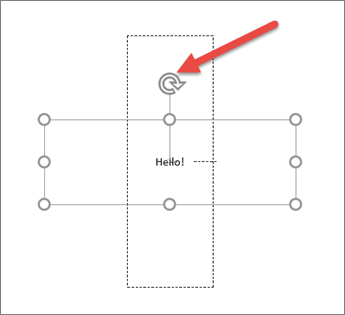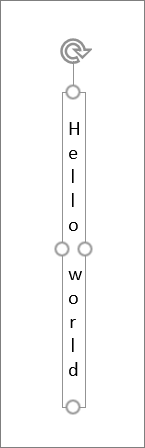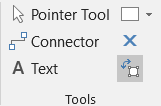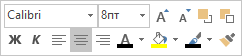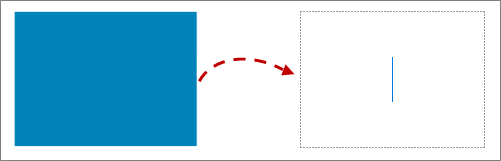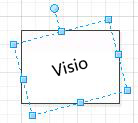Текстовые подписи к элементам в Visio
Перед тем, как начать ввод текста, нужно выбрать тип создаваемого текстового элемента. От вашего выбора будет зависеть возможность дальнейшей настройки надписи, например, самостоятельный текстовый блок вы сможете перемещать независимо от других объектов. Способ ввода при выборе типа текстового элемента не меняется — текст вводится при помощи клавиатуры. Если вы имеете хотя бы небольшой опыт работы с другими программами Microsoft Office, то освоение средств работы с текстом в Microsoft Visio не займет у вас много времени.
В разделе, посвященному «сборке» иллюстрации из отдельных элементов, мы уже говорили о том, что для ввода подписи к одному из блоков достаточно дважды щелкнуть по нему левой кнопкой мыши. При этом программа автоматически перейдет в режим ввода текста (рис. 5.2). Если размеры элемента или вводимого текста слишком малы для комфортной работы, масштаб изображения будет автоматически увеличен.
Рис. 5.2. Дважды щелкнув по элементу левой кнопкой мыши, вы можете перейти в режим ввода пояснительного текста. Слева — надпись в процессе редактирования, справа — элемент с готовым текстом
Закончив редактирование надписи, щелкните левой кнопкой мыши за ее пределами. Программа выйдет из режима редактирования текста, и вы сможете продолжить работу с остальными элементами иллюстрации. Многие элементы, например, представленный на рис. 5.2 дорожный указатель, имеют свободное поле для размещения текста. Но некоторые элементы таким полем не снабжены. В этом случае надпись будет расположена рядом с объектом и получит некоторую свободу настройки — вы сможете перемещать ее по полю иллюстрации при помощи специального маркера, имеющего вид желтого ромба (рис. 5.3).
Рис. 5.3. Маркер в виде желтого ромба позволяет переместить надпись относительно элемента, к которому она относится
Маркер перемещения надписи выводится на экран при выделении соответствующего элемента. С помощью маркера вы можете перемещать текст независимо от блока. В то же время, при перемещении самого блока, надпись будет перемещаться синхронно с ним. Если вы хотите получить текстовый элемент, полностью независимый от других частей иллюстрации, создайте самостоятельный текстовый блок (см. ниже). Обратите внимание на соединительную линию, присутствующую на рис. 5.3 — она также снабжена поясняющей надписью. Чтобы ввести такую надпись, дважды щелкните на самой линии левой кнопкой мыши. Если надпись и линия сливаются друг с другом, выделите линию щелчком левой кнопки мыши и перенесите надпись в сторону при помощи желтого маркера.
Редактируя поясняющие надписи, относящиеся к элементам иллюстрации, вы можете использовать различные средства оформления, например, сделать текст жирным, изменить его размер или выделить часть надписи цветом. Настройке внешнего вида или «формата» текста будет отдельно посвящена одна из последующих статей этого раздела.
Форматирование существующего текста в виде вертикального текста
Вы можете вставить в текстовое поле вертикальную, повернуть существующую или выложить текст вертикально в текстовом поле.
Вставка вертикальной текстовой области
Нажмите кнопку «>», чтобы > вертикальную.
Введите текст в вертикальное текстовое поле.
Текст будет заполнять поле по вертикали.
Поворот горизонтальной текстовой строки в вертикальное положение
Выберите текстовое поле, который нужно повернуть.
Щелкните «Главная> положение > повернутьфигуры, а затем выберите «Повернуть вправо на 90 градусов» или «Повернуть влево на 90 градусов».
Чтобы расположить текстовое поле и его содержимое по вертикали, используйте его вращение.
Вертикальное положение текста внутри текстового поле
Используйте эту процедуру, чтобы выложить слова вертикально в текстовом поле.
Нажмите кнопку «>» > «Горизонтальная текстовое поле».
Введите нужный текст.
Щелкните «Блок > главная».
Перетащите правый обрабатывать поле влево, пока рамка не будет узкая, а текст появится в стопке.
При необходимости расположить их так, чтобы они содержали текст с вертикальной стопкой.
Добавление и изменение текста соединителя
Текст можно добавлять на соединители, изменять, перемещать, форматировать и удалять так же, как и фигуры.
Команды в группе Сервис на вкладке Главная позволяют переводить Visio в различные состояния и режимы, что иногда вызывает затруднения. Используйте клавиатуру для переключения между инструментами Указатель (нажмите клавиши CTRL+1) и Соединительная линия 
Функция Масштаб помогает разглядеть мелкие детали и точнее управлять ими. Она включает команды Увеличить (нажмите клавиши ALT+F6), Уменьшить (нажмите клавиши ALT+SHIFT+F6) и Вписать в окно (нажмите клавиши CTRL+SHIFT+W).
Дважды щелкните соединитель. Появится текстовое поле.
Введите текст в текстовом поле.
По завершении щелкните в любом месте за пределами поля.
Чтобы переместить текст, щелкните желтый маркер 
Чтобы повернуть текст, откройте вкладку Главная, выберите в группе Сервис инструмент Блок текста 

Чтобы настроить шрифт, размер, выравнивание, z-последовательность и цвет текста, активируйте инструмент Указатель (нажмите клавиши CTRL+1), выделите весь текст в поле, дважды щелкнув его, или только текст, который хотите изменить, а затем выполните указанные ниже действия.
Внесите изменения с помощью перемещаемой панели инструментов. Если панель не появилась, щелкните выделенный текст правой кнопкой мыши.
Чтобы удалить текст, активируйте инструмент Указатель (нажмите клавиши CTRL+1), выделите текст в поле, дважды щелкнув его, нажмите клавишу DELETE, а затем щелкните в любом месте за пределами текстового поля.
Примечание. Текстовое поле для соединителя отличается от фигуры «Текстовое поле». Заполнить его заливкой, изменить его формат или размеры нельзя. К соединителю можно добавить только одно текстовое поле.
Дважды щелкните соединитель. Появится текстовое поле.
Введите текст в текстовом поле.
Чтобы переместить текст, на панели инструментов Стандартная нажмите кнопку инструмента Блок текста 
Если вы не видите инструмент Блок текста 


Совет: У некоторых соединительных линий и фигур есть управляющий маркер (
Чтобы повернуть текст, на панели инструментов Стандартная нажмите кнопку инструмента Блок текста 

Если вы не видите инструмент Блок текста 


Чтобы изменить шрифт, размер и цвет текста, выделите этот текст или дважды щелкните текстовое поле, чтобы выделить весь текст. Внесите изменения с помощью перемещаемой панели инструментов. Если панель не появилась, щелкните выделенный текст правой кнопкой мыши.
Как в Visio выполнять редактирование текста
Как и другие программы, входящие в состав Microsoft Office, Visio позволяет гибко настраивать внешний вид надписей и текстовых блоков, входящих в состав иллюстрации. Вы можете изменить как оформление всей надписи, так и ее фрагмента. Для настройки блока в целом, выделите его однократным щелчком левой кнопки мыши. После этого использованные вами команды и инструменты настройки будут применяться ко всему тексту, связанному с выделенным элементом (рис. 5.12 а).
При двойном щелчке на элементе программа перейдет в режим редактирования текста, а все символы надписи будут автоматически выделены. В этом случае средства настройки текста будут действовать на всю надпись целиком (рис. 5.12, б). Если нужно изменить внешний вид части надписи, перейдите в режим редактирования текста (см. выше). После этого при помощи клавиатуры или мыши установите курсор в начало фрагмента, который вы хотите настроить. Нажмите клавишу Shift и, удерживая ее нажатой, переместите курсор в конец выделяемого фрагмента. Мышь позволяет сделать это быстрее, а при помощи клавиатуры вы сможете точнее выделить расположенные рядом друг с другом символы. Установив курсор в нужную позицию, отпустите клавишу Shift. На рис. 5.12, в приведен пример частичного выделения надписи.
Рис. 5.12. Способы выделения текста для настройки форматирования: а — выделение полностью всего элемента; б — выделение всей надписи; в — выделение фрагмента текста
Существует несколько приемов, позволяющих ускорить выделение фрагмента текста. Для того, чтобы выделить отдельное слово, дважды щелкните на нем левой кнопкой мыши. Если вы хотите выделить целиком абзац текста, щелкните на нем три раза.
Выделив элемент, надпись или фрагмент текста, можно приступать к настройке его внешнего вида — форматированию. Основным средством для этого служит панель инструментов Форматирование (рис. 5.13). О некоторых элементах этой панели мы уже упоминали в предыдущем разделе.
Рис. 5.13. Панель Форматирование — основное средство настройки внешнего вида элементов и надписей
В левой части этой панели находятся два раскрывающихся списка, при помощи которых вы можете выбрать тип (гарнитуру) шрифта и его размер. Названия шрифтов в развернутом списке (рис. 5.14) отображаются при помощи самих шрифтов, что позволяет быстрее подобрать шрифт, подходящий к каждому конкретному случаю. Вы можете выбрать значение размера из списка или ввести с клавиатуры во «встроенное» в него поле ввода. При помощи клавиатуры можно задать нестандартный размер шрифта, например, 7 или 128 пт. Закончив ввод, нажмите клавишу Enter. Вводить название единицы измерения не нужно.
Рис. 5.14. Названия шрифтов отображаются при помощи символов соответствующего вида, что позволяет быстрее найти в списке нужный набор символов
Размер шрифта по умолчанию измеряется в пунктах (пт) — единицах измерения, принятых в полиграфии. Указывать обозначение этой единицы при вводе размера шрифта с клавиатуры не нужно. Однако, при желании, вы можете использовать и другие единицы измерения (например, введя значение «12мм», вы установите для символов надписи высоту 12 миллиметров).
В настройках программы можно выбрать единицы измерения, используемые по умолчанию для разных целей. Например, если вам это удобно, вы можете выбрать для измерения линейных размеров английские дюймы.
Справа от поля ввода размера текста находятся кнопки Ж; К; Ч, при помощи которых вы можете сделать символы жирными (точнее, «полужирными»), наклонными (курсивными) или подчеркнутыми. Различные режимы оформления могут использоваться в различных комбинациях друг с другом. Например, одно слово может быть набрано полужирным курсивным шрифтом, а другое — полужирным подчеркнутым. Следующая группа кнопок позволяет выбрать режим выравнивания текста — по левому краю, по правому краю или по центру. Для отдельно взятого слова или символа выбрать режим выравнивания нельзя. Он изменяется сразу для всей надписи или абзаца, в котором находятся выделенные в данный момент символы.
Кнопка Маркеры, расположенная за кнопками выбора режима выравнивания, позволяет включить для выделенного абзаца режим отображения маркеров списка (рис. 5.15). Рядом с ней находятся две кнопки, с помощью которых можно уменьшить или увеличить ширину отступа пунктов списка от границы обычного текста.
Рис. 5.15. Отдельные абзацы текста могут быть оформлены как пункты маркированного списка
Абзацы отделяются друг от друга при нажатии на клавишу Enter. Удалив перенос строки, вы можете объединить два абзаца в один. Также можно по своему усмотрению включать и отключать отображение маркеров или менять отступы для отдельных абзацев, оформляя списки с различными уровнями вложенности. Кнопки управления начертанием шрифта и отображения маркеров действуют как переключатели — выделив текст и повторно нажав соответствующую кнопку, вы можете отменить ее действие.
Правее кнопок управления маркированными списками находится еще одна кнопка, имеющая отношение к настройке параметров текстовых элементов и подписей к блокам. С ее помощью вы можете выбрать цвет символов всей надписи или ее выделенного фрагмента. Выбор цвета выполняется точно так же, как и при настройке внешнего вида графических элементов иллюстрации. На панель инструментов вынесены элементы управления наиболее полезными и часто используемыми параметрами текста. Воспользовавшись командами меню, можно получить доступ к менее популярным настройкам, которые, тем не менее, могут оказаться очень полезными в некоторых ситуациях. Для работы с этими параметрами используется отдельное окно, представленное на рис. 5.17.
Вызвать это окно на экран можно при помощи команды Формат → Текст. Аналогичная по названию и назначению команда находится в контекстном меню элемента. Если вы выделите элемент или текстовый блок целиком, то настройка параметров будет выполнена для всего блока или надписи. Для того, чтобы изменить внешний вид текстового фрагмента, следует предварительно выделить его при помощи мыши или клавиатуры. При этом команда Формат → Текст, находящаяся в контекстном меню выделенного фрагмента, получит новое название — Формат текста (рис. 5.16).
Рис. 5.16. Контекстное меню выделенного фрагмента текста позволяет настроить внешний вид символов, воспользоваться буфером обмена, а также воспользоваться некоторыми дополнительными функциями
В контекстном меню выделенного фрагмента текста находятся команды настройки форматирования и работы с буфером обмена. Кроме того, при помощи команды Вставить поле… вы сможете поместить в документ автоматически генерируемые данные, например, название документа, текущую дату или ширину текущего элемента («контура»). Значения полей автоматически обновляются при изменении соответствующего параметра. Команда Линейка для текста позволяет вывести на экран линейку табуляций, позволяющую более гибко настраивать отступы в отдельных абзацах и пунктах списка. Работа с такими линейками хорошо знакома пользователям Microsoft Word.
Теперь поговорим о параметрах, которые вы сможете изменить при помощи окна настройки форматирования текста. В нем находятся несколько вкладок, на каждой из которых находятся элементы управления, близкие по смыслу. На вкладке Шрифт (рис. 5.17) вы сможете выбрать гарнитуру текста (шрифт), его начертание и размер. Раскрывающийся список Регистр позволяет преобразовать регистр символов, например, сделать все буквы выделенного фрагмента заглавными или, наоборот, строчными. При помощи списка Положение можно оформить выделенный фрагмент в виде подстрочного или надстрочного индекса. Списки Подчеркивание и Зачеркивание позволяют, соответственно, подчеркнуть или перечеркнуть текст одиночной или двойной линией.
Рис. 5.17. Окно настройки форматирования текста
Кроме того, при помощи элементов вкладки Шрифт вы сможете выбрать цвет текста, его прозрачность и используемый при наборе язык — этот параметр влияет на работу системы проверки правописания. Другие вкладки окна настройки форматирования позволяют настраивать следующее параметры:
Рис. 5.18. При желании вы можете установить режим вертикального выравнивания текста, ширину полей текстового блока, цвет и прозрачность его фона
Добавление, изменение, перемещение и поворот текста в Visio
Вы можете добавить текст в фигуру или вставить его непосредственно на страницу.
Добавление текста в фигуру
Введите текст. По мере ввода текста Visio будет отображать его на выделенной фигуре.
Форматировать текст можно следующими способами:
На вкладке Главная в группе Шрифт настройте параметры шрифта.
На вкладке Главная в группе Абзац настройте выравнивание и другие параметры.
По завершении щелкните пустое место на странице или нажмите клавишу ESC.
Добавление текста на страницу
Текст также можно добавить непосредственно на страницу, а не на фигуру или любой другой объект.
На вкладке «Главная» в группе «Инструменты» нажмите кнопку » 
Щелкните страницу в любом месте, чтобы создать надпись, или, нажав и удерживая кнопку мыши, перемещайте указатель, чтобы задать нужный размер рамки для надписи.
Форматировать текст можно следующими способами:
На вкладке Главная в группе Шрифт настройте параметры шрифта.
На вкладке Главная в группе Абзац настройте выравнивание и другие параметры.
По завершении щелкните пустое место на странице или нажмите клавишу ESC.
Редактирование текста
Дважды щелкните текст, который требуется отредактировать.
По завершении щелкните пустое место на странице или нажмите клавишу ESC.
Когда вы начинаете вводить текст, Visio увеличивает масштаб фигуры, если это еще не сделано. Завершив ввод, щелкните пустую область на странице или нажмите клавишу ESC. Visio уменьшит масштаб обратно.
Чтобы масштаб текста не изменялся, выполните указанные ниже действия.
Откройте вкладку Файл и выберите команду Параметры.
Откройте вкладку Дополнительно.
В области Параметры правки введите в качестве размера шрифта значение 0 в поле Автоматически увеличивать масштаб текста при редактировании текста мельче.
Перемещения или поворот текста
В фигуре
На вкладке «Главная» в группе «Инструменты» щелкните инструмент «Блок текста» 
Щелкните фигуру, чтобы выделить ее блок текста.
Примечание: (Примечание.) Если текст находится в группе, щелкните эту группу, а затем выделите текст в фигуре.
Перетащите текст, чтобы переместить текстовый блок.
На вкладке «Главная» в группе «Инструменты» щелкните инструмент «Указатель» 
После перехода к инструменту «Указатель» 

На странице
На вкладке «Главная» в группе «Инструменты» щелкните инструмент «Указатель» 
Чтобы переместить текст, щелкните и перетащите его, а для вращения текста воспользуйтесь маркером поворота. При наведении на маркер поворота указатель мыши превращается в стрелку в виде окружности 
Добавление и редактирование текста в фигуре
Откройте схему для редактирования.
Выполните одно из следующих действий:
Чтобы добавить текст, выберите фигуру и начните печатать.
Чтобы изменить текст, дважды щелкните фигуру с ним.
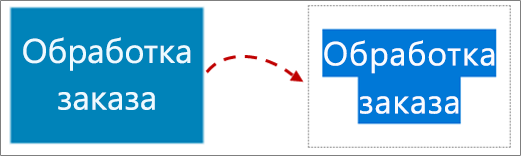
Visio перейдет в режим редактирования текста. При этом фигура может увеличиться.
Чтобы прекратить добавление текста, нажмите клавишу ESC или щелкните за пределами фигуры.
Visio восстановит исходный вид, если масштаб был автоматически увеличен при вводе текста.
Поворот текста на 90 градусов
Вы можете легко повернуть текст на четверть оборота:
Вы можете выбрать поле с текстом, который нужно повернуть.
На вкладке «Фигура» нажмите кнопку «Повернуть 
Поворот текста на любой угол
Вы можете выбрать поле с текстом, который нужно повернуть.
Выберите вращение над полем.
Начните двигаться указателем мыши в круговом направлении. Когда текст будет повернут в нужное место, отпустите кнопку мыши.
Вот видео о добавлении текста к фигуре в Visio 2010.
Добавление текста в фигуру
Выберите фигуру, текст в которой нужно отформатировать.
На вкладке Главная в группе Шрифт задайте параметры шрифта.
На вкладке Главная в группе Абзац настройте выравнивание и другие параметры.
Чтобы добавить текст, не нужно дважды щелкать фигуру. Когда она выбрана и вы начинаете вводить текст, Visio автоматически добавляет его в эту фигуру. Когда вы начинаете вводить текст, Visio увеличивает масштаб фигуры, если это еще не сделано. Завершив ввод, щелкните пустую область на странице или нажмите клавишу ESC. Visio уменьшит масштаб обратно.
Чтобы зафиксировать масштаб текста, выполните указанные ниже действия.
Откройте вкладку Файл.
Выберите пункт Параметры.
Откройте вкладку Дополнительно.
В области Параметры правки введите в качестве размера шрифта значение 0 в поле Автоматически увеличивать масштаб текста при редактировании текста мельче.
Изменение текста в фигуре
Дважды щелкните фигуру, текст в которой нужно изменить.
Щелкните пустую область на странице или нажмите клавишу ESC, чтобы завершить редактирование.
Добавление текста на страницу
На вкладке «Главная» в группе «Инструменты» щелкните инструмент «Текст 
Щелкните страницу в любом месте, чтобы создать надпись, или, нажав и удерживая кнопку мыши, с помощью указателя задайте размер рамки для надписи.
После завершения щелкните пустое место на странице или нажмите клавишу ESC.
Щелкните инструмент «Указатель 
Перемещения или поворот текста
В фигуре
На вкладке «Главная» в группе «Инструменты» щелкните инструмент «Блок текста» 
Щелкните фигуру, чтобы выделить ее блок текста.
Примечание: (Примечание.) Если текст находится в группе, щелкните эту группу, а затем выделите текст в фигуре.
Перетащите текст, чтобы переместить текстовый блок, или поверните его с помощью маркера поворота.
Когда указатель наведен на маркер маркер поворота, он принимает вид круговой стрелки 

Если переключиться обратно на инструмент Указатель, текст останется на прежнем расстоянии от фигуры и в прежнем положении по отношению к ней. При перетаскивании текста с помощью инструмента Указатель фигура также перемещается, даже если текст больше на ней не находится. Чтобы переместить текст отдельно от фигуры, используйте инструмент Блок текста.
На странице
Текст на странице можно перемещать и поворачивать с помощью инструмента Указатель так же, как и фигуру. Щелкните и перетащите текст, чтобы переместить его, или поверните его с помощью маркера поворота.