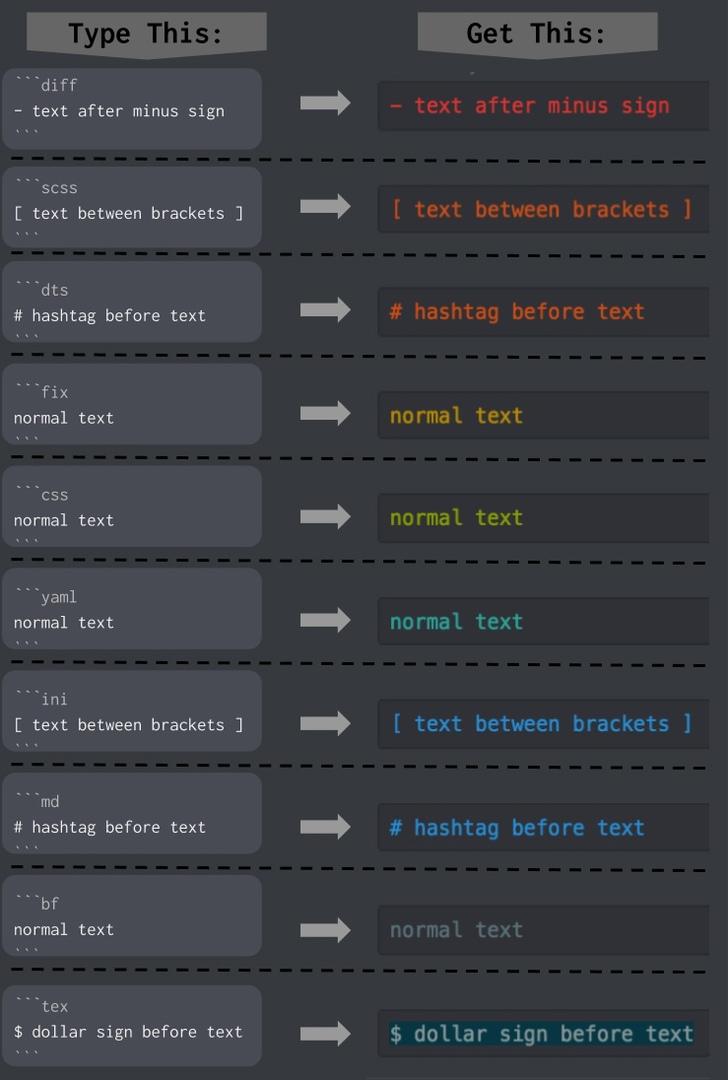Как сделать цветной текст в Дискорде
У многих пользователей социальной сети часто возникает вопрос, как написать цветной текст в «Дискорде», и встроена ли такая опция создателем при разработке приложения. На второй вопрос ответ однозначный: оформление текста в «Дискорде» цветом не предусмотрено. Единственное, что можно сделать — изменить окраску имени юзера. Однако существует несколько обходных путей, о которых будет рассказано в статье.
Как изменить цвет текста в мессенджере «Дискорд»
Создатели не включили такую функцию в возможности приложения, как уже было сказано выше. Но существует опция, с помощью которой можно изменить код, следовательно, и текст сообщений. Сделать их разноцветными под силу людям, разбирающимся в программировании. В рамках блока, который ограничивается в начале тремя символами обратного апострофа:
с указанием языка разметки, а в конце тремя аналогичными символами апострофа, могут быть изменены язык и разметка, использующиеся для написания кода. Детали этого синтаксиса будут приведены далее в статье.
В Discord без проблем пользователь может настраивать вручную команды, управляющие текстом, с целью создания разноцветных символов. Эта функция включена в разные сервисы-редакторы, включая популярную программу Notepad.
Как писать в Discord разными цветами
Если у пользователя возник вопрос, как сделать цитату в «Дискорде», например, зеленым цветом, ему следует воспользоваться удобным и практичным методом, описанным ниже. Он будет особенно полезен тем юзерам, которые понятия не имеют о языках программирования в целом. Поменять цвет букв — задача, решаемая в несколько шагов.
Например, может быть использована фишка с применением такой разметки:
В данному случае цвет текста будет таким, как это предполагает разметка для кода CSS (CSS — язык разметки). Применяя другие коды вместо CSS можно получить иные принципы формирования цветов. Подробнее о возможных вариантах смотрите ниже в разделе «Таблица шифров цветов сообщений в Discord».
Важно заметить, что написание языка осуществляется без пропусков после символов обратного апострофа. Точку с запятой при этом прописывать не надо. Вместо слова «text» следует вписать свою реплику, после чего появится заметка, буквы у которой будут зеленые. Разумеется, если в поле использовать другой язык, окраска введенной информации отобразится также с изменением.
Создание цветного сообщения с мобильного устройства
Чтобы иметь возможность создавать ролевые имена разноцветными и выделяющимися, нужно воспользоваться следующим алгоритмом:
После осуществления данной процедуры остается проверить никнеймы товарищей. В общей беседе они должны иметь выделение разными цветами.
Таблица шифров цветов сообщений в Discord
Чтобы символы в «Дискорде» можно было оформить в цвете, используются следующие разметки шифров:
Также смотрите другие варианты цветов:
Как выглядят другие цвета подсветки синтаксиса в указанных выше и других языках программирования (или пакетах программ) можно посмотреть перейдя по ссылке: https://highlightjs.org/static/demo/
Как видим, изменить цвета букв текста в «Дискорде» достаточно легко. Поменять цвет имени участника группы позволяют функциональные возможности самого приложения.
Видео по теме
Как сделать рамку в Дискорде
Когда одного цветного имени уже недостаточно, чтобы выделится на фоне остальных. Пришло время научится форматировать свои сообщения. При правильной эксплуатации системы Markdown, вы сможете подчеркнуть свою индивидуальность в чате.
К своему уведомлению можно применить любые вариации, от курсива до специальной рамки вокруг него. Главное, никому не раскрывать секрет, как у вас это получается.
Как сделать рамку в дискорде
Индивидуальность писем для общения с участниками сервера можно подчеркнуть как при использовании более простых наборов символов, так и с более сложными наборами команд. К простым можно отнести однотипные команды, которые дают эффект на все предложение сразу. А именно:
Важно! Для правильного применения в предложениях, слова внутри символов заменяете на любой нужный текст. Главным условием выступает сохранность специальных символов в начале и окончании предложения. Для разнообразия можно применять сразу несколько вариантов, в одном приложении.
Не рекомендуется использовать больше трех, чтобы из-за лишних элементов не терялась суть всего сообщения.
Более сложный вариант – это блочные коды. При их использовании, вокруг сообщения появляется специальная рамка. На данный момент, для использования доступны только два варианта рамок. Примеры таких вариантов:
Из соображений эстетики, прописывать три грависа лучше в отдельных строчках, чтобы не запутаться. Особенно актуально, когда используется сразу несколько разных языковых кодов в одном предложении.
Каждый язык требует персонального подхода в работе с ним. Если углубится в их изучение, можно сотворить красочное чудо, с возможностью задать отдельный цвет каждому слову.
Особенности программы
Программа с любой стороны выглядит доработано, на фоне аналогов. В зависимости от настроек конкретного сервера можно поместить в голосовом чате от двух до десяти человек.
Отсутствует ограничение на количество человек в текстовых чатах. Каждому участнику сервера можно присвоить персональную роль, ограничений на создание нет. Главное не забыть прописать все права доступа и его возможности.
Как сделать текст в рамке в Дискорде: используем блоки кода
Как сделать текст в рамке в Дискорде и выделить слово (или целое предложение) из общей массы входящих на канале или в личном чате? Научим – это легко!
Работаем с блоками кода
Выделение текста в Дискорде – процесс лёгкий, простой! У пользователей масса возможностей форматирования, достаточно всего лишь освоить, как правильно делать блоки кода. Это не так сложно, как кажется на первый взгляд. Вам не придётся программировать!
Разумеется, пользователи с навыками в написании кода, могут попробовать расширить свои возможности. Но мы остановимся на самом простом варианте, как выделить текст в Дискорде в рамку – этот способ идеально подходит любому неопытному, начинающему пользователю.
Узнай также, как добавить ботов для Твич, перейдя по ссылке
Сразу предупредим – вам не придётся скачивать дополнительное ПО, устанавливать плагины или подключать бот. Достаточно запомнить несколько символов и научиться максимально правильно расставлять их.
Другие способы изменения текста в рамке
Готовы понять, как выделить текст в Дискорде в рамку? У нас будет два способа!
Если вы хотите взять слово/словосочетание/фразу в небольшую рамку, залитую сплошным цветом, воспользуемся таким способом:
Выделение текста в Discord делается очень просто! Если инструкция вам непонятна, смотрите на примере. Хотим взять в рамку слово «Привет», поэтому пишем `Привет`. Дополнительные пробелы между кавычками и буквами не нужны.
Отправьте сообщение в чат – вы увидите, как слово будет отображаться на сером фоне.
Второй ответ на вопрос, как сделать выделенный текст в Дискорде! Ваши слова/предложения/фразы будут заключены в темно-серую рамку с серой заливкой. Эта рамка растягивается на всю ширину чата.
Если первая рамочка подсвечивала только конкретное слово, этот вариант подходит для более чёткого выделения сообщения. Идеально, если вы вводите многострочный текст!
Да, вы не ослышались, как выделять текст в Дискорде. Нужно разместить по три кавычки с двух сторон от вводимого предложения. Например, напишем так:
Только посмотрите, что получилось! Такое объявление точно не пропустит ни один участник канала. Всего несколько символов дают такой впечатляющий результат – запомните и применяйте их.
Мечтаете о галочке на Твич? Тогда не пропускайте мимо эту статью.
Методы выделения текста в Discord
Способ 1: Рамка
Первый вариант выделения текста в Discord — добавление рамки, что выполняется при помощи двух доступных функций, связанных с поддержкой программой синтаксиса разных языков программирования. К сожалению, возможность заключить надпись в рамку есть только у пользователей Дискорда на компьютере, поскольку мобильное приложение не поддерживает такую функцию. Более детальную информацию о нюансах рамок и о том, как они добавляются, читайте в статье по ссылке ниже.
Подробнее: Написание текста в рамке в Discord 
Способ 2: Жирный текст
В Дискорде есть инструменты для форматирования текста, и это позволяет выделить его жирным, курсивом, сделать перечеркнутым или комбинировать все эти варианты. Принцип реализации подобных функций на компьютере и мобильном устройстве немного отличается из-за разного подхода разработчиков к созданию мессенджера. В полноформатном материале на нашем сайте вы узнаете о методах выделения текста жирным, комбинировании нескольких стилей и особенностях, относящихся к мобильному приложению.
Способ 3: Цветной текст
Самый интересный, но и одновременно сложный вариант — выделение надписей разным цветом. Это возможно благодаря уже упомянутой поддержке синтаксиса ЯП. В этом случае пользователю предстоит узнать, какой код отвечает за определенный цвет и какие символы следует добавлять, чтобы обеспечить корректное отображение. Заранее уточним, что есть определенные ограничения и выбрать можно только из доступных в программе оттенков — развернуто об этом написано в следующей инструкции.
Способ 4: Спойлер
Функциональность Дискорда позволяет выделить текст в спойлер, который отображается только после нажатия по нему в переписке. Это помогает скрыть длинные ссылки или определенные фрагменты текста, которые стоит прочитать только тем, кто интересуется данной темой. В общем, существует огромное количество ситуаций, которые требуют добавления к надписи спойлера, поэтому каждый активный пользователь должен хотя бы поверхностно ознакомиться с этой функцией, поддерживающейся как в мобильном приложении, так и на компьютере.
В руководстве по ссылке ниже говорится не только о добавлении спойлера, но и настройке его отображения для владельцев серверов и обычных пользователей. Если вы хотите, чтобы все спойлеры всегда отображались без предварительного нажатия, ознакомьтесь с упомянутыми в инструкции настройками.
Помимо этой статьи, на сайте еще 12551 инструкций.
Добавьте сайт Lumpics.ru в закладки (CTRL+D) и мы точно еще пригодимся вам.
Отблагодарите автора, поделитесь статьей в социальных сетях.
Как работает форматирование текста в Дискорде?
Форматирование текста в Дискорде существует – пользователи могут сменить обычные буквы на интересное оформление! Есть несколько вариантов, каждый обсудим подробно – вы узнаете о скрытых ранее функциях мессенджера и сможете воспользоваться ими на практике.
Возможности форматирования
Отличная новость для тех, кто любит экспериментировать со шрифтами и меняет стили написания! Разметка текста в Дискорде простая – мессенджер использует систему форматирования Markdown, позволяющую быстро добиться нужного результата. О том, какие сочетания символов понадобятся, мы подробно расскажем! Вы сможете подчеркнуть и выделить определенную мысль, привлечь к тексту внимание, да и просто развлечь себя и собеседника. Приступаем к форматированию?
Доступно несколько видов форматирования текста Discord через Markdown. Рядом с названием стиля вы увидите символы, которые необходимо поставить с двух сторон от вводимого текста. Кавычки и пробелы не требуются!
Всего стилей форматирования в Дискорде четыре – курсив, жирный, подчеркнутый и перечеркнутый. Некоторые из них отлично сочетаются между собой: доступные варианты описаны выше, пробуйте и экспериментируйте!
Важно! Если вы используете бэкслэш (то есть символ ), форматирование будет отменено – вы увидите текст вместе с символами. Воспользоваться опцией в редактируемом или подчеркнутом тексте нельзя.
Форматирование текста – не единственная интересная возможность разнообразить общение в Дискорде. Давайте поговорим о том, как делать спойлер и прятать сообщение!
Спойлер
Многие пользователи интересуются, как сделать скрытый текст в Дискорде – это крутая фишка, которая понравится каждому. Что она собой представляет? Сообщение закрывается черным прямоугольником, который исчезает после клика. Эта опция называется спойлером!
Как завернуть слова в черный квадрат? Рассказываем!
Есть возможность скрыть даже изображение! Откройте чат на канале:
Обратите внимание – спойлеры доступны только в десктопной версии, в мобильном приложении опция не поддерживается.
Следуем дальше? Если описанных возможностей мало, поговорим о том, как писать в Дискорде в рамке.
Делаем рамку и цветные слова
Два этих инструмента не случайно вынесены в отдельную часть вместе – если вы научитесь работать с рамкой, сможете менять цвет – и наоборот!
Сначала поговорим о том, как сделать сообщение в рамке в Дискорде – оно будет выделено черным фоном. Просто воспользуйтесь следующими символами:
Просто поставьте по три иконки в строчках перед и после основного послания. На этом не останавливаемся – мы хотим раскрасить слова в новые оттенки!
Здесь помогут коды для Дискорда. Каждое цветовое решение имеет собственное обозначение. Эти символы нужно вписать сразу после первых открывающихся кавычек – тогда месседж окрасится в нужный оттенок.
Приведем несложный пример форматирования цвета. Впишите в текстовое поле следующее значение и отправьте – увидите, как слово text обретет бледно-зеленый оттенок.
Последнее, о чем стоит поговорить – как сделать цитату в Дискорде!
Цитирование
Цитата Дискорд может быть одноуровневой или многоуровневой, что зависит исключительно от вашего желания. Если вы хотите выделить одно слово/строчку, используйте символ «>» перед вводимым текстом (без кавычек). После знака нужно поставить пробел.
Если предполагается многоуровневое цитирование, нужно поступить немного иначе. Как цитировать в Дискорде в таком случае?
Подробно рассказали вам, как выделить сообщение в Дискорде – есть несколько крутейших возможностей форматирования, доступных каждому пользователю! Сохраняйте статью в закладки, чтобы не потерять небольшие хитрости и воспользоваться ими при необходимости.