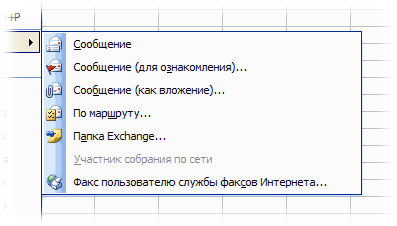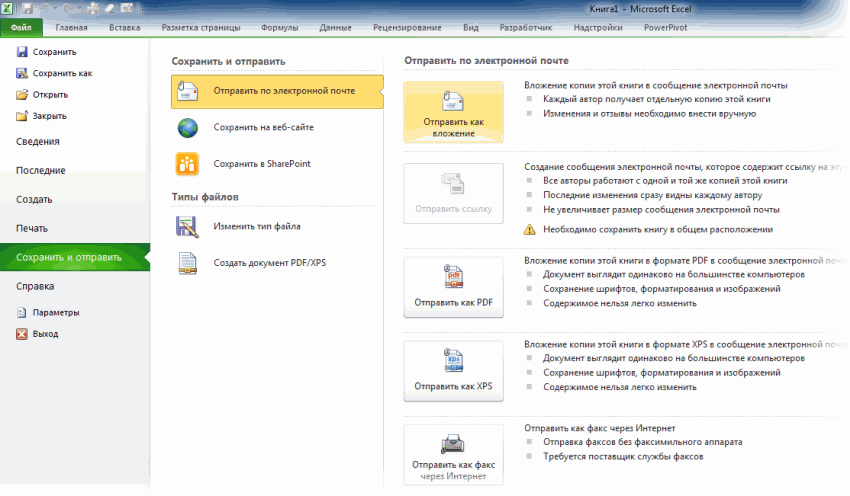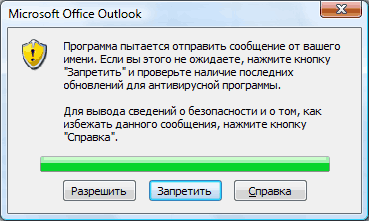Отправка книги или листа по электронной почте
Если вам часто приходится рассылать определенные книги или листы по электронной почте, то вы должны были заметить, что процедуру эту быстрой не назовешь. Если делать ее «классически», то надо:
На самом деле почту можно легко отправлять прямо из Excel кучей разных способов. Поехали.
Способ 1. Встроенная отправка
Способ 2. Простые макросы для отправки
При запуске макроса Excel будет обращаться к Outlook, что вызовет появление вот такого сообщения безопасности на экране:
Дождитесь, пока кнопка Разрешить станет активной и нажмите ее, чтобы подтвердить свою отправку. После этого созданные автоматически сообщения будут помещены в папку Исходящие и отправятся получателям при первом запуске Outlook или, если он у вас запущен, непосредственно сразу же.
Способ 3. Универсальный макрос
Адрес, тема, текст сообщения и путь к вложенному файлу должны быть в ячейках A1:A4 текущего листа.
Приложение таблица в формате excel как написать в письме
Загадки в оформлении приложений
Во-первых, мы показали, где есть опасность допустить ошибки при оформлении приложений. А во-вторых, продемонстрировали разные допустимые варианты оформления, которые встречаются на практике в отсутствие четкой регламентации со стороны нормативных документов. Существующие пробелы желательно восполнить в ваших внутренних «инструктивных материалах».
Для начала полностью процитируем пункт 3.21 ГОСТа Р 6.30-2003, посвященный оформлению приложений. А потом начнем задавать вопросы, на которые в нем нет ответов. При этом всегда будем помнить, что данный ГОСТ носит рекомендательный характер.
3.21. Отметку о наличии приложения, названного в тексте письма, оформляют следующим образом:
Приложение: на 5 л. в 2 экз.
Если письмо имеет приложение, не названное в тексте, то указывают его наименование, число листов и число экземпляров; при наличии нескольких приложений их нумеруют, например:
Приложение: 1. Положение об Управлении регионального кредитования на 5 л. в 1 экз.
2. Правила подготовки и оформления документов Управления регионального кредитования на 7 л. в 2 экз.
Если приложения сброшюрованы, то число листов не указывают.
Если к документу прилагают другой документ, также имеющий приложение, отметку о наличии приложения оформляют следующим образом:
Приложение: письмо Росархива от 05.06.2003 №02-6/172 и приложение к нему, всего на 3 л.
Если приложение направляют не во все указанные в документе адреса, то отметку о его наличии оформляют следующим образом:
Приложение: на 3 л. в 5 экз. только в первый адрес.
В приложении к распорядительному документу (постановления, приказы, распоряжения, правила, инструкции, положения, решения) на первом его листе в правом верхнем углу пишут «Приложение №» с указанием наименования распорядительного документа, его даты и регистрационного номера, например:
Приложение №2
к приказу Росархива
от 05.06.2003 №319
Допускается выражение «ПРИЛОЖЕНИЕ №» печатать прописными буквами, а также центрировать это выражение, наименование документа, его дату и регистрационный номер относительно самой длинной строки, например:
Приложение №2
к приказу Минздрава России
от 05.06.2003 №251
Рисунок 1
Схема расположения реквизитов и границ зон на листе формата А4 углового бланка документа из ГОСТа Р 6.30-2003
На каких документах следует оформлять реквизит 21 «Отметка о наличии приложения»?
В пункте 3.21 ГОСТа Р 6.30-2003 сказано, что отметку о наличии приложения оформляют в письме. Понятно, что и в других организационно-распорядительных документах она может быть (в справках, докладных записках и т.п.). См. Пример 1.
Но при этом практика сложилась такая, что в протоколах и распорядительных документах (таких, как приказы, распоряжения, решения, постановления) данный реквизит отдельно не оформляется, потому что считается достаточным упоминания наличия приложения в тексте самого протокола или распорядительного документа. См. Пример 2.
Пример 1
Письмо с отметкой о наличии одного приложения (выделена оранжевой заливкой)
Пример 2
Приказ с упоминанием наличия приложений в тексте (выделено оранжевой заливкой)
Где располагают отметку о наличии приложения?
Если точно следовать схеме расположения реквизитов (Рисунок 1), то отметку о наличии приложения и подпись мы должны были бы размещать не выше 8 см от нижней границы листа. Но эти зоны примерны, и потому мы ориентируемся не на них, а отступаем от текста 2-3 межстрочных интервала и размещаем здесь следующий реквизит (подпись или отметку о наличии приложений) – при коротком тексте он может оказаться выше, чем зона в 8 см от нижней границы листа. Это делается для того, чтобы после оформления документа в него нельзя было добавить текст.
В схеме расположения реквизитов из ГОСТа Р 6.30-2003 (Рисунок 1) реквизиты 21, 22 и 25 (т.е. отметка о наличии приложения, подпись и печать) располагаются на одном уровне. С подписью и печатью действительно так поступают. Но отметку о наличии приложения размещают ниже текста, отступая от него 2-3 межстрочных интервала, а после этой отметки отступают еще 2-3 межстрочных интервала и уже здесь оформляют подпись (если нужно, заверяют ее печатью), см. Пример 1. Тогда злоумышленники не смогут в уже оформленный документ позже вписать ни дополнительный текст, ни новое приложение – места не хватит.
Теперь следующий вопрос. В п. 3.21 обсуждаемого ГОСТа в нескольких примерах показано, что отметка о наличии приложения располагается с абзацным отступом, а на схеме из Рисунка 1 видно, что реквизиты 21, 22 и 25 размещаются без оного. Причем в п. 3.22 приведено несколько примеров оформления подписи, и там она везде размещается сразу от границы левого поля документа без абзацного отступа. Так вот, на практике так же поступают и с реквизитом 21 «Отметка о наличии приложения» – см. Пример 1.
Зачем всегда писать слово «Приложение» в единственном числе в реквизите 21?
ГОСТ Р 6.30-2003 рекомендует при оформлении отметки о наличии приложений писать слово «Приложение» в единственном числе, даже когда после него перечисляется несколько приложений – см. второй пример в нашей цитате пункта 3.21 из этого ГОСТа.
Во-первых, ГОСТ Р 6.30-2003 носит рекомендательный характер. Во-вторых, получатели вашего письма, где вы оформите слово «Приложение» в единственном числе и после этого перечислите несколько прилагаемых документов, могут не так хорошо помнить содержание этого ГОСТа и заподозрить вас в элементарной безграмотности.
Поэтому, по нашему мнению, имеет смысл при наличии одного приложения данное слово писать в единственном числе, а при наличии нескольких – во множественном.
Но вы должны сами принять решение, как будете оформлять свои документы, и закрепить его в локальных нормативных актах (это может быть Инструкция по делопроизводству в комплекте с утвержденными формами документов, еще можно разработать их электронные шаблоны). Так следует поступать во всех неоднозначных случаях, о которых мы говорим в этой статье.
С маленькой или большой буквы будем писать слово «приложение» в тексте?
Покажем вам несколько вариантов упоминания наличия приложения в тексте документа (см. оранжевую заливку в Примерах 2, 3, 4, 5 и 6). Как видите, встречаются разные варианты. Главное, чтобы в одном документе все было оформлено единообразно.
Пример 3
Ссылка на наличие приложения в тексте документа
1. Утвердить и ввести в действие с 15 декабря 2012 г. Инструкцию по ведению делопроизводства в ЗАО «Арго» (прилагается).
Пример 4
Ссылка на наличие приложения в тексте документа
1. Утвердить и ввести в действие с 15 декабря 2012 г. Инструкцию по ведению делопроизводства в ЗАО «Арго» (приложение 1).
Пример 5
Ссылка на наличие приложения в тексте документа
1. Утвердить и ввести в действие с 15 декабря 2012 г. Инструкцию по ведению делопроизводства в ЗАО «Арго» (Приложение 1).
Пример 6
Ссылка на наличие приложения в тексте документа
1. Руководителям структурных подразделений оформить должностные инструкции сотрудников в соответствии с Приложением 1.
От такого многообразия, встречающегося на практике, голова идет кругом. И возникает вопрос: как правильно писать в тексте документа слово «приложение», взятое в скобки (а иногда и без таковых)?
Нормативные документы не дают однозначного ответа на этот вопрос.
Например, в ссылке к п. 2.2.1 Государственной системы документационного обеспечения управления (ГСДОУ) слово «приложение» напечатано со строчной буквы.
Также в качестве примера можно рассмотреть ГОСТ 2.105-95 «Единая система конструкторской документации. Общие требования к текстовым документам», в котором слово «Приложение» печатается уже с заглавной буквы. И, что интересно, приложения здесь предлагается не нумеровать, а использовать буквенное обозначение.
Государственная система документационного обеспечения управления (ГСДОУ) одобрена коллегией Главархива СССР 27.04.1988. Сноска к п. 2.2.1.
* В работе по унификации используются действующие нормативно-методические материалы (приложение 2-3).
ГОСТ 2.105-95 «Единая система конструкторской документации. Общие требования к текстовым документам» (введен в действие приказом Ростехрегулирования от 22.06.2006 № 117-ст)
4.3.4. Материал, дополняющий текст документа, допускается помещать в приложениях. Приложениями могут быть, например, графический материал, таблицы большого формата, расчеты, описания аппаратуры и приборов, описания алгоритмов и программ задач, решаемых на ЭВМ, и т.д.
Приложение оформляют как продолжение данного документа на последующих его листах или выпускают в виде самостоятельного документа.
4.3.6. В тексте документа на все приложения должны быть даны ссылки. Степень обязательности приложений при ссылках не указывается. Приложения располагают в порядке ссылок на них в тексте документа, за исключением информационного приложения «Библиография», которое располагают последним.
4.3.7. Каждое приложение следует начинать с новой страницы с указанием наверху посередине страницы слова «Приложение» и его обозначения, а под ним в скобках для обязательного приложения пишут слово «обязательное», а для информационного – «рекомендуемое» или «справочное».
Приложение должно иметь заголовок, который записывают симметрично относительно текста с прописной буквы отдельной строкой.
4.3.8. Приложения обозначают заглавными буквами русского алфавита начиная с А, за исключением букв Ё, З, Й, О, Ч, Ь, Ы, Ъ. После слова «Приложение» следует буква, обозначающая его последовательность. Допускается обозначение приложений буквами латинского алфавита, за исключением букв I и О.
В случае полного использования букв русского и латинского алфавитов допускается обозначать приложения арабскими цифрами.
Если в документе одно приложение, оно обозначается «Приложение А».
4.3.9. Приложения, как правило, выполняют на листах формата А4.
В отсутствие четкой регламентации можно придерживаться любого выбранного вами варианта оформления. Единственное, что хочется отметить: в организационно-распорядительных документах все-таки принято нумеровать приложения, если их более одного к основному документу.
Как на самом приложении отобразить данные основного документа?
Если приказом утверждаются какие-либо документы, то они оформляются в виде приложений к приказу. И тогда на этих приложениях в верхнем правом углу можно было бы оформить:
Но тогда будет явное, никому не нужное задвоение информации об утверждающем документе. Поэтому обычно оформляют что-то одно. Так что же выбрать?
Еще поступают так: на приложениях не размещают гриф утверждения (оформляют «шапку», как в Примере 9), но сшивают их с основным документом и заверяют весь сшив на обороте и подписью руководителя, и печатью с указанием количества прошитых листов (см. Примеры 10 и 11).
Когда мы упоминаем данные документа (приказа в грифе утверждения или основного документа в его приложении), нужно помнить следующее:
Пример 7
Гриф утверждения документа руководителем
Пример 8
Гриф утверждения документа другим – распорядительным документом
Пример 9
Указание номера приложения и данных основного документа на 1 листе приложения
Пример 10
Заверение сшива основного документа с его приложениями одним лицом
Пример 11
Заверение сшива несколькими лицами
Если документ с приложениями подписывается одним лицом, то его подписью и печатью заверяют сшив (см. Пример 10). Если же прошитые документы должны быть подписаны несколькими лицами (например, договор и его приложения), то все эти лица должны поставить свои подписи и печати на сшиве (см. Пример 11).
Если заверяющие документ лица занимают равноценные должности, то их подписи лучше расположить на одном уровне.
Заверять ли гриф утверждения печатью? ГОСТ Р 6.30-2003 этого не требует. Но на практике часто печатью все-таки удостоверяют подпись должностного лица в грифе утверждения.
Организационно-распорядительная документация. Требования к оформлению документов. Методические рекомендации по внедрению ГОСТ Р 6.30-2003
Оттиск печати в соответствии с ГОСТом заверяет подлинность подписи на документах, удостоверяющих права лиц, фиксирующих факты, связанные с финансовыми средствами, а также на иных документах, предусматривающих заверение подлинности подписи.
Нужно ли использовать знак «№» при указании номера приложения?
На практике этот знак то используют при указании номера приложения в тексте основного документа и на самом приложении, то обходятся без него, ставя цифру сразу после слова «приложение» (как в наших Примерах 4, 5 и 6).
ГОСТ Р 6.30-2003 однозначно показывает, что данный знак нужен при оформлении номера приложения на нем самом (см. цитату пункта 3.21 этого документа в начале статьи и наш Пример 9). При этом в п. 3.16 Методических рекомендаций по внедрению данного ГОСТа тоже рекомендуется в правом верхнем углу документа печатать «Приложение №», но в приведенном здесь же примере знак «№» почему-то отсутствует. Из чего можно сделать вывод, что он скорее нужен.
А вот вставлять ли этот знак при упоминании номера приложения в тексте основного документа – неизвестно. Потому на практике поступают по-разному.
Мы показали, где есть опасность допустить ошибки при оформлении приложений. Кроме того, продемонстрировали разные допустимые варианты оформления, которые встречаются на практике в отсутствие четкой регламентации со стороны нормативных документов.
Чтобы избежать путаницы и упростить жизнь себе и сотрудникам своего предприятия, вы можете все эти аспекты оговорить в своих локальных нормативных актах (это может быть Инструкция по делопроизводству в комплекте с утвержденными формами документов, кроме того, можно разработать электронные шаблоны документов в текстовом редакторе либо заложить их в СЭД).
ТРЕБОВАНИЯ К ОФОРМЛЕНИЮ РЕКВИЗИТОВ ДОКУМЕНТА
ПРИЛОЖЕНИЕ
Отметку о наличии приложения, названного в тексте письма, оформляют следующим образом:
Если письмо имеет приложение, не названное в тексте, то указывают его наименование, число листов и число экземпляров; при наличии нескольких приложений их нумеруют, например:
| Приложение: | 1. Положение об Управлении регионального кредитования на 5 л. в 1 экз. 2. Правила подготовки и оформления документов Управления регионального кредитования на 7 л. в 2 экз. |
Отметка размещается через три интервала от левого поля документа. Многострочный текст приложения печатают через один межстрочный интервал, при нескольких приложениях их тексты разделяются пробелом в полтора интервала.
Если приложения сброшюрованы, то число листов не указывают.
Если к документу прилагают другой документ, также имеющий приложение, отметку о наличии приложения оформляют следующим образом:
Приложение: письмо Росархива от 05.06.2003 N 02-6/172 и приложение к нему, всего на 3 л.
Если приложение направляют не во все указанные в документе адреса, то отметку о его наличии оформляют следующим образом:
Приложение: на 3 л. в 5 экз. только в первый адрес.
В приложении к распорядительному документу (постановления, приказы, распоряжения, правила, инструкции, положения, решения) на первом его листе в правом верхнем углу пишут » Приложение № » с указанием наименования распорядительного документа, его даты и регистрационного номера, например:
| Приложение № 2 к приказу Росархива от 05.06.2003 № 319 |
Допускается выражение » ПРИЛОЖЕНИЕ № » печатать прописными буквами, а также центрировать это выражение, наименование документа, его дату и регистрационный номер относительно самой длинной строки, например:
| ПРИЛОЖЕНИЕ № 2 к приказу Минздрава России от 05.06.2003 № 251 |
Приложения печатаются на стандартных листах бумаги и подписываются исполнителем или руководителем организации.
Excel отправить лист почтой
Если в состав установленной на компьютере версии Microsoft Office входит Outlook и он используется по умолчанию для отправки почты, вы можете отправлять документы в виде вложений. Кроме того, файлы Excel, Publisher или Word можно отправлять непосредственно в тексте сообщения.
Если Outlook не является стандартным почтовым приложением, потребуется сделать его таковым, чтобы использовать эту функцию. Дополнительные сведения см. в статье Выбор Outlook в качестве программы по умолчанию для работы с электронной почтой, контактами и календарем.
Отправка в виде вложения
Excel, PowerPoint, Project, Publisher, Visio и Word
Выберите Файл > Общий доступ > Электронная почта, а затем — один из указанных ниже параметров.
Отправить как вложение. Откроется окно сообщения электронной почты с вложенной копией файла в исходном формате.
Отправить как PDF. Откроется окно сообщения электронной почты с вложенной копией файла в формате PDF.
Отправить как XPS. Откроется окно сообщения электронной почты с вложенной копией файла в формате XPS.
Отправить как факс через Интернет. Откроется веб-страница со списком поставщиков услуг, которые позволяют отправлять факсы через Интернет.
Примечание: Конкретный набор доступных параметров будет варьироваться в зависимости от используемого приложения Office.
Укажите псевдонимы получателей, введите тему и текст сообщения (если необходимо) и нажмите кнопку Отправить.
OneNote
Выберите Файл > Отправить, а затем — один из указанных ниже параметров.
Отправить как вложение Откроется окно сообщения электронной почты с вложенными копией файла в исходном формате и копией файла в формате веб-страницы.
Отправить как PDF. Откроется окно сообщения электронной почты с вложенной копией файла в формате PDF.
Укажите псевдонимы получателей, введите тему и текст сообщения (если необходимо) и нажмите кнопку Отправить.
Отправка в тексте сообщения электронной почты
В приложениях Excel, Publisher и Word можно отправлять файлы непосредственно в тексте сообщения электронной почты (а не в виде вложения). Для этого необходимо добавить на панель быстрого доступа команду Отправить получателю. Сведения о добавлении команд на панель быстрого доступа см. в статье Настройка панели быстрого доступа.
Откройте файл, который вы хотите отправить.
На панели быстрого доступа нажмите кнопку Отправить получателю, чтобы открыть сообщение электронной почты. Файл будет помещен в текст сообщения.
Укажите псевдонимы получателей, введите тему и текст сообщения (если необходимо) и нажмите кнопку Отправить.
Отправка в виде вложения
Приведенные ниже инструкции относятся к приложениям Excel, PowerPoint, Project, Publisher, Visio и Word.
Откройте вкладку Файл.
Нажмите кнопку Сохранить и отправить.
Выберите вариант Отправить по электронной почте, после чего выберите один из следующих параметров:
Отправить как вложение. Откроется окно сообщения электронной почты с вложенной копией файла в исходном формате.
Отправить как PDF. Откроется окно сообщения электронной почты с вложенной копией файла в формате PDF.
Отправить как XPS. Откроется окно сообщения электронной почты с вложенной копией файла в формате XPS.
Примечание: В приложении Project 2010 форматы PDF и XPS недоступны.
Укажите псевдонимы получателей, введите тему и текст сообщения (если необходимо) и нажмите кнопку Отправить.
Ниже приведены инструкции для приложения OneNote 2010.
Откройте вкладку Файл.
Нажмите кнопку Отправить и выберите один из указанных ниже параметров.
Отправить страницу по электронной почте как вложение. Откроется окно сообщения электронной почты с вложенными копией файла в исходном формате и копией файла в формате веб-страницы.
Страница электронной почты в формате PDF Открытие сообщения электронной почты с копией файла в. PDF-файл Формат присоединен.
Укажите псевдонимы получателей, введите тему и текст сообщения (если необходимо) и нажмите кнопку Отправить.
Отправка в тексте сообщения электронной почты
В приложениях Excel, Publisher и Word можно отправлять файлы непосредственно в тексте сообщения электронной почты (а не в виде вложения). Для этого необходимо добавить на панель быстрого доступа команду Отправить получателю. Сведения о добавлении команд на панель быстрого доступа см. в статье Настройка панели быстрого доступа.
Чтобы отправить файл в тексте сообщения электронной почты, выполните указанные ниже действия.
Откройте файл, который вы хотите отправить.
На панели быстрого доступа нажмите кнопку Отправить получателю 
Укажите псевдонимы получателей, введите тему и текст сообщения (если необходимо) и нажмите кнопку Отправить.
Дополнительные сведения
Примечание: Эта страница переведена автоматически, поэтому ее текст может содержать неточности и грамматические ошибки. Для нас важно, чтобы эта статья была вам полезна. Была ли информация полезной? Для удобства также приводим ссылку на оригинал (на английском языке).
Зачастую базы данных e-mail адресов электронной почты либо ведутся в приложении Excel, либо экспортируются в Excel-файл из других источников, поэтому для многих пользователей актуальным становится вопрос рассылки писем на основе данных, содержащихся в Excel-файлах.
Стандартные возможности Excel ограничиваются отправкой активной рабочей книги по электронной почте (Кнопка Office/Отправить/Электронная почта), в то время как возможности Visual Basic for Application предоставляют пользователям Excel и Outlook практически неограниченные возможности. Существует множество различных способов отправки электронной почты прямо из приложения Excel, как при помощи почтовых клиентов, таких как Outlook или The Bat, так и без их использования. В этой статье речь пойдет об отправке почты из Excel при помощи почтовой программы Outlook.
Отправка писем макросом
Отправка писем, информация для которых содержится в файлах Excel, может быть реализована различными способами, при помощи макроса, написанного для Excel, который вызывает приложение Outlook и отправляет через него письма, при помощи макроса, написанного для Outlook, который вызывает приложение Excel и берет данные для писем из Excel-файла, или же смешанным способом, когда используются процедуры и функции как в одном, так и в другом приложении. По ссылкам приведены примеры простейших макросов по отправке электронных писем для Excel и для Outlook.
Надстройка для почтовой рассылки из Excel
Готовая надстройка для Excel по рассылке электронных писем, созданная на основе макроса, сочетает в себе широкие возможности VBA и простоту в использовании. Ниже представлено диалоговое окно надстройки.
При помощи полей, расположенных в левой части диалогового окна можно выбрать способ рассылки и задать диапазоны ячеек, данные из которых будут использоваться при формировании электронных писем. Опции правой части диалогового окна позволяют использовать дополнительные параметры, например, подставлять имена получателей в темы и/или тексты писем, отправлять html-файл в теле письма либо использовать стандартную подпись Outlook, которая также представляет собой html-файл. Кроме того разными почтовыми сервисами используются различные ограничения на отправку писем по размеру, по количеству, по скорости отправки и так далее (рекомендуется ознакомиться с ними заранее), и для того чтобы не выходить за рамки этих ограничений, в надстройке предусмотрена опция «Использовать задержку между письмами», которая позволяет настроить паузу между отправкой писем.
Возможности надстройки
С этой надстройкой Вы сможете:
1. Отправлять на разные адреса электронной почты письма одинакового содержания и с одной темой;
2. отправлять на разные адреса электронной почты индивидуальные письма со своим содержанием и разными темами;
3. формировать электронные письма из Excel-таблиц путем выделения диапазонов, содержащих необходимую информацию;
4. создавать персональные электронные письма, используя имена получателей в темах и/или в тексте писем (при выборе опций, использующих имена адресатов, поле для выбора диапазона с именами становится активным);
5. устанавливать паузу между отправкой писем;
6. вставлять html-файл в тело письма либо добавлять к тексту письма стандартную подпись, созданную в Outlook;
7. добавлять изображения (картинки) к письму, созданному на основе html-файла;
8. добавлять во вложения к письмам одинаковый набор файлов;
9. добавлять к каждому письму отдельное вложение;
10. отправлять письма из разных аккаунтов, используемых в Microsoft Outlook;
11. форматировать отправляемый текст при помощи html-тэгов прямо в ячейках;
12. одним кликом мыши вызывать диалоговое окно макроса прямо из панели инструментов Excel.
Внимание! При автоматизированной рассылке писем необходимо помнить о том, что:
1. При отправке сообщений при помощи макросов и надстроек может появляться окно подтверждения отправки для каждого письма (о том как избавиться от этого окна можно прочитать отдельно);
2. в некоторых почтовых сервисах, как платных так и бесплатных, действуют различные ограничения на отправку писем, например по количеству отправляемых писем в час или в сутки, по максимальному размеру отправляемых писем, по количеству писем, отправленных на несуществующие адреса и так далее. При несоблюдении таких ограничений Ваш почтовый ящик может быть заблокирован;
3. при использовании паузы между отправкой писем в этой надстройке, Excel будет заблокирован до полного окончания отправки писем.
Видео по работе с надстройкой
Как отправить письма с разных адресов?
В приложении Outlook может быть настроено несколько учетных записей, при этом отправка писем ведется с того адреса, который используется по умолчанию. Если необходимо сделать так, чтобы рассылка велась с другого адреса, можно написать этот адрес в ячейках столбца на листе Excel и в поле «Учетные записи» диалогового окна надстройки выделить эти ячейки. Более того, можно отправлять письма с разных аккаунтов (все они должны быть настроены в Outlook). Для этого на рабочем листе Excel создается список учетных записей, с которых будет вестись рассылка и диапазон ячеек этого списка указывается в поле «Учетные записи».
Как добавить вложения к письмам?
В надстройке реализовано два разных способа добавления вложений к отправляемым письмам. Установка флажка в поле «Добавить файлы во вложение» позволяет прицепить несколько файлов, при этом выбранный набор файлов будет прикреплен к каждому письму почтовой рассылки. Можно прикрепить индивидуальное вложение к каждому письму, в таком случае используется поле «Вложения», а на рабочем листе для каждого адресата прописывается полный путь к файлу. Этим способом можно вложить только по одному файлу в каждое письмо. Также можно комбинировать описанные выше способы отправки вложений, то есть уникальный файл вложить при помощи поля «Вложения», а одинаковые для всех файлы вложить при помощи установки флажка в поле «Добавить файлы во вложение». Может возникнуть необходимость отправки нескольких персональных файлов каждому адресату. В таком случае необходимо для каждого письма создавать индивидуальные архивы и отправлять их через поле «Вложения». Создание архивов можно выполнять программно, в автоматическом режиме.
Как вставить картинку в письмо?
При рассылке электронных писем с помощью надстройки, предусмотрена возможность добавления к письму изображений. При этом изображения можно прикрепить к письму, как обычные вложения, а можно вставить в тело письма.
1. Для отправки картинок обычными вложенными файлами достаточно просто установить флажок в поле «Добавить файлы во вложение» и при помощи кнопки обзора выбрать необходимые файлы, не зависимо от того используется html-файл или нет;
2. Чтобы вставить картинку в тело письма, необходимо использовать html-файл. Картинку предварительно нужно выложить в сеть интернет, чтобы она была доступна получателям писем, поместив ее на сервер любого файлобменника, например на www.imageup.ru (либо другой сервис, предоставляющий прямые ссылки). В свою очередь в html-файле достаточно в нужном месте вставить ссылку на эту картинку, а также указать размеры картинки, при этом если ссылка указана правильно, получатель письма должен увидеть изображение в теле письма. Ссылка должна иметь вид:
если изображение размещено на сайте, или

Создать html-файл можно при помощи текстового редактора Word, для этого при сохранении файла необходимо выбрать тип файла «Веб-страница (*.htm; *.html)». После сохранения файла, его необходимо открыть при помощи блокнота или текстового редактора NotePad++, вставить в нужное место документа ссылку на картинку, после чего сохранить внесенные изменения.
Как отправить письмом отформатированный текст?
Механизм, используемый для автоматической рассылки писем, позволяет отправлять только неотформатированный текст, то есть, если в ячейках Excel для рассылки приготовлен текст, имеющий переносы строк, измененные цвета и размеры шрифтов, отступы и так далее, то при автоматическом формировании писем все эти настройки формата текста игнорируются. Тем не менее, осуществить отправку отформатированного текста все-таки можно, для этого в тексте писем достаточно использовать html-тэги, например, для переноса строки — тэг br, заключенный в угловые скобки <>, а для того чтобы сделать текст жирным — тэги b и /b, также в угловых скобках каждый. Разобраться достаточно просто.
Как совместить текст из ячеек с текстом html-файла?
При помощи html-тэгов можно решить и более сложную задачу. Предположим, необходимо сделать рассылку отформатированного определенным образом текста в html-файле, обратившись при этом к адресатам по именам. Часть текста при этом содержится в ячейках на рабочем листе, другая часть в html-файле. При помощи html-тэгов в ячейках рабочего листа и подбора параметров шрифта в html-файле можно добиться одинакового отображения текста.
Для решения этой задачи удобнее предварительно объединить имена адресатов с текстом письма при помощи текстовой функции «СЦЕПИТЬ», сохранить результат преобразования в виде значений и уже после этого добавлять необходимые html-тэги. В примере на изображении показано как при помощи тэгов осуществить выравнивание текста по центру, задать курсив, название, размер и цвет шрифта. Образцы файлов прилагаются. После того как все необходимые тэги сформированы в одной ячейке, их можно быстро подставить в начале и в конце значений остальных ячеек столбца. Поможет в этом надстройка для подстановки символов и значений.
Если вам часто приходится рассылать определенные книги или листы по электронной почте, то вы должны были заметить, что процедуру эту быстрой не назовешь. Если делать ее «классически», то надо:
На самом деле почту можно легко отправлять прямо из Excel кучей разных способов. Поехали.
Способ 1. Встроенная отправка
В первом случае текущая книга будет добавлена в сообщение как вложение, во втором — содержимое текущего листа попадет прямо в текст сообщения как текстовая таблица (без формул).
Кроме этого в меню Файл — Отправить (File — Send To) есть еще несколько более экзотических вариантов отправки:
- Сообщение (для ознакомления)(Mail Recipient for Review) — отправляется вся книга целиком и при этом для нее включается отслеживание изменений, т.е. начинает явно фиксироваться — кто, когда и в каких ячейках какие изменения производил. Отобразить внесенные изменения потом можно в меню Сервис — Исправления — Выделить исправления (Tools — Track changes — Highlight changes) или на вкладке Рецензирование — Исправления (Reveiw — Track Changes) Выглядеть это будет примерно так:
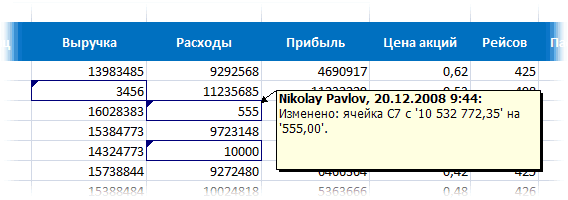
Цветные рамочки помечают изменения, внесенные в документ (для каждого пользователя — свой цвет). При наведении мыши всплывает похожее на примечание окошко с подробным описанием кто, что и когда изменил в этой ячейке. Весьма удобно для рецензирования документов, когда, например, вы правите отчет своих подчиненных или шеф правит ваш.
Способ 2. Простые макросы для отправки
Отправка макросом гораздо проще. Открываем редактор Visual Basic через меню Сервис — Макрос — Редактор Visual Basic (Tools — Macro — Visual Basic Editor) , вставляем новый модуль в меню Insert — Module и копируем туда текст этих двух макросов:
После этого скопированные макросы можно запустить в меню Сервис — Макрос — Макросы (Tools — Macro — Macros) . SendWorkbook отправляет на заданный адрес всю текущую книгу, а SendSheet — Лист1 как вложение.
При запуске макроса Excel будет обращаться к Outlook, что вызовет появление вот такого сообщения безопасности на экране:
Дождитесь, пока кнопка Разрешить станет активной и нажмите ее, чтобы подтвердить свою отправку. После этого созданные автоматически сообщения будут помещены в папку Исходящие и отправятся получателям при первом запуске Outlook или, если он у вас запущен, непосредственно сразу же.
Способ 3. Универсальный макрос
А если хочется отправлять не текущую книгу, а любой другой файл? И текст сообщения тоже неплохо было бы задать! Предыдущие макросы здесь не помогут, поскольку ограничены возможностями самого Excel, но можно создать макрос, который будет из Excel’я управлять Outlook’ом — создавать и заполнять окно нового сообщения и отправлять его. Макрос выглядит так:
Адрес, тема, текст сообщения и путь к вложенному файлу должны быть в ячейках A1:A4 текущего листа.