Округление числа до необходимого десятичного разряда
Если отображение ненужных разрядов вызывает появление знаков ######, или если микроскопическая точность не нужна, измените формат ячеек таким образом, чтобы отображались только необходимые десятичные разряды.
Округка числа до ближайшей основной единицы
Если вы хотите округить число до ближайшего крупного блока, например тысяч, сотен, десятков или единиц, используйте функцию в формуле, выполните следующие действия:
Выделите ячейки, которые нужно отформатировать.
На вкладке Главная выберите команду Увеличить разрядность или Уменьшить разрядность, чтобы отобразить больше или меньше цифр после запятой.
С помощью встроенного числового формата
На вкладке Главная в группе Число щелкните стрелку рядом со списком числовых форматов и выберите пункт Другие числовые форматы.
В списке Категория выберите значение Денежный, Финансовый, Процентный или Экспоненциальный в зависимости от типа ваших данных.
В поле Число десятичных знаков введите число знаков после запятой, которые вы хотите отображать.
С помощью функции в формуле
Округлите число до необходимого количества цифр с помощью функции ОКРУГЛ. Эта функция имеет только два аргумента (аргументы — это части данных, необходимые для выполнения формулы).
Первый аргумент — это число, которое необходимо округлить. Он может быть ссылкой на ячейку или числом.
Второй аргумент — это количество цифр, до которого необходимо округлить число.
Предположим, что ячейка A1 содержит число 823,7825. Вот как можно округлить его.
Чтобы округлить до ближайшей тысяч и
Введите =ОКРУГЛ(A1;-3), что равно 100 0
Число 823,7825 ближе к 1000, чем к 0 (0 кратно 1000 )
В этом случае используется отрицательное число, поскольку округление должно состоятся влево от запятой. Такое же число применяется в следующих двух формулах, которые округляют до сотен и десятков.
Чтобы округлить до ближайших сотен
Введите =ОКРУГЛ(A1;-2), что равно 800
Число 800 ближе к 823,7825, чем к 900. Наверное, теперь вам все понятно.
Чтобы округлить до ближайших десятков
Введите =ОКРУГЛ(A1;-1), что равно 820
Чтобы округлить до ближайших единиц
Введите =ОКРУГЛ(A1;0), что равно 824
Используйте ноль для округления числа до ближайшей единицы.
Чтобы округлить до ближайших десятых
Введите =ОКРУГЛ(A1;1), что равно 823,8
В этом случает для округления числа до необходимого количества разрядов используйте положительное число. То же самое касается двух следующих формул, которые округляют до сотых и тысячных.
Чтобы округлить до ближайших сотых
Введите =ОКРУГЛ(A1;2), что равно 823,78
Чтобы округлить до ближайших тысячных
Введите =ОКРУГЛ(A1;3), что равно 823,783
Округлите число в большую сторону с помощью функции ОКРУГЛВВЕРХ. Она работает точно так же, как функция ОКРУГЛ, за исключением того, что она всегда округляет число в большую сторону. Например, если необходимо округлить число 3,2 до ноля разрядов:
=ОКРУГЛВВЕРХ(3,2;0), что равно 4
Округлите число вниз с помощью функции ОКРУГЛВНИЗ. Она работает точно так же, как функция ОКРУГЛ, за исключением того, что она всегда округляет число в меньшую сторону. Например, необходимо округлить число 3,14159 до трех разрядов:
=ОКРУГЛВНИЗ(3,14159;3), что равно 3,141
Совет: Чтобы познакомиться с другими примерами и поработать с ними в книге Excel Online, см. статьи Функция ОКРУГЛ,Функция ОКРУГЛВВЕРХ и Функция ОКРУГЛВНИЗ.
Щелкните пустую ячейку.
На вкладке Формулы в разделе Функция нажмите кнопку Построитель формул.
Выполните любое из описанных ниже действий.
В построитель формул найдите и дважды щелкните
В области Аргументы
Округление числа вверх
Введитечисло, округля его. В num_digitsвведите 0, чтобы округить число до ближайшего целого.
Округление числа вниз
Введитечисло, округля его вниз. В num_digitsвведите 0, чтобы округить число до ближайшего целого.
Введитечисло, округля его.
Округка до нечетного числа
Введитечисло, округля его.
Округка числа до ближайшего числа, кратного другому
Щелкните поле рядом с несколькимии введите ближайшее число, кратное.
Нажмите клавишу RETURN.
Стандартный десятичный разделитель для чисел можно настроить в параметрах Excel.
Нажмите кнопку Параметры (Excel 2010 Excel 2016) или кнопку Microsoft Office 
В категории Расширенные параметры нужно выбрать пункт Параметры правки, а затем установить флажок Автоматическая вставка десятичной запятой.
В поле Число знаков после запятой введите положительное число для количества цифр справа от запятой или отрицательное число для количества цифр слева от запятой.
Примечание: Например, если ввести 3 в поле Число знаков после запятой, а затем — 2834 в ячейке, то значение будет равно 2,834. Если ввести –3 в поле Число знаков после запятой, а затем — 283 в ячейке, то значение будет равно 283000.
В строке состояния будет отображаться индикатор Фиксированный десятичный формат.
Выберите ячейку на листе и введите нужное число.
Примечание: Установка флажка Фиксированный десятичный формат не влияет на уже введенные данные.
Чтобы не использовать для числа параметр «Фиксированный десятичный формат», при его вводе добавьте десятичную запятую.
Чтобы удалить десятичные запятые из чисел, введенных с использованием фиксированного десятичного формата, сделайте следующее:
Нажмите кнопку Параметры (Excel 2010 Excel 2016) или кнопку Microsoft Office 
В категории Расширенные параметры в разделе Параметры правки снимите флажок Автоматическая вставка десятичной запятой.
В пустой ячейке введите число, соответствующее числу десятичных знаков, которое вы хотите удалить, например 10, 100 или 1000.
Например, введите 100 в ячейке, если числа содержат два десятичных знака и вы хотите преобразовать их в целые числа.
На вкладке Главная в группе Буфер обмена нажмите кнопку Копировать 
Выделите на листе ячейки, содержащие числа с десятичными разрядами, которые вы хотите изменить.
На вкладке Главная в группе Буфер обмена щелкните стрелку под кнопкой Вставить и выберите команду Специальная вставка.
В диалоговом окне Специальная вставка в разделе «Операция» выберите Умножить.
Дополнительные сведения
Вы всегда можете задать вопрос специалисту Excel Tech Community или попросить помощи в сообществе Answers community.
Функции округления в Excel
В Excel часто используют округление чисел. В данной заметке рассмотрим разные типы округления, которые встречаются на практике.
Некоторые новички допускают ошибку, пытаясь произвести округление с помощью формата числа.
Формат никак не влияет на точность числа в ячейке. Поэтому не стоит надеяться на формат, когда нужно реальное округление.
Функция ОКРУГЛ в Excel
Для обычного округления числа по математическим правилам существует функция ОКРУГЛ, которая имеет следующий синтаксис:
ОКРУГЛ(число или ссылка на округляемое число; количество оставляемых знаков).
число или ссылка на округляемое число – исходное число для округления;
количество оставляемых знаков – количество знаков после запятой.
Например, формула округления в Excel до двух знаков после запятой выглядит так.
Чтобы получить формулу округления в Excel до целого числа, во втором аргументе нужно поставить 0.
Встречаются и более сложные ситуации. Как, например, округлить до тысяч (три последние цифры являются нулями)? Многие поступают так. Делят число на 1 000, округляют до целого и затем снова умножают на 1 000. Это не лучший способ.
Функция ОКРУГЛ умеет округлять не только после запятой, но и до запятой, т.е. до тысяч, миллионов и т.д. Например, чтобы число 123456789 округлить до тысяч и получить 123457000, точность указывается с минусом.
На этом формулы округления в Эксель не заканчиваются.
ОКРУГЛВВЕРХ и ОКРУГЛВНИЗ
В Excel есть формулы округления в большую и меньшую сторону независимо от последних цифр числа. Например, расчетные цены округляют вверх, чтобы не уменьшить прибыль; возраст человека округляют вниз до целого, чтобы узнать полное количество лет. Короче, для этих целей придуманы функции ОКРУГЛВВЕРХ и ОКРУГЛВНИЗ.
Данные функции имеют такие же параметры, как и ОКРУГЛ (ссылка на число и количество знаков до или после запятой).
ОКРУГЛТ
Довольно полезная функция ОКРУГЛТ. С ее помощью можно добиться округления не только до нужного разряда (слева или справа от запятой), но и вообще до нужной точности (кратности). К примеру, нужно рассчитать заказ изделий в штуках, но так, чтобы он был равен целому количеству ящиков. Если в ящике 6 шт, то заказываемое количество должно быть кратно шести. Или другой пример. Нужно, чтобы расчетная цена заканчивалась либо на 00, либо на 50, то есть имела кратность 50 рублей. Функция ОКРУГЛТ легко решает такие задачи.
Очень, очень правильная функция. Позволяет избежать 3-х промежуточных расчетов (разделить на кратность, округлить до целого и снова умножить на кратность, как я сам делал, пока не узнал про эту формулу).
ОКРВВЕРХ.МАТ и ОКРВНИЗ.МАТ
Округление с заданной точностью также можно производить принудительно вверх или вниз с помощью ОКРВВЕРХ.МАТ и ОКРВНИЗ.МАТ. Например, при расчете заказа, когда никак нельзя заказать меньше расчетного объема, но при этом нужно и кратность сохранить. То есть одна «лишняя» штука требует заказа дополнительно целого ящика. Аргументы функции те же.
Это были основные формулы округления в Excel. Но есть еще парочку, которые используются реже.
Функция ЦЕЛОЕ в Excel отбрасывает дробную часть и таким образом округляет вниз до ближайшего целого. Будет полезна при расчете целого количество лет между датами (возраст человека).
Функции ЧЁТН и НЕЧЁТ округляют числа до ближайшего четного или нечетного значения соответственно.
Видеоуроки ниже показываю основные приемы округления, а также некоторые трюки.
Округление числа в Excel
Предположим, что необходимо округить число до ближайшего целого, так как десятичная часть не имеет для вас значения. Или вы хотите округление числа до кратного 10, чтобы упростить аппроксимацию сумм. Существует несколько способов округлки числа.
Изменение количества знаков после запятой без изменения значения
На листе
Выделите ячейки, формат которых требуется изменить.
Чтобы после запятой отображалось больше или меньше знаков, на вкладке Главная в группе Число нажмите кнопку Увеличить разрядность 

Во встроенном числовом формате
На вкладке Главная в группе Число щелкните стрелку рядом со списком числовых форматов и выберите пункт Другие числовые форматы.
В списке Категория выберите значение Денежный, Финансовый, Процентный или Экспоненциальный в зависимости от типа данных.
В поле Число десятичных знаков введите требуемое число знаков после запятой.
Округление числа вверх
Используйте функцию ОКРУГЛВВЕРХ. В некоторых случаях может потребоваться использовать функции ЧЁТН и НЕЧЁТ для округления вверх до ближайшего четного или нечетного числа.
Округление числа вниз
Округление числа до ближайшего значения
Округление числа до ближайшего дробного значения
Округление числа до указанного количества значимых разрядов
Значимые разряды — это разряды, которые влияют на точность числа.
В примерах этого раздела используются функции ОКРУГЛ, ОКРУГЛВВЕРХ и ОКРУГЛВНИЗ. Они показывают способы округления положительных, отрицательных, целых и дробных чисел, но приведенные примеры охватывают лишь небольшую часть возможных ситуаций.
В приведенном ниже списке содержатся общие правила, которые необходимо учитывать при округлении чисел до указанного количества значимых разрядов. Вы можете поэкспериментировать с функциями округления и подставить собственные числа и параметры, чтобы получить число с нужным количеством значимых разрядов.
При применении к положительному числу функции ОКРУГЛВНИЗ оно всегда округляется вниз, а при применении функции ОКРУГЛВВЕРХ — вверх.
Функция ОКРУГЛ округляет дробные числа следующим образом: если дробная часть больше или равна 0,5, число округляется вверх. Если дробная часть меньше 0,5, число округляется вниз.
Функция ОКРУГЛ округляет целые числа вверх или вниз аналогичным образом, при этом вместо делителя 0,5 используется 5.
Округление числа до заданного кратного
Иногда может потребоваться округлить значение до кратного заданному числу. Например, допустим, что компания поставляет товары в ящиках по 18 единиц. С помощью функции ОКРУГЛТ можно определить, сколько ящиков потребуется для поставки 204 единиц товара. В данном случае ответом является 12, так как число 204 при делении на 18 дает значение 11,333, которое необходимо округлить вверх. В 12-м ящике будет только 6 единиц товара.
Может также потребоваться округлить отрицательное значение до кратного отрицательному или дробное — до кратного дробному. Для этого также можно применять функцию ОКРУГЛТ.
Как округлить результат в Excel – формулы
Одна из популярных математически процедур, к которой часто прибегают люди, работающие с таблицами Excel – округление чисел. Некоторые новички при этом пытаются использовать формат чисел, однако он не предназначен для выведения точных чисел в ячейках, из-за чего в результате получаются ошибки. Чтобы получить желаемый результат после выполнения округления, необходимо использовать специальные функции, которые предназначены для данной математической операции. С каждой из них нужно познакомиться подробнее.
Функция ОКРУГЛ
Самая простая функция, с помощью которой можно округлить числовое значение до требуемого количества разрядов – ОКРУГЛ. Самый простой пример – округление десятичной дроби с двух символов после запятой до одного.
Пример работы функции ОКРУГЛ
Важно помнить о том, данная функция выполняет округление только в противоположную от нуля сторону.
Внешний вид формулы ОКРУГЛ: ОКРУГЛ(число;число разрядов). Расшифровка аргументов:
Количество разрядов может быть:
Функции ОКРУГЛВВЕРХ и ОКРУГЛВНИЗ
Еще две формулы, которые предназначены для округления числовых значений в Excel – ОКРУГЛВВЕРХ и ОКРУГЛВНИЗ. С их помощью можно округлять дробные числа в меньшую или большую сторону независимо от того, какие последние цифры находятся в числовом значении.
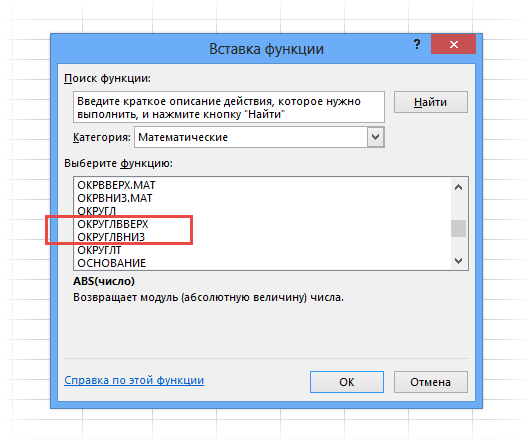
ОКРУГЛВВЕРХ
С помощью данной функции можно округлить числовое значение от 0 вверх до заданного числа. Внешний вид формулы: ОКРУГЛВВЕРХ(число; количество разрядов). Расшифровка формулы та же, что и у функции ОКРУГЛ – числом является любое числовое значение, которое нужно округлить, а на месте количества разрядов устанавливается цифра того количества символов, до которых нужно сократить общее выражение.
ОКРУГЛВНИЗ
С помощью данной формулы осуществляется округление числового значения вниз – начиная от нуля и ниже. Внешний вид функции: ОКРУГЛВНИЗ(число; количество разрядов). Расшифровка данной формула такая же, как и у предыдущей.
Функция ОКРУГЛТ
Еще одна полезная формула, которая применяется для округления различных числовых значений, – ОКРУГЛТ. Она применяется для того, чтобы округлить число до определенного разряда для получения точного результата.
Инструкция по округлению
Наиболее распространенный пример формулы для округления числовых значений представляет собой следующее выражение: Функция(числовое значение; количество разрядов). Пример округления по практическому примеру:
Любые функции можно устанавливать через «Мастер функций» к определенной ячейке, прописывать их в самой клетке или через строку для добавления формул. Последняя обозначена символом «fx». При самостоятельном введении функции в клетку или строку для формул, программа высветит список возможных вариантов, чтобы упростить задачу пользователя.
Еще одни способ добавления функций для выполнения различных математических расчетов – через основную панель с инструментами. Здесь необходимо открыть вкладку «Формулы», выбрать интересующий вариант из открывшегося списка. После нажатия на любую из предложенных функций на экране появится отдельное окно «Аргументы функции», в котором нужно вписать числовое значение в первой строке, количество разрядов для округления – во второй.
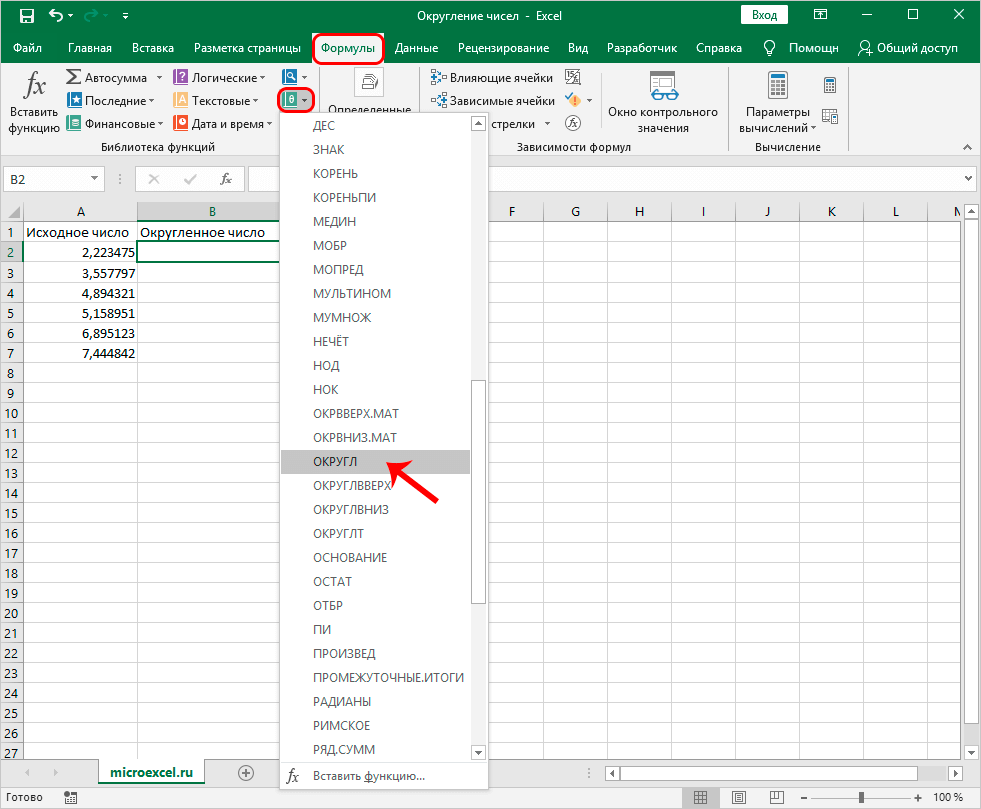
Есть возможность автоматически вывести результаты по округлению всех чисел из одного столбца. Для этого необходимо выполнить расчет для одной самой верхней ячейки, в клетке напротив нее. Когда результат будет получен, нужно навести курсор на край этой ячейки, дождаться появления черного крестика в ее углу. Зажав ЛКМ, растянуть результат на всю продолжительность столбца. По итогу должен получиться столбик со всеми необходимыми результатами.
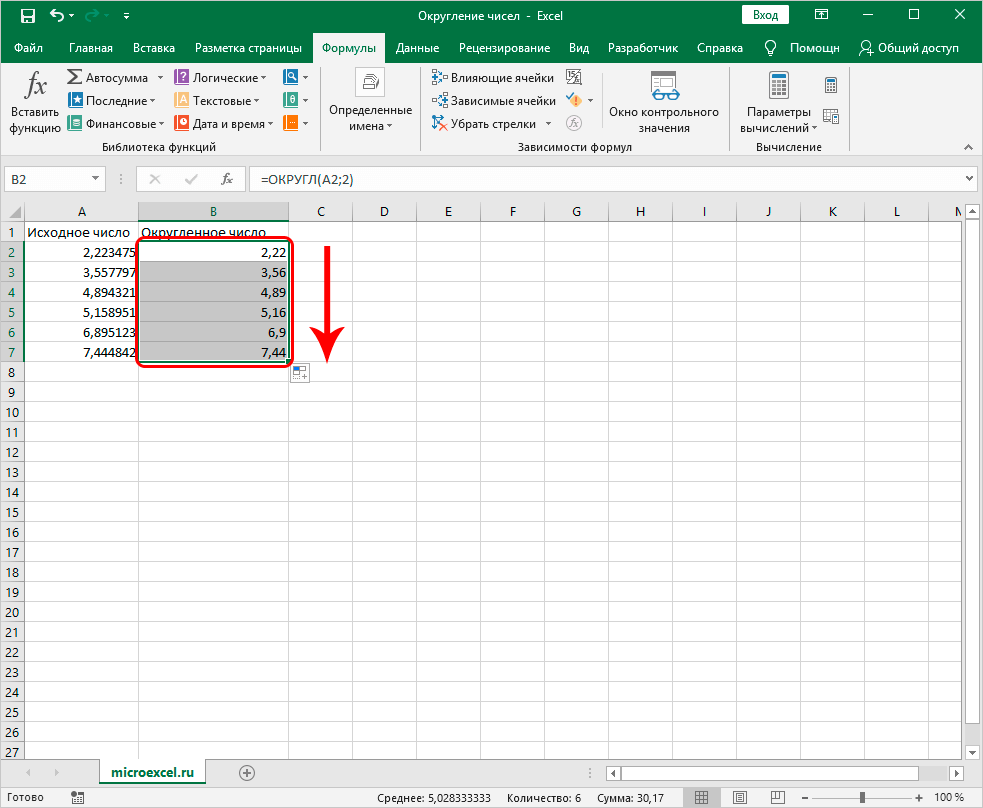
Важно! Существует еще несколько формул, которые могут использоваться в процессе округления различных числовых значений. НЕЧЕТН – выполняется округление до первого нечетного числа. ЧЕТН – округление выполняется до первого четного числа. ОТБР – с помощью данной функции числовое значение округляется до цельного за счет отбрасывания всех цифр после запятой.
Заключение
Для округления числовых значений в Excel есть целый ряд инструментов – отдельных функций. Каждая из них выполняет расчет в определенную сторону (ниже или выше 0). При этом количество разрядов устанавливает сам пользователь, за счет чего он может получить любой интересующий результат.
Как правильно округлить число в Excel и Google Таблицах: все способы с подробной инструкцией
К таблицам у всех нас разное отношение, кто-то их очень любит и “рисует” по каждому поводу, кто-то терпеть не может. Но всем нам иногда приходится с ними работать, поэтому полезно знать основные возможности табличного редактора и дополнительные фишки, например, закрепление строк, использование сортировки и фильтров. Такие инструменты могут здорово облегчить жизнь.
Сегодня же мы говорим о том, как округлить число в Excel, какие есть способы, для чего это нужно, и как правильно применять функции.
Способы
Под округлением каждый из нас может понимать что-то свое, поэтому давайте рассмотрим, какие варианты есть в Excel:
Для каждого из этих случаев в Excel есть своя функция округления. Давайте научимся ими пользоваться. Но сначала посмотрим, как можно изменить внешний вид данных в таблице.
Формат ячеек
Часто нам нужно не фактическое округление, а просто аккуратный единый вид всех чисел в таблице. В таком случае мы не используем формулы, а просто меняем внешний вид данных.
Для этого выделяем ячейки в таблице и нажимаем правую кнопку мыши. В контекстном меню выбираем нужный раздел.
Во вкладке “Число” выбираем подходящий формат.
“Общий” используется по умолчанию и отображает данные в ячейках так, как они есть, изменить внешний вид тут не получится.
“Числовой” позволяет отображать столько знаков после запятой, сколько нужно, или вовсе убрать дробную часть.
“Денежный” и “Финансовый” похожи на “Числовой”, но позволяют также указывать валюту.
В “Процентном” тоже можно регулировать количество знаков после запятой. Если мы переключаемся на этот формат, то исходные данные в ячейках умножаются на 100, и добавляется значок %.
Я для своих вычислений чаще всего пользуюсь числовым форматом. Он универсальный и позволяет быстро привести ячейки к единому виду.
Этот способ подходит для Excel любого года выпуска. Если у вас новая версия программы, то решить задачу можно еще быстрее. Для этого во вкладке “Главная” есть специальный блок опций. Тут можно выбрать подходящий формат из выпадающего списка, а стрелочками влево и вправо увеличить или уменьшить количество разрядов.
Внимание: при изменении формата данных фактические значения в ячейках не меняются, они остаются прежними, просто отображаются по-другому.
Как работать с функциями в Excel
Мы рассмотрели самый простой способ убрать лишние знаки. Использовать его довольно удобно, если менять сами данные в таблице нам не нужно. Теперь мы переходим к использованию различных функций. Но сначала я хочу напомнить вам, что это такое, а также как с ними работать.
Функции ускоряют и упрощают вычисления. Например, нам надо посчитать сумму в столбце, в котором 100 значений. Мы можем делать это самым прямым способом “1+20+30+43…” и так 99 раз. Или написать встроенную команду “СУММ”, указать диапазон ячеек, и программа за секунду сделает расчеты.
Первый способ
Чтобы вручную написать формулу в ячейке с использованием функции, обязательно нужно:
Что может выступать аргументом математических формул:
Пример: функция “=СУММ(F21:F30)” посчитает сумму чисел, написанных в столбце F с позиции F21 до F30.
Эти правила нужно запомнить, иначе программа не сможет сделать вычисления, а будет выдавать ошибку такого вида.
Второй способ
Если неудобно писать команды вручную, то можно воспользоваться библиотекой, которая находится во вкладке “Формулы”.
Нас в данный момент интересуют математические операции. Нажимаем на соответствующий раздел и выбираем нужную процедуру.
Откроется диалоговое окно, в котором легко понять, какие аргументы нужно указать. Заполните поля и нажмите “ОК”.
Отбрасывание дробной части
Этот способ подойдет, если нам не важно, произойдет ли округление по математическим законам, и в какую сторону изменится значение. Когда мы просто хотим упростить вычисления, убрав лишние знаки, то можем отбросить их. Для этого есть функция “ОТБР”, которая содержит 2 параметра:
Например, у нас есть цена товара 4 716 рублей 77 копеек и еще уйма знаков после запятой. Логично отбросить все лишнее и получить только рубли и копейки.
Если же мы хотим получить только рубли без копеек, то вторым аргументом пишем не 2, а 0.
Математическое округление
Для привычного нам со школы математического действия есть специальная функция “ОКРУГЛ”. Она нужна для работы с дробными частями и целочисленными значениями. Аргументами выступают число и количество разрядов, которые нужно оставить после запятой.
Например, у нас есть значение 34,83021, и мы хотим округлить его с точностью до сотых. Тогда формула будет выглядеть так: “=ОКРУГЛ(34,83021;2)”.
Если в качестве второго аргумента указать 0, то получим целочисленное значение, то есть округлим первоначальные данные до единиц. А если количество разрядов будет отрицательным, то преобразовываться будет уже целое число.
Например, мы хотим округлить до сотен 1245,329. Тогда делаем такую запись в ячейке нашей таблицы: “=ОКРУГЛ(1245,329;-2)” и получаем результат 1 200.
В меньшую и большую сторону
Бывает так, что нам не нужно точное математическое вычисление, а важно не преувеличить или, наоборот, не уменьшить значение в ячейке. Тогда мы будем округлять в меньшую или большую сторону.
До дробных частей
Чтобы округлить в меньшую или большую сторону, есть универсальные функции “ОКРУГЛВНИЗ” и “ОКРУГЛВВЕРХ”. Они позволяют делать преобразования с точностью до целых и дробных частей.
Первый аргумент – это число, которое требуется округлить. Второй – количество разрядов. Если он больше 0, то показывает, сколько знаков после запятой должно остаться, если меньше 0, то происходит округление до десятков, сотен, тысяч. Если аргумент равен 0, то мы получаем точность до единиц, дробная часть отбрасывается.
Давайте посмотрим на примере работу этих двух команд.
До целых
Есть еще один способ округлить в меньшую или большую сторону. Для этого нам понадобятся функции “ОКРВНИЗ” и “ОКРВВЕРХ”. Они применяются для получения целочисленного результата.
Второй аргумент показывает, до какого разряда мы округляем:
Показываю на примере.
Округление “вниз” до единиц можно заменить функцией “ЦЕЛОЕ”, у которой есть единственный аргумент – число. Результат будет таким же, как при использовании “ОКРВНИЗ”.
Округлить в большую сторону до ближайшего четного или нечетного целого значения помогают действия “ЧЁТН” и “НЕЧЁТ”. Пример использования одного из них вы видите на скриншоте.
До целых с учетом кратности
Помните пример с конфетами, который был в начале статьи? Сейчас мы научимся округлять до ближайшего кратного какой-то величине значения. Для этого служат 2 функции: “ОКРВНИЗ.МАТ” и “ОКРВВЕРХ.МАТ”. Первая уменьшает исходную величину, а вторая соответственно увеличивает.
Например, у нас есть число 124, и мы хотим округлить его до ближайшего большего кратного 5 значения. Тогда пишем в ячейке: “=ОКРВВЕРХ.МАТ(124;5)” и в результате получаем 125.
В Google Таблицах
Если вы любите работать в режиме онлайн, то можете задать формулу для округления данных в Google Таблицах.
Чтобы изменить формат ячеек, используйте опцию на основной панели инструментов.
Для уменьшения или увеличения разрядности также есть соответствующий инструмент.
Чтобы открыть перечень встроенных формул, нажмите на маленький черный треугольник рядом со значком суммы.
Чтобы округлить данные в ячейках, наводим курсор на математические функции и выбираем один из вариантов:
Работают они точно так же, как в Excel, но в Google Таблицах нет действий “ОКРВНИЗ.МАТ” и “ОКРВВЕРХ.МАТ”. Вместо них можно использовать “ОКРУГЛТ”, эта функция округляет до ближайшей кратной определенному числу величины. То есть в данном случае программа сама решает, в большую или меньшую сторону изменятся исходные данные.
Заключение
Мы рассмотрели все основные способы округления чисел в Microsoft Excel и Google Таблицах. Конечно, есть много частных случаев, которые требуют нетривиального решения. Если вы столкнулись с ситуацией, которая не описана в этой статье, напишите комментарий, и я постараюсь помочь и подсказать, как правильно составить формулу.




























