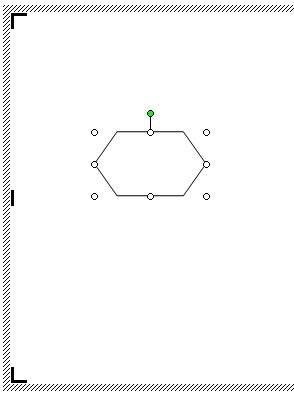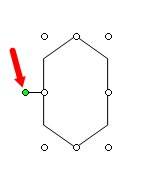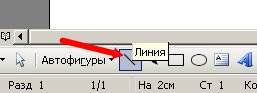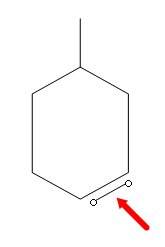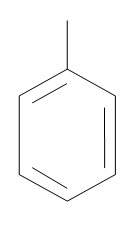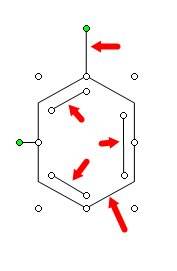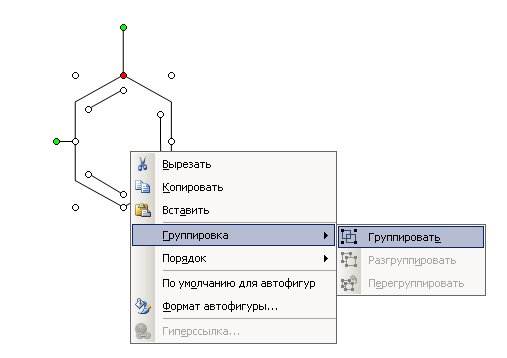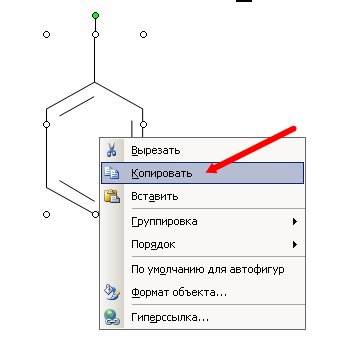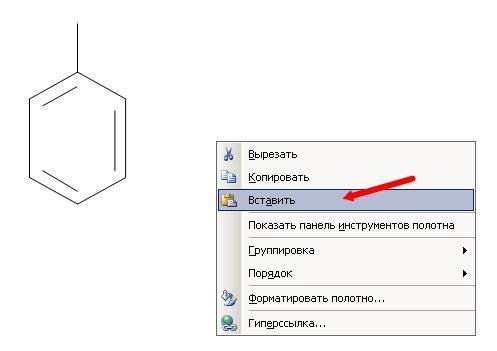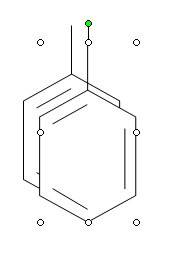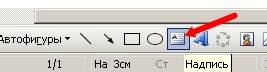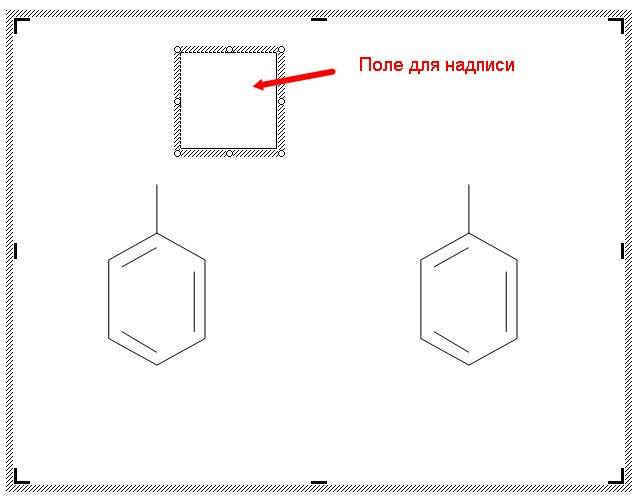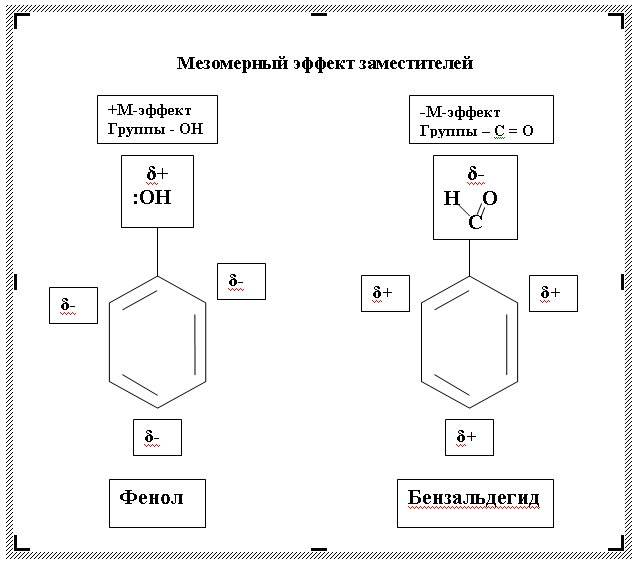Как в ворде написать химическую формулу?
Рассмотрим простую пошаговую инструкцию, как в ворде написать любую химическую формулу.
Первый шаг. На верхней панели нажимаем на вкладку «Вставка» и в левом углу нажимаем на иконку «Уравнение». В итоге появляется на листе специальная форма: «Место для уравнения».
Второй шаг. Жмем в эту форму, после ставим цифру «2», а потом на верхней панели ни иконку «Индекс» (закладка «Работа с уравнениями» à«Конструктор») и выбираем второй элемент.
Третий шаг. Пишем формулу «H2», а потом повторяем второй шаг и пишем «О2».
Четвертый шаг. Нужно поставить стрелку, заходим на верхней панели в меню «Символы» и находим стрелку вправо.
Пятый шаг. Используя иконку «Индекс» пишем «2H2O+».
Шестой шаг. Используя иконку «Индекс» и меню «Символ», дописываем оставшуюся часть химической формулы.
 Видео
Видео

Как написать формулу химическую в word
Как в ворде написать химическую формулу?
Рассмотрим простую пошаговую инструкцию, как в ворде написать любую химическую формулу.
Первый шаг. На верхней панели нажимаем на вкладку «Вставка» и в левом углу нажимаем на иконку «Уравнение». В итоге появляется на листе специальная форма: «Место для уравнения».
Второй шаг. Жмем в эту форму, после ставим цифру «2», а потом на верхней панели ни иконку «Индекс» (закладка «Работа с уравнениями» à«Конструктор») и выбираем второй элемент.
Третий шаг. Пишем формулу «H2», а потом повторяем второй шаг и пишем «О2».
Четвертый шаг. Нужно поставить стрелку, заходим на верхней панели в меню «Символы» и находим стрелку вправо.
Пятый шаг. Используя иконку «Индекс» пишем «2H 2O+».
Шестой шаг. Используя иконку «Индекс» и меню «Символ», дописываем оставшуюся часть химической формулы.
Видео

Как писать химические формулы в Microsoft Word
Подготовьте научный эксперимент, записав его в Microsoft Word.
Кредит изображения: crossstudio / iStock / Getty Images
Пользователи Microsoft Word 2013, желающие задокументировать свои открытия в лаборатории, не должны ограничиваться только символами на своих клавиатурах. Ученые могут использовать сложные химические формулы для обозначения систематических исследований, но для написания этих формул требуется такое же количество нажатий на клавиатуре, как и для обычных символов.Поиск формул означает включение одной из наиболее скрытых функций Word, его редактора формул, и использование его доступных функций.
Узнайте, как записывать химические формулы в Word
Научиться писать химические формулы в Word труднее, чем вы могли себе представить. Хотя вы можете обойтись добавлением простых формул с помощью инструмента подстрочного шрифта, это слишком неудобно, когда вы пишете длинные формулы и отображаете на экране фактические химические структуры. Если вы хотите узнать, как правильно использовать формулы, вам понадобится помощь профессиональных служб набора текста в Интернете.
Самый простой способ ввести химические уравнения
Хотя вам нужны специальные методы ввода для рисования химических структур в Word, вы можете составлять простейшие формулы, используя уже доступные вам инструменты. Ввод компонентов формулы, таких как числа в нижнем индексе, которые указывают количество конкретного атома в молекуле, можно выполнить с помощью основных манипуляций с существующими шрифтами.
Основная проблема, с которой вы столкнетесь, заключается в том, что инструмент Word’s Equation предназначен для использования в математике, но он быстро справится со своей задачей, если вы будете придерживаться более простых формул.Вы можете использовать этот инструмент уравнения, чтобы преобразовать соответствующие части ваших формул в надстрочный или подстрочный индекс. Как вариант, вы можете обработать это в Excel.
Хотя в некоторых случаях допустимо использование встроенного окна формул и инструмента «Уравнение», изучение того, как рисовать химические структуры в режиме онлайн, а затем вставлять их в Word, поможет вам намного лучше, чем более простые методы. Есть несколько вариантов, от надстройки Microsoft Chemistry до более продвинутых сторонних предложений.

Основные инструменты для сложных уравнений
Надежная поддержка, когда она вам нужна
Существует так много разных способов ввода символов химии в Word, что требуется слишком много времени, чтобы выучить их все правильно. Гораздо эффективнее поручить эту задачу настоящему профессионалу, который точно знает, что они делают с вашим отчетом о химии. Вот лишь некоторые из многих веских причин, по которым вам следует обратиться за помощью к специалистам, чтобы не сбиться с пути с
Рекомендации экспертов по всем химическим головоломкам
Вам не нужно тратить время на то, чтобы научиться писать химические формулы в Word, если у вас есть удобная комбинация онлайн-инструментов и профессиональных химиков, которые могут вам помочь. Свяжитесь с одним из наших экспертов, чтобы получить максимально точные результаты в кратчайшие сроки.
Откройте для себя профессиональные методы написания химических формул в Word. Воспользуйтесь экспертными знаниями и выделитесь из толпы.
Одна реальная история
Любой тип преобразования
Файлы, которые мы принимаем
100% безопасный веб-сайт
Рисунок \ (\ PageIndex <1>\) : Молекула метана может быть представлена как (а) молекулярная формула, (б) структурная формула, (в) модель шара и палки и (г ) модель, заполняющая пространство. Атомы углерода и водорода представлены черными и белыми сферами соответственно.
Рисунок \ (\ PageIndex <3>\) : символы H, 2H, H 2 и 2H 2 представляют собой очень разные сущности.
Рисунок \ (\ PageIndex <4>\) : (a) Белый состав диоксида титана обеспечивает эффективную защиту от солнца. (б) Кристалл диоксида титана TiO 2 содержит титан и кислород в соотношении 1: 2.Атомы титана серые, а атомы кислорода красные. (ссылка: модификация работы «osseous» / Flickr).
Как обсуждалось ранее, мы можем описать соединение с молекулярной формулой, в которой нижние индексы указывают действительных чисел атомов каждого элемента в молекуле соединения. Во многих случаях молекулярная формула вещества выводится из экспериментального определения как его эмпирической формулы, так и его молекулярной массы (суммы атомных масс всех атомов, составляющих молекулу).Например, экспериментально можно определить, что бензол содержит два элемента, углерод (C) и водород (H), и что на каждый атом углерода в бензоле приходится один атом водорода. Таким образом, эмпирическая формула CH. Экспериментальное определение молекулярной массы показывает, что молекула бензола содержит шесть атомов углерода и шесть атомов водорода, поэтому молекулярная формула бензола C 6 H 6 (рисунок \ (\ PageIndex <5>\)).
Пример \ (\ PageIndex <1>\): эмпирические и молекулярные формулы
Молекулы глюкозы (сахара в крови) содержат 6 атомов углерода, 12 атомов водорода и 6 атомов кислорода. Каковы молекулярные и эмпирические формулы глюкозы?
Решение
Молекула метальдегида (пестицида, используемого для улиток и слизней) содержит 8 атомов углерода, 16 атомов водорода и 4 атома кислорода. Каковы молекулярные и эмпирические формулы метальдегида?
Ответ
Молекулярная формула, C 8 H 16 O 4 ; эмпирическая формула, C 2 H 4 O
Узнать больше об атомах, молекулах и молекулярных формулах
Щелкните ссылку, чтобы использовать симулятор.
Рисунок \ (\ PageIndex <7>\): Молекулы (а) уксусной кислоты и метилформиата (б) являются структурными изомерами; они имеют одинаковую формулу (C 2 H 4 O 2 ), но разную структуру (и, следовательно, разные химические свойства).
Рисунок \ (\ PageIndex <8>\) : Молекулы карвона являются пространственными изомерами; они различаются только относительной ориентацией атомов в пространстве. (кредит внизу слева: модификация работы «Miansari66» / Wikimedia Commons; кредит внизу справа: модификация работы Фореста и Ким Старр)
Сводка
Напишите уравнение или формулу
Чтобы ввести уравнение с нуля, нажмите Alt + = на клавиатуре.
Выберите Вставить > Уравнение и выберите Вставить новое уравнение в нижней части встроенной галереи уравнений. Это вставит заполнитель формулы, в который вы можете ввести свое уравнение.
Вставьте галочку или другой символ
Добавить уравнение в галерею уравнений
Выберите уравнение, которое хотите добавить.
Выберите Equations в списке галереи.
Чтобы изменить или отредактировать ранее написанное уравнение,
Выберите уравнение, чтобы увидеть Equation Tools на ленте.
Группа Structures предоставляет структуры, которые можно вставлять.Просто выберите структуру, чтобы вставить ее, а затем замените заполнители, маленькие пунктирные прямоугольники, своими собственными значениями.
Опция Professional отображает уравнение в профессиональном формате, оптимизированном для отображения. Параметр Linear отображает уравнение как исходный текст, который можно использовать для внесения изменений в уравнение при необходимости.Параметр linear отображает уравнение либо в формате UnicodeMath, либо в формате LaTeX, который можно задать в блоке Conversions.
Можно преобразовать все уравнения в документе в профессиональный или линейный форматы или только одно уравнение, если выбрана математическая зона или курсор находится в уравнении.
На устройствах с сенсорным экраном и пером вы можете писать уравнения с помощью стилуса или пальца.Чтобы писать уравнения чернилами,
Выберите Draw > Ink to Math Convert и затем щелкните Ink Equation в нижней части встроенной галереи.
С помощью стилуса или пальца напишите математическое уравнение от руки. Если вы не используете сенсорное устройство, запишите уравнение с помощью мыши. Вы можете выбирать части уравнения и редактировать их по ходу работы, а также использовать окно предварительного просмотра, чтобы убедиться, что Word правильно интерпретирует ваш почерк.
Как написать формулу химическую в word
Как в ворде написать химическую формулу?
Рассмотрим простую пошаговую инструкцию, как в ворде написать любую химическую формулу.
Первый шаг. На верхней панели нажимаем на вкладку «Вставка» и в левом углу нажимаем на иконку «Уравнение». В итоге появляется на листе специальная форма: «Место для уравнения».
Второй шаг. Жмем в эту форму, после ставим цифру «2», а потом на верхней панели ни иконку «Индекс» (закладка «Работа с уравнениями» à«Конструктор») и выбираем второй элемент.
Третий шаг. Пишем формулу «H2», а потом повторяем второй шаг и пишем «О2».
Четвертый шаг. Нужно поставить стрелку, заходим на верхней панели в меню «Символы» и находим стрелку вправо.
Пятый шаг. Используя иконку «Индекс» пишем «2H 2O+».
Шестой шаг. Используя иконку «Индекс» и меню «Символ», дописываем оставшуюся часть химической формулы.
Видео

Как писать химические формулы в Microsoft Word
Подготовьте научный эксперимент, записав его в Microsoft Word.
Кредит изображения: crossstudio / iStock / Getty Images
Пользователи Microsoft Word 2013, желающие задокументировать свои открытия в лаборатории, не должны ограничиваться только символами на своих клавиатурах. Ученые могут использовать сложные химические формулы для обозначения систематических исследований, но для написания этих формул требуется такое же количество нажатий на клавиатуре, как и для обычных символов.Поиск формул означает включение одной из наиболее скрытых функций Word, его редактора формул, и использование его доступных функций.
Узнайте, как записывать химические формулы в Word
Научиться писать химические формулы в Word труднее, чем вы могли себе представить. Хотя вы можете обойтись добавлением простых формул с помощью инструмента подстрочного шрифта, это слишком неудобно, когда вы пишете длинные формулы и отображаете на экране фактические химические структуры. Если вы хотите узнать, как правильно использовать формулы, вам понадобится помощь профессиональных служб набора текста в Интернете.
Самый простой способ ввести химические уравнения
Хотя вам нужны специальные методы ввода для рисования химических структур в Word, вы можете составлять простейшие формулы, используя уже доступные вам инструменты. Ввод компонентов формулы, таких как числа в нижнем индексе, которые указывают количество конкретного атома в молекуле, можно выполнить с помощью основных манипуляций с существующими шрифтами.
Основная проблема, с которой вы столкнетесь, заключается в том, что инструмент Word’s Equation предназначен для использования в математике, но он быстро справится со своей задачей, если вы будете придерживаться более простых формул.Вы можете использовать этот инструмент уравнения, чтобы преобразовать соответствующие части ваших формул в надстрочный или подстрочный индекс. Как вариант, вы можете обработать это в Excel.
Хотя в некоторых случаях допустимо использование встроенного окна формул и инструмента «Уравнение», изучение того, как рисовать химические структуры в режиме онлайн, а затем вставлять их в Word, поможет вам намного лучше, чем более простые методы. Есть несколько вариантов, от надстройки Microsoft Chemistry до более продвинутых сторонних предложений.

Основные инструменты для сложных уравнений
Надежная поддержка, когда она вам нужна
Существует так много разных способов ввода символов химии в Word, что требуется слишком много времени, чтобы выучить их все правильно. Гораздо эффективнее поручить эту задачу настоящему профессионалу, который точно знает, что они делают с вашим отчетом о химии. Вот лишь некоторые из многих веских причин, по которым вам следует обратиться за помощью к специалистам, чтобы не сбиться с пути с
Рекомендации экспертов по всем химическим головоломкам
Вам не нужно тратить время на то, чтобы научиться писать химические формулы в Word, если у вас есть удобная комбинация онлайн-инструментов и профессиональных химиков, которые могут вам помочь. Свяжитесь с одним из наших экспертов, чтобы получить максимально точные результаты в кратчайшие сроки.
Откройте для себя профессиональные методы написания химических формул в Word. Воспользуйтесь экспертными знаниями и выделитесь из толпы.
Одна реальная история
Любой тип преобразования
Файлы, которые мы принимаем
100% безопасный веб-сайт
Рисунок \ (\ PageIndex <1>\) : Молекула метана может быть представлена как (а) молекулярная формула, (б) структурная формула, (в) модель шара и палки и (г ) модель, заполняющая пространство. Атомы углерода и водорода представлены черными и белыми сферами соответственно.
Рисунок \ (\ PageIndex <3>\) : символы H, 2H, H 2 и 2H 2 представляют собой очень разные сущности.
Рисунок \ (\ PageIndex <4>\) : (a) Белый состав диоксида титана обеспечивает эффективную защиту от солнца. (б) Кристалл диоксида титана TiO 2 содержит титан и кислород в соотношении 1: 2.Атомы титана серые, а атомы кислорода красные. (ссылка: модификация работы «osseous» / Flickr).
Как обсуждалось ранее, мы можем описать соединение с молекулярной формулой, в которой нижние индексы указывают действительных чисел атомов каждого элемента в молекуле соединения. Во многих случаях молекулярная формула вещества выводится из экспериментального определения как его эмпирической формулы, так и его молекулярной массы (суммы атомных масс всех атомов, составляющих молекулу).Например, экспериментально можно определить, что бензол содержит два элемента, углерод (C) и водород (H), и что на каждый атом углерода в бензоле приходится один атом водорода. Таким образом, эмпирическая формула CH. Экспериментальное определение молекулярной массы показывает, что молекула бензола содержит шесть атомов углерода и шесть атомов водорода, поэтому молекулярная формула бензола C 6 H 6 (рисунок \ (\ PageIndex <5>\)).
Пример \ (\ PageIndex <1>\): эмпирические и молекулярные формулы
Молекулы глюкозы (сахара в крови) содержат 6 атомов углерода, 12 атомов водорода и 6 атомов кислорода. Каковы молекулярные и эмпирические формулы глюкозы?
Решение
Молекула метальдегида (пестицида, используемого для улиток и слизней) содержит 8 атомов углерода, 16 атомов водорода и 4 атома кислорода. Каковы молекулярные и эмпирические формулы метальдегида?
Ответ
Молекулярная формула, C 8 H 16 O 4 ; эмпирическая формула, C 2 H 4 O
Узнать больше об атомах, молекулах и молекулярных формулах
Щелкните ссылку, чтобы использовать симулятор.
Рисунок \ (\ PageIndex <7>\): Молекулы (а) уксусной кислоты и метилформиата (б) являются структурными изомерами; они имеют одинаковую формулу (C 2 H 4 O 2 ), но разную структуру (и, следовательно, разные химические свойства).
Рисунок \ (\ PageIndex <8>\) : Молекулы карвона являются пространственными изомерами; они различаются только относительной ориентацией атомов в пространстве. (кредит внизу слева: модификация работы «Miansari66» / Wikimedia Commons; кредит внизу справа: модификация работы Фореста и Ким Старр)
Сводка
Напишите уравнение или формулу
Чтобы ввести уравнение с нуля, нажмите Alt + = на клавиатуре.
Выберите Вставить > Уравнение и выберите Вставить новое уравнение в нижней части встроенной галереи уравнений. Это вставит заполнитель формулы, в который вы можете ввести свое уравнение.
Вставьте галочку или другой символ
Добавить уравнение в галерею уравнений
Выберите уравнение, которое хотите добавить.
Выберите Equations в списке галереи.
Чтобы изменить или отредактировать ранее написанное уравнение,
Выберите уравнение, чтобы увидеть Equation Tools на ленте.
Группа Structures предоставляет структуры, которые можно вставлять.Просто выберите структуру, чтобы вставить ее, а затем замените заполнители, маленькие пунктирные прямоугольники, своими собственными значениями.
Опция Professional отображает уравнение в профессиональном формате, оптимизированном для отображения. Параметр Linear отображает уравнение как исходный текст, который можно использовать для внесения изменений в уравнение при необходимости.Параметр linear отображает уравнение либо в формате UnicodeMath, либо в формате LaTeX, который можно задать в блоке Conversions.
Можно преобразовать все уравнения в документе в профессиональный или линейный форматы или только одно уравнение, если выбрана математическая зона или курсор находится в уравнении.
На устройствах с сенсорным экраном и пером вы можете писать уравнения с помощью стилуса или пальца.Чтобы писать уравнения чернилами,
Выберите Draw > Ink to Math Convert и затем щелкните Ink Equation в нижней части встроенной галереи.
С помощью стилуса или пальца напишите математическое уравнение от руки. Если вы не используете сенсорное устройство, запишите уравнение с помощью мыши. Вы можете выбирать части уравнения и редактировать их по ходу работы, а также использовать окно предварительного просмотра, чтобы убедиться, что Word правильно интерпретирует ваш почерк.
Как писать химические формулы в word
Создание уравнений и формул
В этом курсе:
Office содержит формулы, которые вы можете легко вставлять в документы. Если встроенные формулы Office вас не устраивают, можно править и изменять существующие уравнения или написать собственную формулу с нуля.
Новые возможности для работы с формулами в Word
Учащиеся и преподаватели, участвующие в программе предварительной оценки Ваши пожелания услышаны! Вот верхний требуемый синтаксис математического уравнения LaTeX.
Доступно для подписчиков версии 1707 (сборка 8326,2058) и более новой.
На вкладке Вставка нажмите кнопку Уравнение и выберите нужную формулу в коллекции.
После вставки формулы откроется вкладка Работа с формулами > Конструктор, содержащая символы и структуры, которые можно добавить к вашей формуле.
Для набора новой формулы с нуля нажмите Alt += на клавиатуре.
Выберите Вставка > Формула и выберите Вставить новую формулу в нижней части встроенной коллекции формул. Вставится заполнитель, в котором можно ввести формулу.
Добавление формулы в коллекцию
Выделите формулу, которую нужно добавить.
В диалоговом окне Создание нового стандартного блока введите имя формулы.
В списке коллекции выберите пункт Формулы.
Для изменения или правки созданных ранее формул:
Выберите формулу для открытия вкладки Работа с формулами в ленте.
Примечание: Если вы не видите вкладку Работа с формулами, то, вероятно, формула была создана в более поздней версии Word. Если это так, то см. раздел Изменение формулы, созданной в предыдущей версии Word.
Выберите Конструктор, чтобы увидеть инструменты для добавления в формулу различных элементов. Можно добавить или изменить следующие элементы формулы.
В группе Символы находятся математические символы. Чтобы увидеть все символы, нажмите кнопку Еще. 
В группе Структуры представлены структуры, которые можно вставить. Просто выберите элемент, а затем замените заполнители в структуре (штрихпунктирные прямоугольники) нужными значениями.
Параметр Профессиональный отображает формулу в профессиональном формате, оптимизированном для отображения. Параметр Линейный отображает формулу как исходный текст, который при необходимости можно использовать для внесения изменений в формулу. Параметр «Линейный» отображает формулу в формате UnicodeMath или в формате LaTeX, который можно выбрать в блоке «Преобразования».
Преобразовать в формат «Профессиональный» или «Линейный» можно все формулы в документе или только одну, если выбрать математическую зону или навести курсор на формулу.
На устройствах с поддержкой сенсорного ввода и пера можно писать формулы пером или пальцем. Для рукописного ввода формулы
Выберите Рисование > Преобразовать рукописный фрагмент в математические символы, а затем выберите Рукописное уравнение в нижней части встроенной галереи.
С помощью пера или пальца введите математическую формулу от руки. Если у устройства нет сенсорного экрана, напишите уравнение с помощью мыши. Вы можете выделять части формулы и редактировать их по мере ввода, а затем с помощью окна предварительного просмотра проверять, правильно ли Word распознает то, что вы написали.
Завершив ввод, щелкните Вставить, чтобы преобразовать текст, который вы только что написали, в формулу.
См. также
Примечание: Эта страница переведена автоматически, поэтому ее текст может содержать неточности и грамматические ошибки. Для нас важно, чтобы эта статья была вам полезна. Была ли информация полезной? Для удобства также приводим ссылку на оригинал (на английском языке).
Как писать формулы в Ворд (Word), редактор формул в Word
Как писать формулы в Ворд, на этот вопрос будет дан подробный ответ в статье. Многие новички, которые работают с этим редактором, пишут формулы в Ворде вручную, что не удобно. В Word есть редактор готовых формул в виде заготовок, которые мы можем использовать для написания различных документов.
Работа с формулами в Ворде, кому и зачем это надо

Например, Вам нужно написать контрольную (научную, дипломную) работу по алгебре, геометрии, химии, физике, работу по другим предметам. В этих работах часто пишут формулы. Вам придется писать формулы в программе Ворд, если Вы делаете курсовую или дипломную работу на заказ.
Работа с формулами в Ворде нужна в основном студентам, школьникам и тем, кто зарабатывает через Интернет с помощью Word. Иногда формулы встречаются в статьях на сайтах и блогах. Как писать формулы в Ворд быстро? На данный вопрос стоит ответить, поскольку это надо знать студентам, школьникам и тем, кто зарабатывает через Интернет с помощью Ворда. По инструкции, Вы сможете написать любую формулу, без особых затруднений.
Как писать формулы в Ворд (вставлять)
Есть несколько способов вставки формул в документ Ворда:
Рассмотрим оба варианта. Первое, что нам нужно сделать, это открыть документ Word на компьютере и кликнуть мышкой на то место в документе где будет установлена формула. Далее, нажимаем вверху этого же документа раздел «Вставка» и кликаем мышкой по функции «П» «Формула» (Скрин 1).
Отобразятся различного вида формулы. Нажимаем левой кнопкой мыши на любую из них.
После этого в документ вставиться готовый редактор формулы, которым Вы сможете полноценно управлять (Скрин 2).
В самом верху панели документа, можно увидеть объекты, которые вставляются в формулу:
После работы над формулой, её можно сохранить. Нажимаете с правой стороны редактора формулы – «Параметры формул» (Скрин 3).
Затем, выбираете из списка «Сохранить, как новую формулу».
Итак, как писать формулы в Ворд вторым способом? Здесь, всё просто. Нажимаем, снова на «Вставка» далее «Объект» из раздела выбираем «Microsoft Equation 3.0» и сохраняемся с помощью кнопки «ОК» (Скрин 4).
Появится панель управления с формулами, и сам редактор, в котором можно прописать любую формулу через эту панель (Скрин 5).
Просто выбирайте готовые значения формул левой кнопкой мыши и устанавливаете их в редакторе.
Как поменять шрифт в Ворде в формулах
В формулах можно поменять шрифт. Для этого мы нажимаем по вставленной формуле и правой кнопкой мыши из меню выбираем шрифт (Скрин 6).
Откроется панель со списком разных шрифтов. Выбираете любой из них, и сохраняете все изменения кнопкой «ОК». После этого, шрифт Вашей формулы должен изменится на другой.
Как в Ворде вставлять формулы с дробями
Теперь, мы попробуем вставить в Ворде формулы с дробями. Это делается очень легко. Выделяете формулу в редакторе, и наверху в панели управления формулами, нужно нажать кнопку «Дробь». Там можно выбрать формулы с дробями (Скрин 7).
И заменить основную формулу на другую.
Как перемещать формулу в Ворде
Перемещать формулу в Word Вам помогут обычные горячие клавиши. Для этого выделяем формулу с помощью таких клавиш, как CTRL+A, (нужно нажать их одновременно). Далее, нажимаем ещё клавиши CTRL+C копировать.
Затем, следует кликнуть на кнопку «Enter», чтобы выбрать расположение для формулы в Ворде и нажать на CTRL+V вставить. Таким образом, Ваша формула переместится в определённое место документа.
Заключение
Мы рассмотрели в этой статье, как писать формулы в Ворд. Вы можете вставлять формулы автоматически, через панель редактора формул, который предоставляет пользователям редактор Word. Важно отметить, что в таких операционных системах, как Windows 8,10 есть панель математического ввода. С помощью которой, можно также легко создавать формулы. Удачи Вам и всего хорошего!
Химическая схема в Word органических соединений
Химическая схема в Word. Сегодня в комментариях мне задали вопрос: – Как в Ворде нарисовать мезомерные эффекты в органических соединениях? Откровенно говоря, в химии я понимаю, как баран в библии. Но, как говорится «Взялся за гуж – не говори, что не дюж». Посмотрела я в Интернете, что это за «зверь» такой – мезомерный эффект, и решила описать создание такой формулы на примере «Мезомерного эффекта заместителей». Как оказалось, ничего сложного в создании такой формулы нет. Хотя для таких целей лучше использовать специальные программы, которые наверняка есть в Интернете. Но раз просят показать в Ворде, то будем делать в Ворде.
Химическая схема в Word органических соединений
Для того чтобы нарисовать такую схему в Word, нам понадобиться вспомнить статью Как нарисовать схемы в Word 2003. Если что-то будет не понятно, то переходите и смотрите. А пока займемся описанием создания химической схемы.
Устанавливаем курсор на документе, в том месте, где мы хотим расположить нашу схему. Выбираем в самом низу окна на панели Рисование инструмент Прямоугольник, и щелкаем по нему мышкой.
У нас появиться вот такая рамочка-заготовка нашей будущей схемы. Именно в ней мы и будем её создавать.
Идем на той же панели Рисование в инструменты Автофигуры, и выбираем там Блок-схема – фигуру Подготовка.
Просто щелкаем по этой фигуре мышкой, а потом переходим на наше полотно и щелкаем мышкой в том месте, где хотим расположить первый элемент формулы. Потом всё это можно будет переместить.
Теперь нам надо развернуть эту фигуру и немножко изменить. Подводим курсор мышки к зеленому кружочку. Вокруг этого кружочка появится круговая черная стрелка. Не отпуская клавишу, поворачиваем фигуру перемещением мышки по столу, пока фигура не повернется так, как нам необходимо.
Теперь можете отпустить клавишу. Потом подводим курсор к правому белому кружочку (он примет вид двунаправленной стрелки), и опять же, не отпуская клавишу немного растягиваем фигуру вправо.
В инструментах Автофигуры выбираем Соединительные линии – Прямая соединительная линия.
Переходим опять на нашу заготовку, подводим курсор к верхушке фигуры, совмещаем курсор с кружочком верхушки (сначала выделите фигуру щелчком мыши по ней), и не отпуская левой клавиши мыши протягиваем линию вверх.
Внутри фигуры линии будем делать инструментом Линия.
Щелкаем по этому инструменту и переходим к нашей фигуре. Сразу хочу сказать, что линии внутри фигуры делать не просто, поэтому мы будем рисовать её снаружи и переносить вовнутрь. Для удобства можно увеличить масштаб вашего документа.
Параллельную линию лучше рисовать с нажатой клавишей Alt. Длинной ее не рисуйте, иначе она при переносе приклеится к какому-нибудь маркеру (кружочки на выделенной фигуре), и придется создавать её заново. Вообще этот процесс оказался самым трудоемким. Без тренировки сразу не получится.
После создания линии, наводим на неё курсор, и когда он примет вид крестика со стрелочками на концах, нажимаем левую кнопку мыши, и не отпуская её, перемещаем линию вовнутрь фигуры, ближе к боковой грани. Не старайтесь приблизить линию очень близко – она приклеится к боковой грани.
После каждой неудачной попытки необходимо опять щелкать по инструменту Линия. С пяти попыток у меня получилось. И не забывайте нажимать и удерживать клавишу Alt, когда рисуете косые линии.
Ну вот, самое сложное мы сделали.
Теперь мы объединим все наши фигуры и линии в одно целое. Для этого выделите каждый элемент щелчком мыши, удерживая клавишу Ctrl, как у меня на рисунке. У каждой фигуры должны появиться маркеры.
Аккуратно щелкните правой кнопкой мыши внутри главной фигуры (так, чтобы маркеры не исчезли), и выберите из выпадающего меню – Группировка – Группировать.
Теперь эту фигуру можно перемещать и копировать.
Создавайте эти рисунки в отдельном документе, и сохраняйте как шаблон. Потом вы просто будете копировать необходимый рисунок, вставлять его в документ и дописывать к нему формулы.
Так как нам нужен не один такой элемент, то мы скопируем его и перенесем копию в другое место.
Щелкните правой кнопкой мыши внутри фигуры, и выберите Копировать.
Теперь щелкните правой кнопкой мыши в любом не занятом месте будущей схемы и выберите пункт Вставить.
У вас появится вторая точно такая же фигура.
Перетащите её мышкой, куда вам необходимо.
Теперь примемся за прописывание формул и заголовка схемы.
Для этого выбираем на панели Рисование инструмент Надпись, и жмем по ней мышкой.
Переходим на поле схемы и щелкаем мышкой вверху, где у нас будет название блок-схемы.
Появится квадратное поле для написания текста. Можете его растянуть и сжать, где необходимо.
Текст форматируется так же, как и в простом документе. Если Вам не нужна рамочке вокруг текста, то можете её убрать.
Осталось убрать рамочки и добавить стрелки.
Выбираем в Автофигурах Фигурные стрелки и вставляем их. Не забываем, что все можно поворачивать и изменять. Всё можно раскрасить и приукрасить. Это уже на ваш вкус.
EquPixy 3.1
(Фея уравнений)
Краткое описание надстройки
Панелью «Настройка EquPixy 3.1» выполняется выбор отображаемых кнопок и управление настройками функций.
Математические формулы
Получившуюся формулу можно форматировать, как и обычный текст (изменять сам шрифт или его размер, делать жирное или курсивное начертание и т.д.).
Как видите, в формуле помимо формирования дроби, «d» оказалось во второй степени, так как цифры, примыкающие вплотную к буквам и скобкам, автоматически переводятся в надстрочный (или подстрочный, см. далее) текст. Этого можно избежать, если между буквой и цифрой поставить пробел. Ещё одна полезная функция программы — автоматическая замена «*» на «·». Но это далеко не все. Например, если в формуле есть квадратный корень, нужно использовать знак корня «√» в начале элемента, который попадает под корень. Например:
c=√a2+b2
Указать какую формулу необходимо преобразовывать можно либо выделив её, либо, если формула стоит в отдельной строке, поместив курсор в любую часть этой строки, в этом случае вся строка будет выделена автоматически.
При написании исходной формулы Вы, конечно же, понимаете, что формула A+B/2 и (A+B)/2 это не одно и тоже, но чтобы печатать меньше символов, разделителем между различными частями формулы является пробел. Например: 

Кроме формирования дробей и корней программа может формировать более сложные формулы с суммой ∑, интегралом ∫ и произведением ∏:
(n=0;∞)Σ(1/n2)=π2/6
∫(x*dx/s3)=- 1/s
π/2=(n=1;∞)Π(4n2/4n2-1)
a^-n=1/a^n
и если в исходной формуле есть знак «^», то цифры, примыкающие к буквам, станут не надстрочными, а подстрочными:
M1/m1=M2/m2^
Чтобы внести какие либо изменения (поменять букву или изменить форматирование отдельного элемента) в уже сформированной формуле, можно открыть код формулы, повторно нажав на кнопку «Математическая формула»:
Чтобы вернуться к 
Можно долго описывать все возможности EquPixy как редактора математических формул, но лучше посмотреть примеры различных формул сформированных этой программой: Примеры редактирования математических формул.
Химические формулы и уравнения реакций
2NaNO3 + (NH4)2SO4 → Na2SO4 + 2N2O + 4H2O
Кроме написания цифр обозначающих число атомом, может потребоваться написание зарядов ионов или степеней окисления атомов в надстрочном положении. Это можно выполнить, указав круглыми или квадратными скобками (квадратными скобками удобнее пользоваться при английской раскладке клавиатуры) какие цифры нужно сделать надстрочными. Например:
H2O = H[+ + OH[-
Замена знака «=» на стрелку (→ или ↔) настраивается.
Cu[2+ + 2e[- = Cu[0 или Cu[++ + 2e[- = Cu[0
2K[+Br[- + Cl[0]2 = Br[0]2 + 2K[+Cl[-
4Fe[+2S[-]2 + 11O[0]2 = 2Fe[+3]2O[-2]3 + 8S[+4O[-2]2
Звездочка заменяется точкой: Na2CO3*10H2O 
Чтобы указать формулы требующие преобразования необходимо их выделить, или поместить курсор на их строку, и тогда преобразованию подвергнутся все формулы в строке. Можно выделить и несколько строк, чтобы преобразовать их содержимое за один раз.
Написание химических элементов связано с печатью латинских букв с частым переключением регистра клавиатуры с заглавных (больших) букв на строчные (маленькие) (клавишей Caps Lock или нажатием и удержанием Shift). Функция «Печать химических элементов» даёт возможность печатать химические элементы без переключения регистра клавиатуры, за счет разницы в продолжительности нажатия клавиши. При нажатии и немедленном отпускании клавиши, напечатается большая буква, а при удержании маленькая. Время удержания клавиши для печати маленьких букв регулируется в диапазоне от 0,1 секунды до 1 секунды (рекомендуется 0,15 с). При включении функции «Печать химических элементов» не нужно менять и язык печати, т.к. и при включенной кириллице печатаются латинские буквы и квадратные скобки («[«, «]»). Для тренировки можно напечатать ряд активности металлов: Li K Rb Cs Ba Sr Ca Na Mg и т.д. При печати издается звук (можно отключить), который отличается для заглавных и строчных букв, это позволяет контролировать печать, не отводя взгляда с клавиатуры. Подробнее о функции «Печать химических элементом»
Кроме стрелок с условиями реакции, есть функция формирующая стрелку с любым текстом. Стрелка формируется из строки напечатанной по простому правилу, например:
2CO + O2 =[кат. MnO2/CuO]=>2CO2 
2H2O 2H2 + O2 
C2H5NH2 =[C2H5Br]=>[(C2H5)2NH2][+Br[- =[NH3][-NH4Br]=>(C2H5)2NH 
Химическое уравнение можно проверить на количество атомов до и после реакции. Для проверки химического уравнения либо выделите его, либо поместите курсор на строку этого уравнения, и тогда в проверке будет участвовать вся строка. Разделителями уравнения могут быть: →, ↔, =, >.
Результат использования программы при редактировании химических уравнений зависит от используемого шрифта. Например:
Хороший результат со шрифтами: Times New Roman, Arial и др.
Плохой результат со шрифтами: Calibri и др.
Можно устраивающий шрифт сделать шрифтом по умолчанию, это особенно актуально для MS Word 2007 т.к. изначально в нем шрифт по умолчанию — Calibri. Установка шрифта по умолчанию
Греческий алфавит и специальные символы
Сочетания клавиш для функций
Для MS Word 2003 и предыдущих версий:
Сервис > Настройка > Клавиатура (кнопка внизу).
Далее в Категориях выбираем макросы, в макросах ищем следующие сточки:
EquPixy_ArrowWithText (Формирование стрелки с условием реакции)
EquPixy_ChemicalElements (Печать химических элементов)
EquPixy_ChemicalEquation (Проверка химического уравнения)
EquPixy_ChemicalFormulas (Химические формулы)
EquPixy_MathEquation (Математическая формула)
EquPixy_RemarkVisible (Примечания)
Выбираем функцию и кликаем на поле «Новое сочетание клавиш» чтобы курсор появился в этом поле. Нажимаем, например, Alt+Z, далее кнопку «Назначить», затем «Закрыть». Теперь при одновременном нажатии Alt+Z должна запускаться выбранная функция. Подробнее (с картинками)
Для MS Word 2007 чуть иначе:
Кнопка «Office» > Параметры Word > Настройка > Сочетания клавиш
Далее как для предыдущих версий. Подробнее (с картинками)





 Видео
Видео