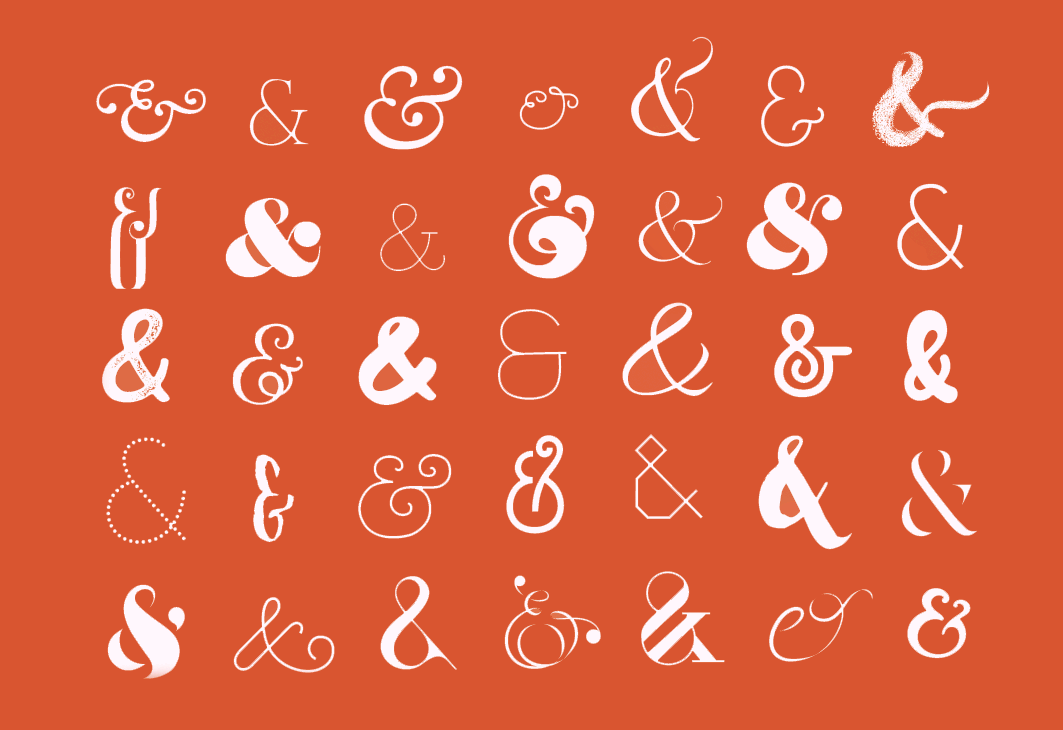Существует несколько способов написать знак амперсанд:
Все клавиши, которые могут быть задействованы при написании символа ampersand, отмечены ниже красными квадратами. Поэтому, теперь можно легко и быстро напечатать данный символ, не заморачиваясь с ним.
Амперсанд (знак &) можно ввести минимум двумя способами:
1) с помощью комбинации клавиш shift7 в латинской раскладке;
2) найти в «специальных символах».
«&». Этот символ набирается в английской раскладке клавиатуры цифрой 7 и «shift».
Чтобы набрать амперсанд:
Переключаете на английскую раскадку клавивтуру при помощи нажатия :» Shift Alt»-одновременно.
Потом нажимаете «Shift» и цифру «7» одновременно и у вас получается знак амперсанд «&».
Очень просто! Удерживая клавишу «Alt», на цифровой клавиатуре набрать 38.
Чтобы набрать символ аперсанд нужно переключить клавиатуру на английский язык. Это можно сделать с помощью кнопок Shift+Alt либо с помощью Ctrl+Shift, это не столь важно. А затем нажимаем кнопочку Alt и удерживаем ее и нажимаем цифры 38. И у нас получается символ &
Есть еще второй способ. Нужно переключить клаиатуру на английский язык и нажать клавишу Shift и цифру 7 вверху и получаем символ &-этот способ проще первого.
Но лучше было бы перепрограммировать неиспользуемый «-» на правой цифровой клавиатуре. Тогда всего одним нажатием на «правый минус» получим «&» 🙂
Чтобы набрать на клавиатуре знак амперсанд & необходимо переключить расклад клавиатуры на английский язык (альт + шифт одновременно), если включена русская раскладка. Затем одновременно зажать шифт и семерку с клавиатуры над буквами. Таким образом, мы получим амперсанд.
Над цифрой «7» указан знак &, поэтому сложностей в набирании амперсанда возникнуть не должно.
Знак амперсанд находится на той же клавише, где находится цифра 7.
Чтобы его набрать, нужно перевестись на английский алфавит (например сочетанием клавиш Alt+Shift), а затем удерживая клавишу Shift, нажать кнопку «7».
Чтобы не путаться большинство людей ищут на клавиатуре соответствующий знак. & находится на семерке сверху.
Чтобы его напечатать, нужно сначала включить английский язык. Потом одновременно нажать shift и 7.
Другой способ: alt и одновременно 38 (эти цифры из цифровой раскладки сбоку), нужно запомнить. Незнающему человеку по внешнему виду клавиатуры сориентироваться не получится.
Даже если клавиатура совсем не работает, всегда можно найти этот значок в любом тексте в интернете, скопировать и вставить.
Чтобы набрать с переключением клавиатуры придётся нажать 5 клавиш!
А для Alt 38 всего 3!
Респект первому ответу.
Данный знак находится на обычно клавиатуре, чтобы он появился в тексте, вы должны переключить язык на клавиатуре на английский язык. Зажать клавишу «shift» и нажать на верхней части клавиатуры цифру семь.
Я обычно, когда не могу набрать символ или не знаю где он находится, ищу его в интернете, копирую оттуда и вставляю в нужное место. Особенно часто это происходит с хэштегом. А ваш символ можно набрать с помощью зажатия шифта и нажатия цифры семь.
Также можно скопировать этот символ Ctrl+С и далее вставить в нужное место Ctrl+V.
Можно найти данный символ в «специальных символах» и нажать вставка (но это уже скорее работа не клавиатурой, а мышкой).
Рисунки самолетов из клавиатурных символов можно посмотреть здесь:
На первой и двенадцатой странице.
На первой изображен отличный истребитель, но к сожалению слишком мелкими значками.
Печатать его будет очень сложно.
А на двенадцатой странице всё видно отлично, но самолет не очень красивый.
, которому соответствует число 0126 (126)+ нажатая Alt.
Перейти на вкладку «Вставка», выбрать «Символ». В открывшемся окне во вкладке «Символы» в поле «Шрифт» установить «Обычный шрифт», ниже, в поле «Из:» выбрать «кириллица (дес.)», в поле «Код» ввести 0137.
Никогда. А зачем? Вон сколько лет прошло, а символ евро так и не появился на клавиатурах. У знака доллара слишком много дополнительных применений, вот он и живет.
В любом случае типографически набрать знак рубля легко, а на клавиатурах он не нужен.
Что означает значок & и зачем он нужен? Объясняем за 3 минуты
M&M’s, H&M. Откуда в английском появилась эта странная закорючка между буквами, как ее использовать и реально ли вообще нарисовать ее от руки. Рассказываем все самое интересное про & за три минуты.
Что означает & и как называется
Тогда эту закорючку и начали называть and per se and — то есть «непосредственно and». Постепенно and per se and превратилось в ampersand (амперсанд) — современное название.
Это правдивая версия происхождения. Но есть еще легенда: по слухам, символом злоупотреблял французский физик и математик Андре-Мари Ампер, отсюда и название Ampere’s and → ampersand.
Уже покорили английский алфавит и думаете, куда двигаться дальше? Ловите бесплатный личный план для новичков. Внутри советы и материалы, которые помогут вашему английскому перейти на новый уровень.
Откуда взялся амперсанд
Символ появился на полторы тысячи лет раньше своего названия — он встречается еще на древних граффити в Помпеях.
В латинском языке союз «и» звучит как et. Для удобства и экономии места буквы часто писали слитно, не отрывая руки, — в итоге получалось что-то похожее на &. В общепринятом типографском знаке трудно разглядеть «E» и «T», но посмотрите на другие варианты написания:
Как использовать амперсанд
Вы не встретите амперсанд в эссе, в статье The New York Times или в имейле. Сегодня он используется в основном в названиях компаний и брендов: H& M, Johnson & Johnson, Marks & Spencer, M& M’s.
В таких названиях and не проговаривается полностью, а теряет букву «D» — и превращается в [эн], например M& M’s читается [эм-эн-эмс].
Раз в год, 8 сентября, в National Ampersand Day, к символу отчасти возвращается былое величие. В этот день энтузиасты заменяют and в любых словах амперсандом: android — & roid, band — b&, grandma — gr& ma. Если настроены особо креативно, придумайте свой дизайн символа и запостите в инстаграм с хештегом #AmpersandDay.
Как написать амперсанд от руки
Амперсанд отлично смотрится на открытках, пригласительных и ярлычках для подарков — Новый год уже не за горами. Немного практики, и вы наловчитесь писать красивые & от руки.
forum.tamirov.ru
Таблица символов, которых нет на клавиатуре
Иногда нужно вставить в текст символ, который отсутствует на клавиатурной раскладке. В разных операционных системах приходится для этого открывать какие-то приложения и оттуда копировать нужные символы, что порой очень неудобно.
Поэтому я решил создать такую таблицу символов, рассортированных по тематическим группам.
Нужно понимать, что если вы хотите скопировать отсюда символ и вставить в свой текст, то ваш текст должен быть в кодировке Unicode (UTF). Если же вы набираете текст в документе с другой однобайтной кодировкой (например Windows-1251, она же CP1251), то вы вставить подобные символы туда не сможете.
Однобайтные кодировки не поддерживают подобные символы.
Вообще, самые универсальные способы вставки символов, которых нет на клавиатуре – это по их Unicode-номеру, но тут многое зависит от операционной системы и приложения.. Если в меню приложения нет опции для вставки специального символа из визуальной таблицы символов, то можно, зная Unicode-номер ввести символ вручную.
Для операционных систем Windows:
1-й способ: набрать шестнадцатеричный код символа, затем одновременно клавиши «Alt» и «X».
2-й способ: удерживая клавишу «Alt», на цифровой клавиатуре (NUM-паде) набрать десятичный Unicode-номер символа.
Для операционных систем типа Linux (Ubuntu):
Одновременно набрать «Ctrl» «Shift» «U», затем шестнадцатеричный Unicode-номер символа и нажать «Enter»
Знак ударения (ставится после ударной буквы):
В некоторых шрифтах (например Verdana) на разных операционных системах этот знак ударения может отображаться некорректно, не копироваться.
UTF-8 код этого символа в десятичной системе: 769, в шестнадцатеричной: 0301.
Соответственно HTML-коды: ́ ́
Ещё знак ударения можно вставить методом ввода его Unicode номера. В шестнадцатеричной записи его код 0301, в десятеричной, соответственно 769 (256*3 + 0 + 1 = 769).
Знаки тире:
Длинное тире —
Среднее тире –
Цифровое тире ‒
Горизонтальная линия ―
Таблицы сочетаний клавиш на клавиатуре: для работы с текстом, ввода спец-символов, горячие клавиши Windows

Вы никогда не задумывались, сколько порой приходится тратить времени на обычные операции: выделить что-то мышкой, скопировать, затем вставить в другое окно (файл)?
А представьте, если вы работаете за день с десятками файлов? Те кто использует некоторые горячие сочетания клавиш в Windows — существенно ускоряет свою работу! ✌
Можете мне не поверить — но нажать пару кнопок на клавиатуре намного быстрее, чем выполнять аналогичное действие мышкой (например, всё выделить и скопировать — на клавиатуре 1-2 сек. (Ctrl+A, Ctrl+C), мышкой можно 30 сек. елозить по файлу. )!
В этой статье приведу самые нужные и полезные сочетания клавиш для разнообразных задач.
1) Кстати, при помощи сочетаний кнопок Win+R — можно открывать разнообразные приложения и вкладки для настройки ОС Windows!
2) Как открыть параметры в Windows 11/10 (+ таблицы с основными настройками ОС).
Таблицы сочетаний клавиш
Таблица №1: для работы с текстом (для перемещения по тексту)
Работа с текстом, пожалуй, чуть ли не самая важная для большинства пользователей на компьютере. А значит, данные копки будут полезны всегда!
| Клавиши | Действие |
|---|---|
| Ctrl+A | ? Выделение всего текста, что есть на странице |
| Ctrl+C | ? Копирование выделенного фрагмента текста |
| Ctrl+X | Вырезание выделенного фрагмента текста (т.е. скопировать участок текста и удалить его в этом месте). |
| Ctrl+V | ? Вставка скопированного (вырезанного) ранее текста. |
| Ctrl+← | Перемещение курсора в начало предыдущего слова. |
| Ctrl+→ | Перемещение курсора в начало следующего слова. |
| Ctrl+↑ | Перемещение курсора в начало предыдущего абзаца. |
| Ctrl+↓ | Перемещение курсора в начало следующего абзаца. |
| Зажать Shift+→ | Выделение текста вперед посимвольно. |
| Зажать Shift+← | Выделение текста назад посимвольно. |
| Ctrl+⇑ Shift+→ | Выделение текста от положения курсора до начало следующего слова. |
| Ctrl+⇑ Shift+← | Выделение текста от положения курсора до начало предыдущего слова. |
| ⇑ Shift+Home | Выделение текста от положения курсора до начала строки. |
| ⇑ Shift+End | Выделение текста от положения курсора до окончания строки. |
| Alt (левый)+Shift | Переключение языка ввода (с русского на английский и наоборот). |
| Ctrl (левый)+⇑ Shift | Изменение направления чтения текста для языков с письмом справа налево. |
Альтернативная таблица
| Сочетание клавиш | Описание |
|---|---|
| Ctrl + A | ? Выделить всё |
| Ctrl + C | ? Копировать |
| Ctrl + Insert | -//- |
| Ctrl + X | Вырезать |
| Shift + Delete | -//- |
| Ctrl + V | ? Вставить |
| Shift + Insert | -//- |
| Ctrl + ← | Переход по словам в тексте. (Прим.: работает не только в текстовых редакторах). |
| Ctrl + → | -//- |
| Shift + ← | Выделение текста |
| Shift + → | -//- |
| Shift + ↑ | -//- |
| Shift + ↓ | -//- |
| Ctrl + Shift + ← | Выделение текста по словам |
| Ctrl + Shift + → | -//- |
| Home | Перемещение в начало-конец строки текста |
| End | -//- |
| Ctrl + Home | -//- |
| Ctrl + End | -//- |
| Ctrl + Home | Перемещение в начало-конец документа |
| Ctrl + End | -//- |
Таблица №2: для ввода спецсимволов
Далеко не все символы (которые иногда хотелось бы набрать) есть на клавиатуре. Например, как набрать сердечко ♥, стрелочку ↑, или, скажем, знак суммы Σ? Для этого есть спец. таблицы и коды, которые можно и нужно использовать.
Моя большая подборка символов для вставки в текст. домик ⛪️, рука ✌️, солнце ☀️, погода ☔️, e-mail и др.).
Как пользоваться табличками ниже:
Самые нужные alt-коды (1-я таблица)
Самые нужные alt-коды (2-я таблица)
Что делать, если в таблице нет нужного символа
Чтобы привести все символы, которые можно вставить в текст — потребовалась бы очень большая статья, поэтому в таблицах выше я привел лишь самые популярные символы (которых нет на клавиатуре). Чуть ниже расскажу, как найти и вставить тот символ, который нужен именно вам!
Таблица символов в Windows
Как скопировать спец-символ
Примечание : так же для некоторых символов в таблице есть alt-код: т.е. чтобы вставить его, можете зажать alt и нажать «0174» (к примеру) — и увидите значок копирайта ®.
Разнообразные символы по категориям
Таблица №3: горячие клавиши Windows
Актуально, полезно, нужно!
Всё самое нужное: универсальные сочетания
Несколько горячих клавиш для работы с файлами
| Сочетание клавиш | Описание |
|---|---|
| Shift + F10 Menu | Аналог нажатию правой кнопкой мышки. Очень полезно, когда мышка не работает. |
| Alt + Enter | Просмотр свойства файла (например). |
| F2 | Переименование файла/папки. |
| Перетаскивание с Ctrl | Копирование. |
| Перетаскивание с Shift | Перемещение. |
| Перетаскивание с Ctrl + Shift | Создание ярлыка объекта. |
| Щелчки с Ctrl | Выделение нескольких файлов (папок) в произвольном порядке. |
| Щелчки с Shift | Выделение нескольких файлов по порядку. |
| Enter | То же, что и двойной щелчок мышки (открыть, запустить). |
| Delete | Удаление файл/папки. |
| Shift + Delete | Безвозвратное удаление файла (минуя корзину). |
На сим статью завершаю, всем удачи!
Клавиши клавиатуры
В этом уроке я расскажу про клавиши клавиатуры стационарного компьютера и ноутбука. Мы разберемся со значением кнопок, рассмотрим популярные сочетания клавиш.
Значение кнопок клавиатуры
Несмотря на то, что клавиатуры бывают разного вида и устройства, основные клавиши одни и те же на всех моделях.
Вот фото обычной клавиатуры компьютера:
Как правило, на каждой нанесены две буквы – одна иностранная, другая русская. Чтобы напечатать букву на нужном языке, выберите его на панели задач в правом нижнем углу экрана.
Еще язык можно изменить через сочетание клавиш Shift и Alt. Для этого сначала нажмите клавишу Shift и, не отпуская ее, Alt. Иногда настроено другое сочетание: Shift и Ctrl.
Для печати большой буквы нужно удерживать Shift и вместе с ней нажать на букву.
Для печати точки при русском алфавите нажмите последнюю клавишу в нижнем буквенном ряду (справа).
Для печати запятой нажмите на эту же кнопку, но удерживая Shift.
Если нажать на одну из них, напечатается нарисованная цифра. А вот чтобы печатался знак, нужно вместе с ней нажать Shift.
Если знак печатается не тот, который нужен, измените раскладку – выберите другой язык внизу экрана справа: 

Пробел (space) – промежуток между словами. Это самая длинная кнопка, находится под буквами.
Важно! Пробел между словами должен быть только один, не больше. По правилам он ставится только после знака препинания – перед знаком его быть не должно (за исключением тире). Смещать текст при помощи пробела неправильно.
При помощи этой клавиши делают отступ (красную строку). Для этого нужно щелкнуть мышкой в начале текста и нажать на Tab один раз.
Нажмите на Caps Lock один раз и отпустите. Теперь все буквы будут печататься большими. Чтобы отменить эту функцию, еще раз нажмите на Caps Lock. Буквы, как и прежде, будут печататься маленькими.
Также Backspace применяется для смещения текста влево или подъема вверх – удаления пустого пространства. Для этого щелкните перед первой буквой, чтобы там замигал курсор. Затем нажмите на Backspace.
Enter – используется для подтверждения действия. Находится под Backspace, по-русски читается энтэр.
Например, напечатали вы запрос в Гугл или Яндекс, и, чтобы дать команду на поиск, нажимаете Enter.
При работе с текстом эту клавишу используют для перехода на следующую строку. Также при помощи нее можно сместить весь текст после мигающего курсора вниз.
Если нажать ее в сочетании с буквой, то буква напечатается прописной. А если с цифрой (в верхнем ряду), то знак, изображенный на клавише. Если знаков несколько, они набираются вместе с Shift на разных раскладках (алфавитах).
В отличие от Backspace она стирает буквы не перед, а после мигающего курсора. Кроме того, работает еще и как команда удаления в Windows, в программах.
Fn – встречается только на ноутбуках, мини-клавиатурах. Предназначена для изменения значения кнопки – запуска второй функции. Работает только совместно с другими клавишами (обычно F1-F12).
Допустим, мне нужно увеличить яркость экрана ноутбука. Для этого я ищу кнопку с соответствующей картинкой. У меня это F6 – на ней нарисовано солнышко. Значит, зажимаю клавишу Fn и вместе с ней F6.
Функциональные клавиши
К функциональным относятся кнопки в верхней части: F1-F12. Они запускают определенные команды в операционной системе, программах, играх.
Функции, которые выполняют эти кнопки, запрограммированы в биос. Поэтому действия некоторых из них могут отличаться на разных компьютерах.
Цифровая часть
Цифровая часть – это отдельный блок с цифрами и арифметическими знаками в правой части клавиатуры. Они расположены точно так же, как на калькуляторе, и для многих более удобны.
Чтобы активировать цифровую часть, нужно один раз нажать на Num Lock (num lk).
При повторном нажатии на Num Lock цифровая часть отключается – она начинает работать в режиме управления курсором. Каждая кнопка выполняет свою функцию:
Если на клавиатуре ноутбука нет отдельной цифровой части, то ее заменяют буквы:
Дополнительные клавиши
Клавиши управления курсором : Insert, Home, End, Page Up, Page Down и стрелки: ← ↑ ↓ →
Используются для работы с текстом, в программах и компьютерных играх.
Insert (ins) – печать текста поверх уже имеющегося.
Print Screen (prtsc) – делает скриншот, то есть снимок (фотографию) экрана. После нажатия клавиши изображение нужно вставить в графический редактор (Paint или другой). Подробнее о том, как это сделать, читайте в уроке Скриншот.
Клавиша с изображением страницы – находится между Alt и Ctrl (обычно с правой стороны). Выполняет функцию правой кнопки мыши – вызывает контекстное меню.
Специализированные клавиши – набор кнопок для управления некоторыми функциями компьютера: настройка звука, запуск определенных программ и пр. Обычно они другого цвета и формы.
Сочетание клавиш
Сочетание клавиш – это когда для определенного действия используется одновременное нажатие нескольких кнопок. Такие комбинации используются для ускорения работы и обозначаются знаком +
Например, в программе Word можно использовать комбинации клавиш для работы с текстом: выделения, изменения размера букв, выравнивания и других операций.
Некоторые сочетания работают практически везде в компьютере: в Windows, интернете, в программах. Например, Ctrl + C и Ctrl + V для копирования и вставки. А есть те, которые срабатывают только в определенных приложениях.
Вот самые популярные комбинации:
Подробнее об этих и других комбинациях читайте на сайте Microsoft по ссылке.
Полезные программы
Экранная клавиатура – стандартная программа Windows, виртуальный аналог клавиатуры компьютера. Позволяет набирать текст и нажимать на другие клавиши мышкой.
Находится в Пуске, в разделе «Спец. возможности».
После ее установки на панели задач появится новый значок раскладки от Punto Switcher.
Решение проблем
Второй вариант подороже – лазерная гравировка. Можно нанести любую раскладку, не только русскую.
И третий вариант – покупка новой клавиатуры. Просто покупаете отдельную клавиатуру и подключаете ее к ноутбуку.
Кроме того, клавиши могут плохо работать по причине того, что их срок службы подошел к концу. Это бывает, например, на старых ноутбуках.
В таком случае можно купить новую клавиатуру. Это касается и ноутбуков: просто подключаете ее и работаете на ней вместо старой. А еще можно пользоваться экранной клавиатурой, о которой я рассказывал выше в статье.
Что касается ноутбука, то его можно отнести в сервис. Мастер разберет компьютер и даст заключение. Если клавиши не работают из-за того, что срок службы вышел, клавиатуру можно заменить. Но, скорее всего, это будет не очень-то дешево – проще купить обычную отдельную (например, беспроводную).